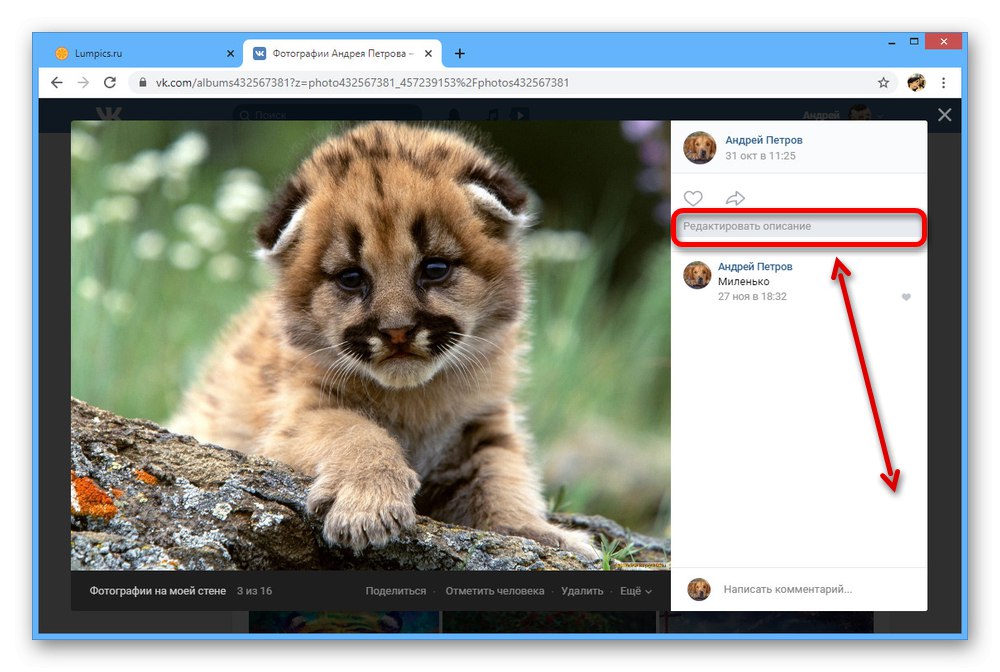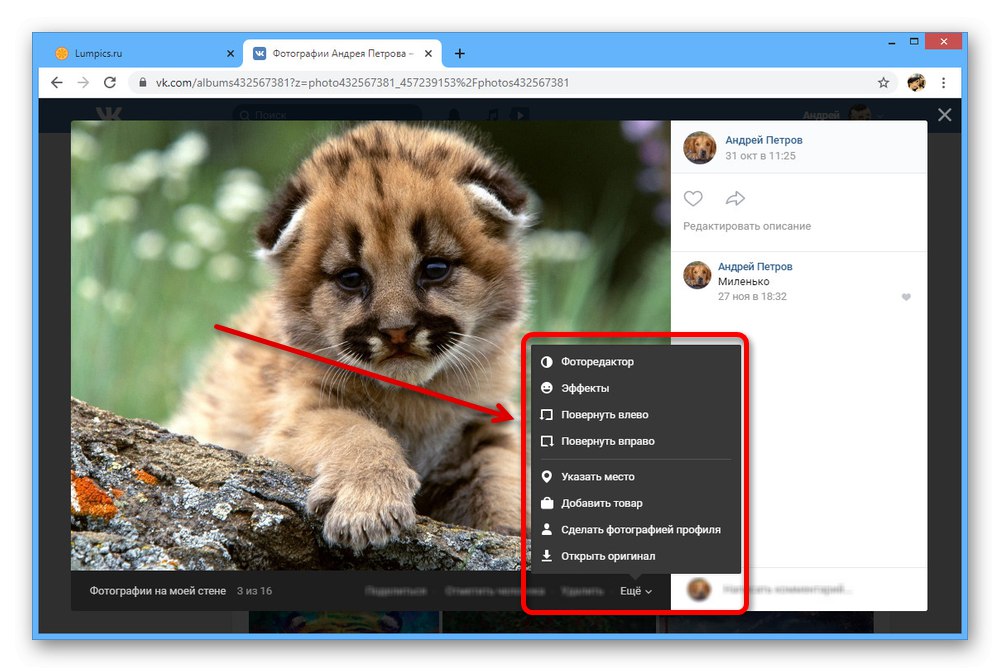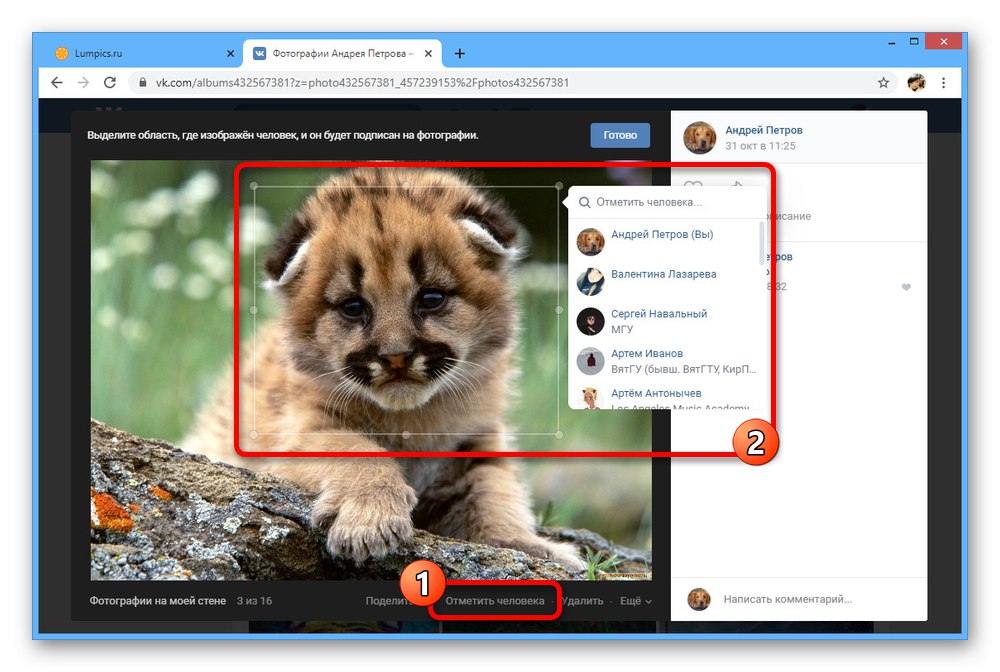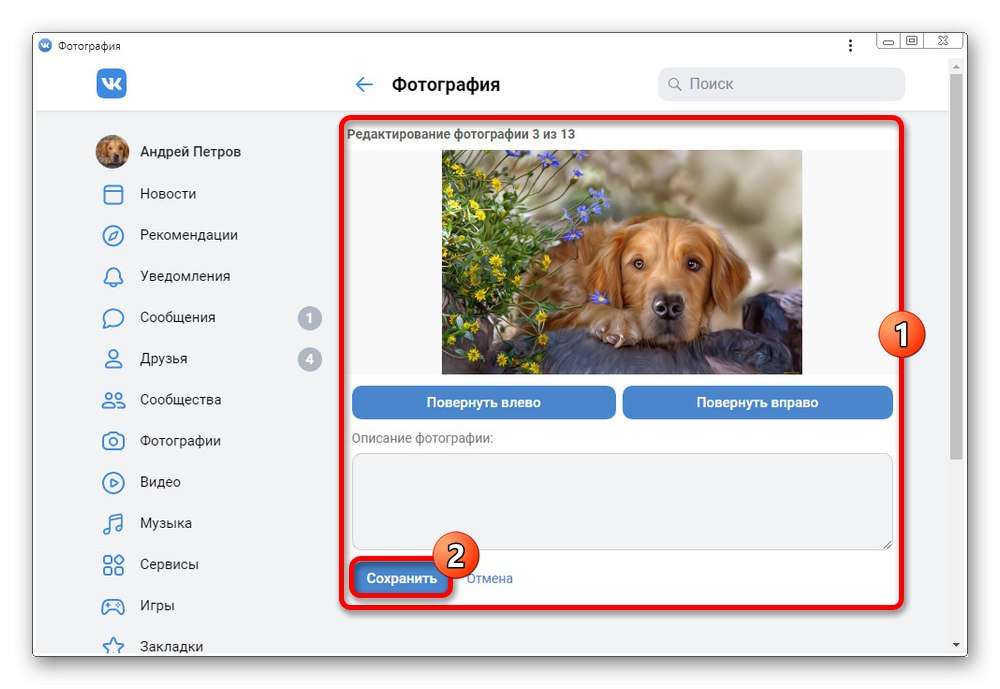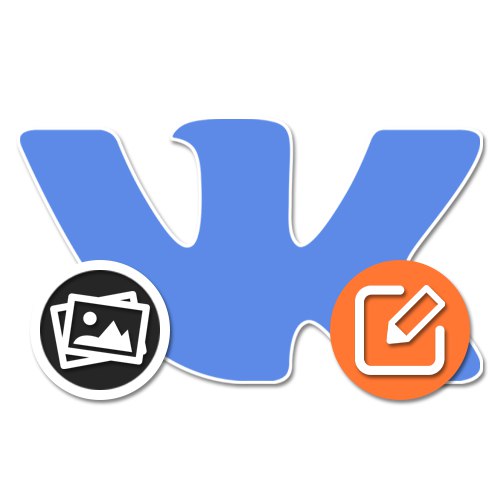
U društvenoj mreži VKontakte, radi udobnosti korisnika, moguće je ne samo prenijeti unaprijed pripremljene fotografije, već i interni uređivač koji pruža određeni broj funkcija. Uz njegovu pomoć možete dodati puno efekata koji imaju puno zajedničkog s Instagram filtrima i drugim sličnim resursima. Tijekom daljnjih uputa reći ćemo vam kako možete urediti fotografiju na ovaj način, koristeći sve dostupne verzije stranice.
Uređivanje VK fotografija
Do danas možete uređivati VKontakte sliku, ali ona mora biti prenesena u ime vaše stranice, u bilo kojoj verziji web stranice. Treba imati na umu unaprijed da se ovisno o verziji, skup ponuđenih funkcija može značajno razlikovati. Isto se odnosi na aplikaciju koja nema jedno, već nekoliko izdanja odjednom.
Metoda 1: Web stranica
Glavni urednik slika na službenoj web stranici predmetne društvene mreže podijeljen je u nekoliko neovisnih odjeljaka. U ovom slučaju upravljanje opcijama može biti vrlo nezgodno zbog potrebe za prebacivanjem, otkazivanja mogućnosti vraćanja izvorne fotografije i dupliciranja većine funkcija.
Informacije o fotografiji
- Da biste napravili promjenu, prvo otvorite željenu sliku u prikazu preko cijelog zaslona. Prenesene slike koje se ne koriste, na primjer, možete koristiti kao fotografiju profila.
- Na desnoj strani slike nalaze se osnovni podaci o njoj s mogućnošću komentiranja. Ovdje možete dodati opis klikom na vezu "Uredi" i popunjavanje okvira za tekst.
![Uređivanje opisa na web mjestu VKontakte]()
Više detalja: Kako se potpisuju VK fotografije
- Zadržite pokazivač miša iznad veze "Više" za prikaz dodatnih opcija. Koristite ovaj izbornik ako želite brzo zakrenuti sliku, postaviti je kao avatar ili urediti mjesto.
![Dodatne funkcije uređivanja fotografija na web mjestu VKontakte]()
Više detalja: Kako ukloniti VK lokaciju
- Poveznica je također dostupna na dnu prozora "Označi osobu", koji vam omogućuje promjenu podataka o prisutnosti određenih korisnika na fotografiji. Ova se značajka često koristi za pojednostavljivanje identifikacije korisnika i predmeta.
![Sposobnost označavanja osobe na fotografiji na web mjestu VKontakte]()
Više detalja: Kako označiti osobu na VK fotografiji
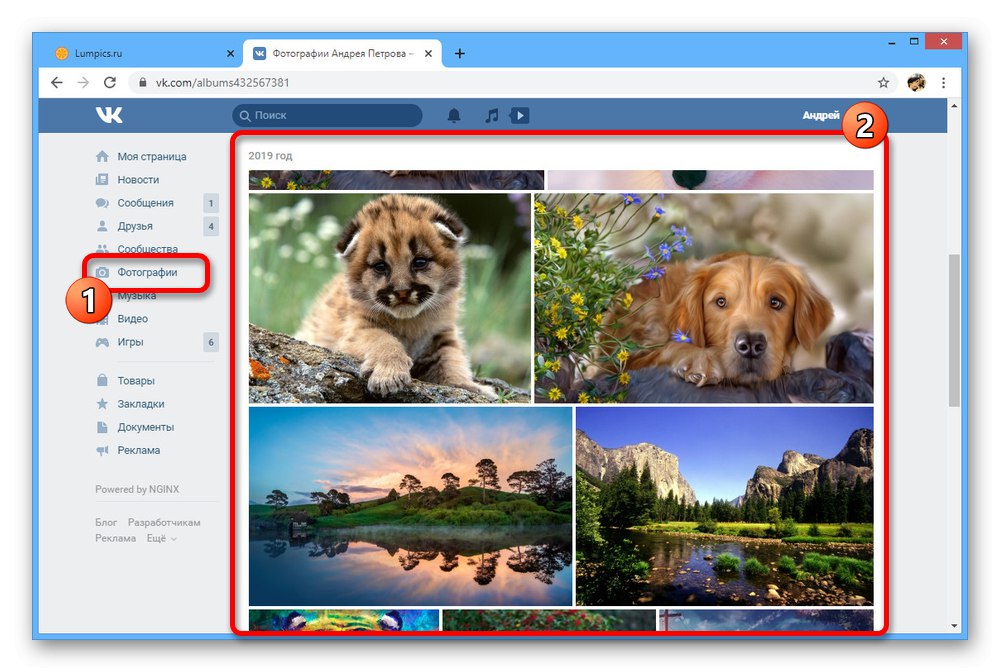
uređivač slika
- Uz informacije o slici, VKontakte vam omogućuje da je izravno ispravite. Da biste to učinili, pomaknite kursor miša preko stavke "Više" i odaberite "Uređivač slika".
- Na dnu prozora na kartici "Filteri" predstavljeno je nekoliko unaprijed stvorenih stilova, od kojih se svaki može primijeniti na sliku. To se može učiniti samo jednom, ali uz mogućnost promjene stupnja utjecaja filtra.
- Ako želite sami promijeniti postavke, upotrijebite karticu "Opcije" i odgovarajući klizači na dnu stranice.
- Na ploči s lijeve strane prozora "Uređivanje" dostupno je nekoliko dodatnih opcija, od kojih je prva tekst. Ovaj gumb omogućuje vam dodavanje kratkog teksta fiksne veličine i položaja na dno fotografije.
- Dugme "Obrezivanje" namijenjen je brzom obrezivanju slike na pravokutnom okviru. Promjene se mogu primijeniti pomoću kvačice.
- Klizač "Zamućivanje" omogućuje vam isticanje objekata na određenom području. Neposredna središnja točka učinka može se povući mišem.
- Ovdje je, kao i u prethodno spomenutom izborniku, dostupna opcija zakretanja slike. Međutim, može se okretati samo u smjeru kazaljke na satu.
- Posljednja funkcija ovog uređivača automatski mijenja boje na slici. Pomoću gumba u kombinaciji s filtrima riješite se problema s prijelazima između nijansi.
- Kad dobijete željeni rezultat, upotrijebite gumb "Uštedjeti" izaći. Nakon toga, slika će se promijeniti u albumu, a opcija će biti blokirana "Učinci".
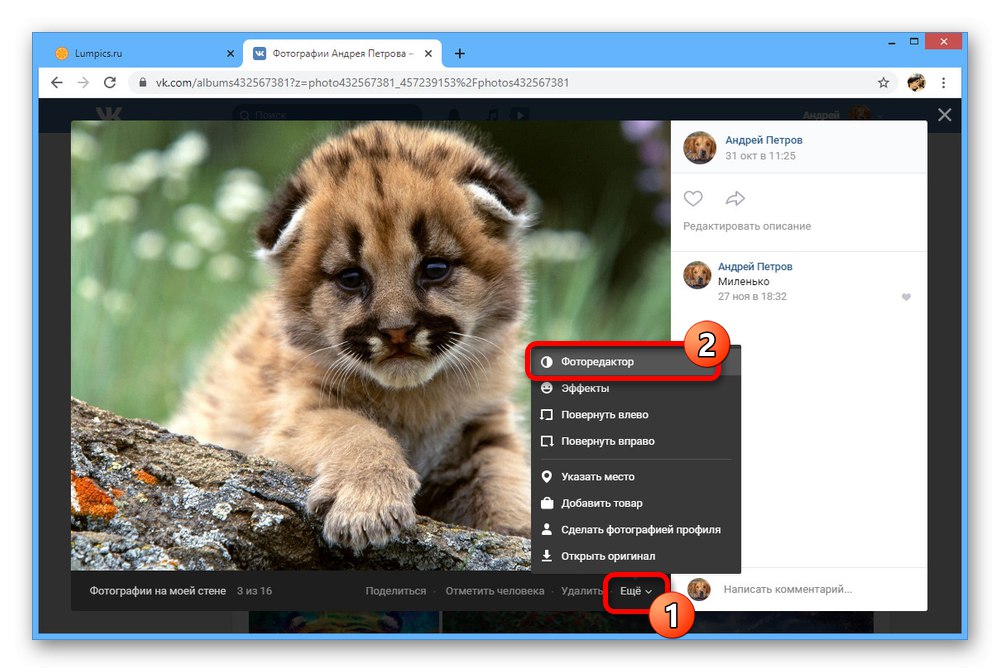
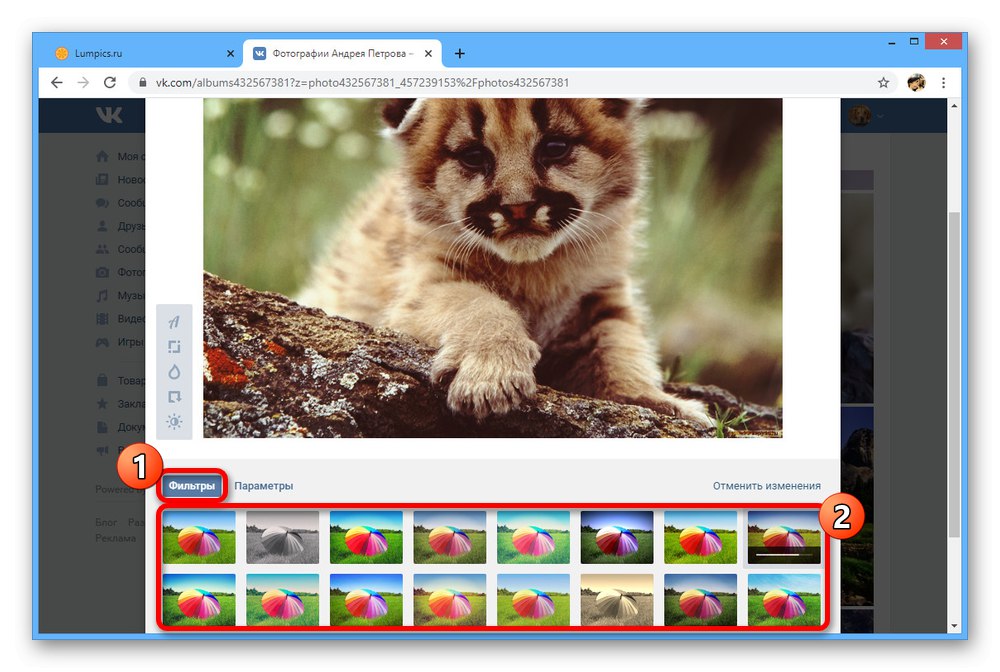
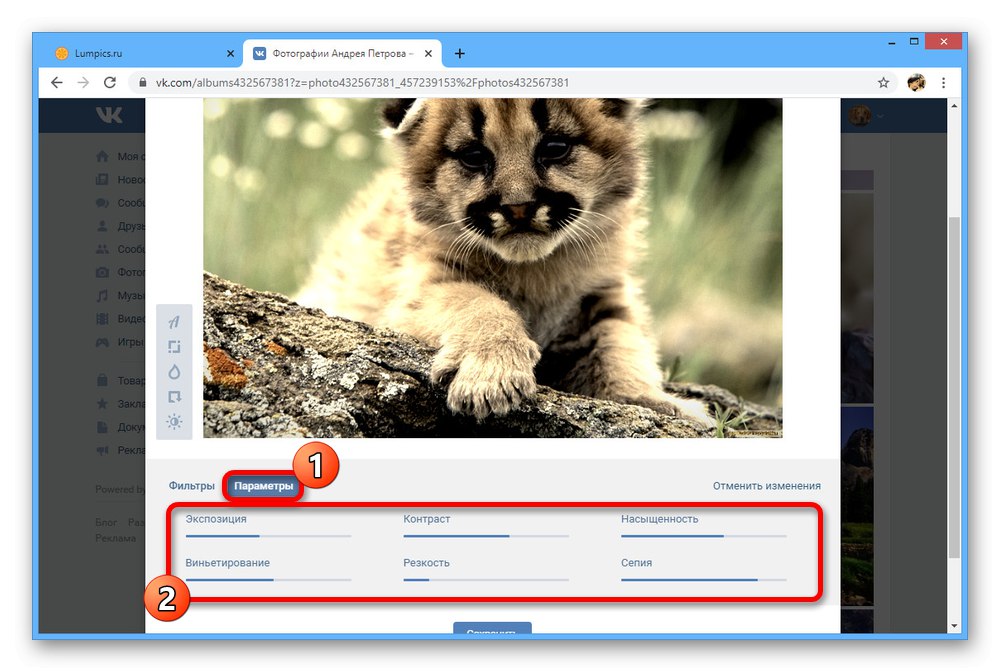
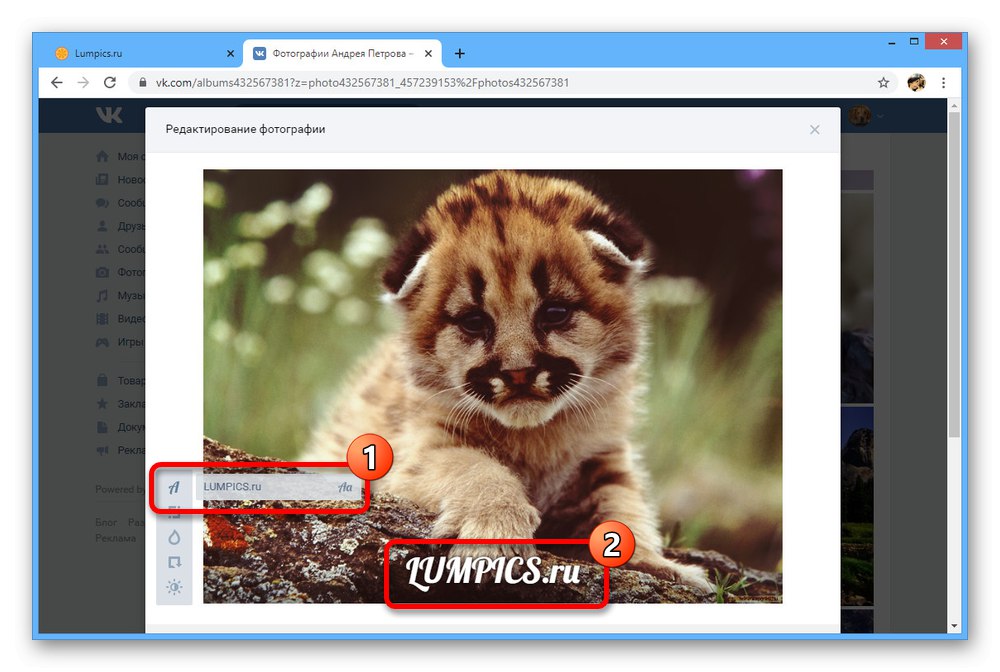
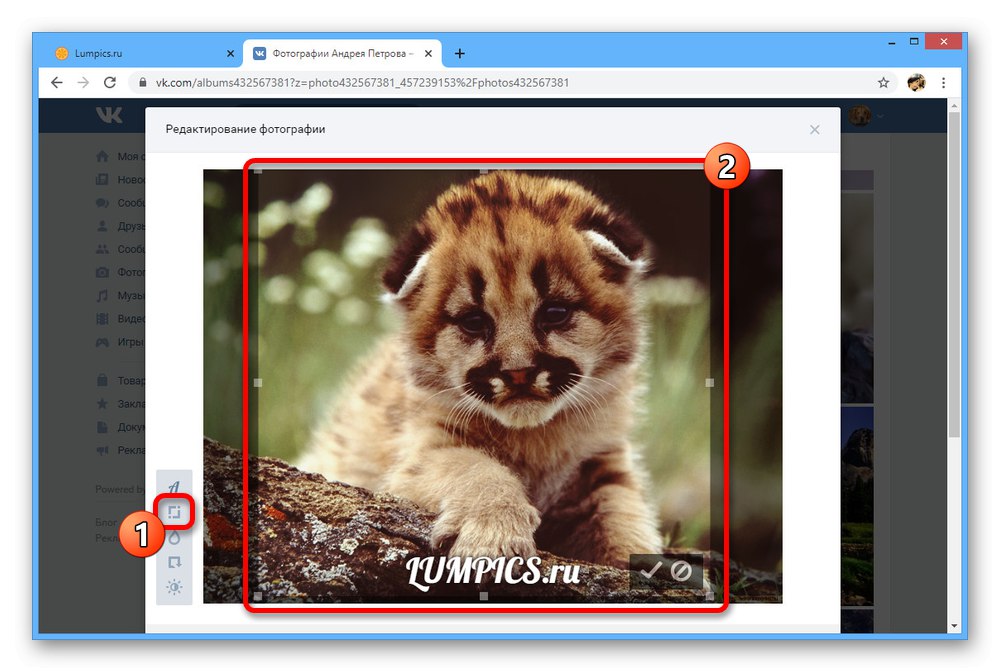
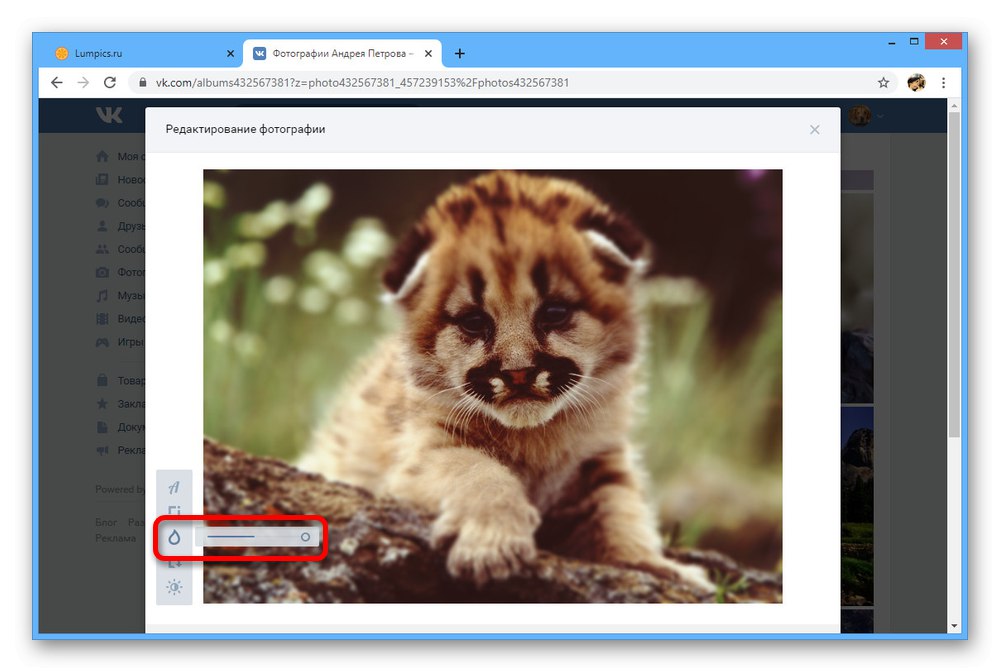
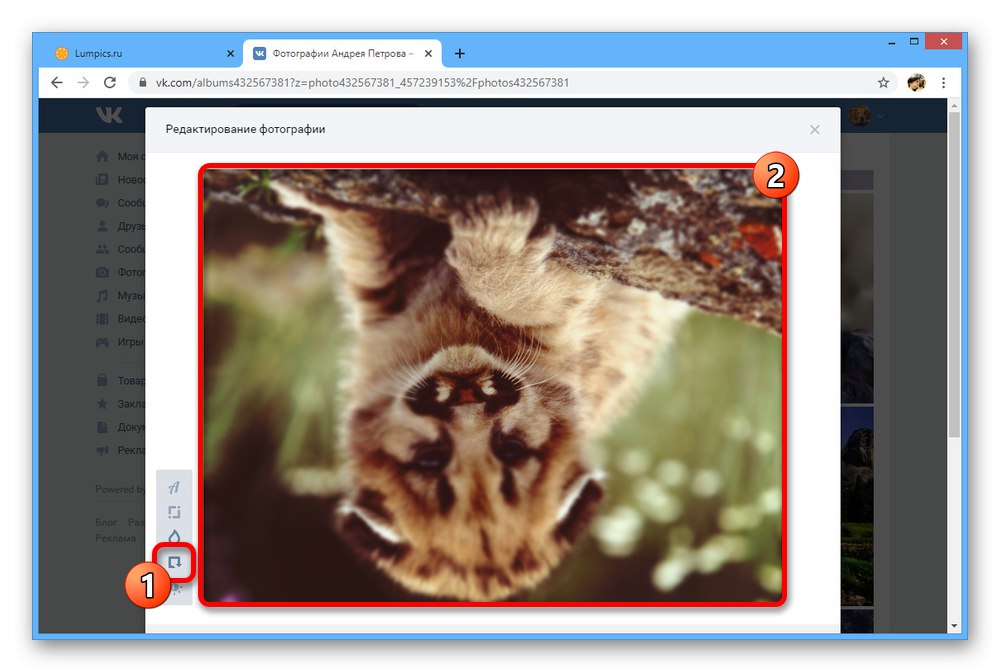
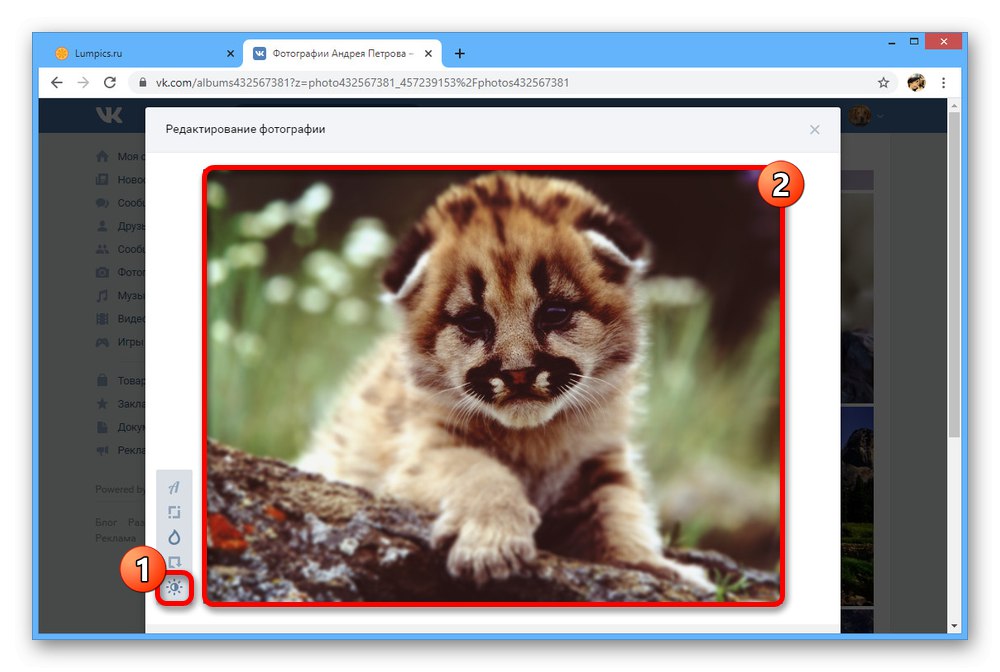
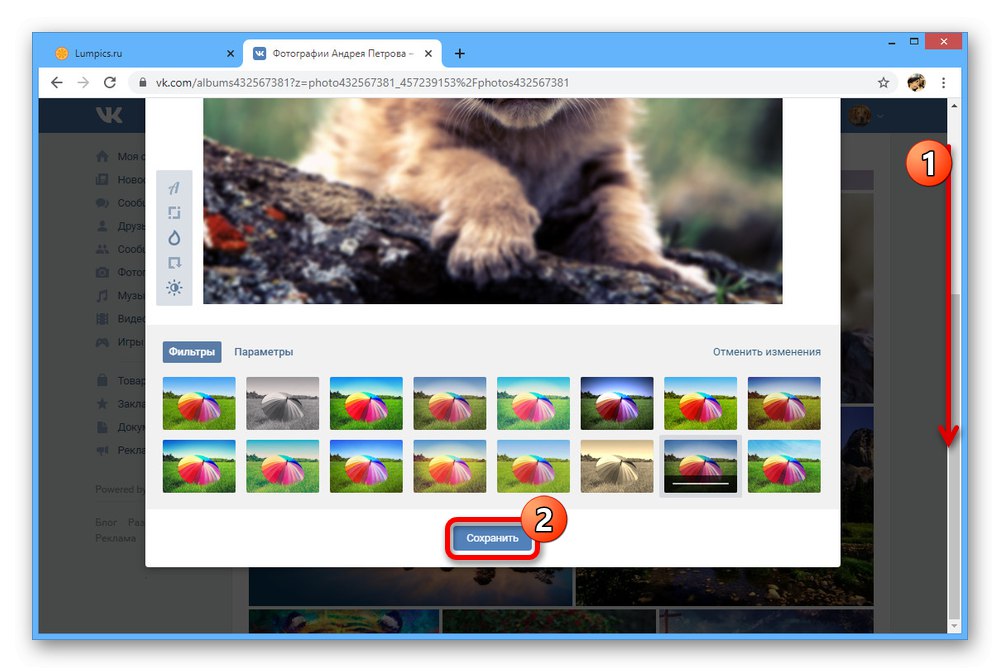
Dodavanje efekata
- Drugi uređivač slika je skup efekata koji se sastoje od teksta i naljepnica. Da biste prešli na traženi prozor, proširite ga "Više" i odaberite "Učinci".
- Na prvoj kartici "Naljepnice" predstavljene su mnoge naljepnice, uključujući setove iz trgovine VK i maske s prozirnom pozadinom. Bez obzira na veličinu slike, svaka se opcija može razvući i postaviti bilo gdje bez ograničenja broja.
- Sljedeći odjeljak "Tekst" dizajniran za upravljanje oznakama. Koristite ovu određenu opciju za dodavanje teksta, jer ovdje možete promijeniti boju, položaj, veličinu, pa čak i font.
- Posljednja kartica omogućuje vam upotrebu pojednostavljene četke za ruke.
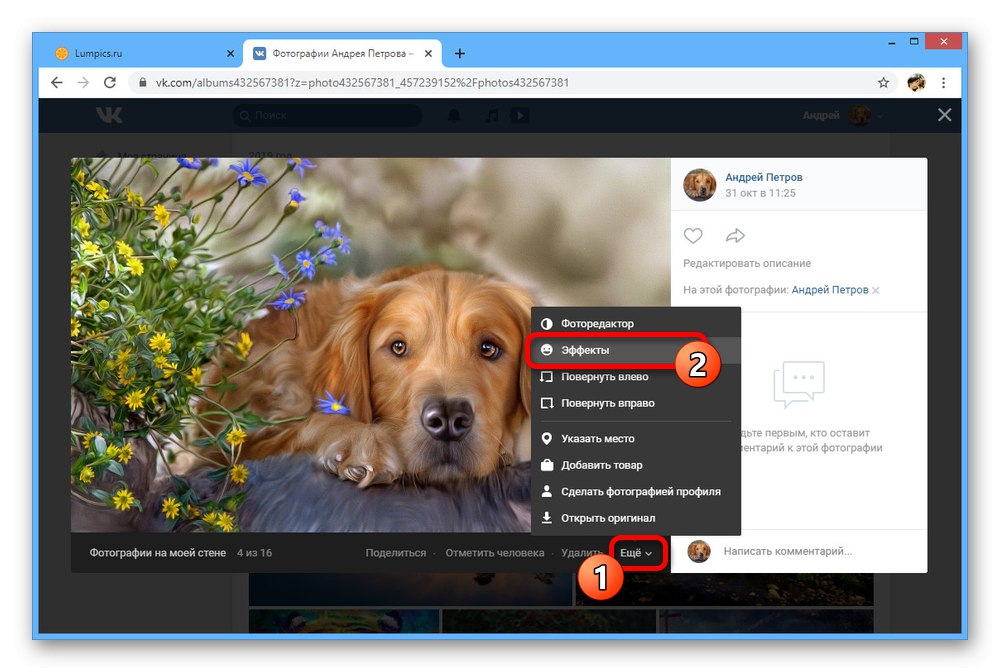
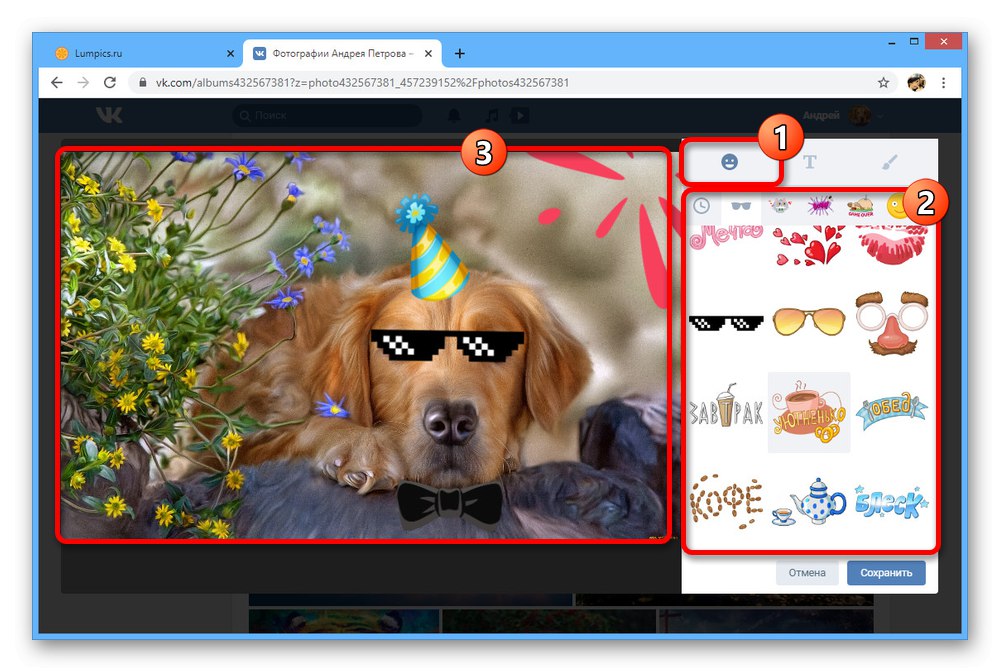
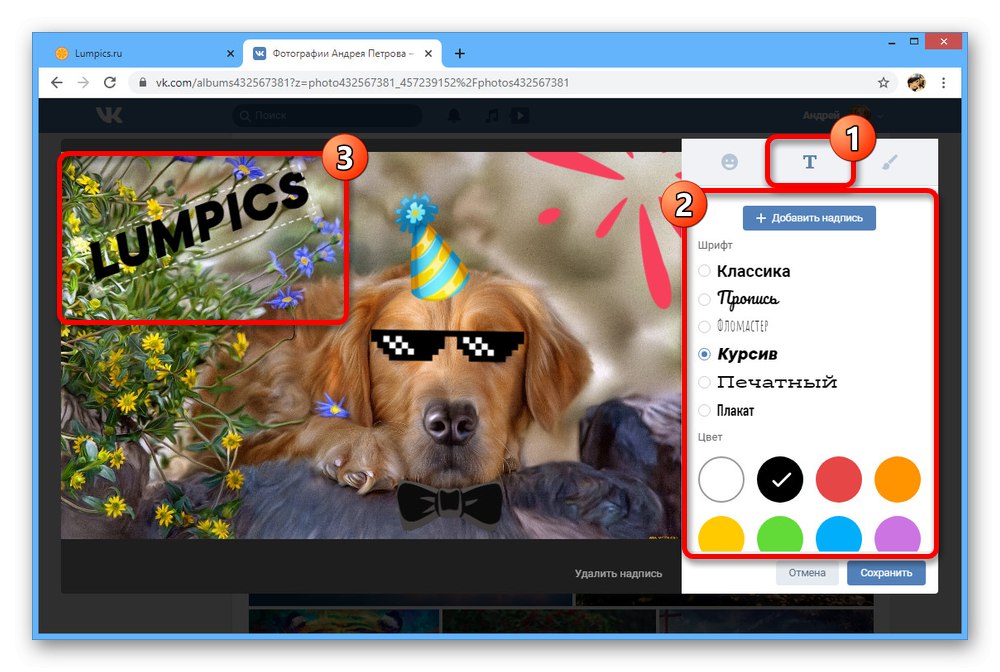
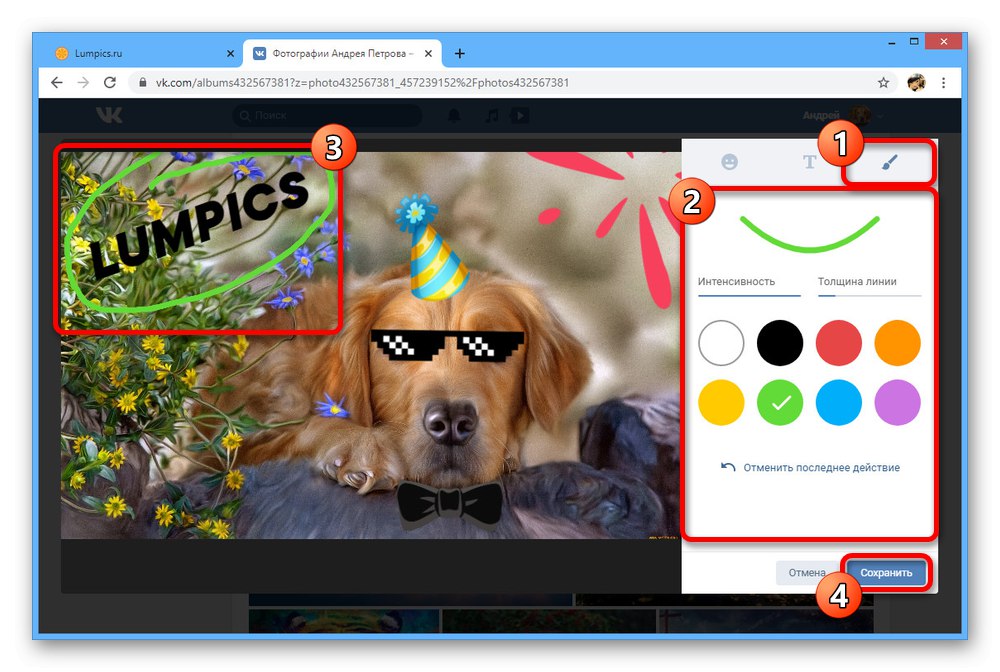
Pokušali smo razmotriti sve dostupne alate za uređivanje fotografije VKontakte i ograničenja povezana s njima. Preporučujemo kombiniranje opcija, ali samo obrnutim redoslijedom, prvo dodajući efekte, a zatim filtre u boji.
Metoda 2: Mobilna aplikacija
Službeni VK klijent za mobilne uređaje također nudi brojne funkcije za promjenu fotografija, kombinirane u jedan uređivač, ali dostupne samo tijekom prvog prijenosa datoteke na web mjesto. U ovom slučaju, opis se može promijeniti u bilo kojem trenutku, bez obzira na datum objave.
- Pomoću trake na dnu zaslona otvorite glavni izbornik, odaberite "Fotografije" i dodirnite željenu sliku. Kao i prije, morate je preuzeti vi.
- U gornjem desnom kutu dodirnite ikonu s tri točke i odaberite "Uredi"... Nažalost, opcije poput "Označi osobu".
- Ispunite polje "Opis" i pritisnite za završetak "Uštedjeti"... Kao rezultat, dodani tekst pojavit će se na dnu zaslona.
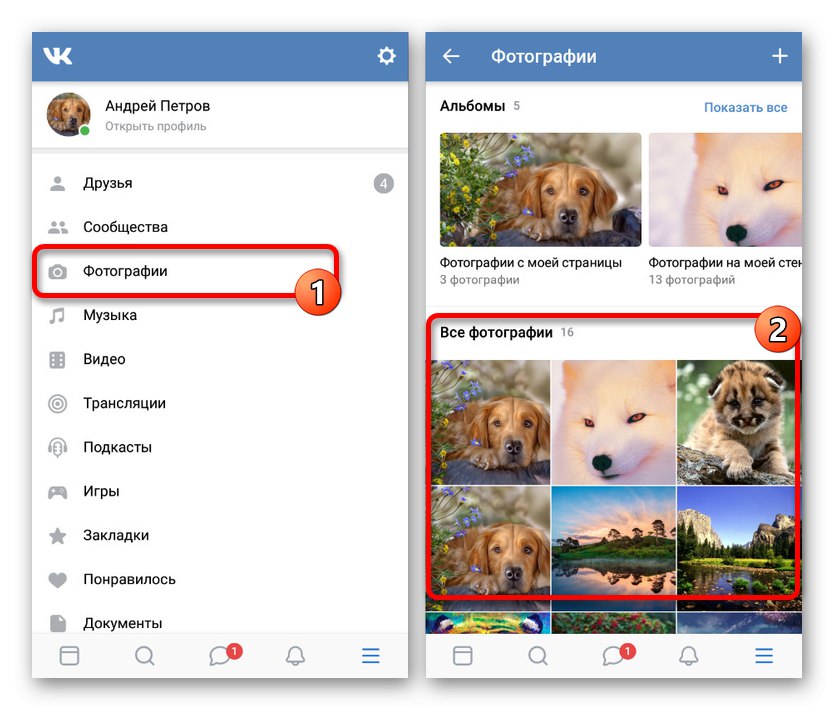
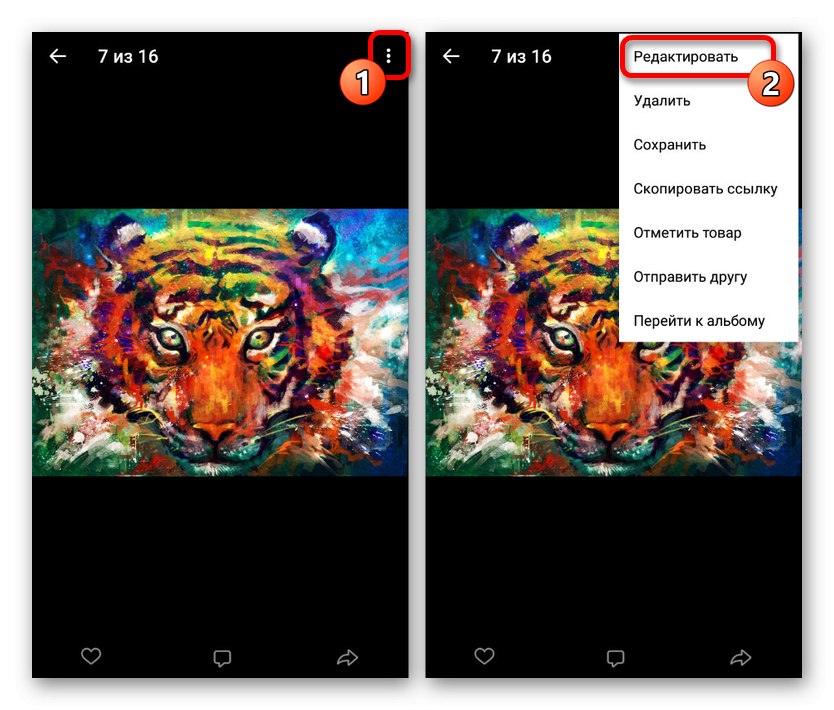
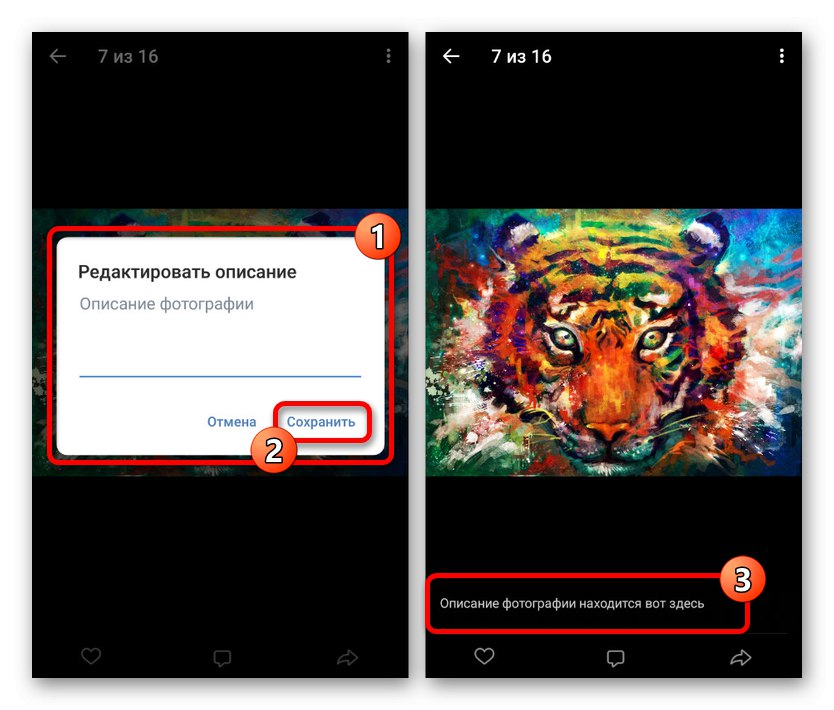
uređivač slika
- Ako želite urediti sliku, morat ćete je prvo prenijeti. Da biste to učinili, otvorite bilo koji ručno stvoren album u odjeljku "Fotografije" i pritisnite Dodati.
- Pronađite željenu fotografiju pomoću ugrađene galerije i upravitelja datotekama. Možete izvršiti odabir jednim dodirom.
- Odmah nakon toga postat će dostupan uređivač s mogućnošću odabira jednog od filtara. Da biste se prebacili, prijeđite prstom udesno ili ulijevo.
- Na stranici "Naljepnica" postoje naljepnice koje omogućuju dodavanje slika s prozirnom pozadinom i postavljanje po vašem nahođenju. Kao i u punoj verziji, nema ograničenja u broju i veličini datoteke.
- Korištenje kartice "Tekst" možete dodati naslov i smjestiti ga bilo gdje na fotografiji. Za svjetlije isticanje upotrijebite gumb u gornjem lijevom kutu zaslona.
- Ako je potrebno, možete koristiti i alat "Četka" u kartici "Slika"... Opcija je ograničena širinom crte i odabirom boje.
- Alati u odjeljku "Okvir" omogućuju vam odmah povećanje i smanjenje. Uz to, nekoliko standardnih opcija predstavljeno je u izborniku s lijeve strane.
- Završni odjeljak "Auto" dizajniran za automatsku korekciju boje. Pomoću klizača odaberite odgovarajuću opciju i kliknite "Gotovo" na dnu za izlazak iz uređivača.
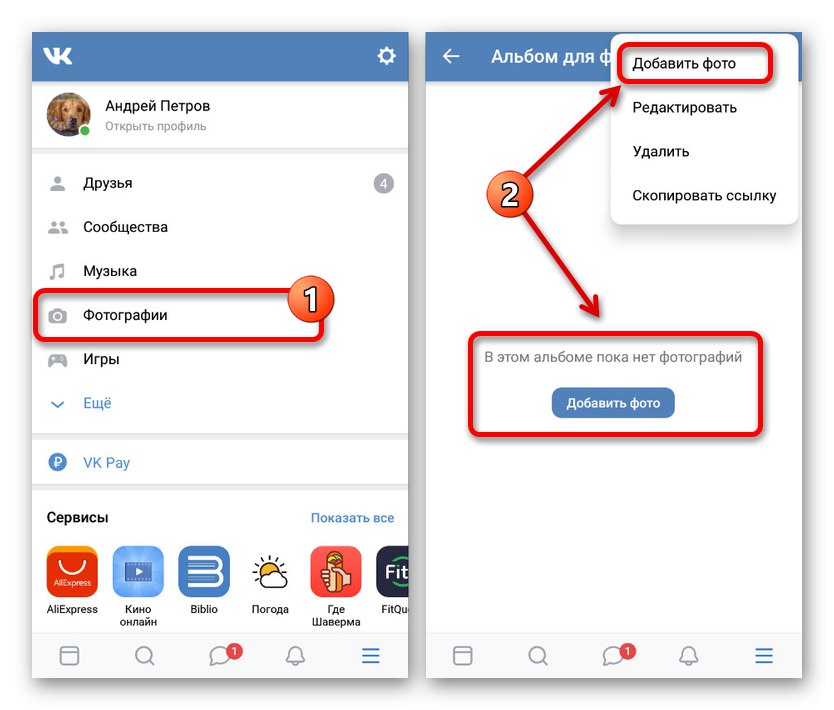
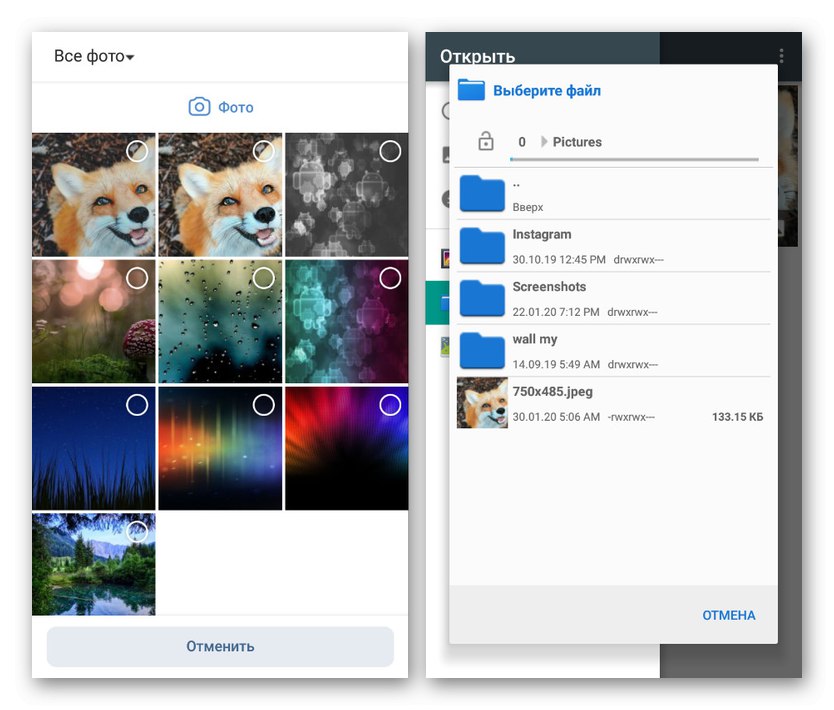
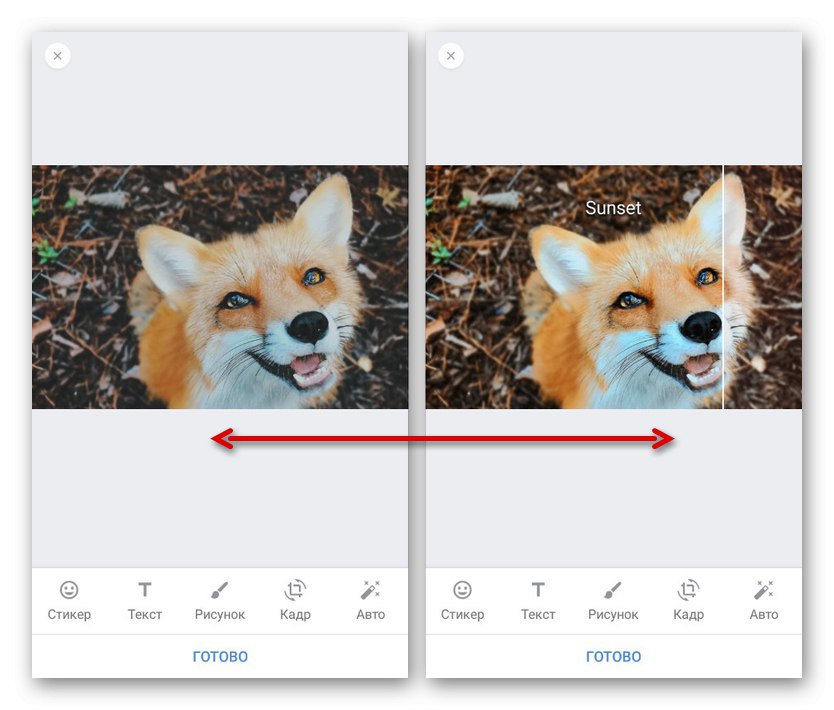
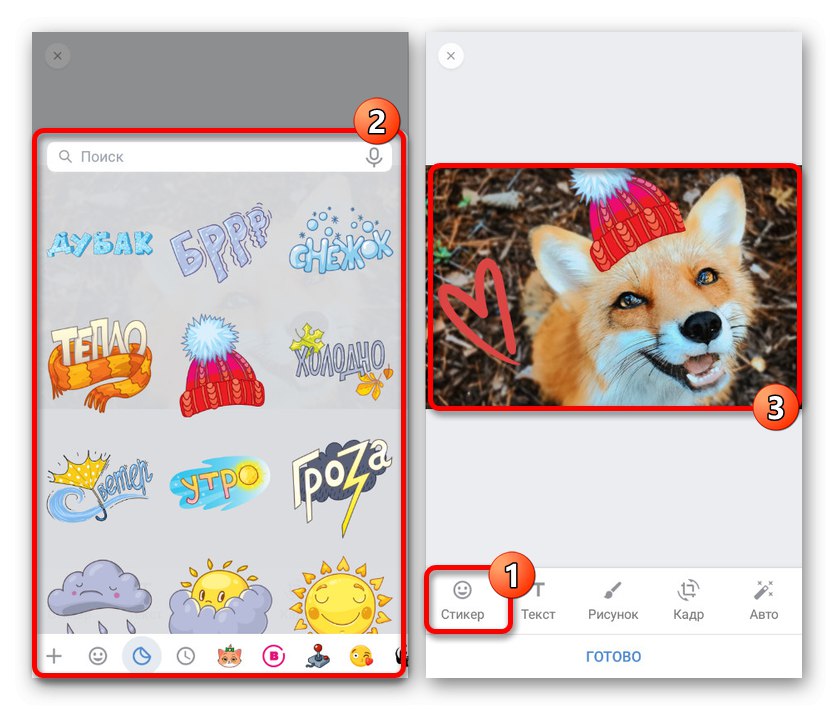
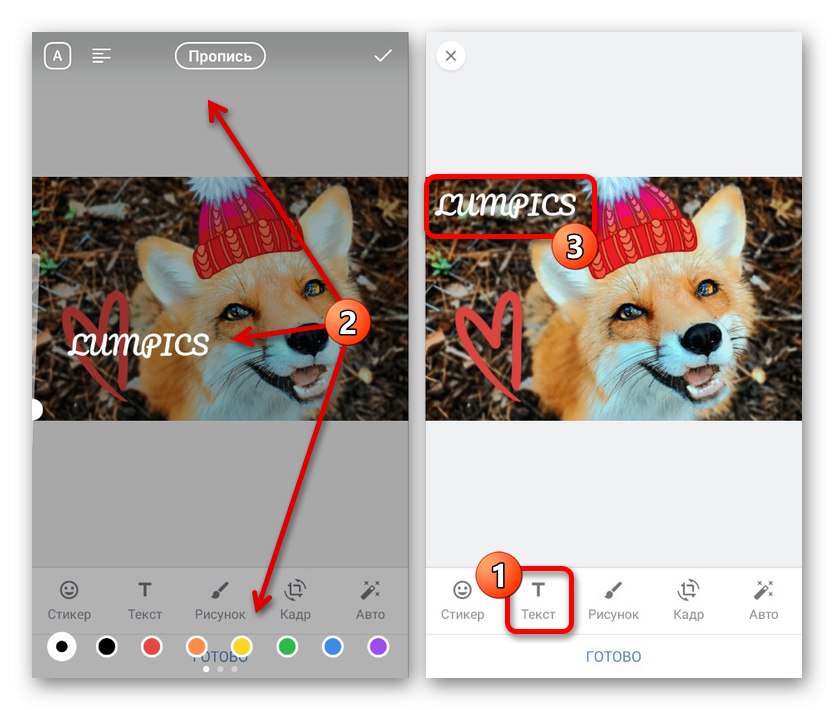
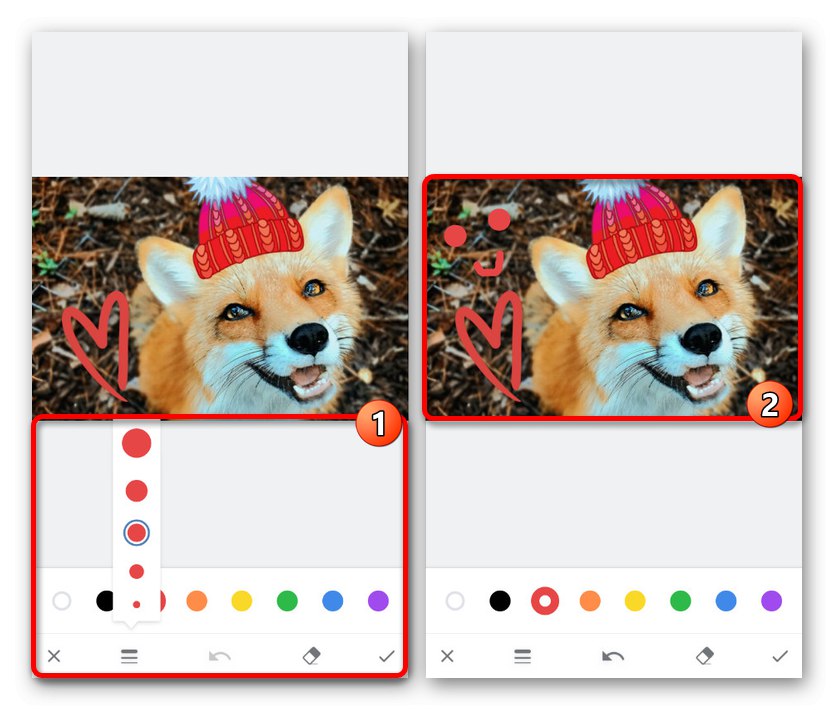
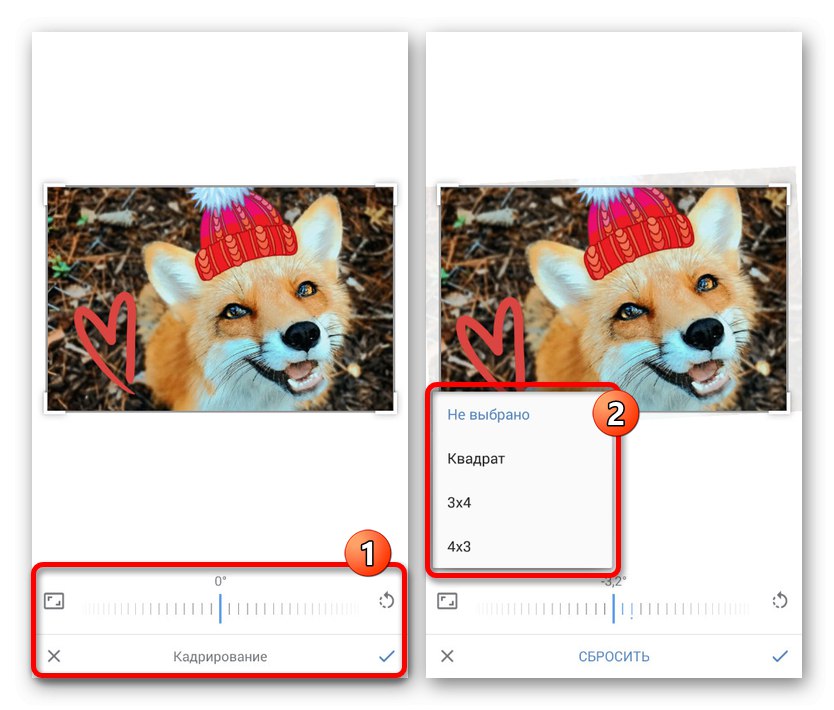
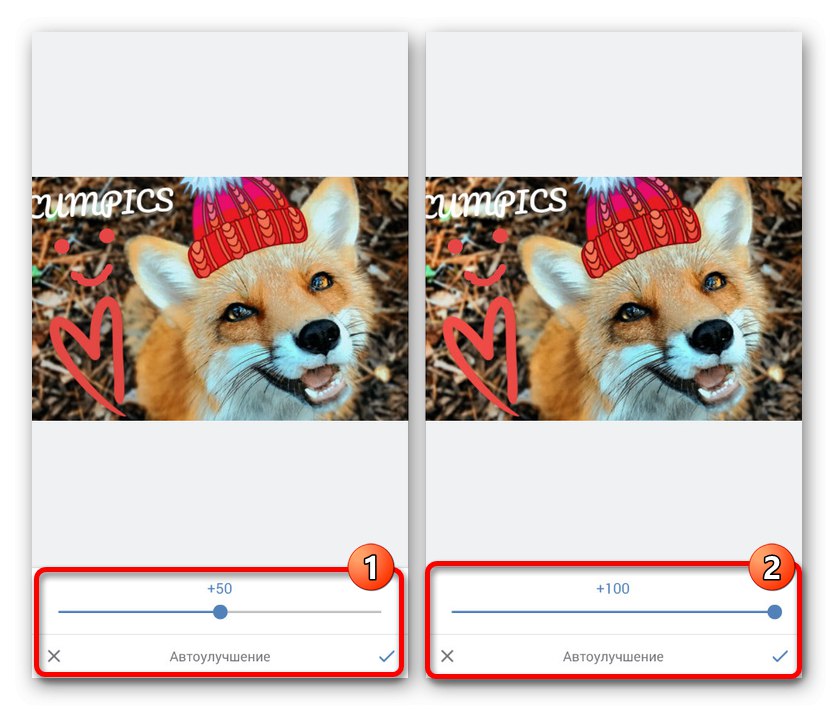
Razmatrani uređivač dostupan je ne samo tijekom preuzimanja, već i prilikom stvaranja trenutne fotografije pomoću kamere uređaja. Općenito, opcije ne bi trebale pokretati pitanja, jer se u najmanju ruku sve promjene mogu poništiti.
3. način: Mobilna verzija
Za razliku od prethodno predstavljenih opcija, mobilna verzija web mjesta VK pruža samo minimalne funkcije uređivača fotografija.To je najvjerojatnije zbog glavne ideje ove opcije, a to je pružanje lagane web stranice za korisnike s malom brzinom Interneta ili za uređaje koji ne podržavaju aplikaciju.
- Pronađite u odjeljku "Fotografije" željena slika. Možete uređivati bilo koje datoteke, ali samo ako ste ih prenijeli vi.
- U prikazu fotografija preko cijelog zaslona, u donjoj traci kliknite ikonu profila. To će ići na puni opis slike i pristupiti uređivaču.
- Pomaknite se prema dolje i odaberite s izbornika iznad polja za komentare "Uredi"... Ako ovaj redak nedostaje, najvjerojatnije ste sliku spremili za sebe, a niste je sami prenijeli.
- Kao što je spomenuto, ovdje su mogućnosti vrlo ograničene - sliku možete zakrenuti u jednu stranu i po potrebi dodati opis. Za primjenu promjena koristite gumb "Uštedjeti" na dnu prozora preglednika.
![Postupak promjene fotografije u mobilnoj verziji VK]()
Ako želite urediti nekoliko fotografija, koristite brzo premotavanje unatrag za pomicanje kroz slike unutar jednog albuma.
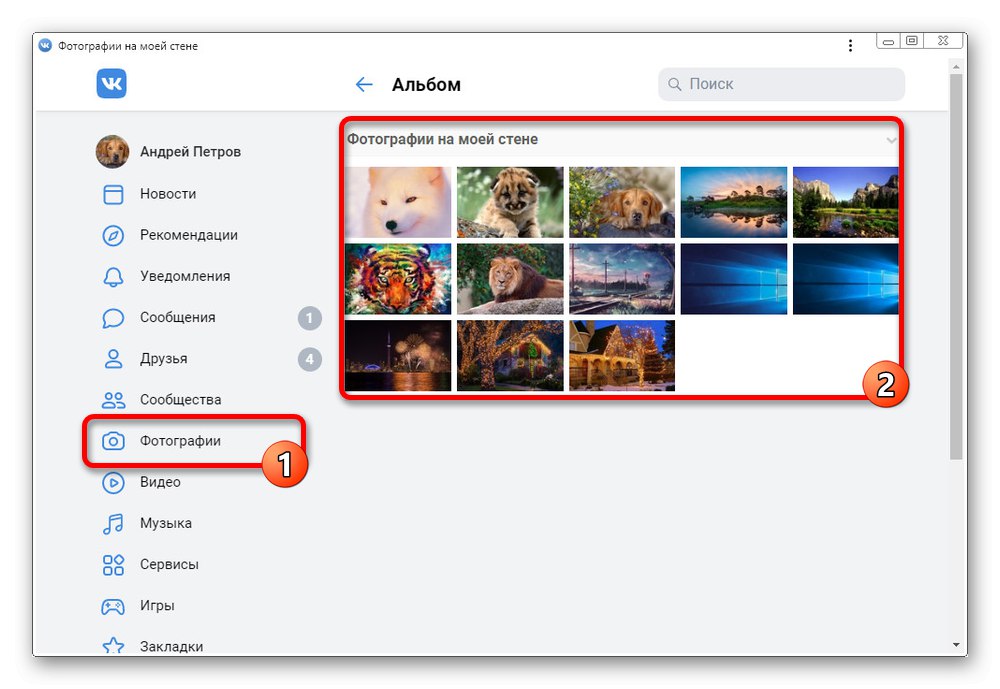
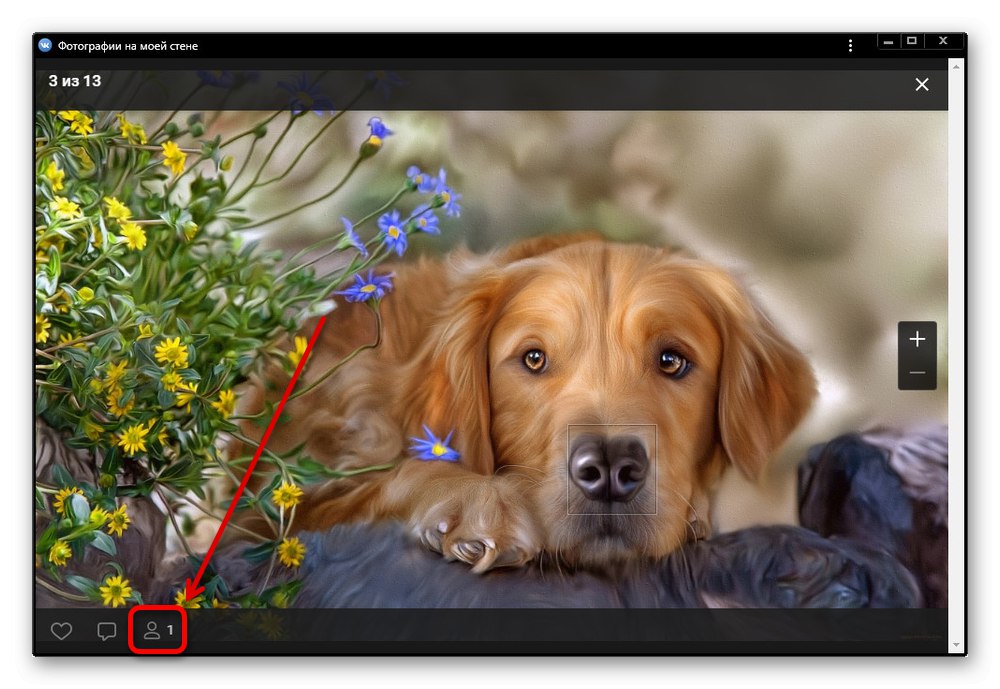
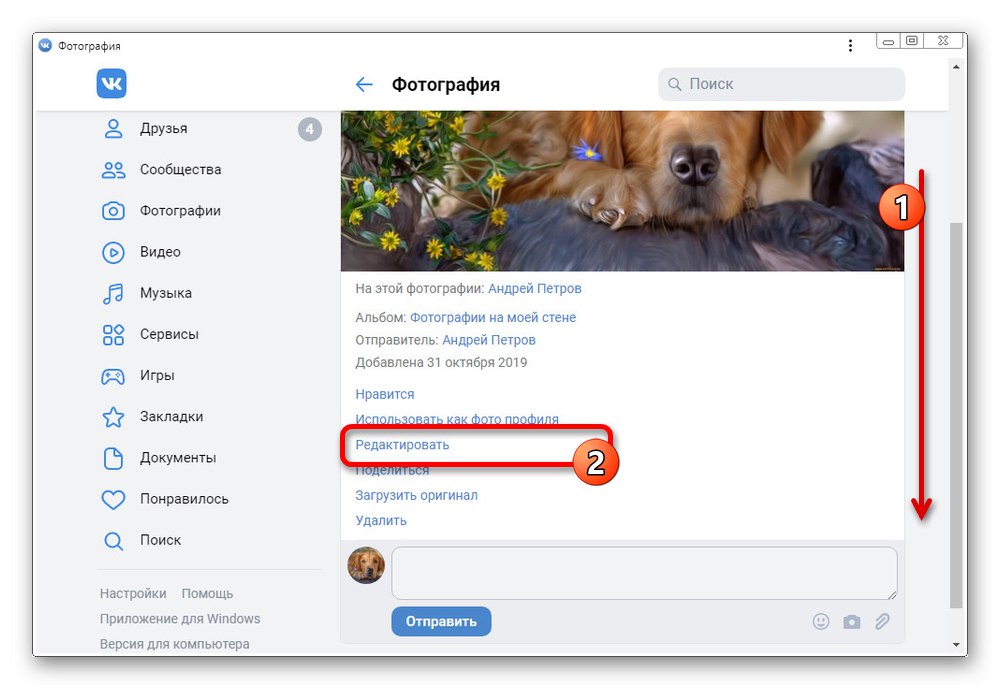
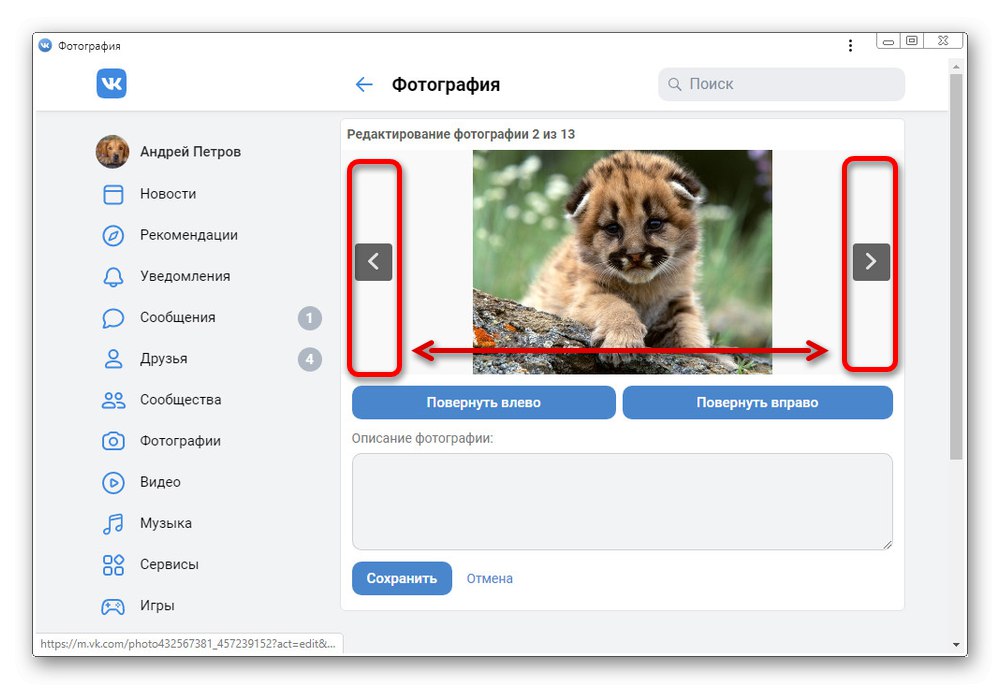
Razmotrili smo mogućnost korištenjem mobilne verzije na računalu, jer se na pametnom telefonu web mjesto praktički ne razlikuje od službene aplikacije. Uz to, funkcije su dostupne u istom sastavu bez razlika, čak i u pogledu lokacije.
Zaključak
Nadamo se da su vam predstavljene upute omogućile da dobijete odgovor na postavljeno pitanje i pravilno uredite fotografiju. Istodobno, ako niste zadovoljni mogućnostima ugrađenog uređivača, možete isprobati druge opcije poput mrežnih usluga i odvojenog softvera.