Google krom
U najpopularnijem web pregledniku Google krom operacija se može izvesti na različite načine, a u nastavku ćemo govoriti o svakom od njih.
Metoda 1: Obavijest
Svaki put kada otvorite stranicu web mjesta koja podrazumijeva rad web kamere (ili isključivo prilikom pozivanja funkcije na ovoj stranici, za koju bi web kamera trebala biti omogućena), preglednik mora prikazati odgovarajuću obavijest ispod adresne trake. Korisnik može samo kliknuti na "Dopusti".
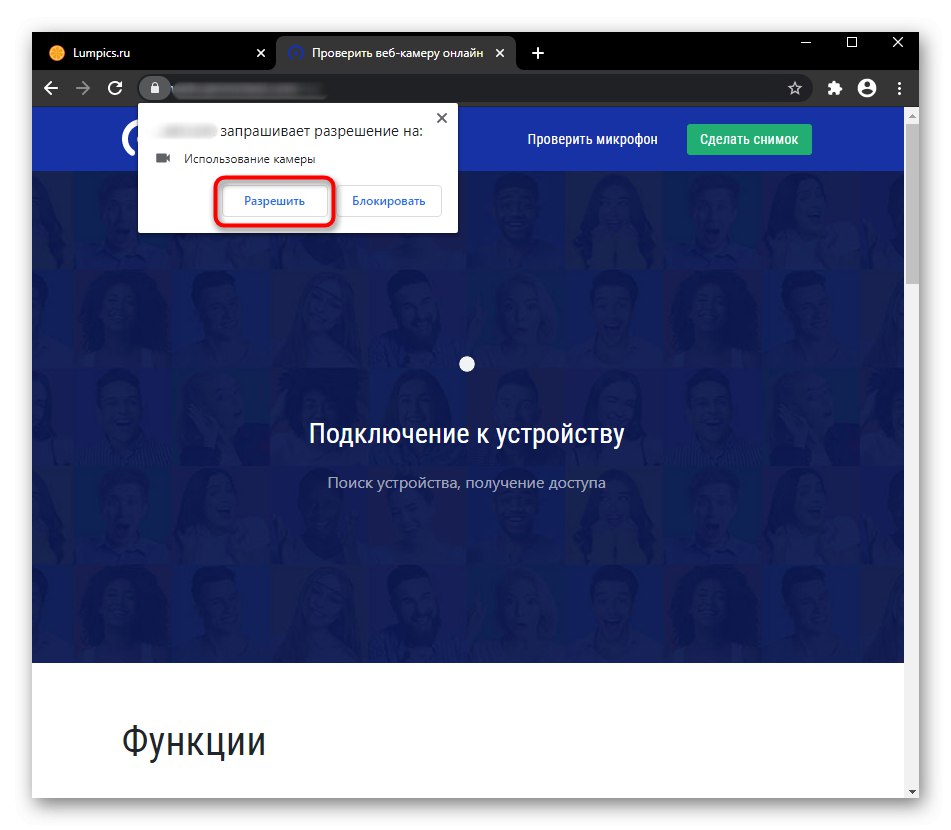
Ako nemate takav prozor, mogu postojati 3 razloga za to: prethodno ste blokirali ovu obavijest, u postavkama preglednika zabranjeno je prikazivanje pitanja o korištenju kamere, web kamera ne radi ispravno. Pogledajmo kako popraviti svaku od ovih situacija, počevši od jednostavne.
Možete vidjeti je li obavijest prethodno blokirana klikom na ikonu brave s lijeve strane adrese web mjesta. Imajte na umu da ako stranica nije ponovno učitana, odgovarajuća ikona će se dodatno prikazati s desne strane koja nestaje sljedeći put kada se stranica otvori. U prozoru koji se otvori odmah ćete vidjeti blokiranu akciju sa stavkom "Fotoaparat"... Kliknite vrijednost i na padajućem izborniku odaberite "Pitati" ili "Dopusti".
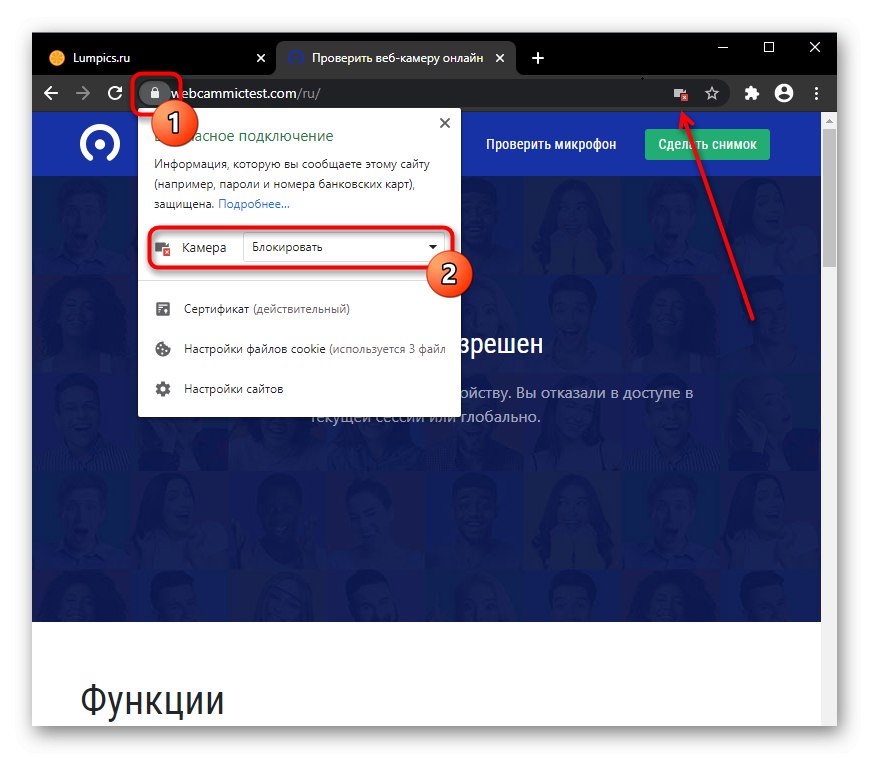
Ponovo učitajte stranicu da biste primijenili promjene. Nakon toga trebala bi se prikazati obavijest ili će stranica odmah prikazati snimljenu sliku s web kamere. Inače, pogledajte zadnji odjeljak ovog članka o rješavanju problema.
2. način: omogućite dopuštenje za web mjesto
- Da biste web kameru omogućili unaprijed, možete otvoriti prozor za promjenu dozvola klikom na ikonu u adresnoj traci s lijeve strane samog URL-a. U njemu idite na "Postavke web mjesta".
- Pronađite blok ovdje "Dopuštenja", a u njemu paragraf "Fotoaparat"... Promijenite vrijednost u "Dopusti"... Budite oprezni: promjena se događa samo za trenutnu adresu, a ne za sve.
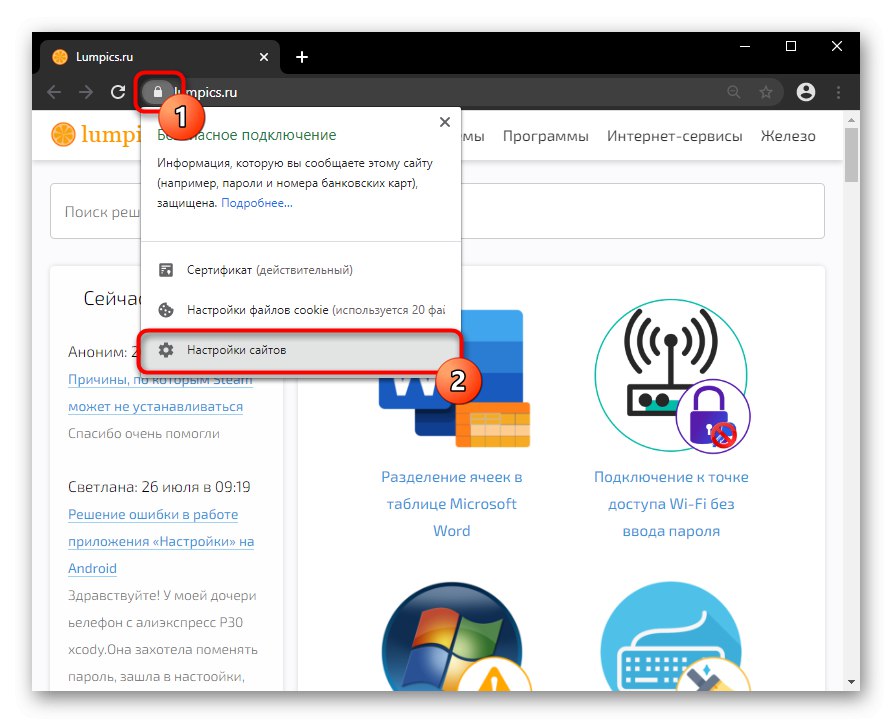
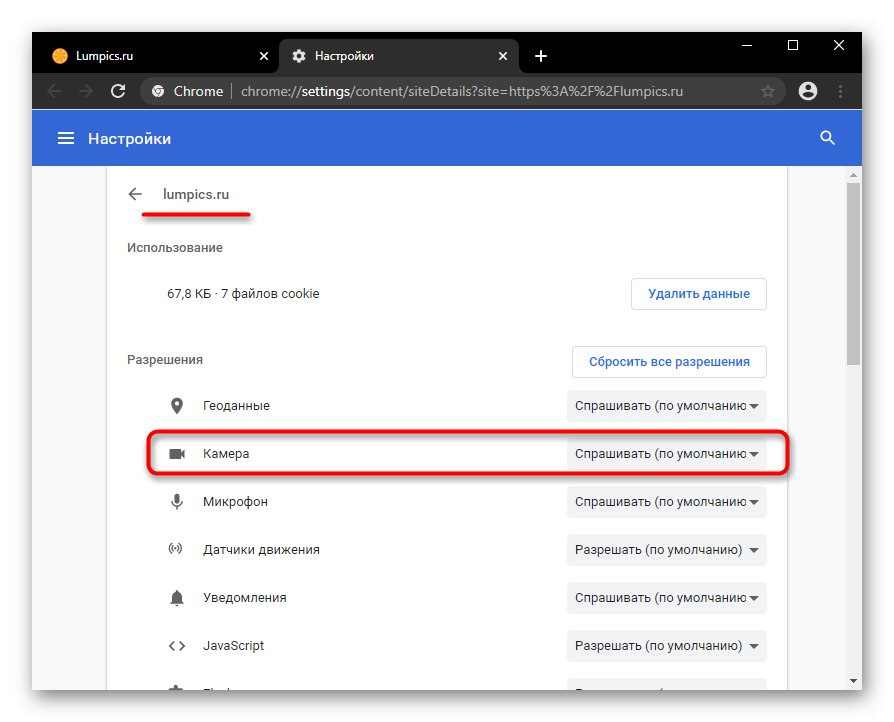
3. metoda: Omogućavanje u postavkama preglednika
Kada je uporaba kamere zabranjena u postavkama preglednika, koristeći radnje iz prethodnih metoda, korisnik će dopustiti njezin rad samo na jedan URL. Globalnu vrijednost za ovu postavku možete postaviti samo u postavkama.
- Pritisnite gumb "Izbornik" i idite u "Postavke".
- U bloku "Privatnost i sigurnost" trebate predmet "Postavke web mjesta".
- Idite na postavke parametara "Fotoaparat".
- Neka stanje jedine dostupne stavke bude aktivno. Sada će sve web stranice zatražiti dopuštenje za upotrebu web kamere. No parametar koji omogućuje njegovo uključivanje bez dodatne potvrde korisnika nije ovdje iz sigurnosnih razloga. Usput, možda postoje adrese za koje ste ručno zabranili ili dopustili rad web kamere.
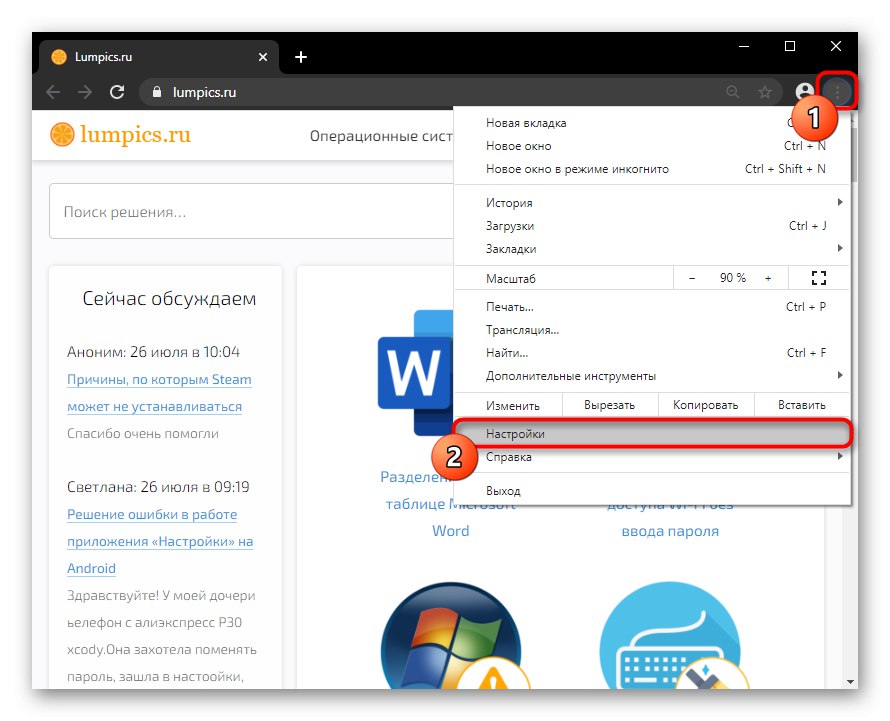
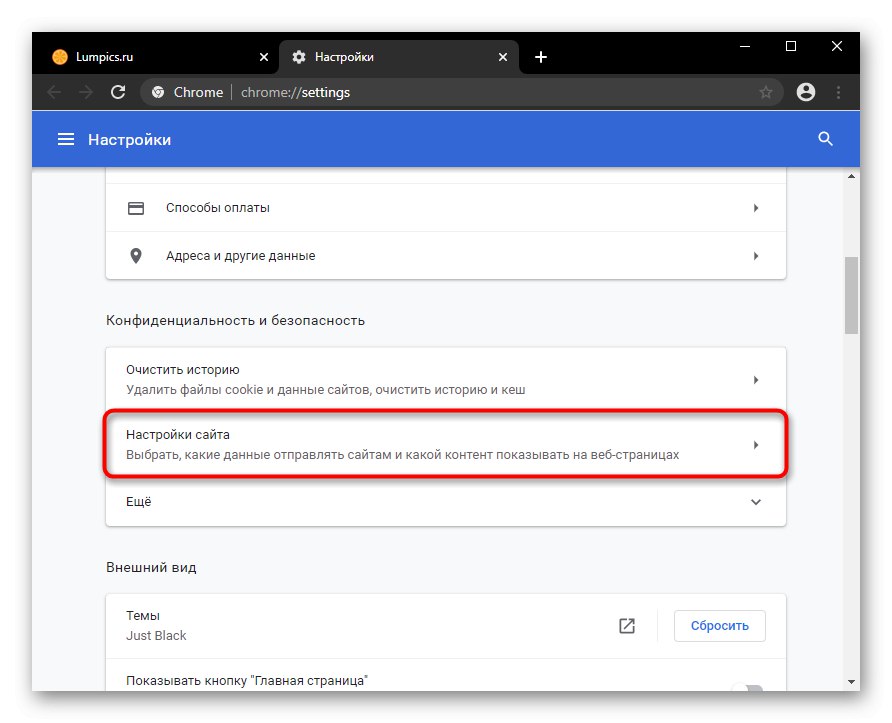
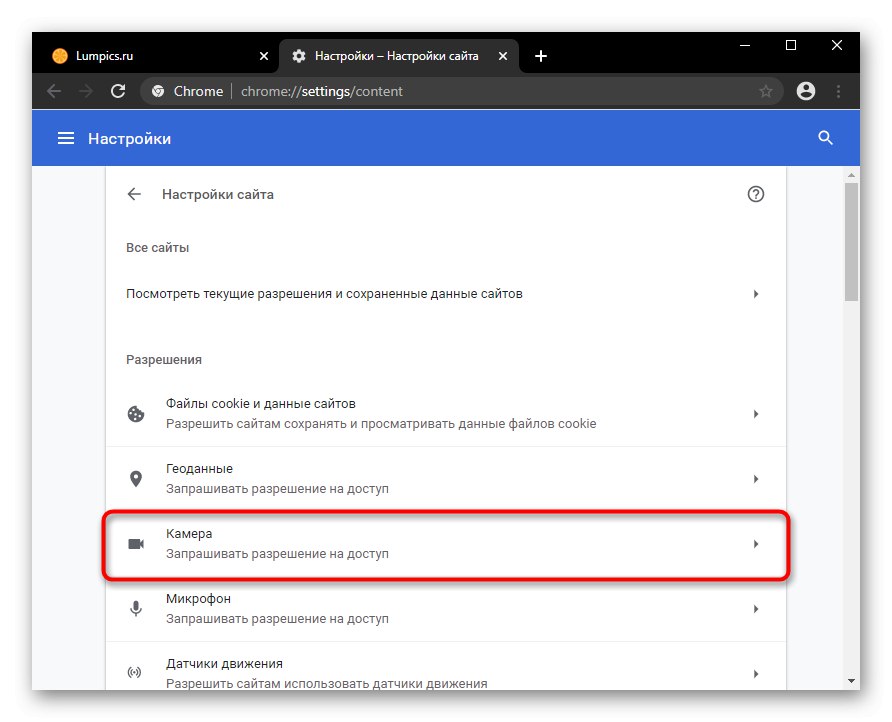
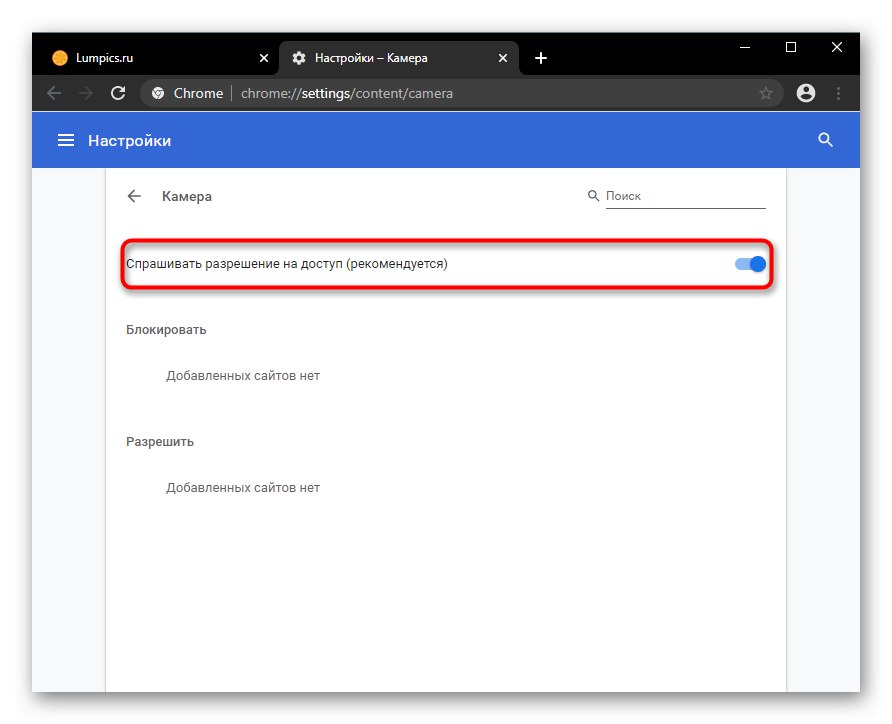
Opera
Opera je u mnogo čemu sličan prethodnom pregledniku u svojoj prilagodljivosti, jer oba programa imaju isti mehanizam. Iz tog razloga nećemo ponovno sastavljati iste upute - pogledajte Načini 1 i 2 o Google Chromeu, koristeći jedan od njih za određeno web mjesto.

Ali ako trebate omogućiti web kameru za sve URL-ove odjednom, učinite sljedeće:
- Proširite gumb marke "Izbornik" i odaberite "Postavke".
- Idite na odjeljke jedan po jedan "Dodatno" > "Sigurnost" > "Postavke web mjesta".
- Ovdje se prebacite na postavke "Kamere".
- Omogući prikaz dozvole za pristup. Sada će se svaki put kada aplikacija na web mjestu zahtijeva web kameru pojaviti odgovarajuće pitanje pored adresne trake u Operi.
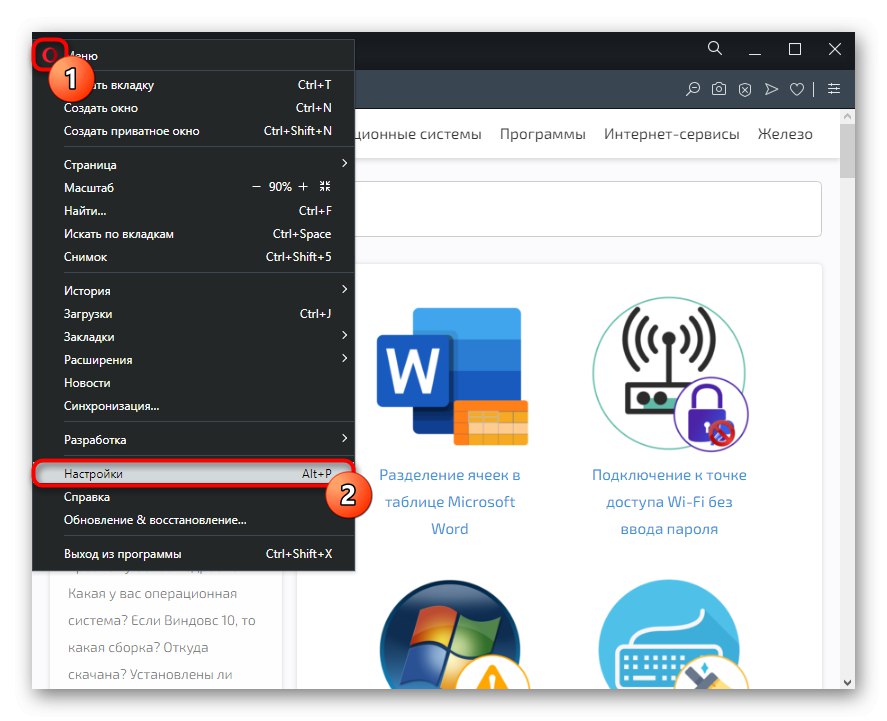
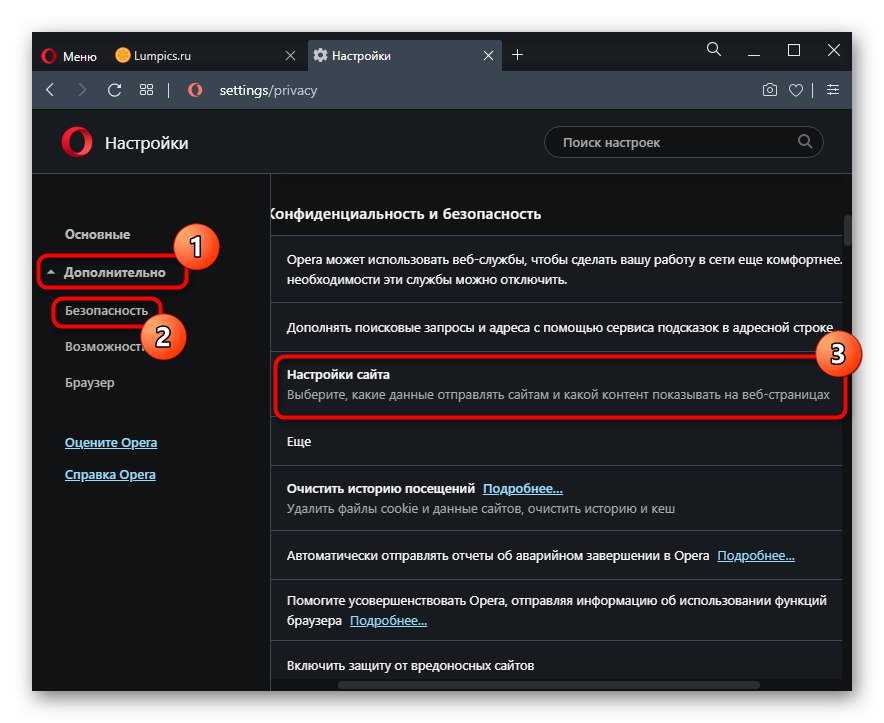
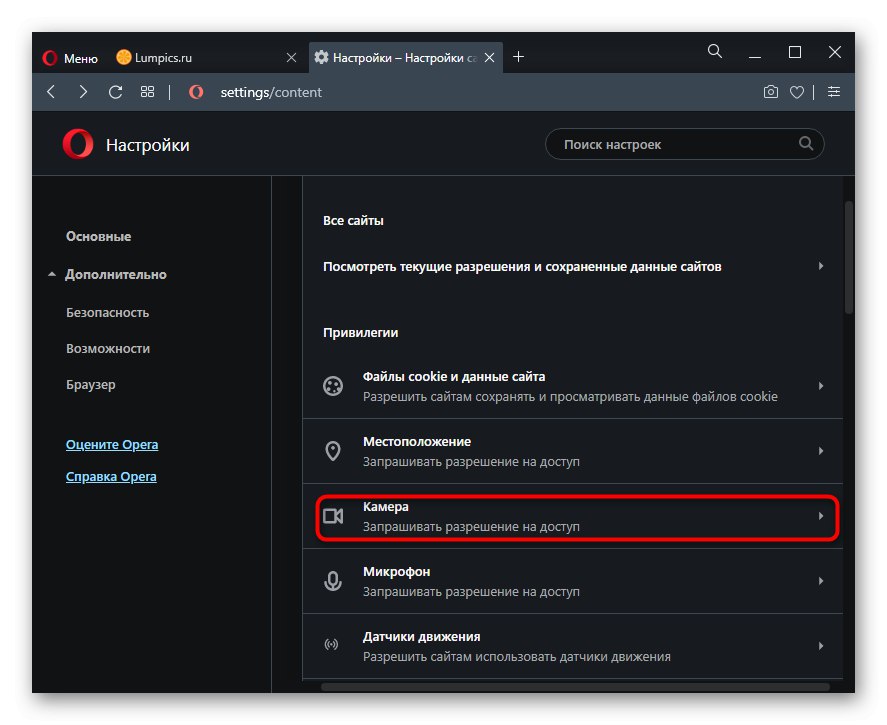
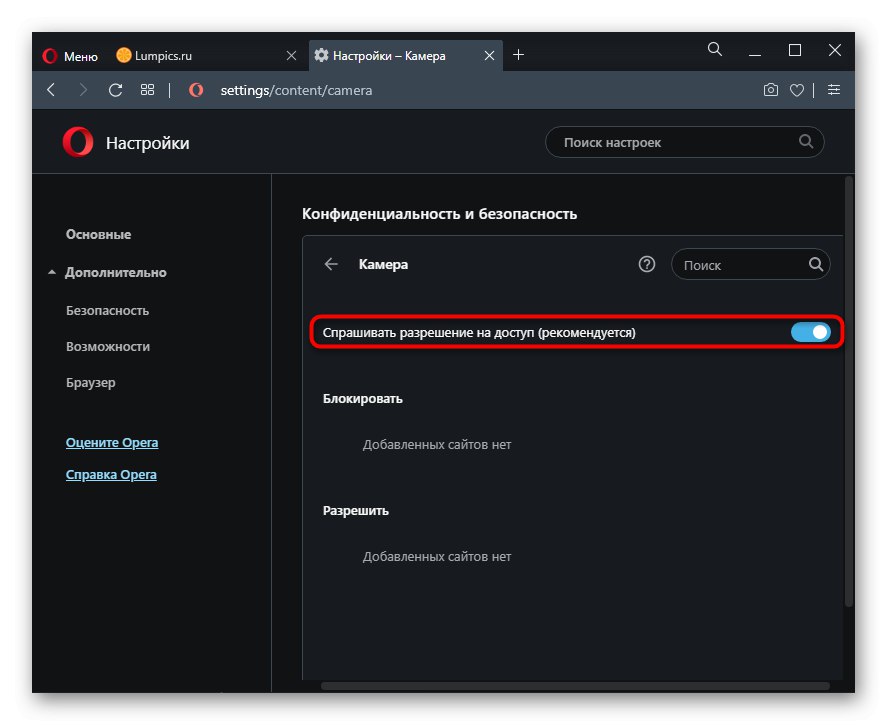
Preglednik Yandex
Zbog neobičnog sučelja, gotovo sve postavke u Yandex.Browser različita od onih gore. Međutim, Metoda 1 za Google Chrome primjenjiv je i na ovaj web preglednik, pa ćemo ga preskočiti. Ali u potpunosti ćemo analizirati druge mogućnosti.
1. način: omogućite dopuštenje web mjesta
- Ako trebate dopustiti upotrebu web kamere za samo jednu web lokaciju, kliknite ikonu brave s lijeve strane URL-a u adresnoj traci i kliknite na Više detalja.
- Pronađite blok "Dopuštenja" i promijenite vrijednost za stavku "Fotoaparat".
- Preostalo je ponovno učitati stranicu kako bi promjene stupile na snagu.
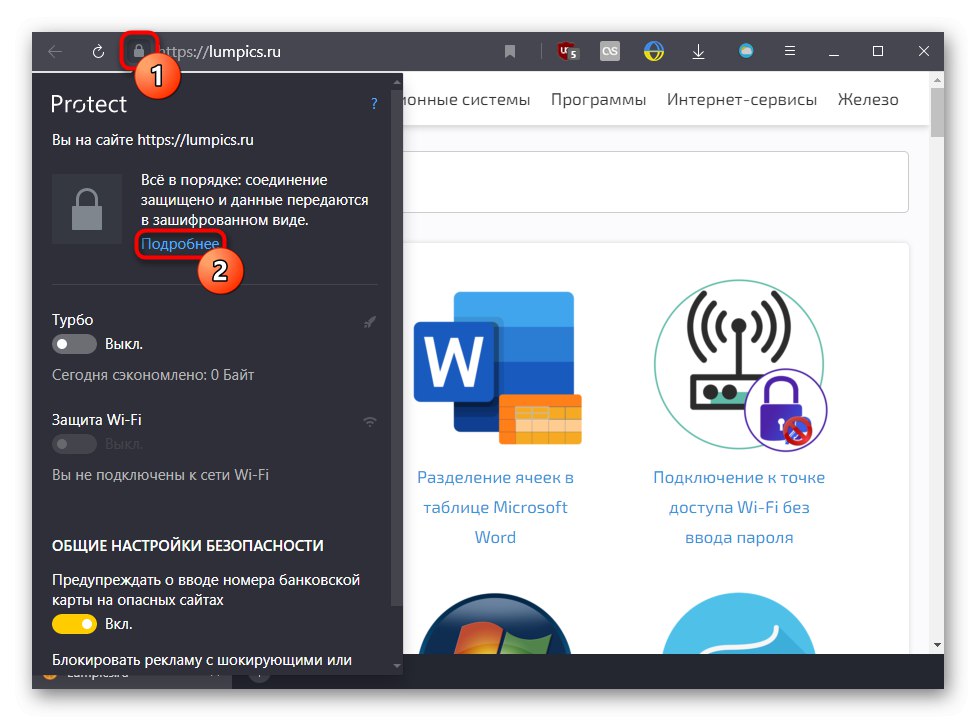
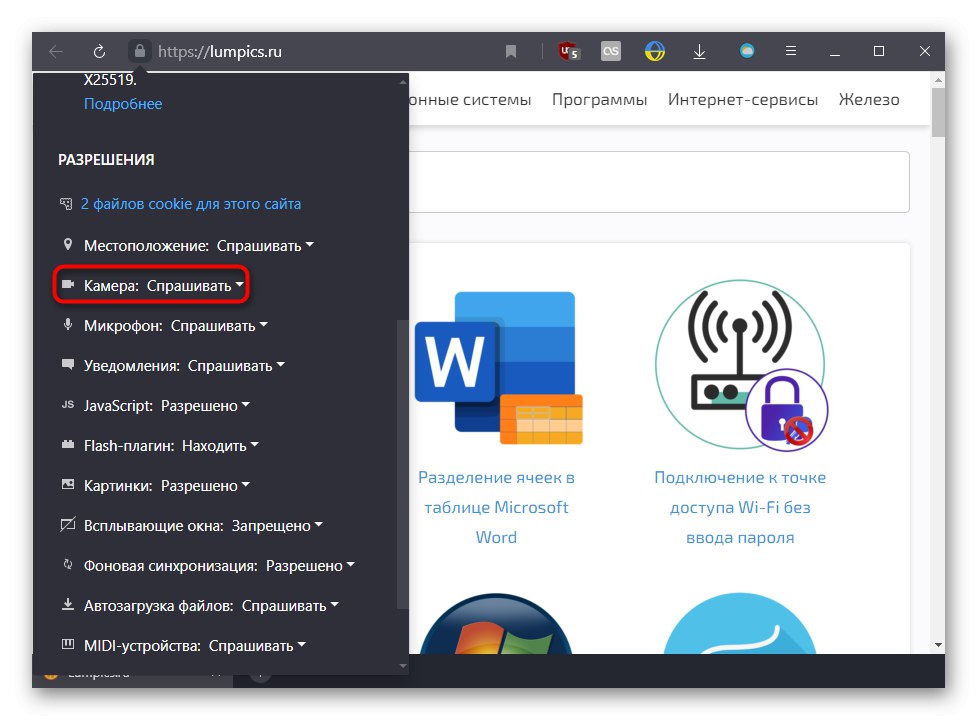
2. metoda: Omogućavanje u postavkama preglednika
Prethodna metoda ne utječe na rad ove funkcije na drugim web mjestima, stoga, da biste svugdje prikazivali obavijest o dopuštenju web kamere, morate promijeniti jednu od postavki.
- Otvorite kroz izbornik "Postavke".
- U lijevom oknu odaberite "Stranice" i desnim klikom na vezu "Napredne postavke web mjesta".
- Aktivirajte stavku "Zatraži dopuštenje"... Za prikaz popisa URL-ova za koje je uporaba web kamere zabranjena ili dopuštena, kliknite na "Postavke web mjesta".
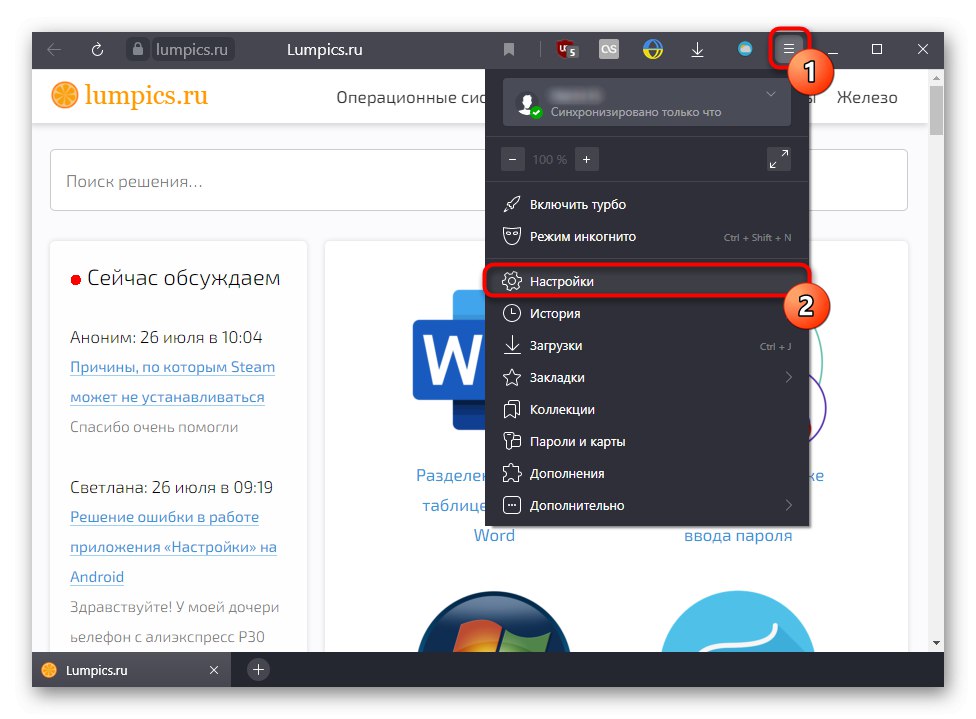
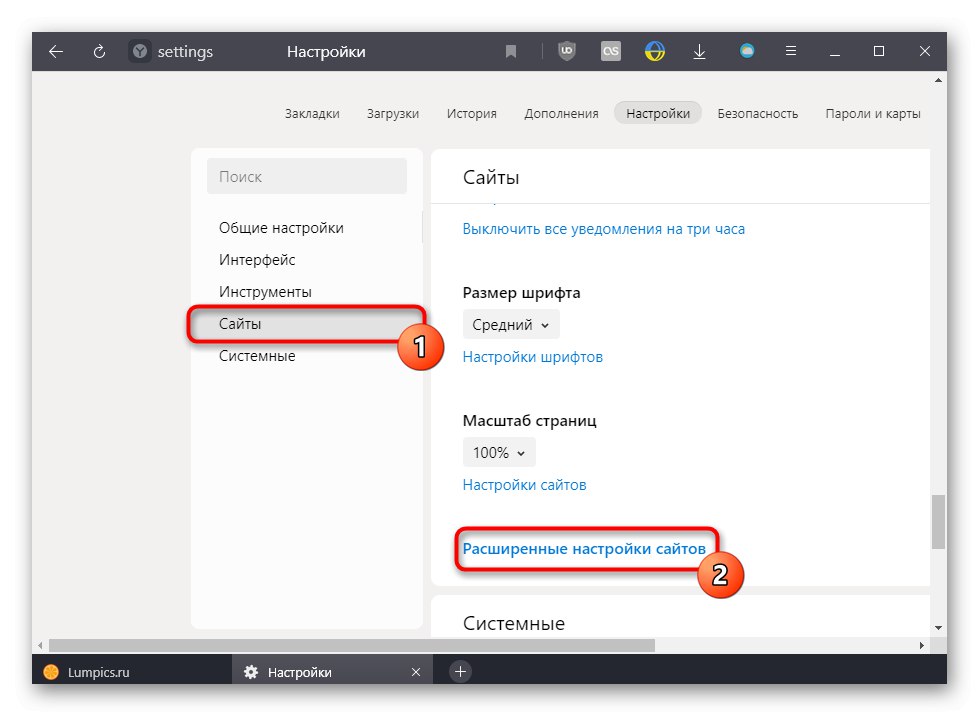
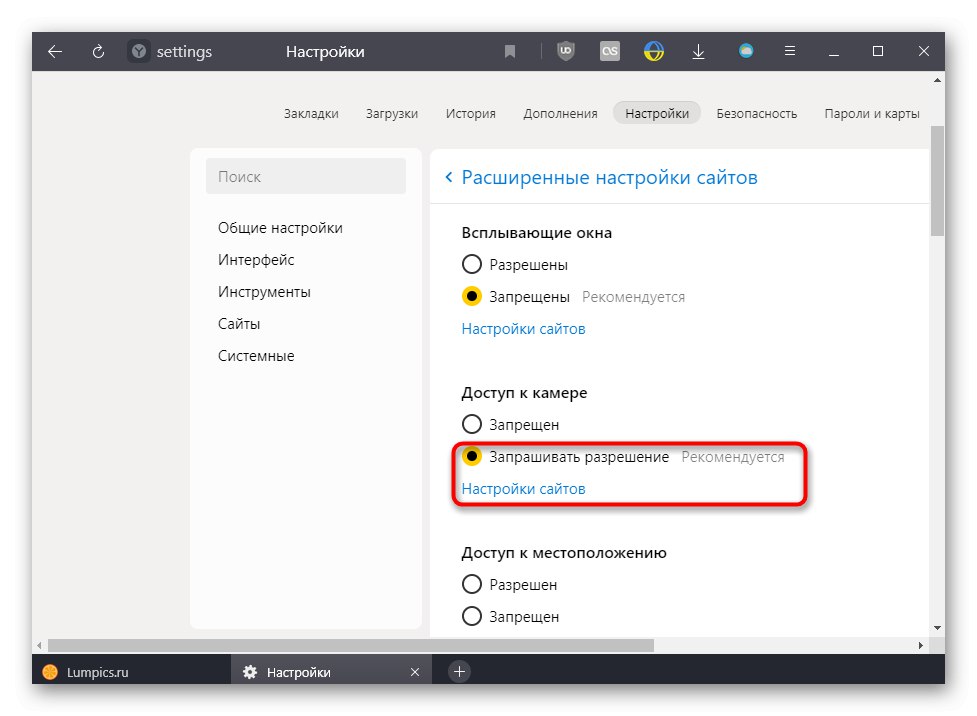
Mozilla Firefox
U Mozilla Firefox sve funkcionira drugačije od prethodna tri preglednika koji rade na istom stroju.
- Kada se prikaže obavijest o pristupu kameri, kliknite "Ovlašćujem", a ako želite nastaviti koristiti web kameru na ovoj web lokaciji, prvo potvrdite okvir pored Zapamtite ovu odluku.
- Ako ste prethodno blokirali kameru za ovaj URL, blokirana ikona odmah će se pojaviti u adresnoj traci pored brave. Klikom na njega možete isključiti privremeno blokiranje klikom na križ.
- I u "Postavke" možete upravljati samo popisom adresa za koje je njegova uporaba dopuštena ili zabranjena.
- Da biste to učinili, idite na "Privatnost i sigurnost" i u bloku "Dopuštenja" otvoriti "Opcije" kamere.
- Pretražite popis traženih URL-a ručno ili pretragom. Ako je potrebno, promijenite njegovo stanje i spremite promjene.
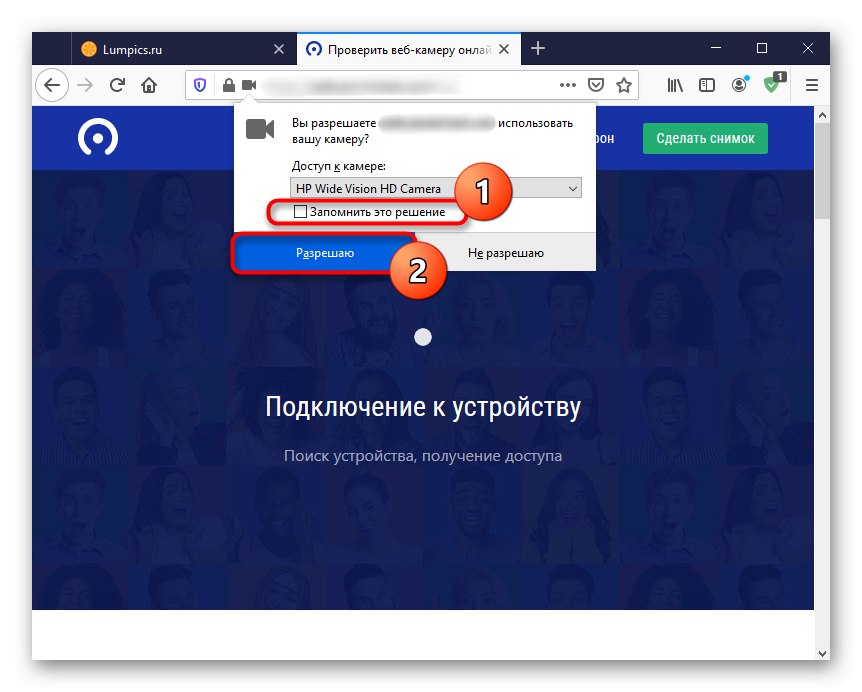
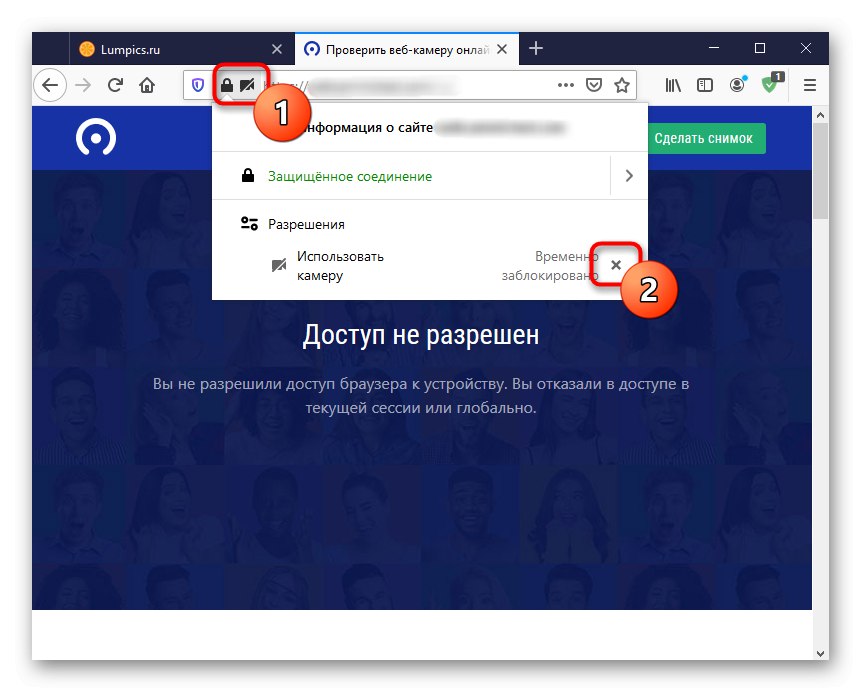
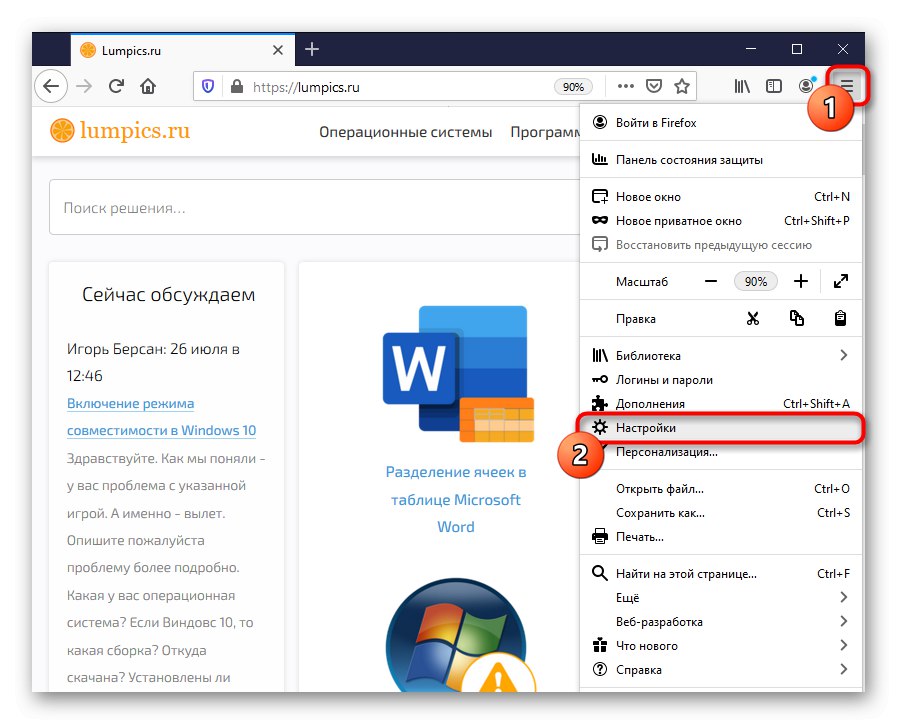
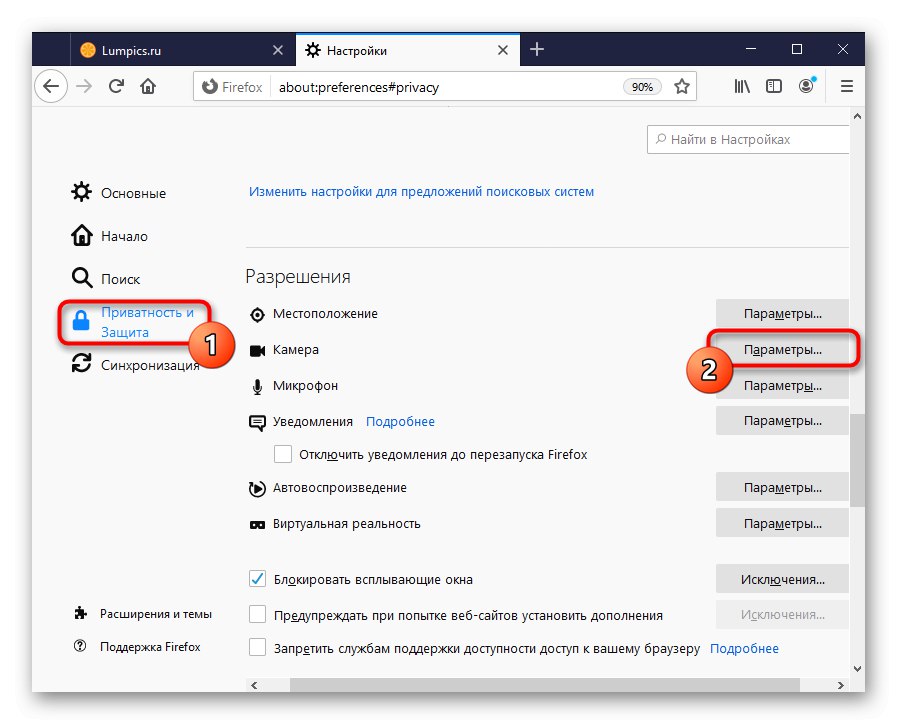
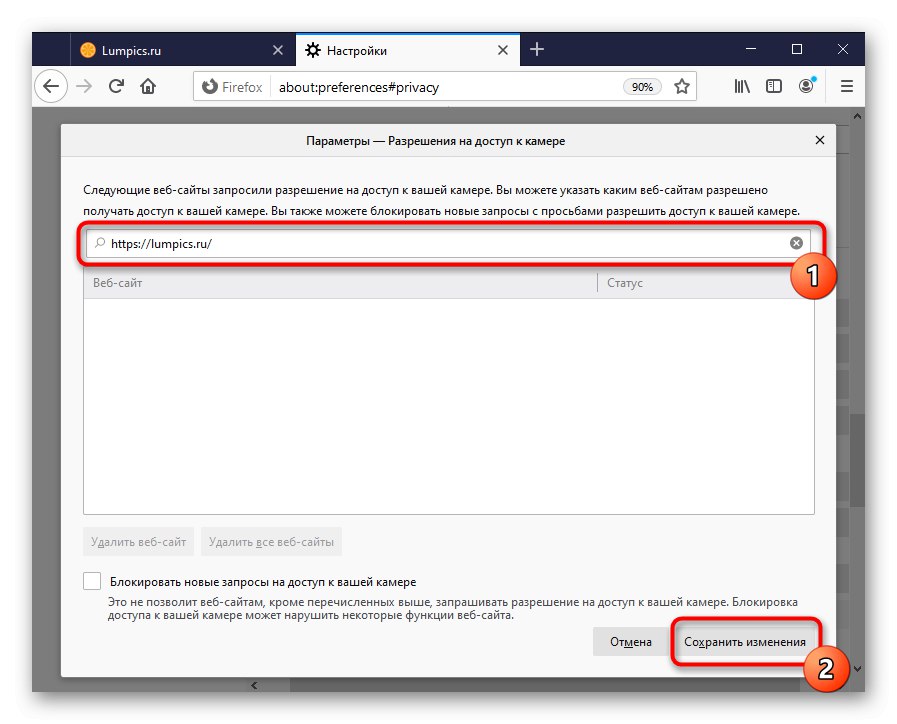
Rješavanje problema s otkrivanjem web kamere
Kad primite obavijest da kamera nije otkrivena, čak i ako ste postavili sva dopuštenja u pregledniku, provjerite je li u stanju raditi. Možda prijenosno računalo ima fizički prekidač za svoj rad, a ako je to zaseban uređaj, možda neće biti povezano s računalom. Iz drugih razloga zašto kamera možda neće raditi, pročitajte naš materijal na donjoj poveznici.
Više detalja:
Zašto web kamera na prijenosnom računalu ne radi
Ispravno povezivanje web kamere s računalom
Korisnici Windowsa 10 trebali bi pročitati i sljedeći članak o tome kako omogućiti web kameru u operacijskom sustavu. Ova funkcija stavljena u stanje "Isključeno", sprečava rad fotoaparata u aplikacijama, čak i ako je njegova upotreba dopuštena unutar tih aplikacija.
Više detalja: Uključivanje kamere u sustavu Windows 10