Omogućivanje modemskog načina na iPadu
Tablet može služiti ne samo kao alat za gledanje filmova, slušanje glazbe, surfanje u pregledniku, već i kao cjelovita pristupna točka s pristupom World Wide Webu. Zbog toga postoji posebna funkcija u postavkama pod nazivom "Modem Mode" .
sadržaj
Uključite modemski mod na iPadu
Funkcija "Modem Mode" omogućava vam distribuciju internetske veze na druge uređaje: telefone, tablete i računala. Povrh toga, veza se može uspostaviti pomoću USB kabela ili bežične tehnologije.
Imajte na umu da je "Modem Mode" prisutan na iPadima kao što su: iPad 3 Wi-Fi + Cellular i noviji modeli, iPad Mini Wi-Fi + Cellular i noviji modeli. Naziv mora nužno imati natpis "Cellular" , što znači mogućnost korištenja SIM kartice na ovom tabletu. Verzije Wi-Fi nemaju funkciju distribucije Interneta.
- Otvorite tablet "Postavke" .
- Idite na odjeljak "Stanični podaci" i pomaknite prekidač nasuprot sličnoj stavci udesno da biste aktivirali internetsku vezu. Zatim kliknite "Modem Mode" .
- U izborniku koji se otvori pomaknite klizač udesno da biste omogućili funkciju. Imajte na umu da se distribucija Interneta može odvijati putem Wi-Fi-ja, Bluetooth-a ili USB-a. Ovdje možete promijeniti lozinku s mreže na složeniju.
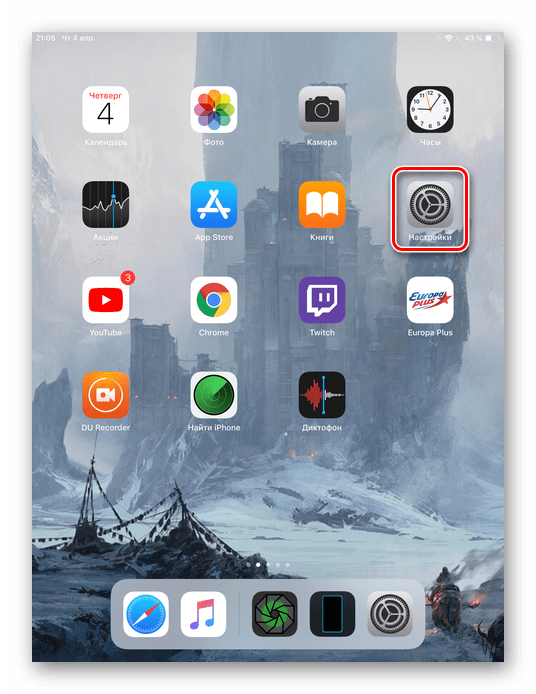
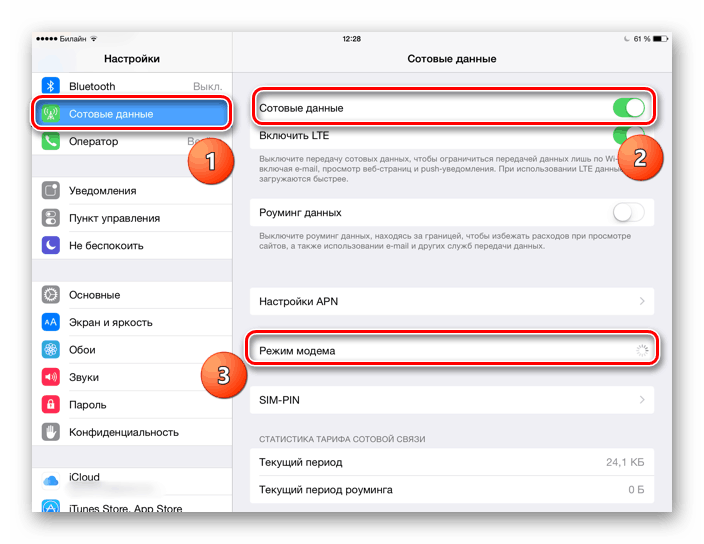
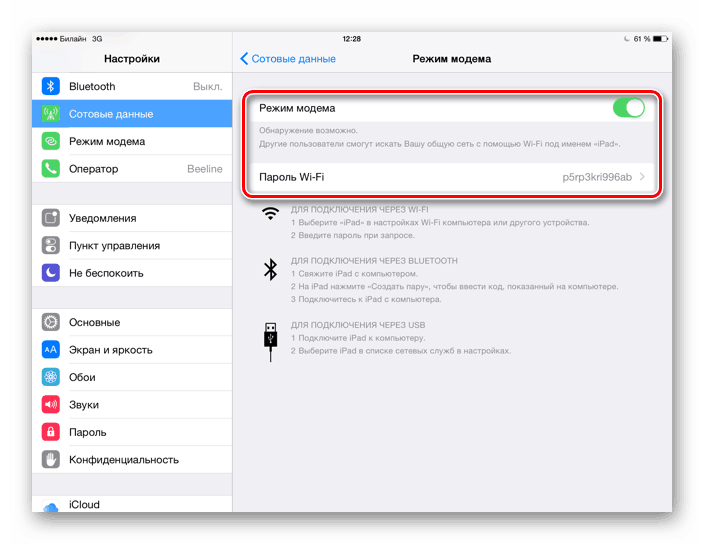
Spojite ostale uređaje na iPad
Nakon uključivanja funkcije "Modem Mode", morate smisliti kako povezati druge uređaje s ovom pristupnom točkom. To možete učiniti na različite načine, od kojih ćemo svaki detaljnije analizirati.
Opcija 1: Wi-Fi
Najlakša i najpovoljnija opcija za distribuciju i primanje internetske veze s iPada. Najprije morate konfigurirati Wi-Fi pristupnu točku, promijenivši lozinku u složeniju, po želji.
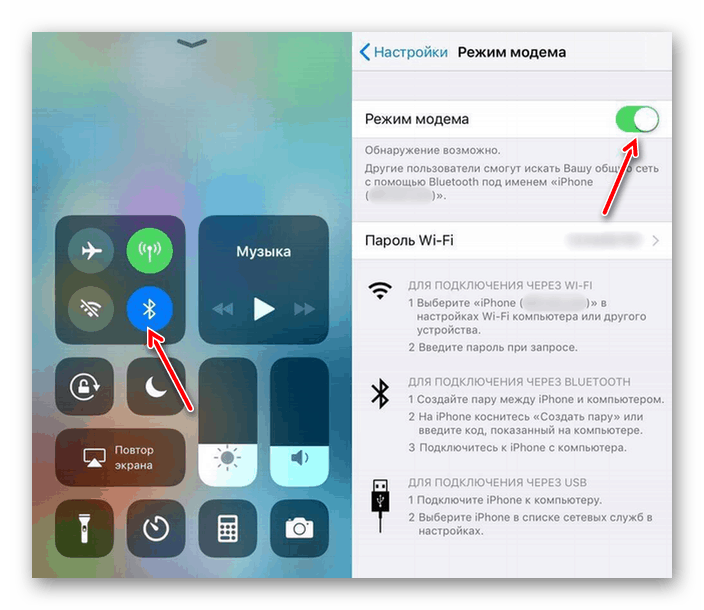
Sada se možete povezati s Internetom na drugom uređaju unosom stvorene lozinke. Pristupna točka nazvat će se "iPad". Glavna stvar je da ovaj povezani uređaj ima Wi-Fi modul, pogotovo ako govorimo o računalu.
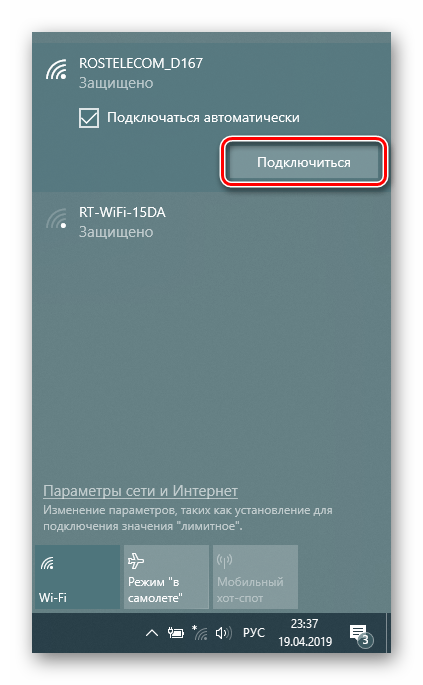
Pročitajte i: Kako omogućiti Wi-Fi na Windows 7
Opcija 2: USB
Korištenje ožičene veze relevantno je ako drugi uređaj nema Wi-Fi ili Bluetooth modul. Ako je uređaj prvi put povezan putem USB-a, tada korisnik mora preuzeti iTunes na svoje računalo.
- Preuzmite i instalirajte iTunes, ovo je potrebno za ispravni rad iPada. Spojite ga na računalo i kliknite Poverenje na iPad. Aktivirajte modemski mod tako da otvorite postavke tableta.
- Obično je veza automatska. Međutim, ako se to nije dogodilo, napravite sljedeće: idite na "Mreža i Internet" - "Ethernet" na računalu i pronađite iPad na popisu povezanih uređaja.
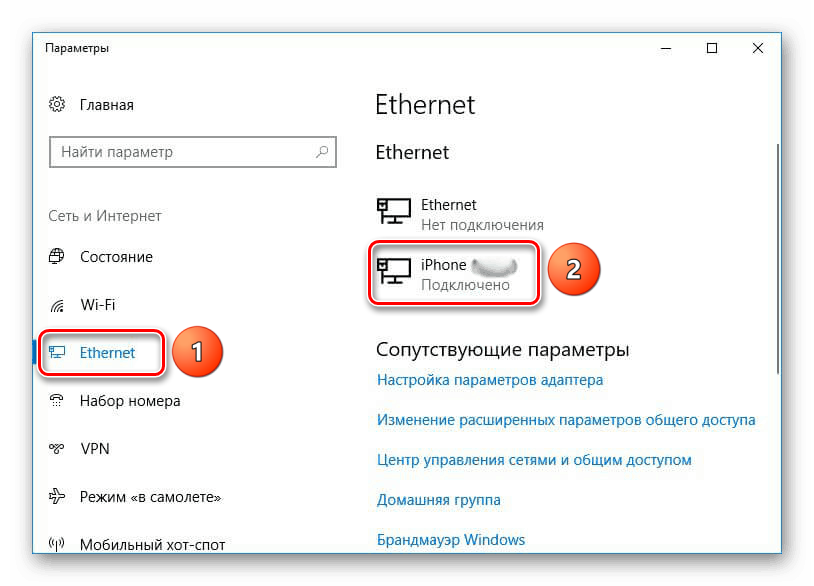
Opcija 3: Bluetooth
Neki korisnici radije koriste Bluetooth tehnologiju za povezivanje. U ovom se slučaju proces neće puno razlikovati od opcije 1 s Wi-Fi-jem, ako govorimo o povezivanju mobilnog telefona ili tableta. Druga stvar je veza s iPad iPadom putem Bluetooth-a, jer ovdje morate obaviti prilično mnogo radnji. Razmotrit ćemo postupak na primjeru iPhonea, jer će radnje biti apsolutno identične.
- Aktivirajte modem i Bluetooth značajke na iPadu.
- Na računalu potražite alat Opcije.
- Odaberite odjeljak "Uređaji" .
- Na kartici "Bluetooth i drugi uređaji" pomaknite prekidač udesno da biste aktivirali Bluetooth.
- Kliknite "Dodaj Bluetooth ili drugi uređaj . "
- U novom prozoru kliknite "Bluetooth" da biste započeli pretraživanje dostupnih bodova.
- Kad završite, s popisa odaberite iPad.
- IPad će prikazati poseban kod. Dodirnite "Stvori par . "
- Na računalu bi se trebao pojaviti prozor s istim kodom kao i na iPadu. Ako se podudara, kliknite "Poveži".
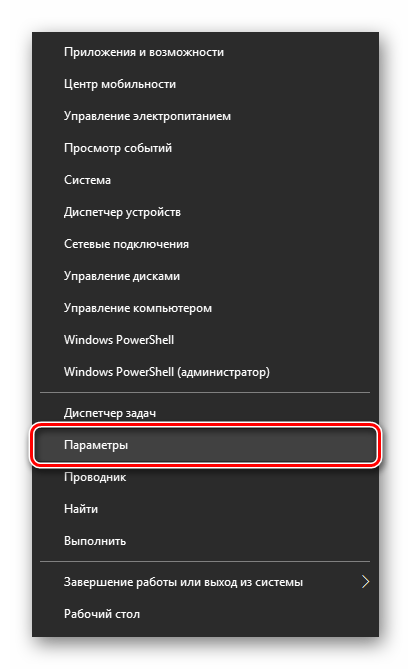
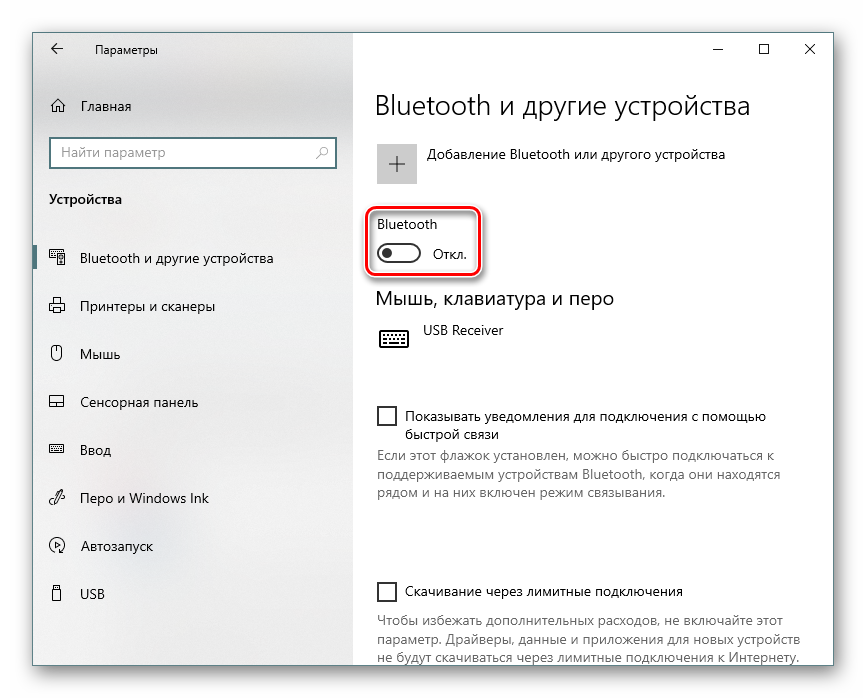
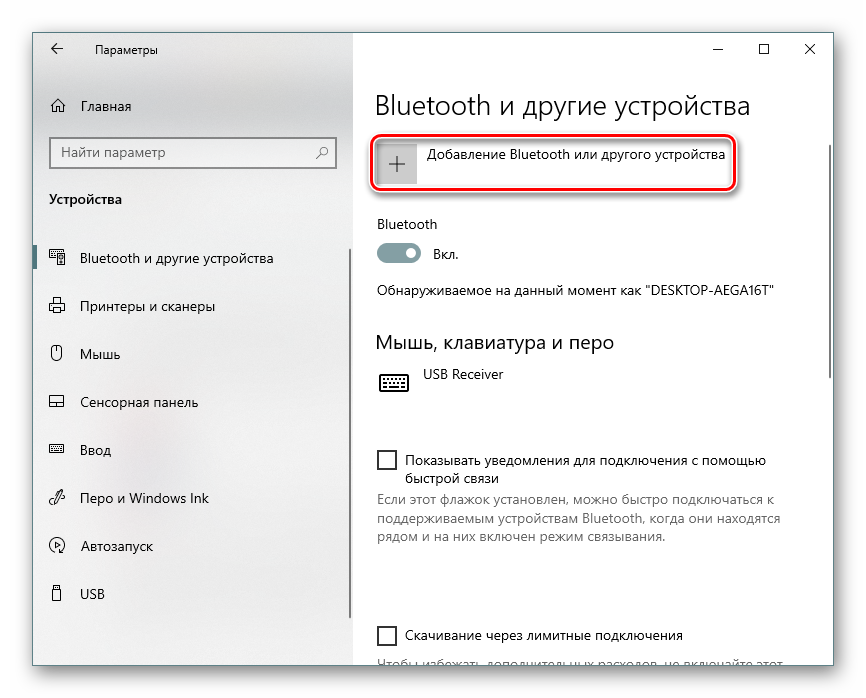
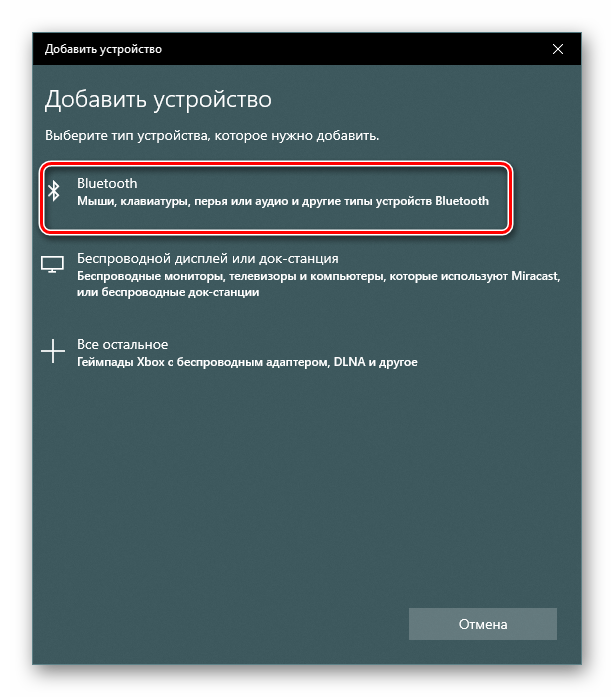
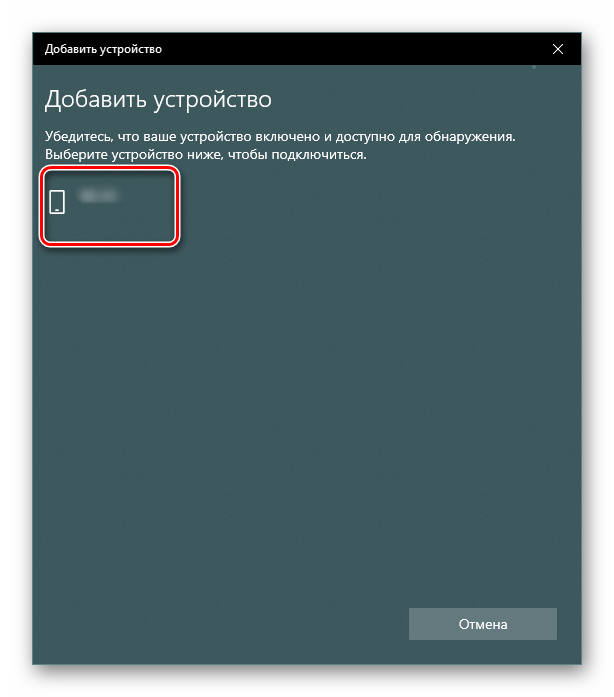
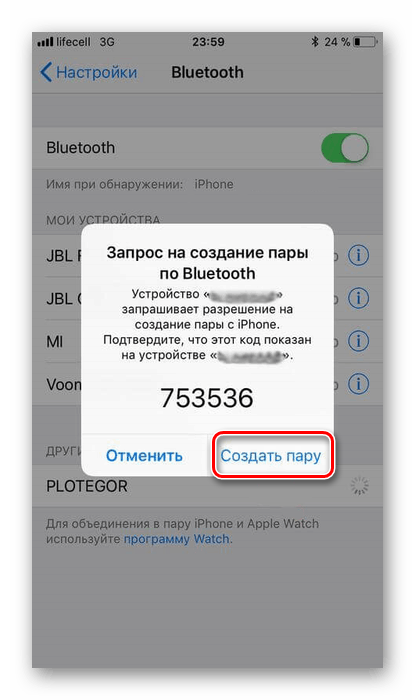
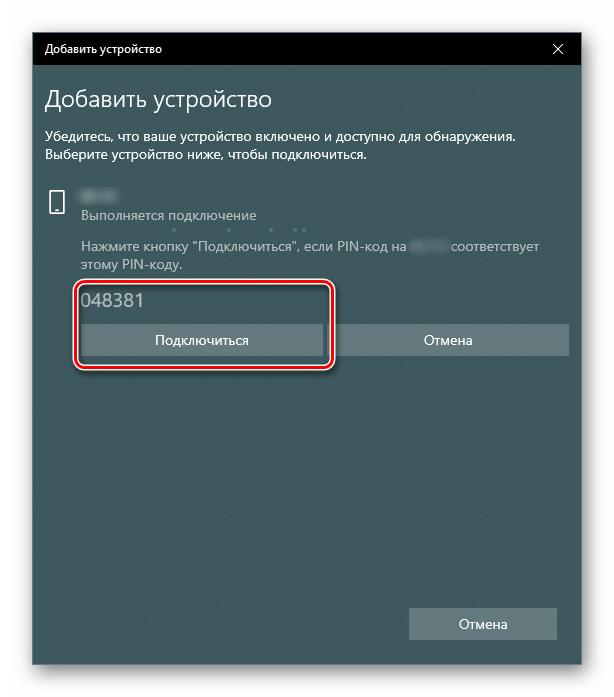
Pročitajte i: Rješavanje problema s oštećenim Bluetoothom na prijenosnom računalu
Dakle, ispitali smo postupak aktiviranja funkcije "Modem Mode" na iPadu, kao i načine povezivanja na stvorenu pristupnu točku. U nekim ćete situacijama trebati propisati postavke operatora.