Omogućavanje centra za ažuriranje u sustavu Windows 10
Sva ažuriranja operacijskog sustava Windows dolaze do korisnika putem centra za ažuriranje. Ovaj uslužni program odgovoran je za automatsko skeniranje, instalaciju paketa i vraćanje u prethodno stanje OS-a u slučaju neuspješne instalacije datoteka. Budući da se Win 10 ne može nazvati najuspješnijim i najstabilnijim sustavom, mnogi korisnici u potpunosti onemogućuju Centar za ažuriranje ili preuzimaju skupove gdje je autor isključio taj element. Ako je potrebno, vratite ga u aktivno stanje nije jedna od opcija o kojima se govori u nastavku.
Sadržaj
Omogućavanje centra za ažuriranje u sustavu Windows 10
Da biste dobili najnovija ažuriranja, korisnik ih mora preuzeti ručno, što nije baš prikladno, ili optimizirati taj proces aktiviranjem centra za ažuriranje. Druga opcija ima i pozitivnu i negativnu stranu - instalacijske datoteke se preuzimaju u pozadini, tako da možete potrošiti promet ako, primjerice, povremeno koristite mrežu s ograničenim prometom (neke 3G / 4G modemske tarife, jeftini megabajt tarifni planovi od davatelja usluga, mobilni internet ). U tom slučaju, savjetujemo vam da uključite "Ograniči veze" , koje ograničavaju preuzimanja i ažuriranja u određeno vrijeme.
Više detalja: Postavljanje ograničenja veze u sustavu Windows 10
Mnogi također znaju da najnovija "desetina" ažuriranja nisu bila najuspješnija i nije poznato hoće li Microsoft to popraviti u budućnosti. Stoga, ako vam je stabilnost sustava važna, ne preporučujemo vam da unaprijed omogućite Centar za ažuriranje. Osim toga, ažuriranja uvijek možete ručno instalirati, pazeći da su kompatibilni, nekoliko dana nakon objavljivanja i masovne instalacije od strane korisnika.
Više detalja: Ručno instalirajte ažuriranja za Windows 10
Svi oni koji su odlučili uključiti Središnji organ pozvani su koristiti bilo koju prikladnu metodu od sljedećih.
Metoda 1: Poboljšanje značajke Win Updates
Lagan alat koji može omogućiti i onemogućiti ažuriranja OS-a i drugih komponenti sustava. Zahvaljujući tome, moguće je u nekoliko klikova fleksibilno upravljati Centrom za nadzor i sigurnost. Korisnik može s službene stranice preuzeti instalacijsku datoteku i prijenosnu verziju koja ne zahtijeva instalaciju. Obje verzije teže samo oko 2 MB.
Preuzmite Win Updates Disabler s službene stranice
- Ako ste preuzeli instalacijsku datoteku, instalirajte program i pokrenite ga. Prijenosna verzija dovoljna je da se raspakira iz arhive i pokrene EXE u skladu s bitnim OS-om.
- Prebacite se na karticu “Omogući” , provjerite je li označen potvrdni okvir pored “Omogući ažuriranja za Windows” (on bi trebao biti tamo po defaultu) i kliknite “Primijeni sada” .
- Slažem se da ponovno pokrenete računalo.
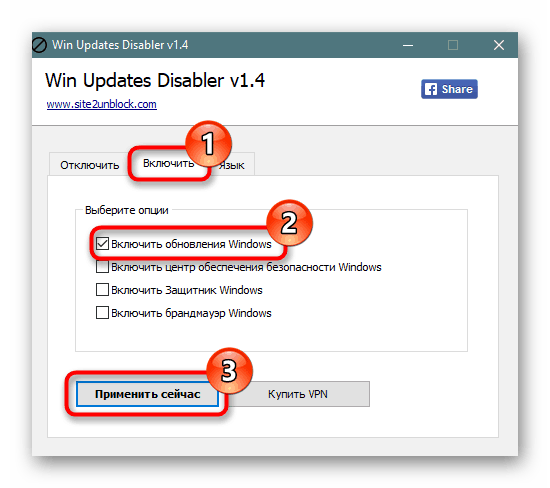
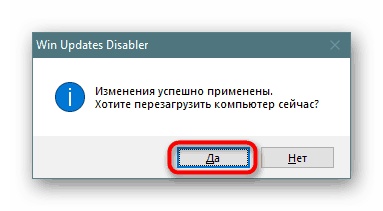
Metoda 2: Command Line / PowerShell
Bez poteškoća, usluga odgovorna za ažuriranja može se prisilno pokrenuti putem cmd-a. To se radi vrlo jednostavno:
- Otvorite Command Prompt ili PowerShell s administratorskim pravima na bilo koji prikladan način, primjerice klikom na gumb Start s desnom tipkom miša i odabirom odgovarajuće stavke.
- Upišite
net start wuauservi pritisnite Enter . Uz pozitivan odgovor iz konzole, možete provjeriti je li traženje ažuriranja.
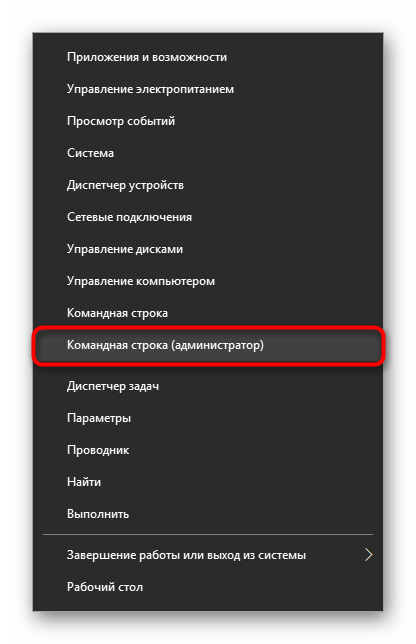
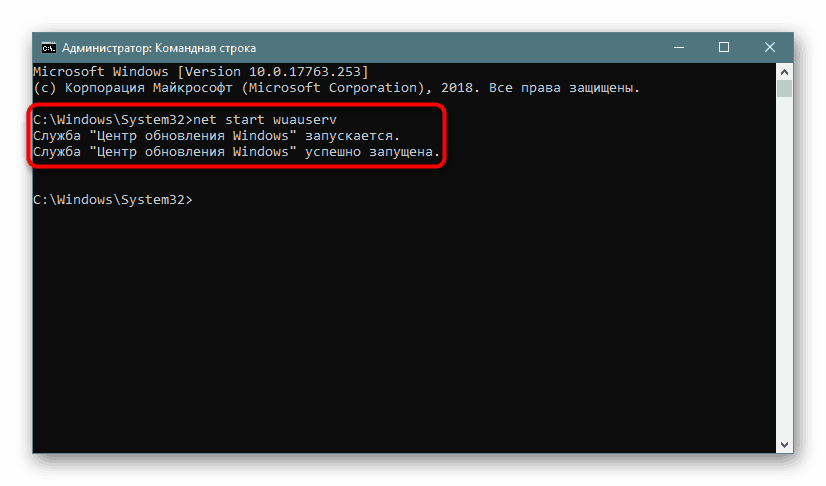
Metoda 3: Upravitelj zadataka
Ovaj alat također vam omogućuje da fleksibilno kontrolirate uključivanje ili isključivanje CO desetaka bez posebnih poteškoća.
- Otvorite "Task Manager" pritiskom tipke Ctrl + Shft + Esc ili klikom na "Start" RMB i odabirom stavke.
- Idite na karticu “Usluge” , pronađite “wuauserv” na popisu, kliknite je desnom tipkom miša i odaberite “Pokreni” .
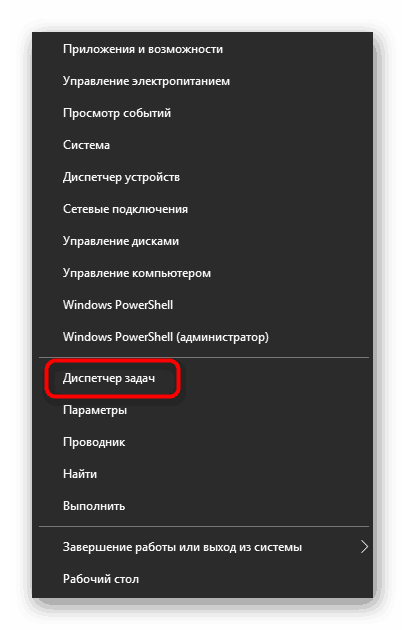
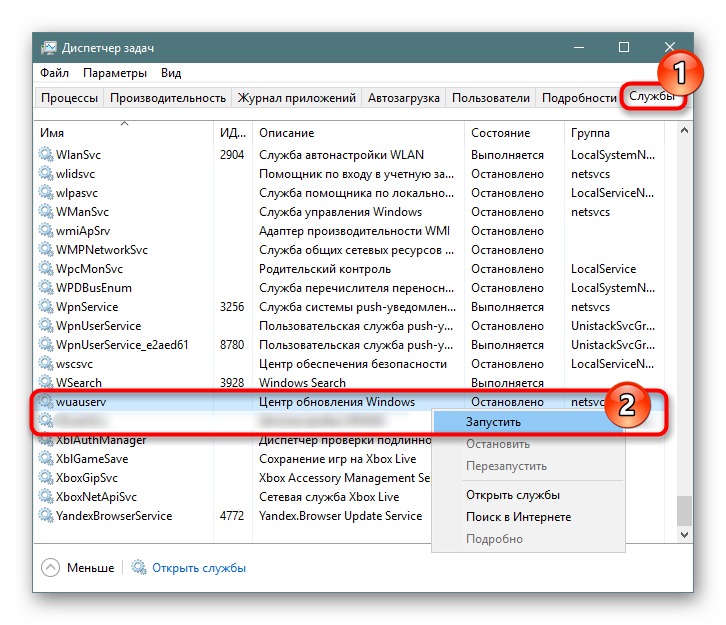
Četvrta metoda: lokalni uređivač pravila grupe
Ova opcija zahtijeva više klikova od korisnika, ali vam omogućuje postavljanje dodatnih parametara za uslugu, odnosno vrijeme i učestalost ažuriranja.
- Držite Win + R , unesite gpedit.msc i potvrdite s Enter .
- Proširite granu "Konfiguracija računala" > "Windows Update" > "Administrativni predlošci" > "Komponente sustava Windows" . Pronađite mapu "Windows Control Center" i, bez proširenja, potražite opciju "Konfiguriraj automatsko ažuriranje" s desne strane. Kliknite dvaput s LMB za otvaranje postavke.
- Postavite status na "Omogućeno" , au bloku "Parametri" možete konfigurirati vrstu ažuriranja i njegov raspored. Imajte na umu da je dostupna samo za vrijednost "4" . Detaljno objašnjenje je dano u bloku "Pomoć" koji se nalazi s desne strane.
- Spremite promjene u "OK" .
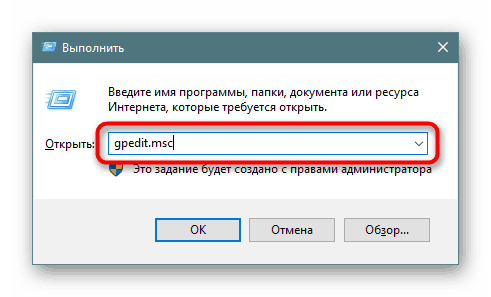
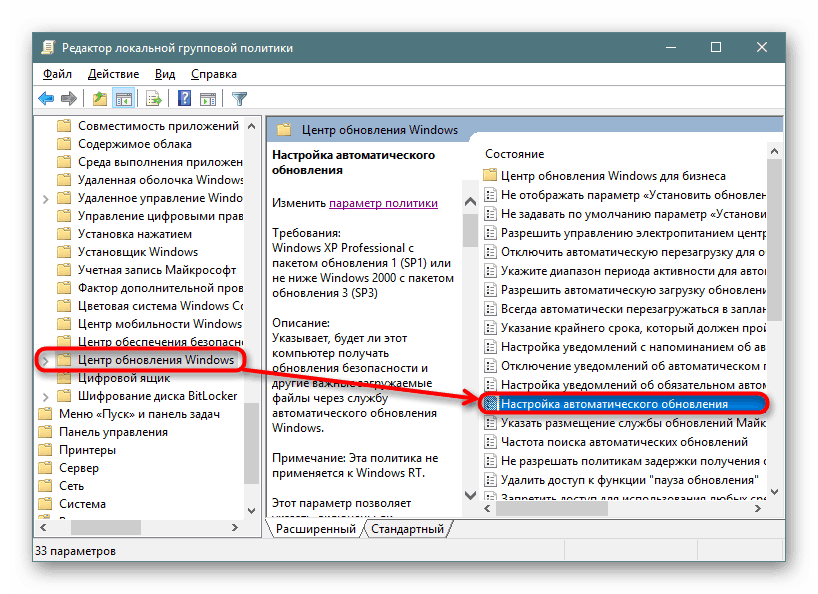
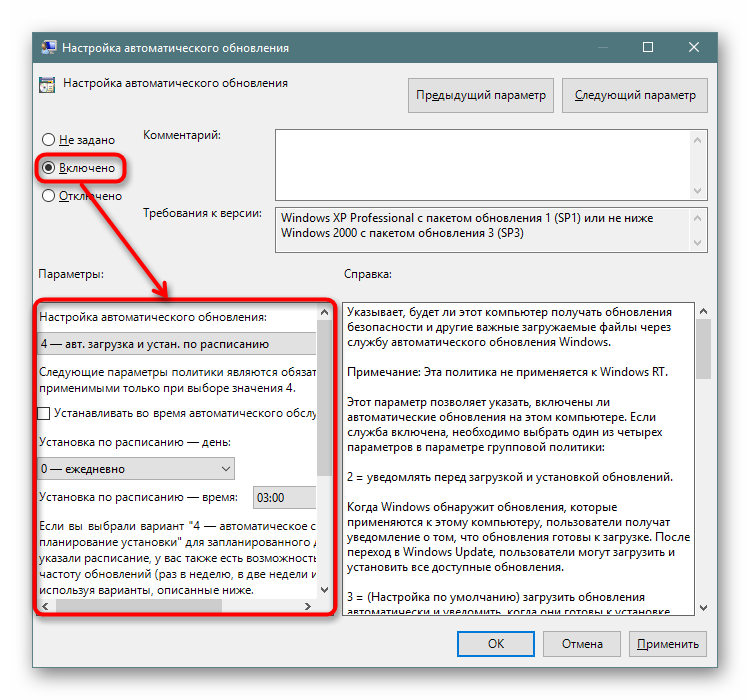
Razmotrili smo glavne opcije za omogućavanje ažuriranja, a izostavili smo manje učinkoviti (izbornik "Opcije" ) i nisu bili osobito prikladni (Registry Editor). Ponekad ažuriranja možda neće biti instalirana ili neće raditi ispravno. Za informacije o tome kako to riješiti, pogledajte naše članke na vezama u nastavku.
Pogledajte i:
Rješavanje problema s instalacijom ažuriranja u sustavu Windows 10
Uklanjanje ažuriranja u sustavu Windows 10
Vraćanje prethodne verzije sustava Windows 10