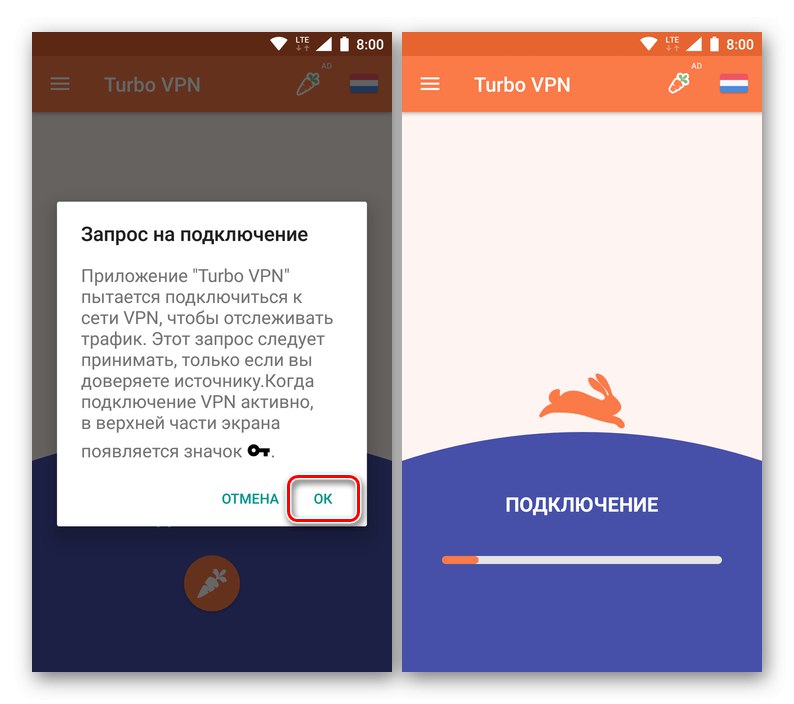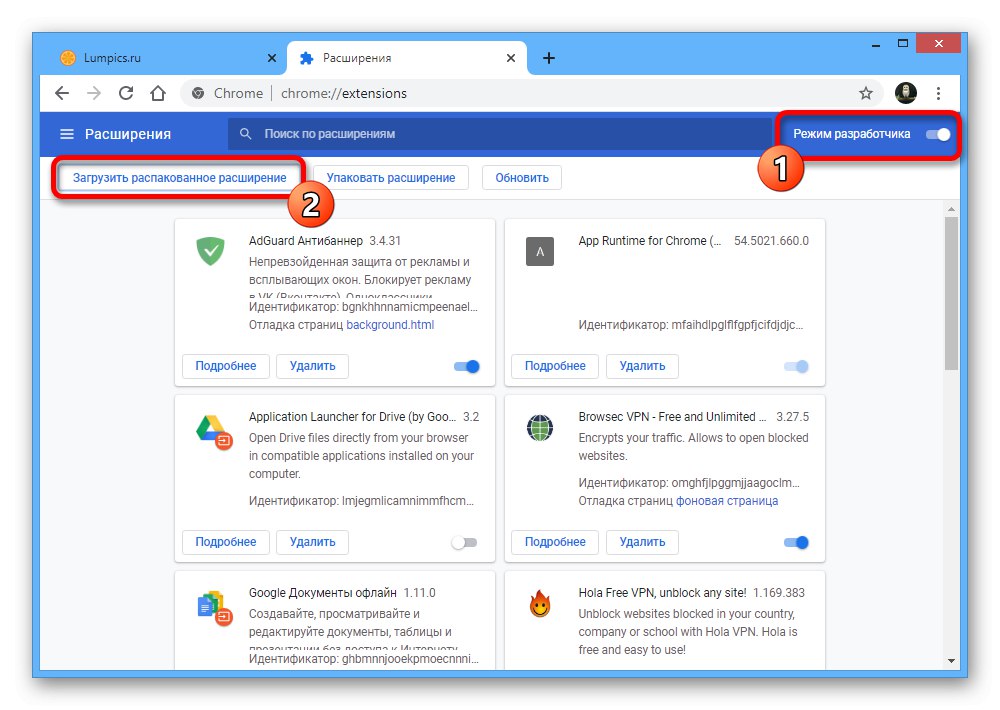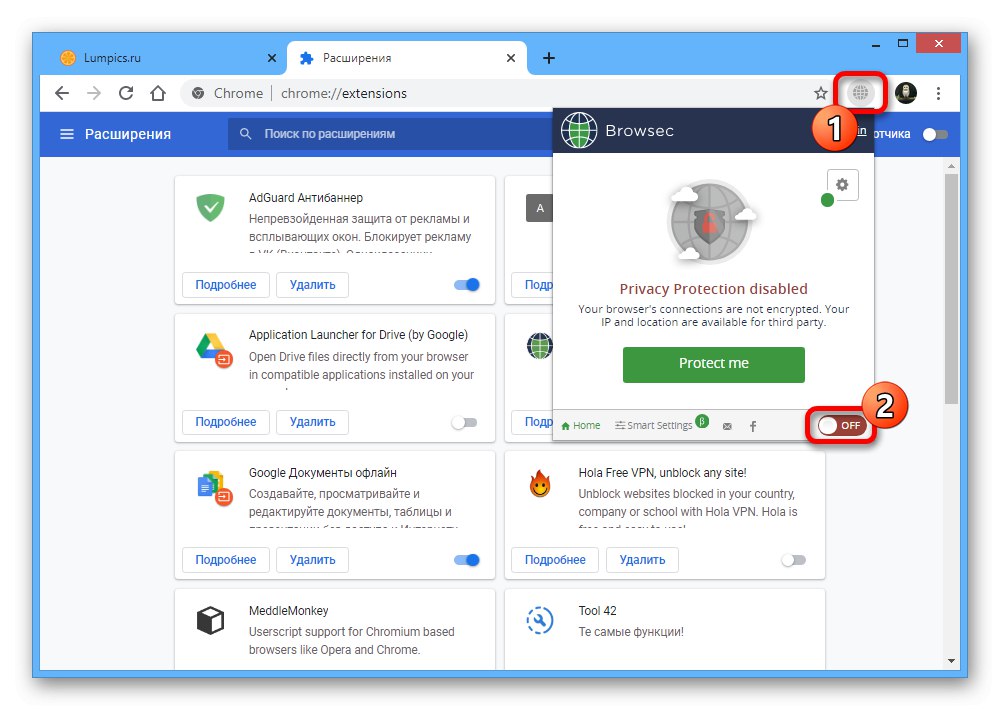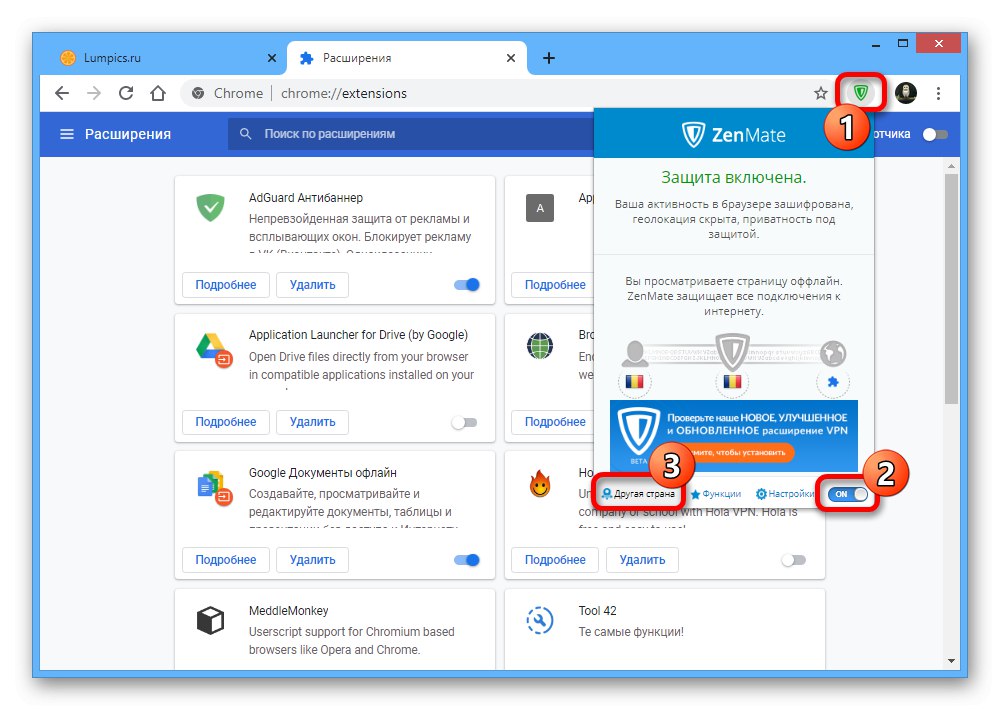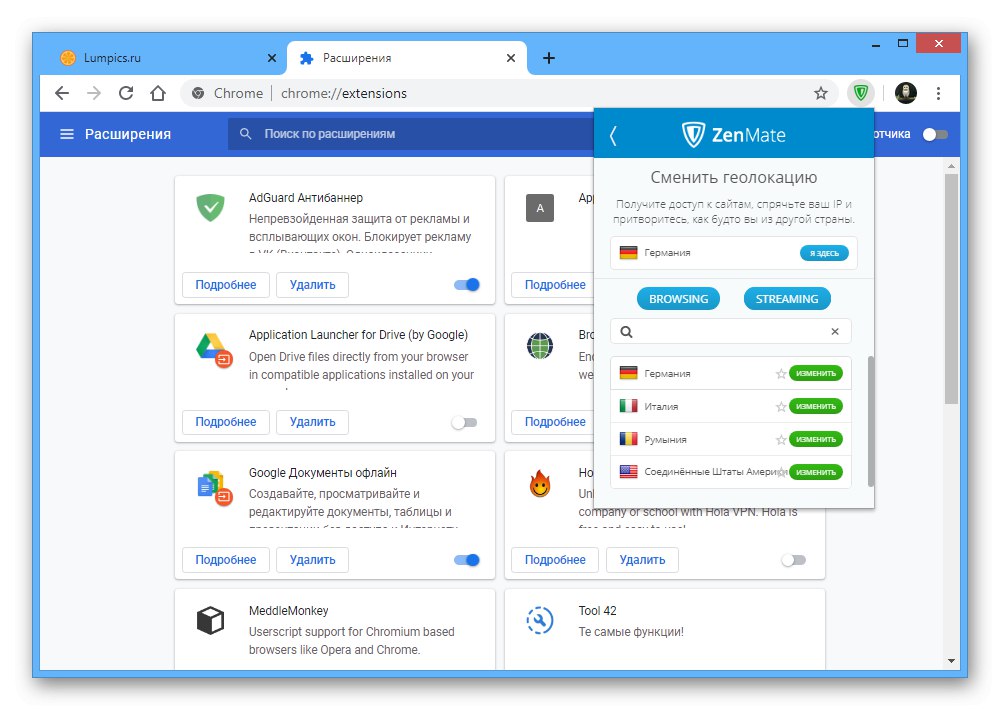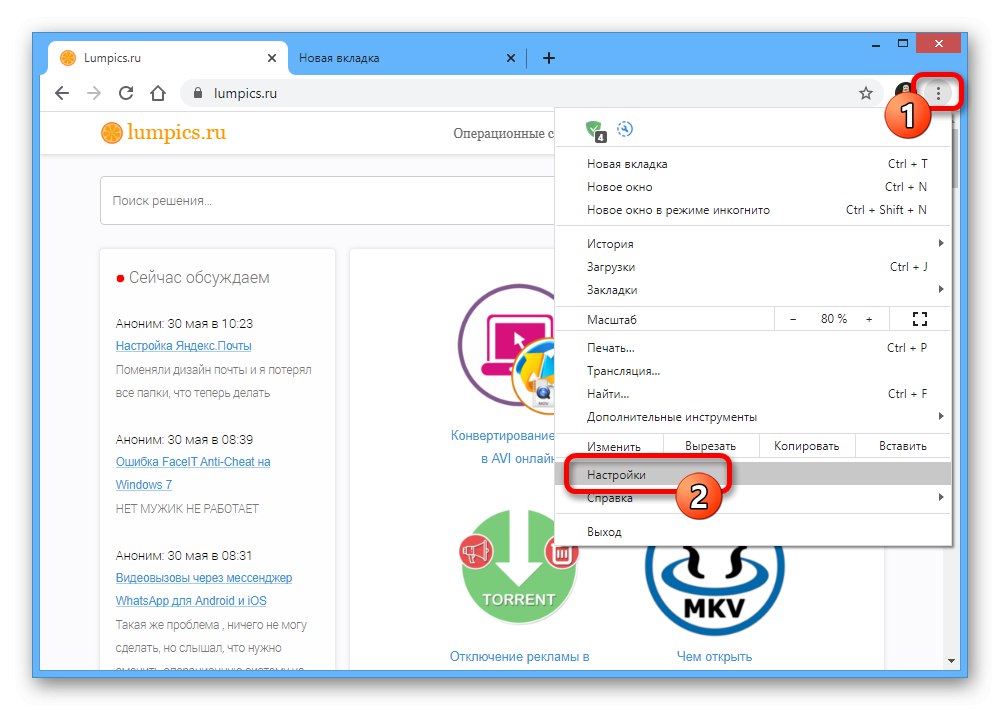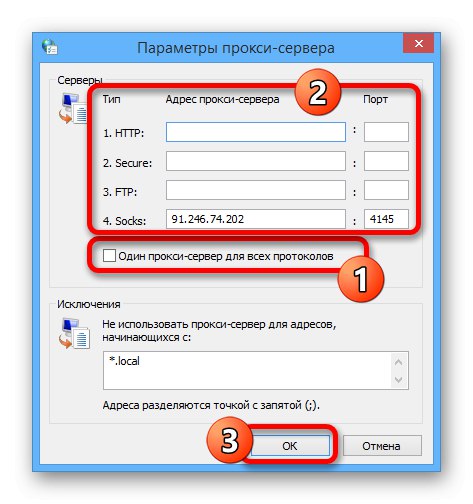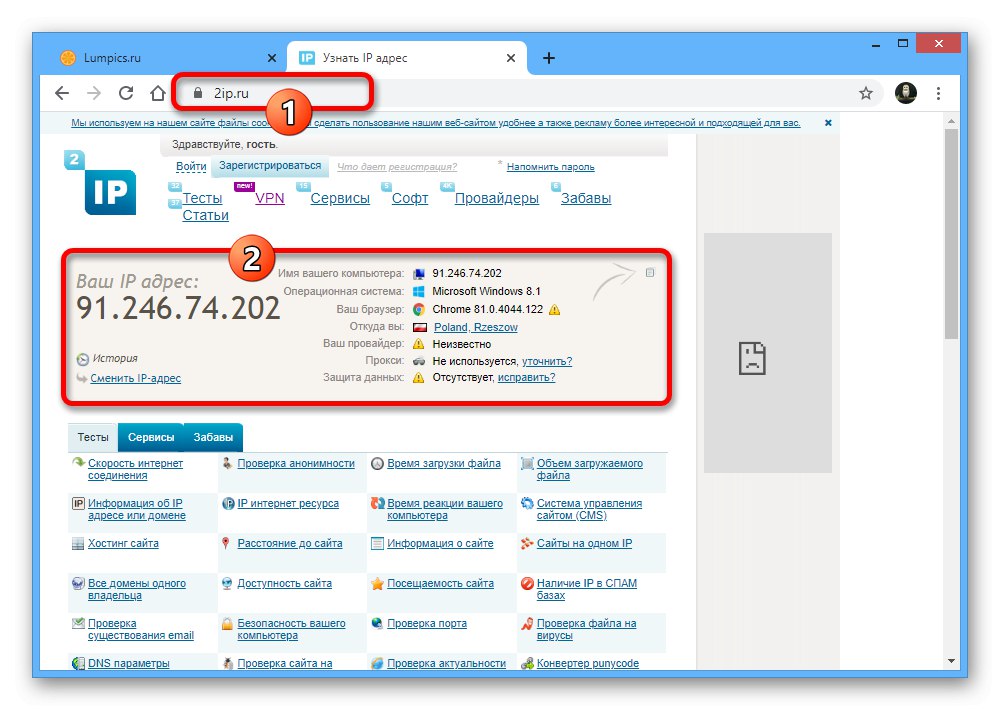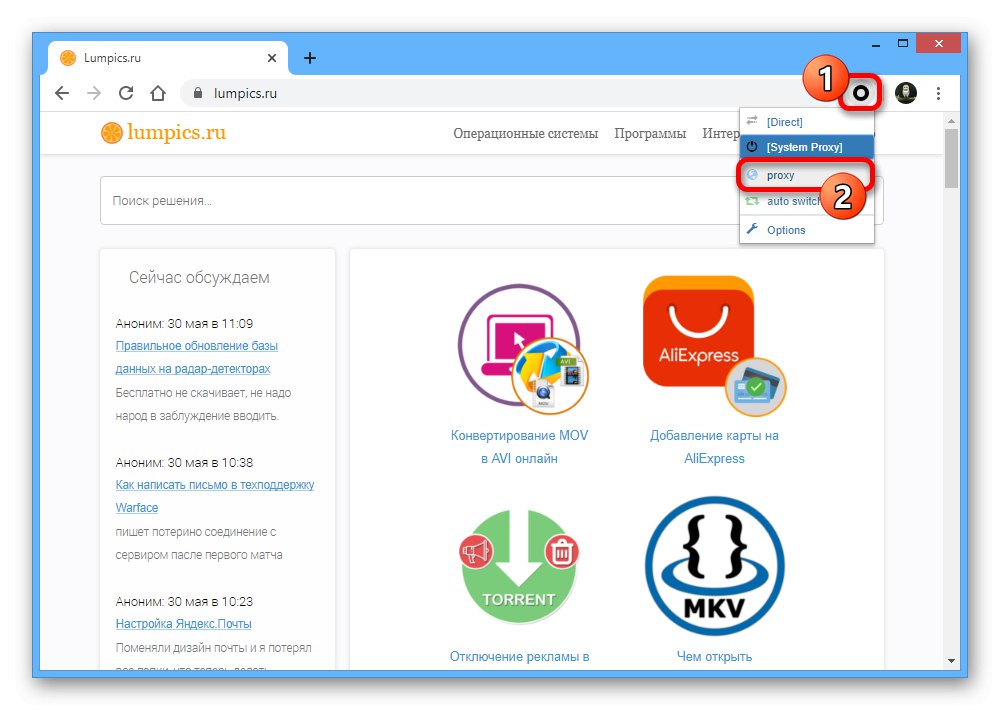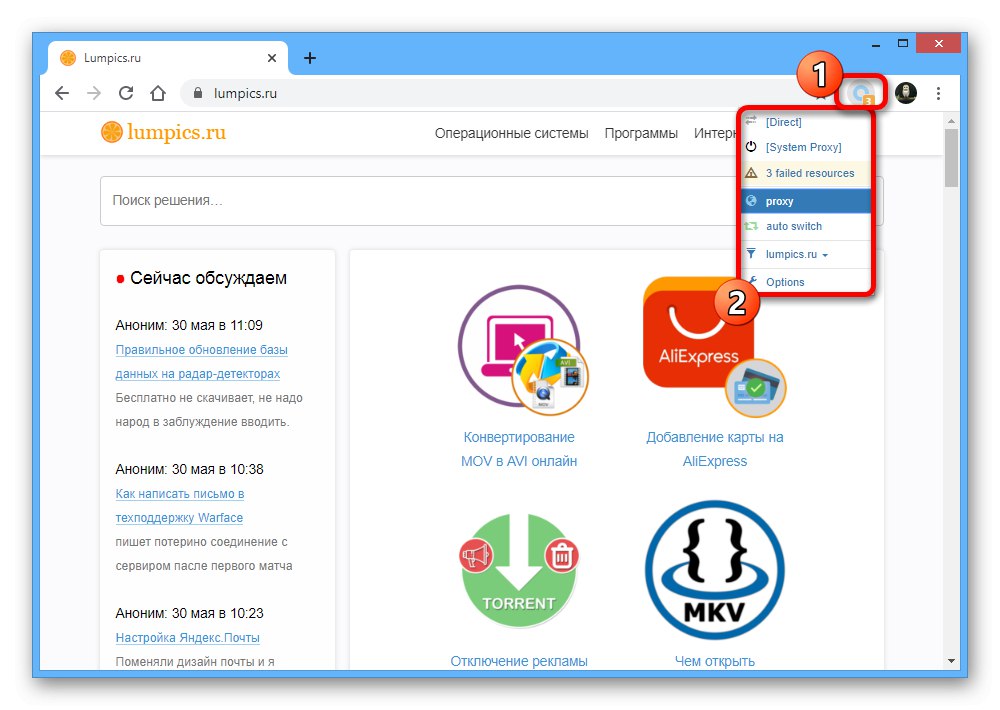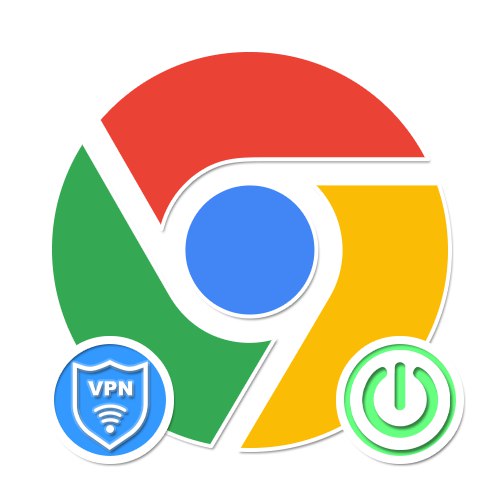
Opcija 1: Preglednik na računalu
Potpuno funkcionalna verzija Google krom, dostupan na vašem računalu, omogućuje vam korištenje tri metode odjednom za omogućavanje VPN-a. Istodobno, metode imaju nekoliko mogućnosti za radnje, ovisno o izboru proširenja, proxyja ili vanjskog programa.
1. metoda: Instalirajte proširenja
Glavna metoda za dodavanje i omogućavanje VPN-a u Google Chromeu, kao i kod gotovo svih ostalih web preglednika, jest korištenje namjenskog proširenja. Istodobno, zbog raznolikosti takvog softvera, razmotrit ćemo samo opći postupak instalacije i uključivanja, dok se sami programi mogu naći u zasebnom pregledu.
Više detalja: Najbolji VPN-ovi za Google Chrome
Korak 1: Dodajte VPN
- Svako proširenje za Chrome s VPN-om zahtijeva instalaciju putem stranice u Chrome web-trgovini i standardnih alata preglednika. Nakon što ste se odlučili za softver s popisa pomoću prethodno pružene veze, upotrijebite gumb "Instalirati" i potvrdite dodavanje putem skočnog prozora.
- Kao rezultat, program će se pojaviti na popisu na stranici "Proširenja", gdje ćete po potrebi morati dodatno koristiti označeni klizač da biste to omogućili. Nakon toga možete ići na postavke.
- Napominjemo da nemaju sva proširenja svoju stranicu u trgovini Chrome, što može uzrokovati određene poteškoće s instalacijom. Stoga, ako ste suočeni s takvom situacijom, morat ćete je dodati sami.
Pročitajte također: Instaliranje proširenja u pregledniku Google Chrome
![Mogućnost samostalne instalacije proširenja u Google Chromeu]()
Da biste to učinili, samo omogućite opciju "Način za programere" U poglavlju "Proširenja" i pomoću gumba "Učitaj raspakirano proširenje" dodajte primljenu datoteku firmvera.
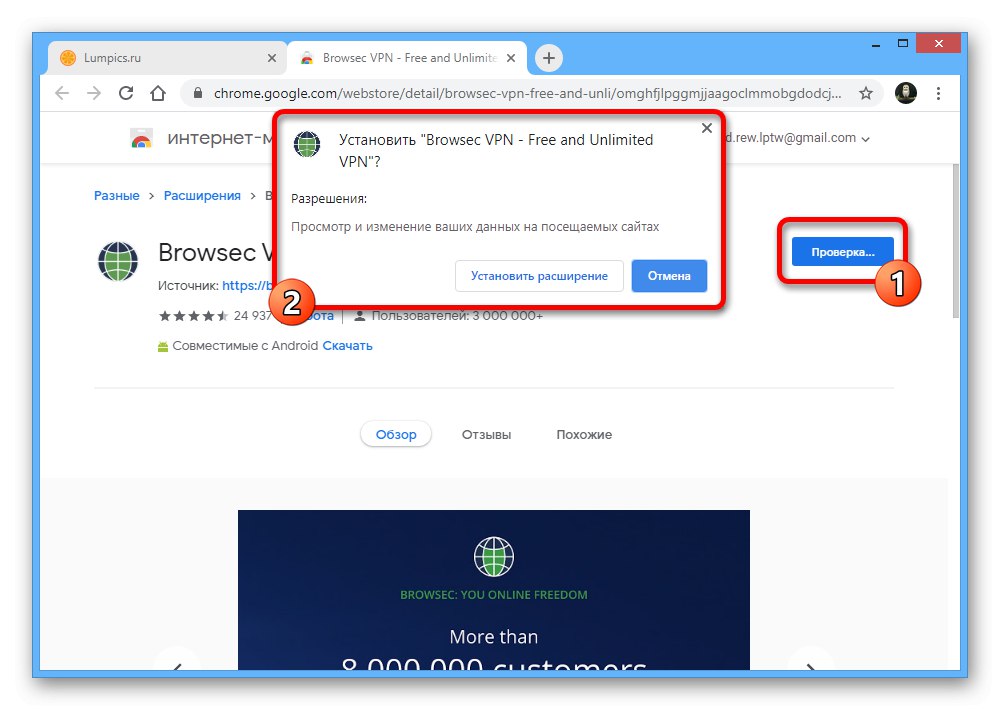
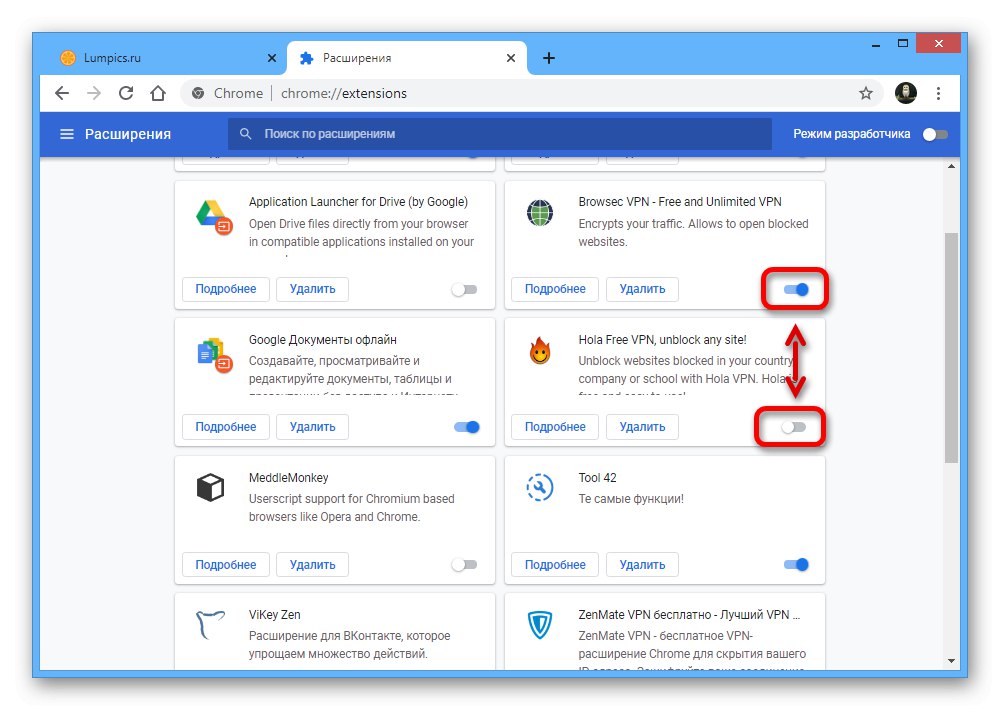
Korak 2: Prijava (neobavezno)
Neke VPN opcije za internetski preglednik Chrome zahtijevaju autorizaciju kao dodatni korak nakon instalacije. To se posebno odnosi na ZenMate, koji će kao primjer prikazati postupak prijave.
- Da biste prešli na obrazac za autorizaciju, kliknite lijevu tipku miša na ikonu proširenja s desne strane u gornjem oknu preglednika. Ovdje morate popuniti polje "E-pošta" i "Lozinka"a zatim pritisnite "Registrirajte se besplatno" za stvaranje novog računa.
- Ako ste ranije stvorili račun, kliknite "Ući" pod gornjim obrascem i unesite svoje osobne podatke.
- U oba slučaja, stranica osobnog računa na web mjestu ZenMate otvorit će se dalje. Po vlastitom nahođenju možete instalirati zasebni program tako da VPN radi svugdje, ne samo u Chromeu, i povezati Ultimate verziju koja pruža povećani broj poslužitelja i veću brzinu.
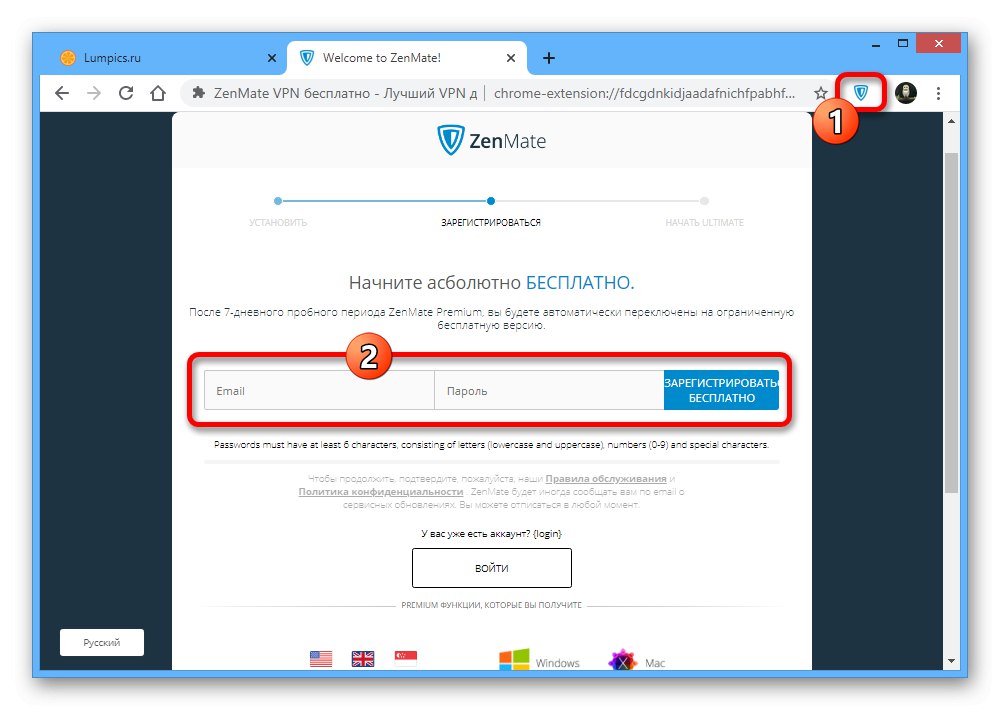
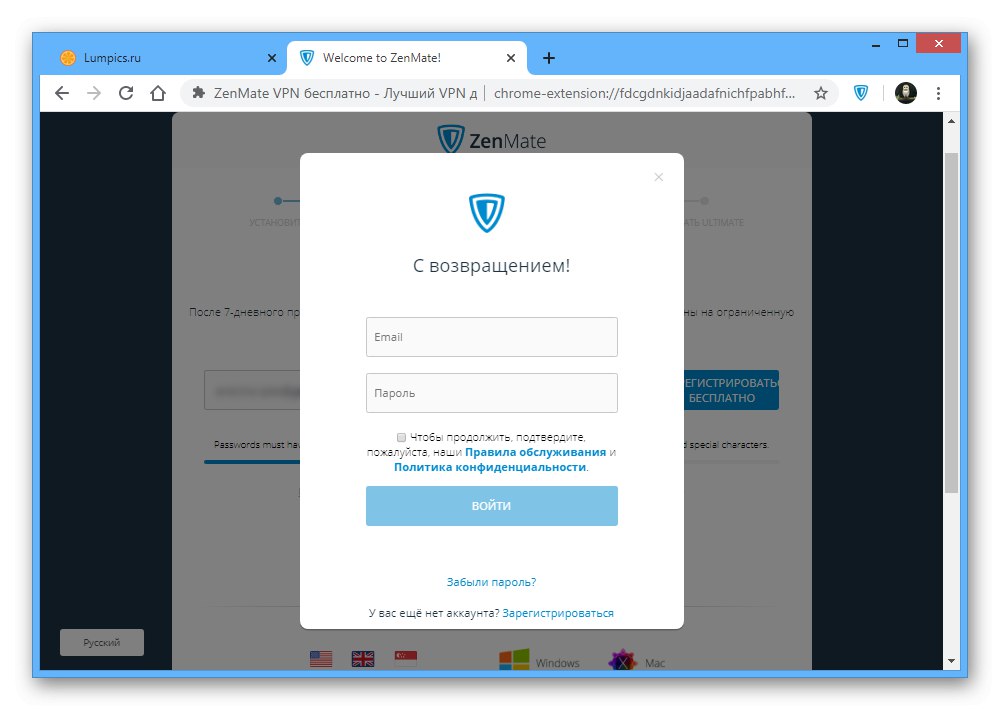
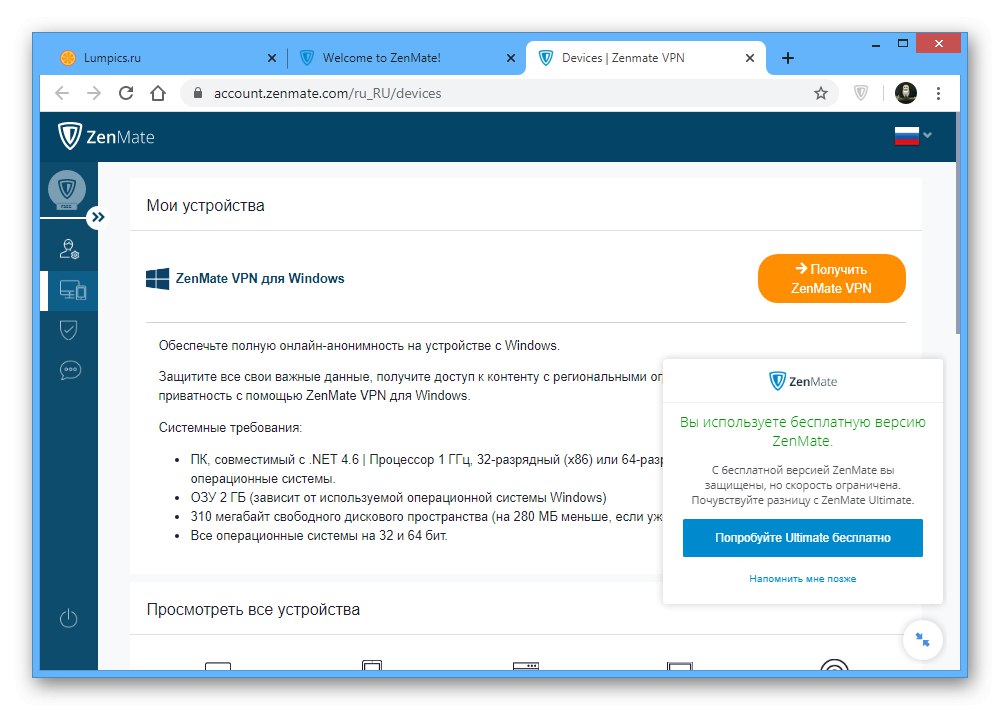
Korak 3: omogućite i konfigurirajte
- Posljednji je korak konfiguriranje i omogućavanje VPN-a u Google Chromeu. Prije svega, kroz glavni izbornik, otvorite "Proširenja" i provjerite je li program koji želite uključen.
- Ako postoji nekoliko VPN-ova, čak i ako su onemogućeni na način koji pruža programer, može doći do sukoba. Zbog toga pazite da ostavite aktivan samo jedan softver.
- Nakon što ste shvatili kako omogućiti i onemogućiti proširenja, na gornjoj ploči preglednika kliknite LMB na ikoni VPN klijenta. Kroz predstavljeni izbornik morate uključiti pomoću gumba "Isključeno", "Spojiti" ili samo posebna ikona.
![Primjer omogućavanja VPN-a putem proširenja u Google Chromeu]()
To će obično otključati opciju za odabir države čija će IP adresa biti dodijeljena vašoj vezi.
![Mogućnost odabira zemlje u VPN proširenju u Google Chromeu]()
Cjelovit popis opcija dostupan je samo uz pretplatu uz plaćanje, ali ovdje postoje iznimke.
![Primjer odabira zemlje u VPN proširenju u Google Chromeu]()
Ponekad izbor možda uopće neće biti dostupan, kao, na primjer, u proširenju Bypass Runet Blocks, pa stoga, nakon uključivanja softvera u postavkama preglednika, nisu potrebne dodatne radnje.
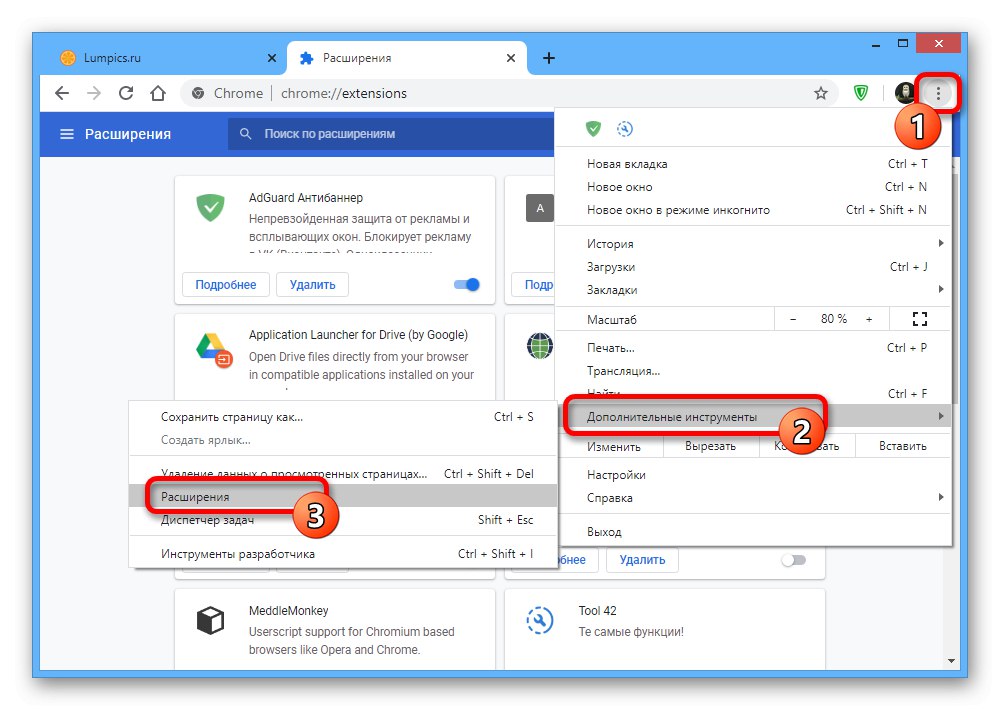
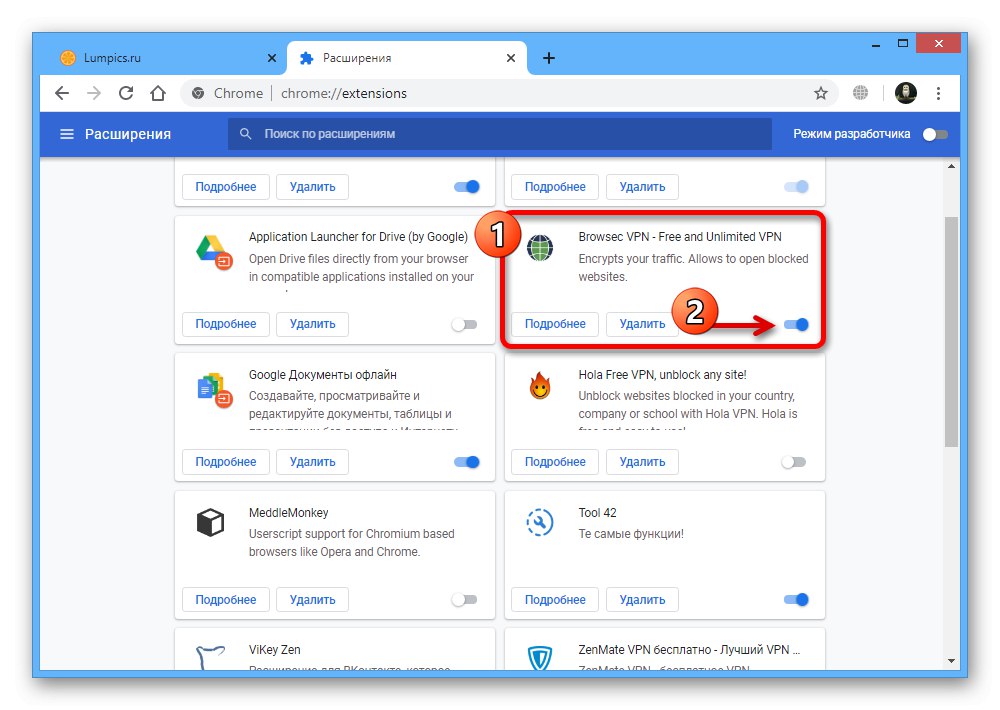
2. metoda: postavke proxyja
Druga metoda konfiguriranja VPN-a u pregledniku Google Chrome svodi se na korištenje postavki operativnog sustava ili posebnog proxy proširenja. Odmah imajte na umu da će u prvom slučaju metoda utjecati na sve internetske veze računala, dok će za drugi biti potreban dodatni softver.
Idite na popis besplatnih proxyja
Opcija 1: Postavke proxyja
- Kliknite ikonu s tri točke u gornjem desnom kutu Chromea i odaberite "Postavke".
![Idite na Postavke u Google Chromeu na računalu]()
Pomaknite se do samog dna i proširite "Dodatno".
- U bloku "Sustav" pronađite i upotrijebite predmet "Otvori postavke proxy poslužitelja za računalo".
- Pronađite pododjeljak "Konfiguriranje parametara lokalne mreže" i kliknite na gumb "Konfiguracija mreže".
- Označite okvir označen na snimci zaslona "Proxy poslužitelj" i pritisnite "Dodatno".
- Onemogućite opciju "Jedan proxy poslužitelj za sve protokole" i popunite polja prema adresama VPN poslužitelja koje imate. Ako ih nema, možete upotrijebiti označenu opciju "ČARAPE4" ili "ČARAPE5" na stranici pomoću prethodno dane veze.
![Dodavanje proxy poslužitelja u mrežne postavke na Windows računalu]()
Napomena: Ne pružaju svi proxyji stabilan rad, pa možete isprobati različite opcije dok ne pronađete odgovarajuću.
- Da bi VPN funkcionirao, potrebno je polje "ČARAPE" s naznakom IP adrese i porta. Nakon popunjavanja polja, kliknite "U REDU" za spremanje novih parametara.
![Uspješno omogućite VPN koristeći proxy poslužitelj na računalu]()
Web lokacija 2IP pomoći će vam da provjerite radi li ona, gdje bi se prethodno dodijeljena IP adresa s odgovarajućom državom trebala pojaviti u računalnim podacima.
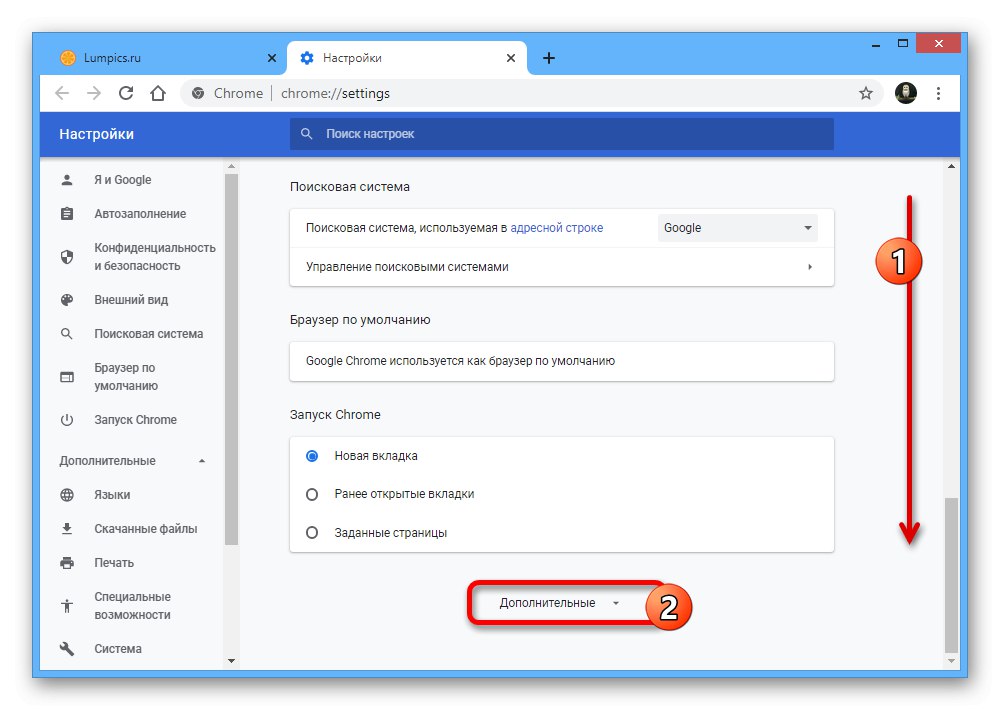
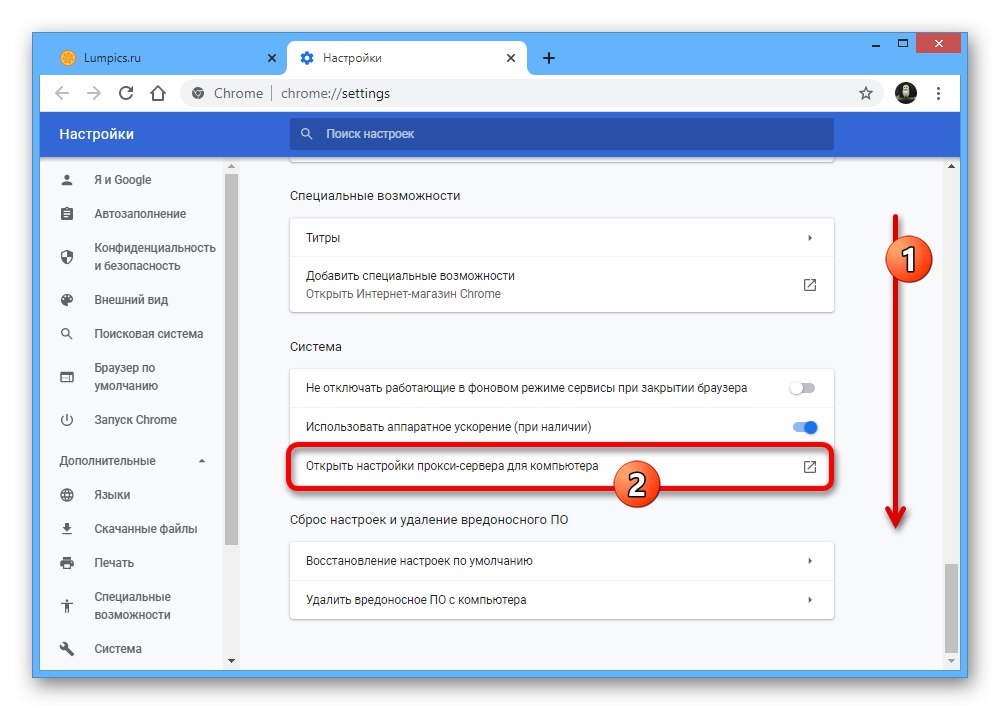
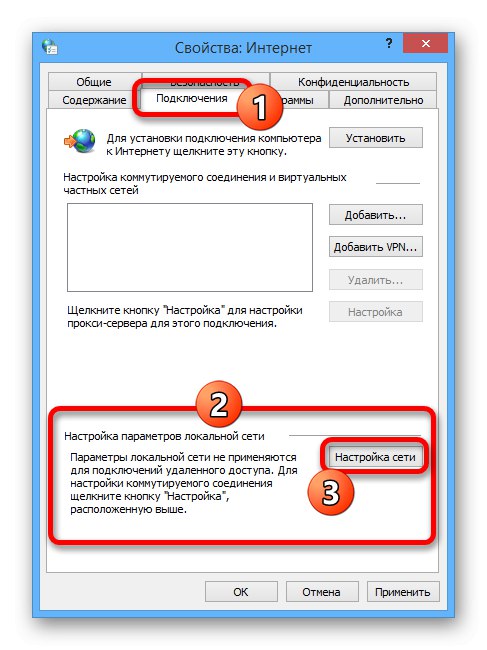
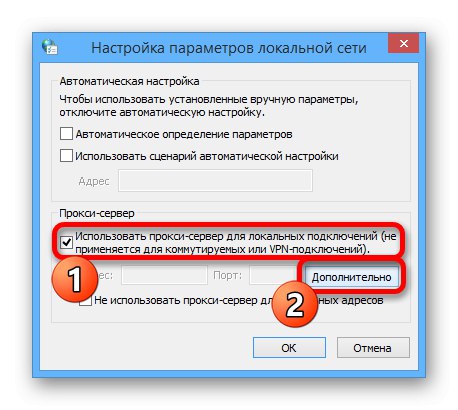
Opcija 2: Proxy produžetak
- Unatoč činjenici da se prethodna metoda ne može ograničiti na rad u samo jednom pregledniku Google Chrome, sasvim je moguće koristiti proširenje SwitchyOmega Proxy i putem njega konfigurirati proxy. Da biste to učinili, prvo idite na sljedeću stranicu, kliknite "Instalirati" i potvrdite dodavanje softvera.
- Nakon toga, na gornjoj ploči preglednika, kliknite lijevu tipku miša na označenu ikonu proširenja i kroz izbornik idite na odjeljak "Opcije".
- U lijevom stupcu u bloku "Profili" kliknite na karticu "Proxy" i u bloku "Proxy poslužitelji" proširite padajući popis. Ovdje trebate odabrati vrstu protokola, po mogućnosti "ČARAPE4" ili "ČARAPE5".
- Koristeći web mjesto koje smo prethodno naznačili s besplatnim proxyjima ili vlastitim poslužiteljem, popunite polja "Poslužitelj" i "Luka"... Da biste primijenili nove parametre, kliknite "Primijeni promjene".
- Zatvorite postavke proširenja i ponovo kliknite ikonu na gornjoj traci preglednika. Da biste koristili proxy, morate kliknuti na liniju "Proxy".
![Proces omogućavanja proxyja u Proxy SwitchyOmega u Google Chromeu]()
To će automatski ažurirati aktivnu karticu i, ako ste naveli radni poslužitelj, VPN će raditi. Možete zanemariti pogreške koje se ponekad pojave.
![Uspješno omogućite proxy u Proxy SwitchyOmega u Google Chromeu]()
Možete se uvjeriti da veza funkcionira, kao u prethodnom slučaju, koristeći web mjesto 2IP i slične resurse na Internetu.
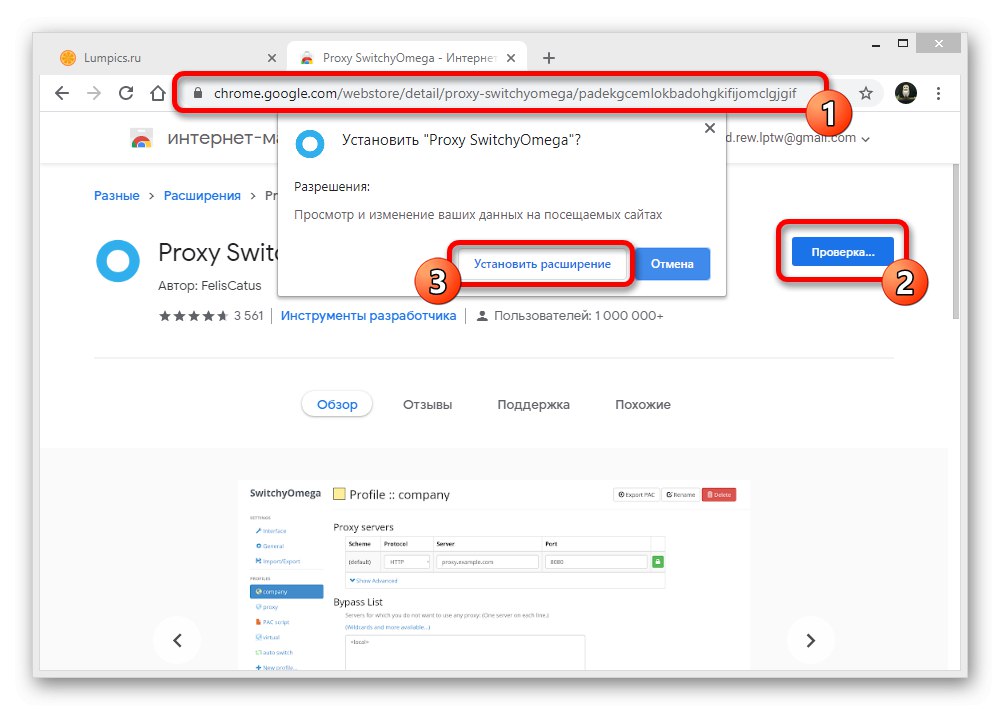
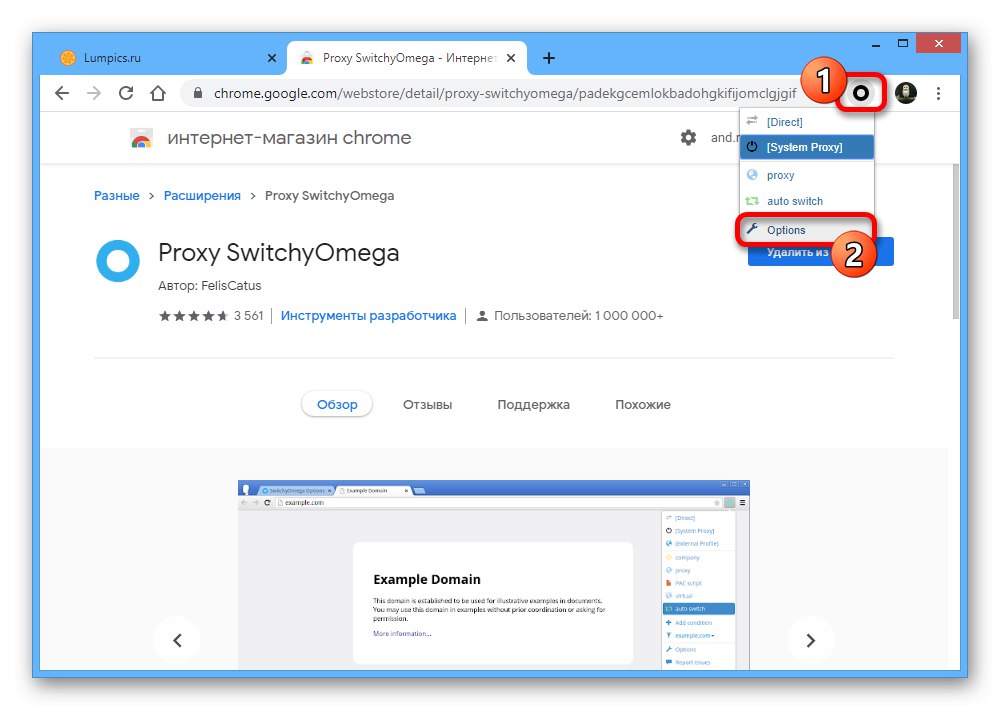
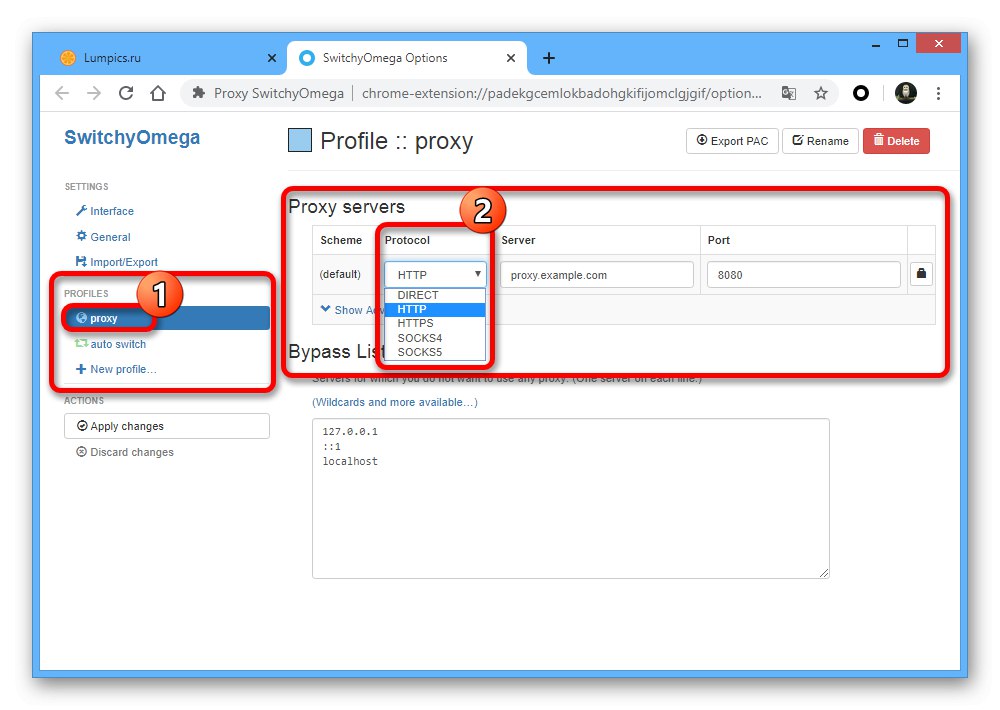
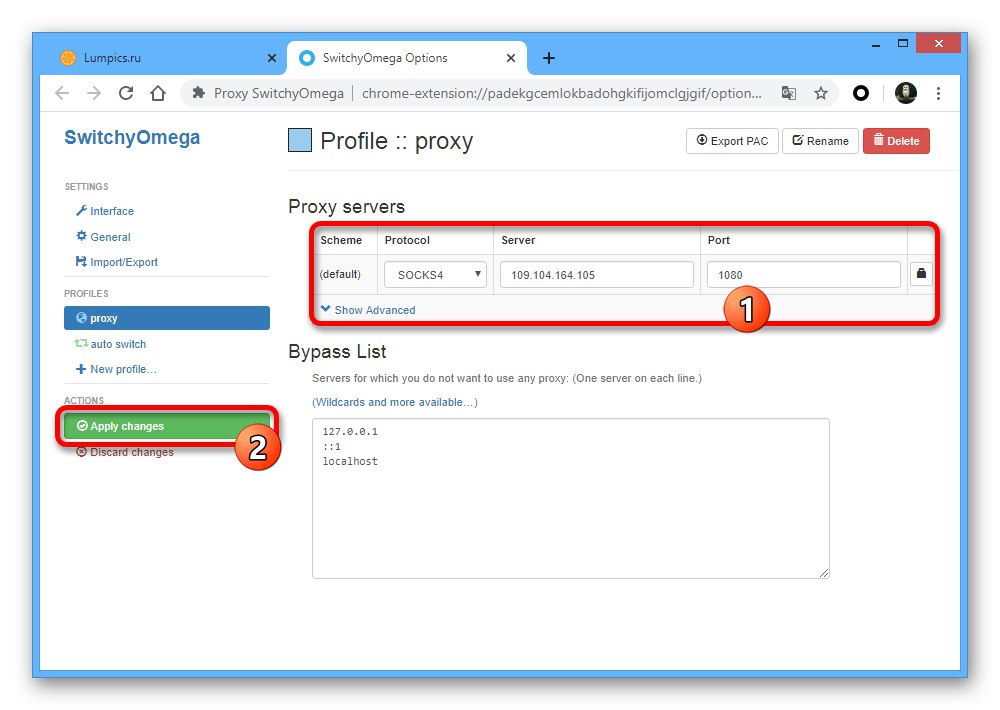
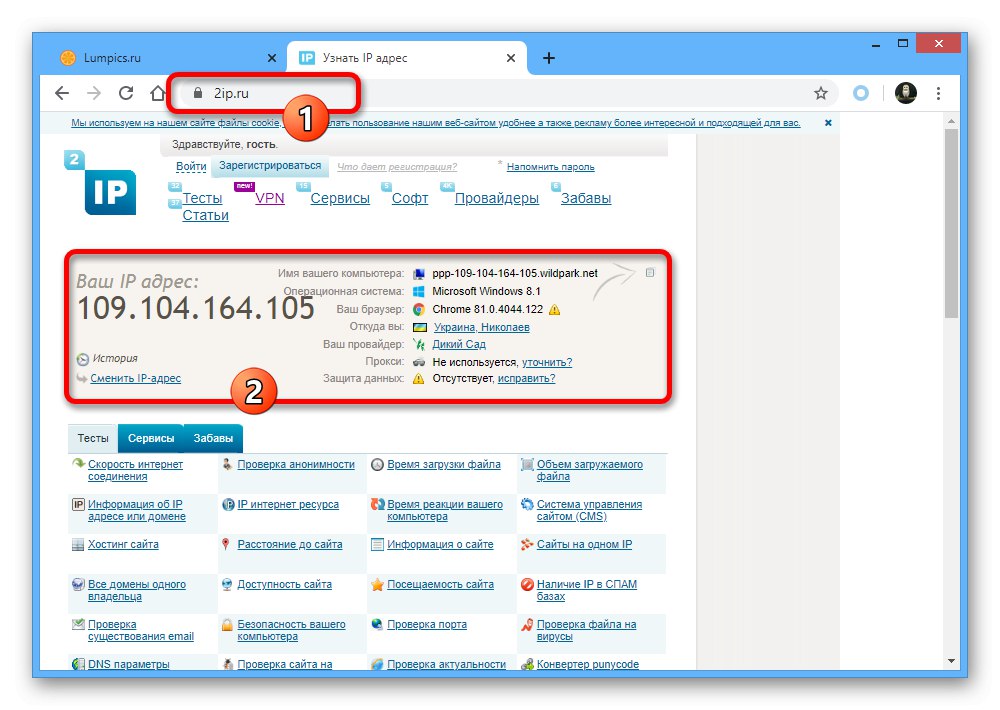
Po želji je sasvim moguće pronaći druga slična proširenja s istim mogućnostima, međutim, usredotočit ćemo se samo na ovu opciju.
3. metoda: VPN za računalo
Glavna alternativa gornjoj opciji je poseban softver za vaše računalo koji vam omogućuje brzo uključivanje i isključivanje VPN-a. Kao i kod mrežnih postavki, i ova će se veza primijeniti na sve programe, ne samo na Google Chrome. Možete zasebno saznati više o odgovarajućem softveru.
Više detalja:
Postavljanje proxyja na računalu
Instaliranje VPN-a na vaše računalo
Postavljanje VPN-a u sustavu Windows 10
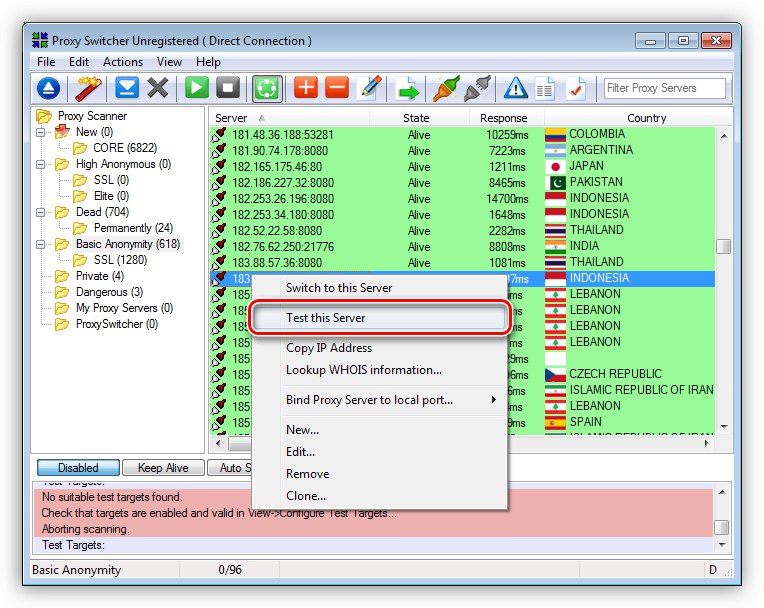
Opcija 2: Preglednik na pametnom telefonu
Na mobilnim uređajima, bez obzira na platformu, ovaj je internetski preglednik vrlo ograničen, što se odnosi i na mogućnost instaliranja proširenja. Zbog toga je jedini način da omogućite VPN na telefonu instaliranje zasebne aplikacije prema sljedećim uputama.
Više detalja: Instalirajte i konfigurirajte VPN na telefonu