Izlaz iz testnog načina u sustavu Windows 7

Operativni sustav Windows 7 ima nekoliko načina rada koji korisniku pružaju različite vrste funkcionalnosti. Među svim prisutnim vrstama postoji i testni način čija je značajka onemogućivanje provjere autentičnosti softvera i digitalnih potpisa vozača. Zbog toga se u kutu radne površine ne pojavljuje samo odgovarajući natpis, već i povećava rizik od infekcije virusom i slučajne instalacije neprovjerenog softvera. Stoga, ako korisnik nije planirao pokrenuti takav način rada, potrebno je napustiti ga. Želimo dodatno pokazati raspoložive mogućnosti za rješenje ovog problema.
sadržaj
Izlaz iz testnog načina u sustavu Windows 7
Još jednom pojasnit ćemo da samo natpis u donjem desnom kutu radne površine svjedoči pokretanju testnog načina. Sam OS radi na isti način kao u uobičajenom načinu rada, osim gore spomenutih značajki. Dakle, sama vrsta funkcioniranja ne ometa korisnika, ali natpis ponekad odvraća pažnju ili čak smeta. Ako za Windows 10 postoji zasebna metoda koja vam omogućuje da sakrijete vodeni žig, u smatranih "sedam" izostaje. Ostaje samo koristiti sljedeće metode.
Pročitajte i: Kako onemogućiti testni način rada u sustavu Windows 10
1. metoda: Uređivanje podataka o konfiguraciji pokretanja
U ovom ćemo članku govoriti o dvije metode ostvarenja nekog cilja. Svaki od njih uključuje aktiviranje naredbi konzole. Prva je opcija jednostavno uređivanje konfiguracijskih podataka putem posebnog alata koji se zove bcedit . Cijeli postupak gašenja izgleda ovako:
- Otvorite izbornik Start . Pronađite tamo klasičnu aplikaciju naredbenog retka i kliknite je desnom tipkom miša.
- U kontekstnom izborniku koji se pojavi odaberite opciju "Pokreni kao administrator" .
- Kad se pojavi prozor Kontrola korisničkih računa, potvrdite izvršenje svojih radnji odabirom opcije "Da" .
- Zalijepite naredbu
bcdedit /set TESTSIGNING OFFu polje za unos, a zatim pritisnite tipku Enter . - Nakon nekoliko sekundi na ekranu bi se trebala pojaviti poruka "Operacija je uspješno okončana" .
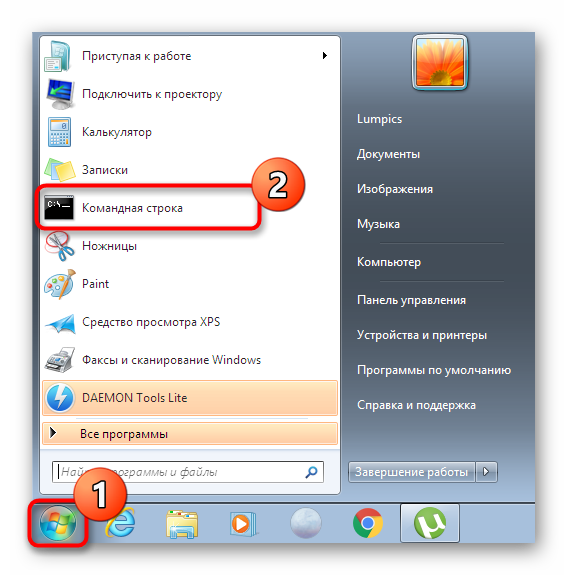
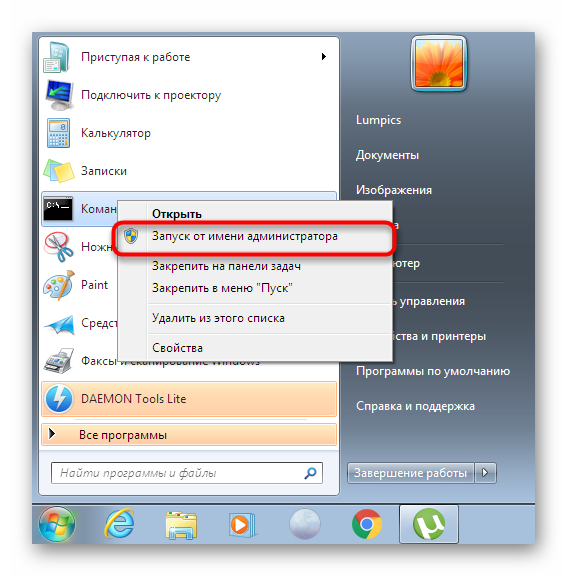
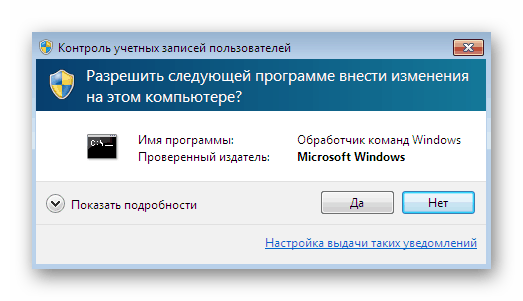
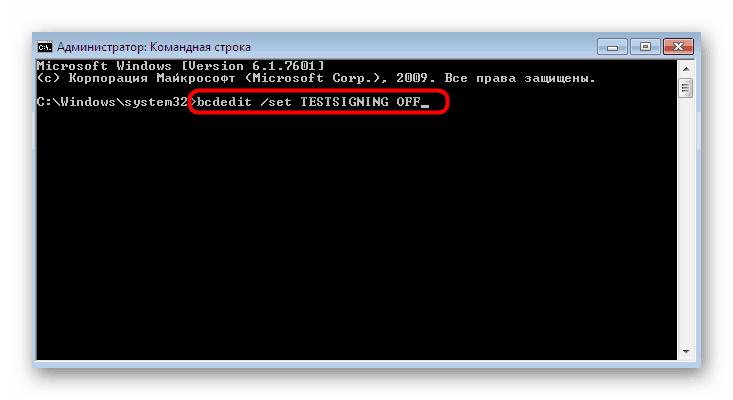
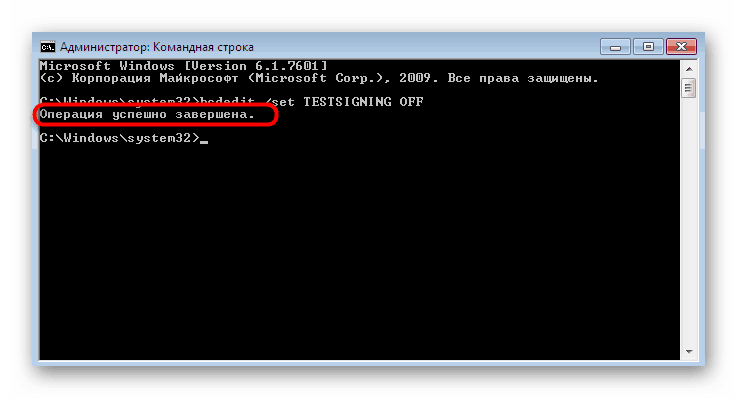
Ako se točno u natpisnoj liniji pojavi natpis koji smo gore spomenuli, možete sigurno zatvoriti ovu aplikaciju i ponovo pokrenuti računalo kako bi sve promjene stupile na snagu. Inače će se na zaslonu prikazati obavijest o pogrešci. Zatim slijedite sljedeću metodu.
2. metoda: neobavezno omogućiti provjeru digitalnog potpisa vozača
Ne uvijek prva metoda donosi pravi rezultat, jer je korisnik suočen s potrebom da izvrši jednu dodatnu radnju, koja se sastoji u ručnom aktiviranju provjere digitalnih potpisa upravljačkih programa prije izlaska iz testnog načina. To se praktično ne razlikuje od prve metode, dodaje se samo jedan korak.
- Pokrenite naredbeni redak slijedeći isti primjer koji ste vidjeli ranije, gdje umetnete naredbu
bcdedit.exe -set loadoptions ENABLE_INTEGRITY_CHECKS. - Trebali biste vidjeti poruku koja kaže da je operacija uspješno završena.
- Nakon toga napišite već poznati izraz
bcdedit.exe -set TESTSIGNING OFFi pritisnite tipku Enter . - Sada bi se umjesto pogreške trebala pojaviti taj isti nježni natpis.
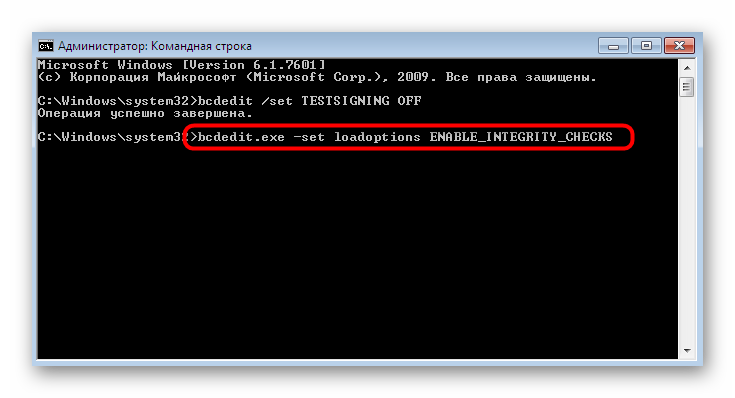
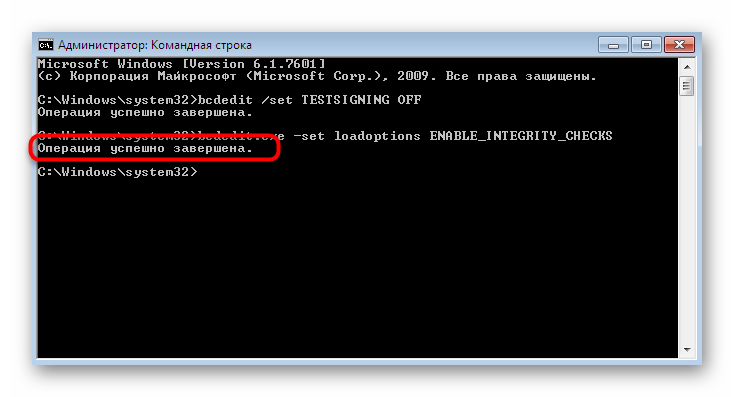
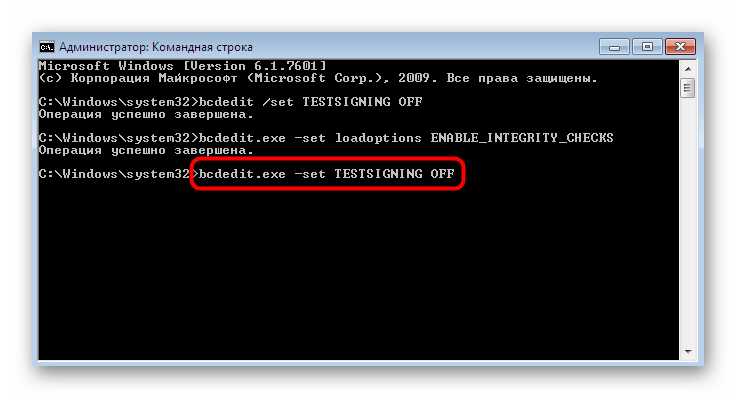
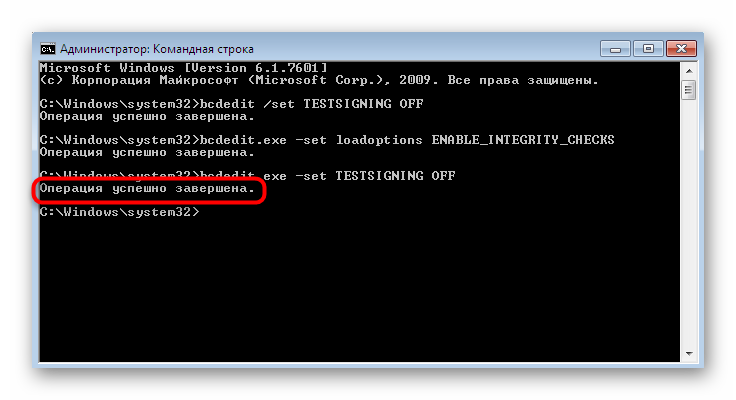
Ponovo pokrenite računalo za pokretanje nove sesije. Ako se, međutim, dogodila pogreška tijekom implementacije ove metode, dodatna BIOS ili UEFI konfiguracija pomoći će vam o čemu ćemo kasnije raspravljati.
Rješavanje problema s izlaskom iz testnog načina u sustavu Windows 7
Dvije gore navedene opcije pomažu u izlasku iz testnog načina i prelasku na uobičajenu interakciju s operativnim sustavom. Međutim, neki se korisnici mogu susresti s određenim problemima koje je potrebno riješiti zasebno.
Onemogućavanje sigurnog pokretanja
BIOS ili UEFI imaju zadanu značajku "Secure Boot" (Sigurno pokretanje ), koja sprečava da se neovlašteni OS ili softver učitaju tijekom pokretanja računala. Ponekad to vodi do činjenice da korisnik ne može ručno promijeniti konfiguraciju za preuzimanje. U tom slučaju preporučuje se privremeno onemogućiti ovaj alat, što se događa ovako:
- Kad se računalo pokrene, idite na BIOS ili UEFI. Pojedinosti o ovoj temi naći ćete u našem drugom materijalu klikom na donju vezu.
- Pomoću strelica na tipkovnici možete se kretati između stavki izbornika. Trebate doći do "Sigurnosti" ili "Konfiguracija sustava" , "Authentication" , "Main" (ime ovisi o verziji BIOS-a), gdje ćete pronaći stavku "Secure Boot" . Postavite funkciju na "Onemogućeno" .
- Ako imate posla s modernim UEFI, jednostavno mišem idite na "Boot" i potražite istu stavku kako biste je onemogućili.
- Po završetku, primijenite promjene pritiskom na F10 .
Više detalja: Unos BIOS-a na računalu
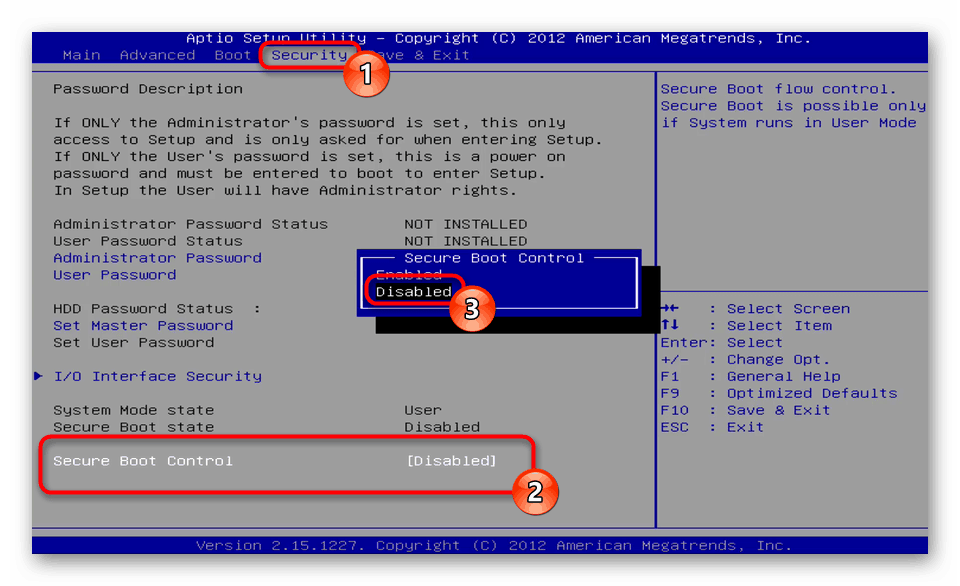
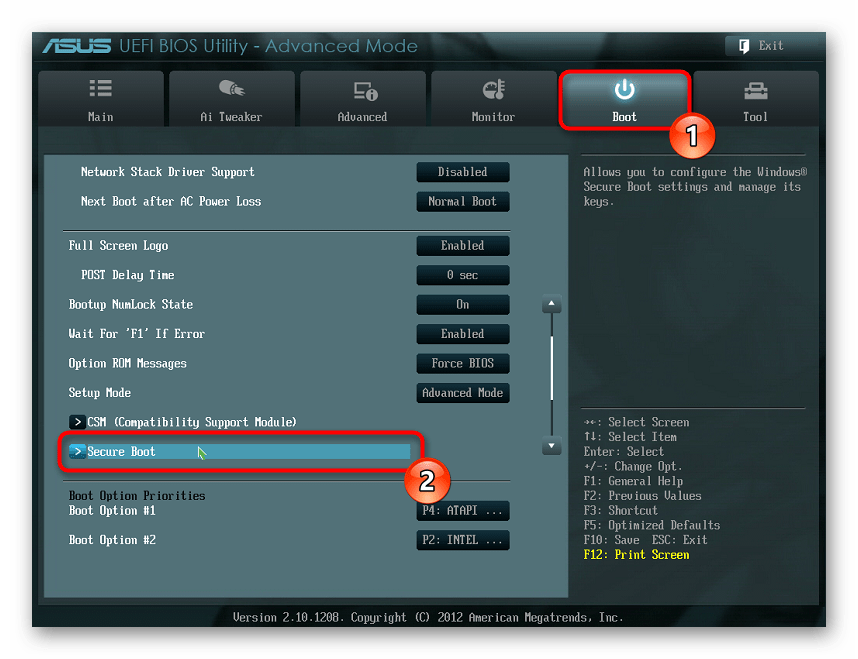
Ako želite, tu značajku možete ponovo uključiti u bilo koje vrijeme, ako smatrate da je to potrebno.
Skenirajte svoje računalo radi virusa
Korisnici često ne prelaze u testni način sami, ali to se automatski događa pri ažuriranju, instaliranju softvera ili zbog kvara na sustavu. U nekim situacijama virusi koji se nalaze na računalu instaliraju sličnu konfiguraciju. Oni također sprečavaju promjenu postavke. Stoga, kada se pojave pogreške s rješenjem cilja, preporuča se provjeriti uređaj na zlonamjerne datoteke i izbrisati ih sve, a tek potom izaći iz testnog načina. Više o tome pročitajte u nastavku članka.
Više detalja: Borba protiv računalnih virusa
Sada ste upoznati s postupkom izlaska iz testnog načina u sustavu Windows 7. Kao što vidite, to se provodi za manje od minute, a svi nastali problemi mogu se brzo riješiti normalizacijom OS-a.