Metoda 1: Uključivanje zaslona računala
Prva opcija za određivanje verzije BIOS-a na računalu ili prijenosnom računalu sa sustavom Windows 7 uključuje pregledavanje podataka koji se pojavljuju na zaslonu nekoliko sekundi tijekom pokretanja uređaja. Često postoji ne samo ime već i inačica firmware-a. Obratite pažnju na donju sliku kako biste znali približno mjesto traženja natpisa i kako biste ga pregledali.
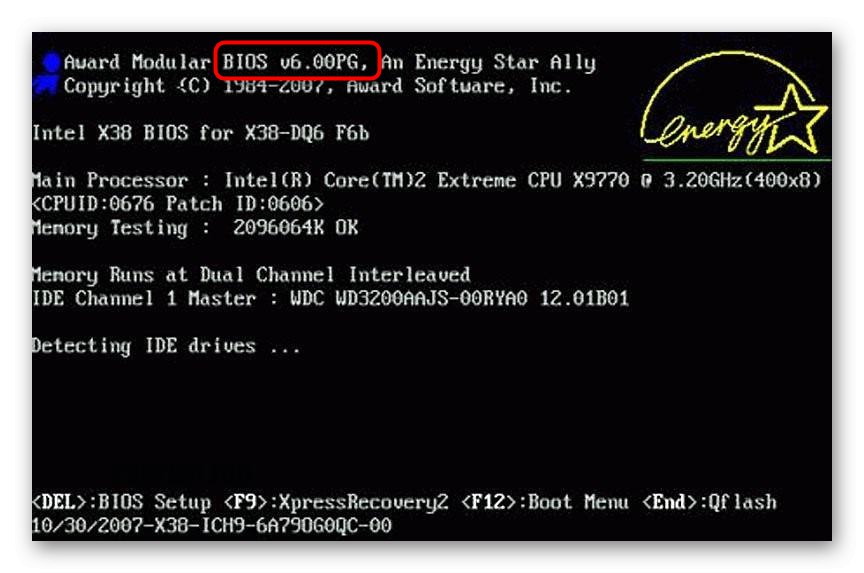
Ako na ovaj način nije bilo moguće pronaći liniju s verzijom BIOS-a, sasvim je moguće da se u ovom sklopu ona jednostavno ne pojavi na ekranu za pokretanje. Zatim prijeđite na sljedeće metode.
2. metoda: BIOS izbornik
Možete ući u sam BIOS i pomoću njegovog izbornika odrediti verziju firmvera. Za detalje o ulasku u BIOS kada uključite računalo, pročitajte naš drugi materijal na donjoj poveznici.
Više detalja: Kako ući u BIOS na računalu
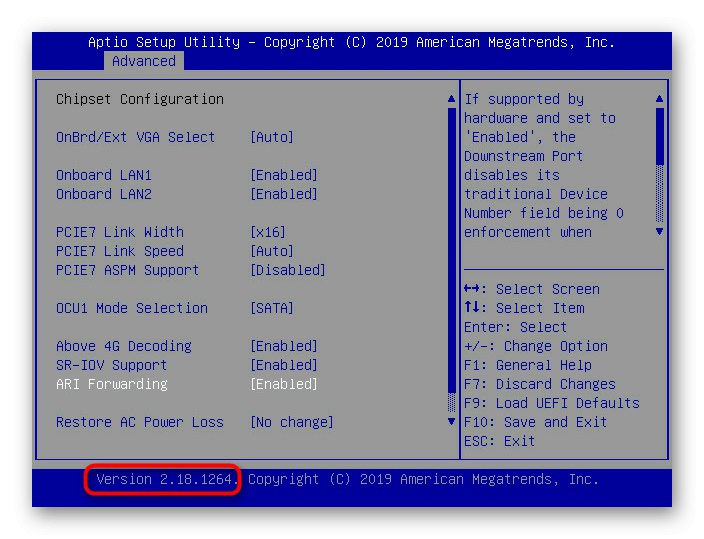
Podaci koje tražite prikazani su na dnu iza riječi "Verzija".
3. metoda: uslužni program msinfo32
Prijeđimo na metode koje se implementiraju izravno ispod operativnog sustava. Prije svega, razmotrit ćemo standardne alate koji vam omogućuju da potrebne informacije dobijete u nekoliko sekundi.
- Otkriti "Trčanje"držeći kombinaciju tipki Win + R... Tamo uđite
msinfo32i kliknite na Unesi za potvrdu naredbe. - Idite na odjeljak "Informacije o sustavu"ako nije odabran prema zadanim postavkama i pričekajte da se učita.
- Ovdje vas zanima linija Inačica BIOS-a... U primjeru nema posebnih podataka zbog upotrebe virtualnog stroja, no trebali biste prikazati potrebne podatke.
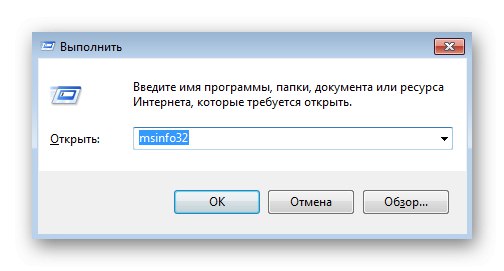
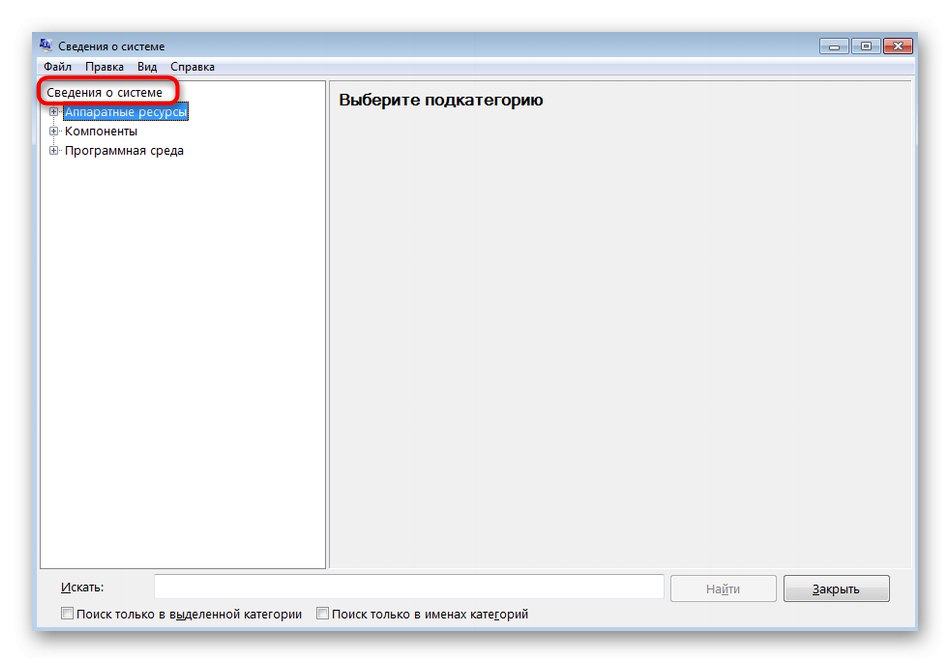

U istom uslužnom programu postoje i drugi odjeljci koji vam omogućuju da dobijete ne samo informacije o sustavu već i hardveru. Preporučujemo da se upoznate s msinfo32kako biste u budućnosti znali kada se možete pozivati na nju.
4. metoda: uslužni program dxdiag
Sljedeći uslužni program također je uslužni program sustava i automatski se instalira na računalo zajedno s glavnim komponentama DirectX... Njegova se upotreba ne razlikuje mnogo od gore opisanog alata, ali postoje nijanse oko pokretanja i pronalaska željenog niza.
- Pokretanje ovog uslužnog programa također se događa putem "Trčanje"... Ovaj put tamo uđite
dxdiagi kliknite na Unesiza potvrdu lansiranja. - Potvrdite upozorenje prvi put kada otvorite dijagnostički alat. Više se neće pojavljivati na ekranu.
- U prvoj kartici "Sustav" postoji blok "Informacije o sustavu"... Potražite liniju tamo "BIOS"da biste provjerili verziju firmvera.
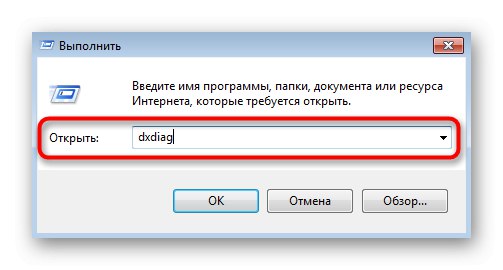
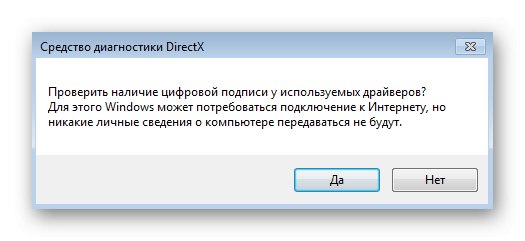
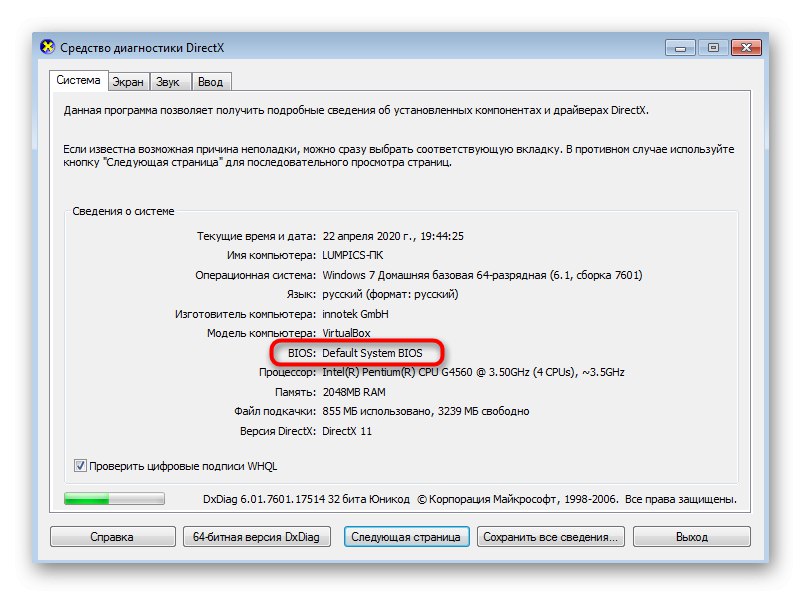
5. metoda: Naredba konzole
Ako radije koristite naredbeni redak Windows 7 za svakodnevne zadatke ili iz nekog razloga niste zadovoljni prethodnim metodama, upotrijebite naredbu konzole za određivanje verzije BIOS-a.
- Pokrenite aplikaciju "Naredbeni redak" bilo koja prikladna metoda. Na primjer, možete ga pronaći putem pretraživanja u izborniku "Početak".
- U konzolu unesite naredbu
wmic bios dobivaju smbiosbiosverzijui kliknite na Unesi. - Doslovno u sekundi prikazat će se dva nova retka u kojima se nalaze podaci o proizvođaču BIOS-a i njegovoj verziji.
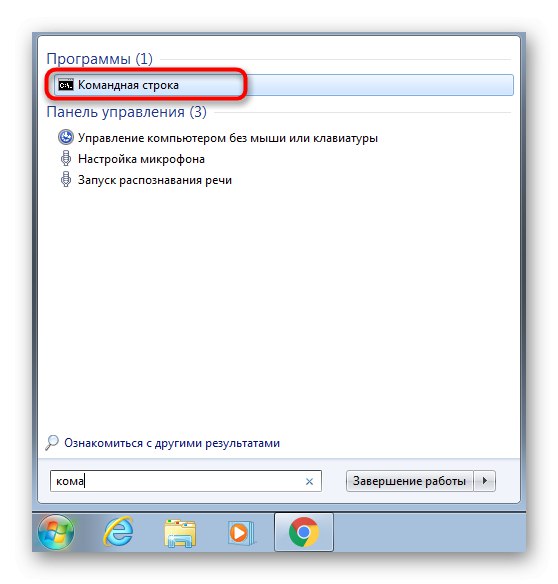
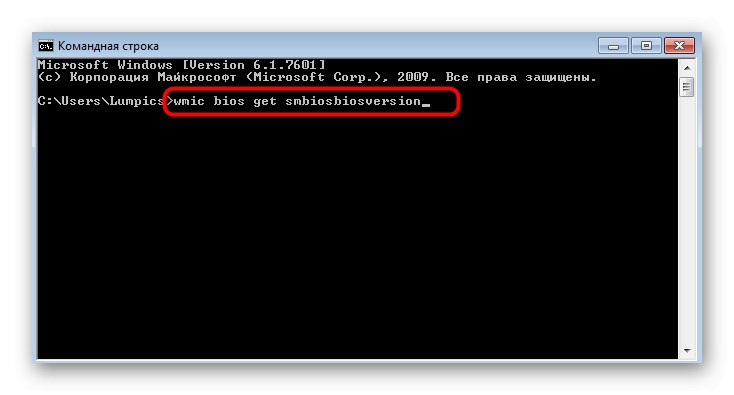
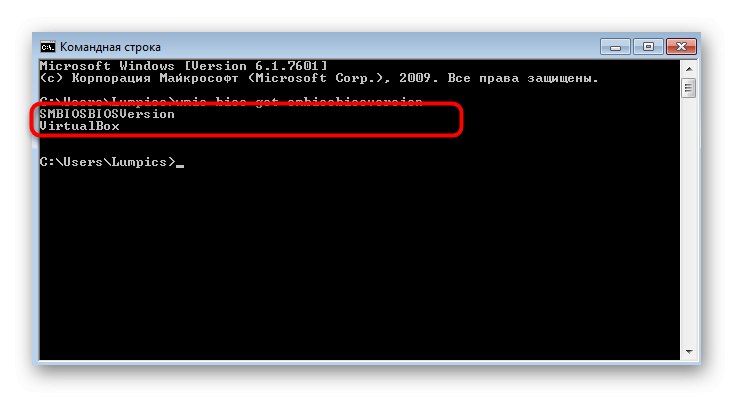
Metoda 6: programi treće strane
Postoji sloj korisnika kojima je lakše dobiti takve informacije o sustavu putem posebnih programa od nezavisnih programera. Uzimamo u obzir preferencije takvih korisnika, pa ćemo pokazati kako pomoću jednog od njih - AIDA64 - odrediti trenutnu verziju BIOS-a u sustavu Windows 7.
- Koristite gornju vezu za preuzimanje besplatne probne verzije AIDA64 sa službenog web mjesta. Nakon standardnog postupka instalacije, pokrenite softver i odaberite kategoriju "Matična ploča".
- Otvorite odjeljak "BIOS" putem popisa na lijevoj ploči ili ikone s desne strane.
- Sada možete saznati ne samo verziju BIOS-a, već i datum izdavanja, proizvođača, pa čak i linkove za podršku.
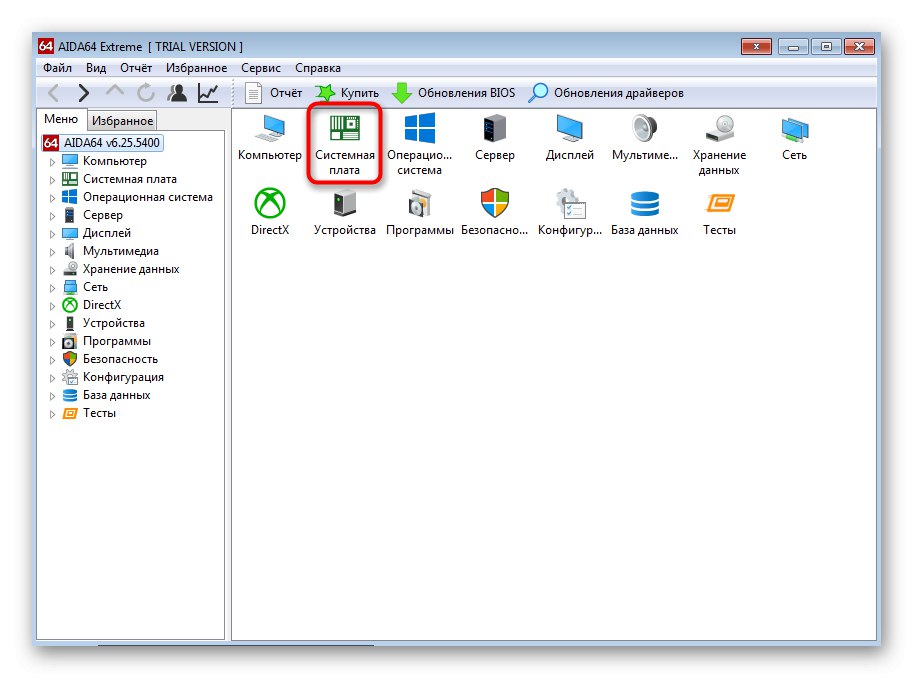
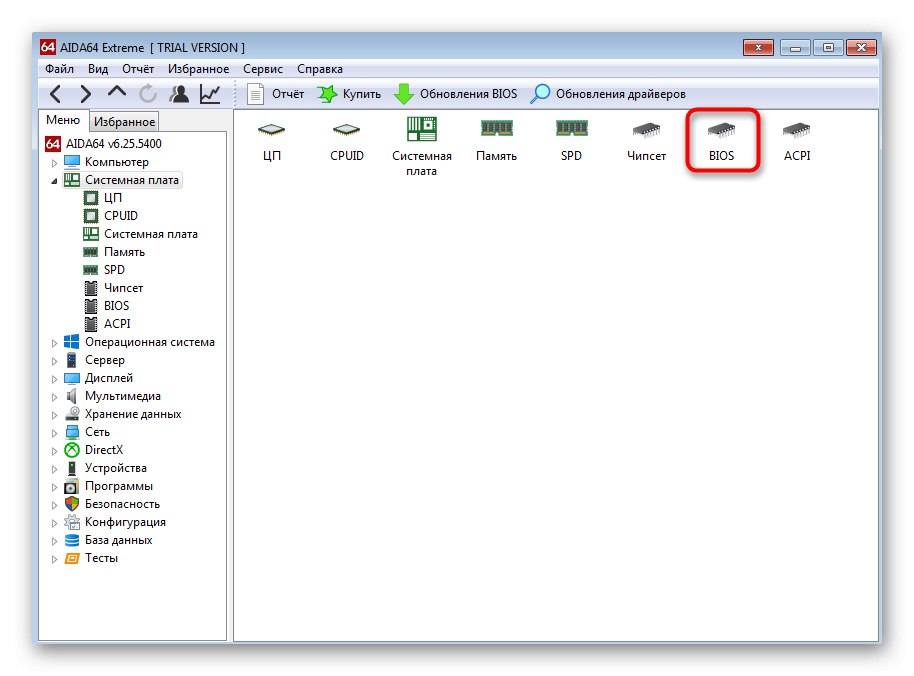
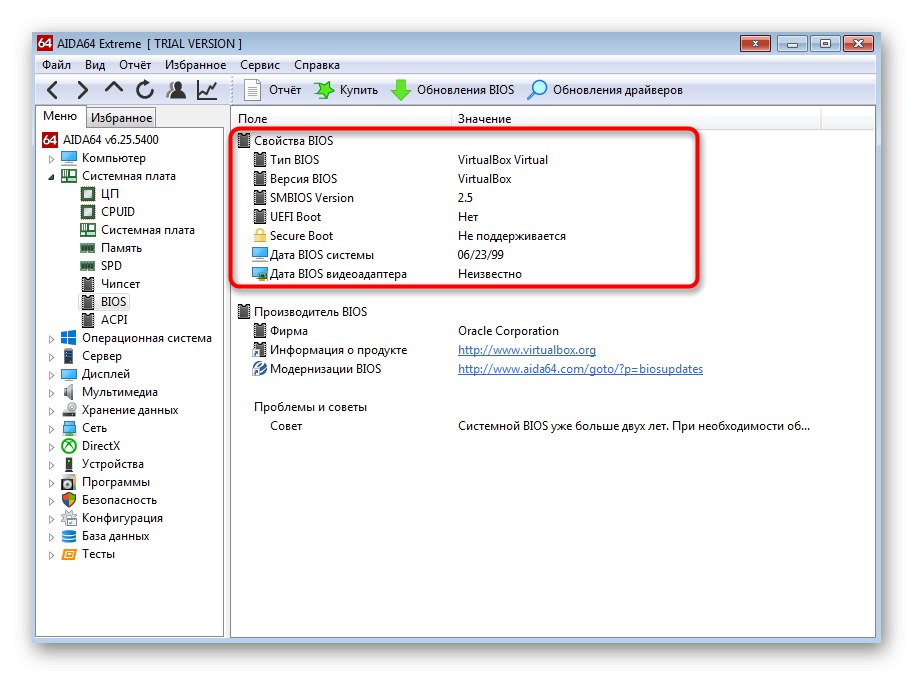
Otprilike isti redoslijed radnji treba izvesti prilikom korištenja drugih sličnih programa koji omogućuju dobivanje informacija o sustavu i hardveru. Detaljnije opise analoga AIDA64 možete pronaći u drugom članku na našoj web stranici klikom na donji naslov.
Više detalja: Programi za određivanje računalnog hardvera
Informacije za one koji odrede verziju BIOS-a za daljnje ažuriranje! Imajte na umu da neki proizvođači firmvera ne dopuštaju prelazak na više verzija. Prvo ćete redom trebati preuzeti i instalirati sljedeće sklopove koji dolaze nakon instaliranog, da biste postupno došli do trenutnog. Dodatne informacije o tome potražite dalje.
Pročitajte također: Ažuriranje BIOS-a na računalu