
Metoda 1: Standardna kombinacija
Kada trebate promijeniti veličinu ikona radne površine u sustavu Windows 7, najbrže je koristiti standardnu kombinaciju. Da biste to učinili, držite pritisnutu tipku Ctrl i istodobno počnite vrtjeti kotačić miša. Primijetit ćete kako se veličina mijenja u različitim omjerima iz smjera rotacije. Odaberite optimalnu ljestvicu i samo otpustite tipku Ctrl - sve promjene bit će spremljene odmah.
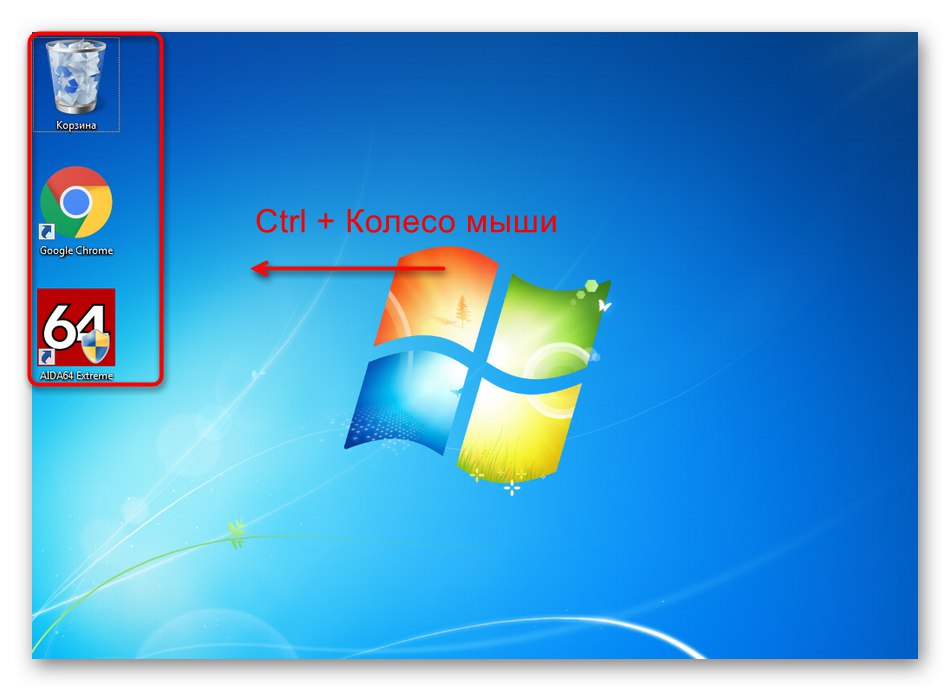
Ova opcija skaliranja odnosi se samo na ikone radne površine. Međutim, njihova imena mogu imati isti mali font, što otežava čitanje sadržaja. Ako vam ova metoda ne odgovara, prijeđite na sljedeću.
2. metoda: kontekstni izbornik Explorera
Sljedeća metoda promjene veličine slična je prethodnoj, ali razlika je u tome što programeri sami nude samo tri mogućnosti za prikazivanje naljepnica. Da biste se prebacivali između njih, otvorite kontekstni izbornik Explorera na radnoj površini desnim klikom bilo gdje u praznom prostoru. U prozoru koji se pojavi zadržite pokazivač iznad "Pogled" i pomoću markera označite odgovarajuću stavku za veličinu ikona.
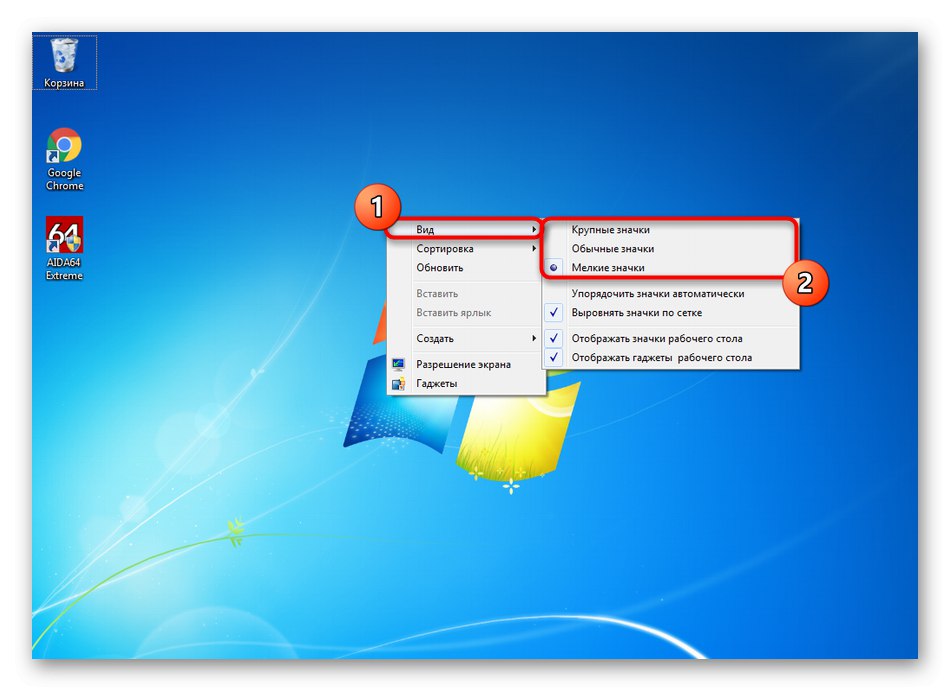
Odabrali smo ogromne ikone, kao što možete vidjeti na snimci zaslona u nastavku. Imena opet ostaju ista, što je ujedno i glavni nedostatak ove metode u određenim slučajevima, na primjer, kada se u početku mijenja veličina radi poboljšanja vidljivosti znakova.

3. metoda: Opcija "Jednostavnost čitanja zaslona"
Microsoft se pobrinuo za one korisnike kojima je teško raščlaniti tekst na zaslonu i kojima je potrebno prilagoditi u druge svrhe. Kada se koristi ova metoda, font njihovih imena povećava se zajedno s ikonama. Da bi to učinio, sustav ima posebnu opciju i do njegovog aktiviranja dolazi uključivanjem samo jedne stavke u izbornik sustava.
- Otkriti "Početak" a odatle idite na "Upravljačka ploča".
- Ovdje ste zainteresirani za odjeljak "Zaslon".
- U prvoj kategoriji, koja će se automatski otvoriti, stavku označite markerom "Srednje - 125%" i primijeniti promjene.
- Potvrdite odjavu s računa kako bi postavke stupile na snagu.
- Ponovno se prijavite u operativni sustav.
- Sada je veličina ikona postala 25% veća, a s njom se i font povećao.
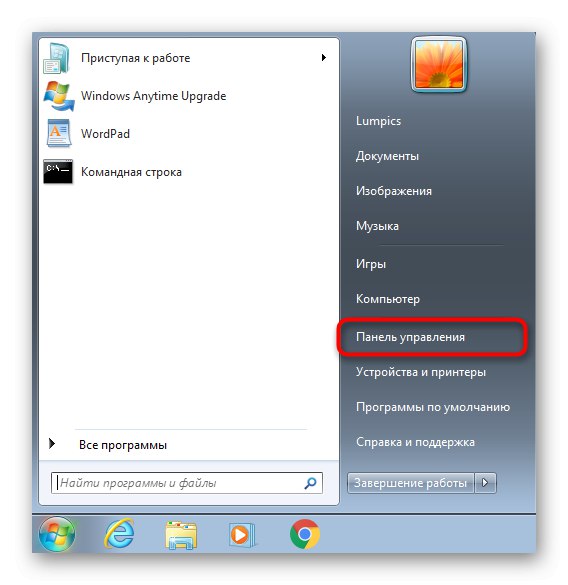
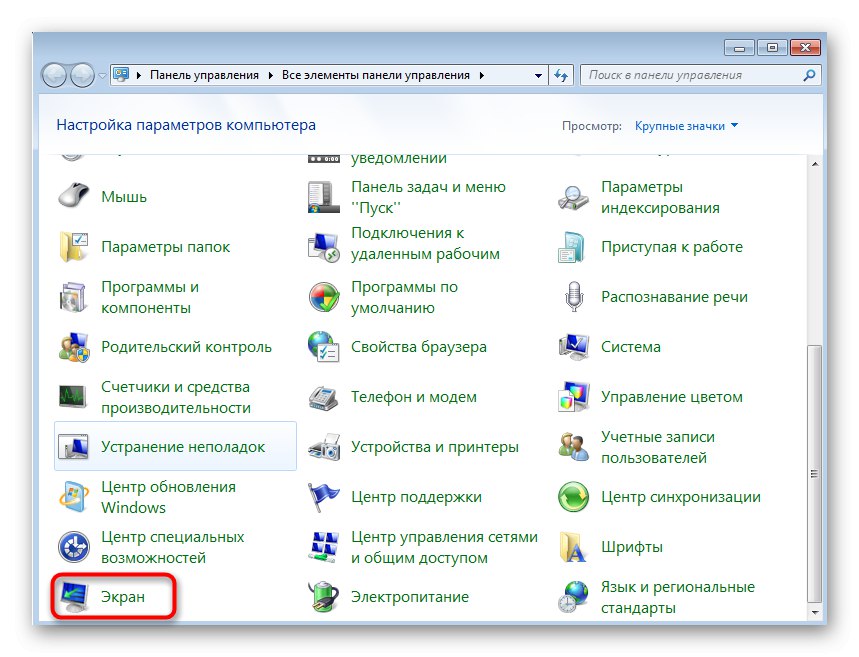
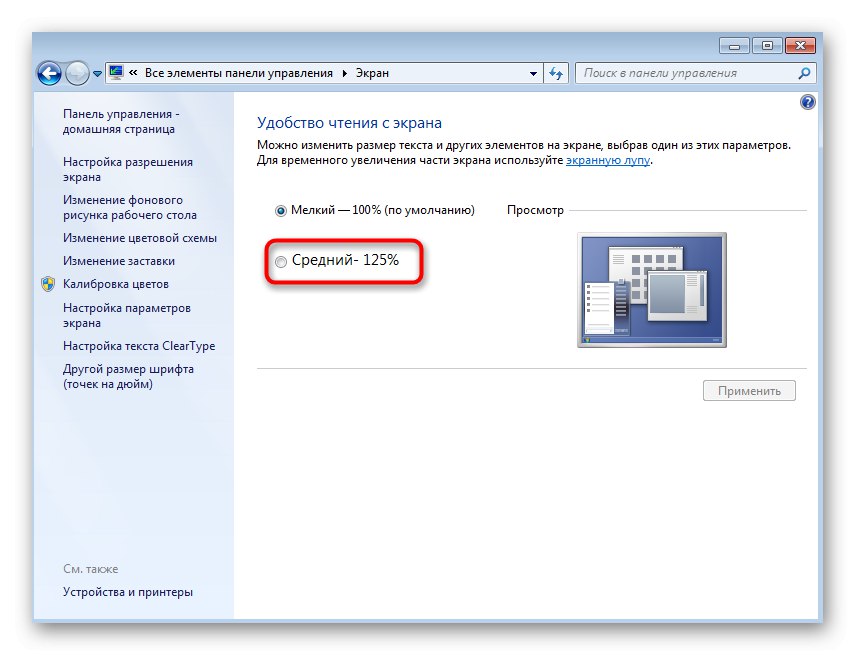
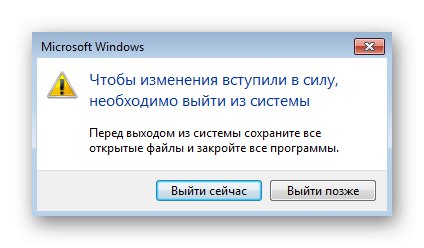
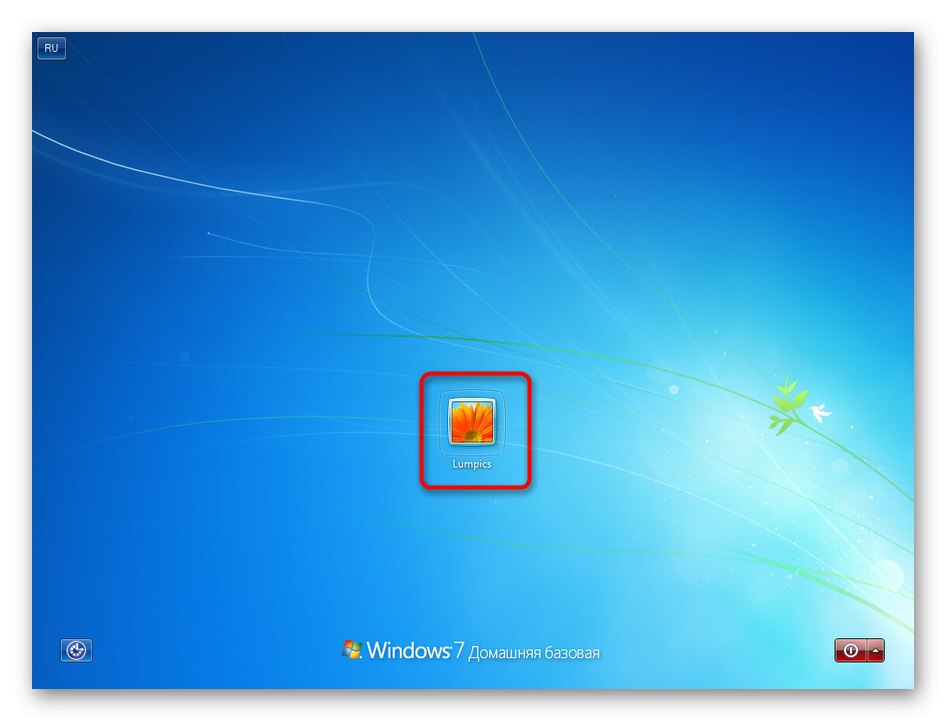
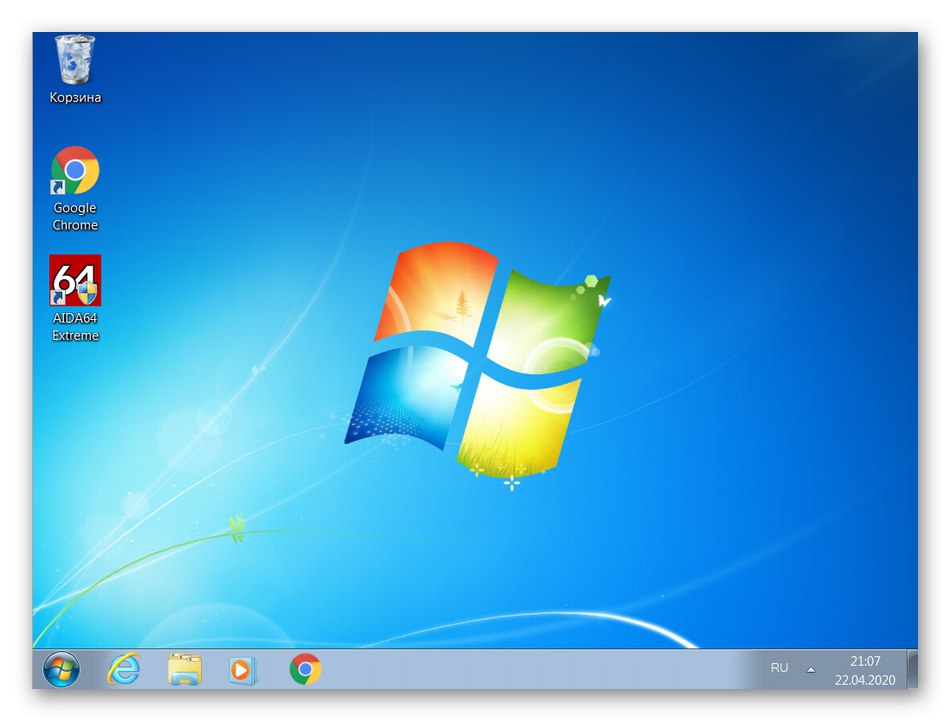
Nažalost, ne postoji način da se ljestvica učini još većom, budući da su programeri dodali odgovarajuću opciju samo u novijim verzijama OS-a. Umjesto toga, Windows 7 predlaže upotrebu povećala za zumiranje određenih elemenata. Aktivira se u istom odjeljku upravljačke ploče, o čemu smo upravo razgovarali. Tu je i detaljniji opis ove funkcije.
Pročitajte također: Alat za povećalo u sustavu Windows 7
4. metoda: prilagodite razlučivost zaslona
Ako operativni sustav nije postavljen na najvišu dostupnu razlučivost zaslona, ikone na radnoj površini i drugi elementi mogu postati ogromni i razvučeni. Ako želite normalizirati njihov prikaz, morat ćete postaviti ovaj parametar na maksimalnu vrijednost. U slučaju kada je potrebno postići suprotan učinak, odnosno povećati veličinu predmeta, razlučivost se smanjuje na optimalnu vrijednost, što za sobom povlači povećanje razmjera zaslona.
- Da biste upravljali dopuštenjem, otvorite "Upravljačka ploča" i idite u "Zaslon"... Ovaj put odaberite kategoriju "Postavka razlučivosti zaslona".
- Otvorite skočni izbornik "Razlučivost" i promijenite parametar prema svojim potrebama.
- Imajte na umu obavijest koja se pojavljuje pri niskim razlučivostima, neke stavke možda neće stati na zaslon. Kada završite, kliknite na "Prijavite se".
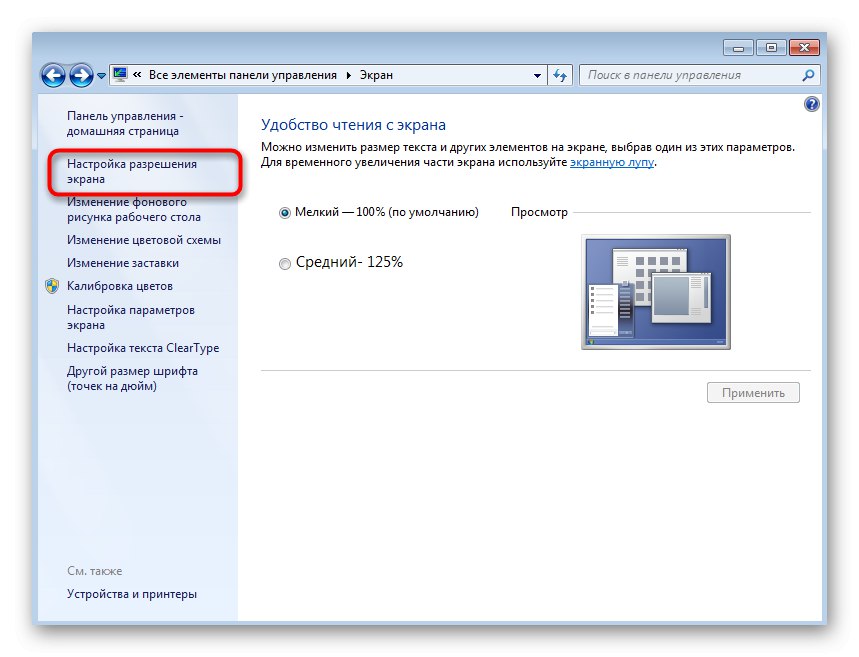
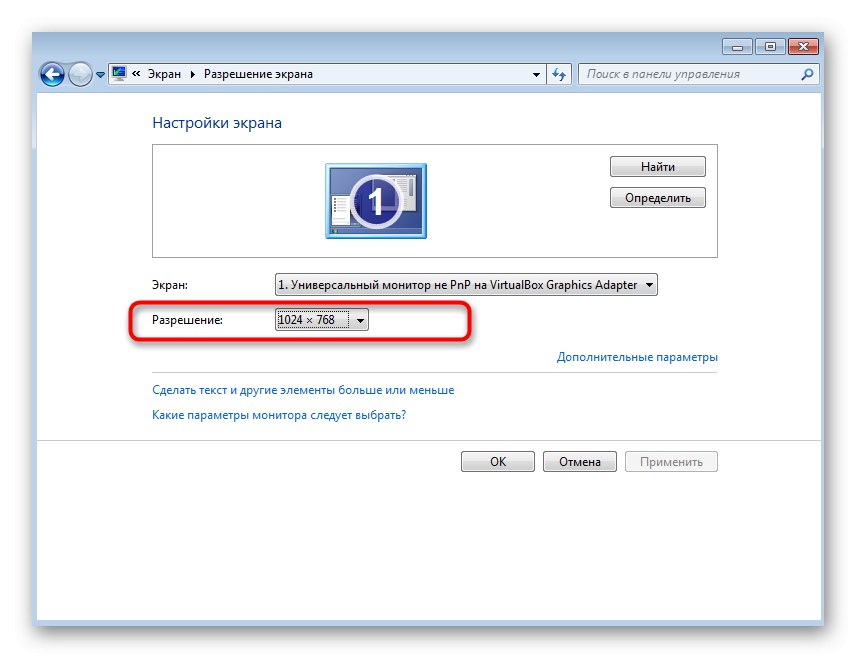
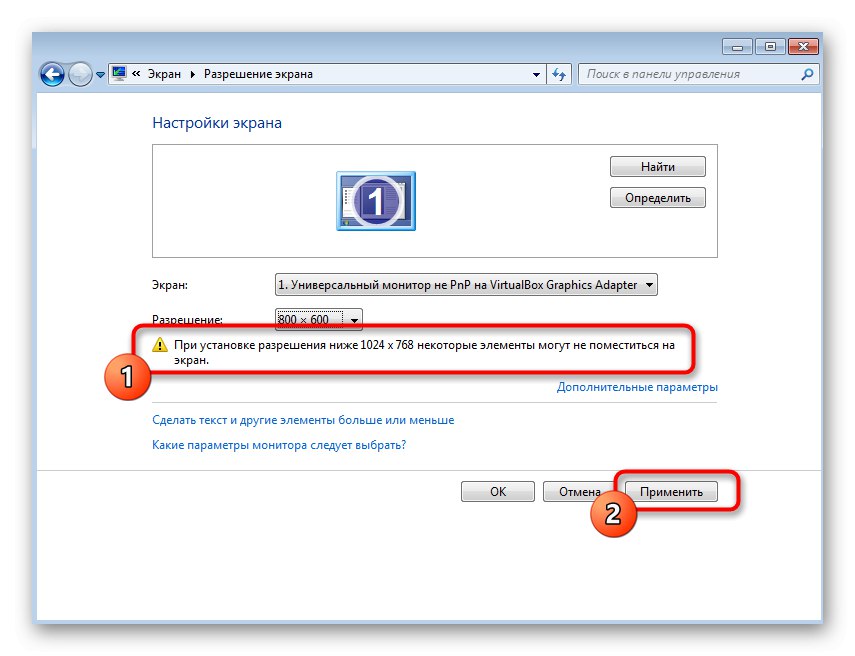
Ako ste sigurni da vaš monitor može raditi s većom razlučivošću, ali ga ne možete odabrati, najvjerojatnije računalo nema potrebne grafičke upravljačke programe ili ima dodatnih problema. Pročitajte više o tome u zasebnim materijalima na našoj web stranici na sljedećim poveznicama.
Više detalja:
Ispravljanje rastegnutog zaslona u sustavu Windows 7
Što učiniti ako se razlučivost zaslona ne promijeni u sustavu Windows 7
Promjena veličine ikona programske trake
Odvojeno bih spomenuo promjenu veličine ikona koje se nalaze na programskoj traci, jer ih ponekad korisnici žele smanjiti ili vratiti u normalno stanje. Da biste to učinili, trebate aktivirati ili deaktivirati samo jednu opciju.
- Desnom tipkom miša kliknite programsku traku i odaberite zadnju stavku "Svojstva".
- Na prvoj kartici "Traka zadataka" potvrdite okvir "Upotrijebi male ikone" ili ga poništite ako želite onemogućiti postavku i spremiti promjene.
- Sada smo aktivirali prikaz malih ikona i oni sada zauzimaju puno manje prostora na zaslonu.
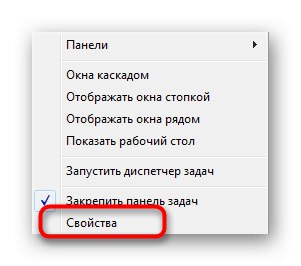
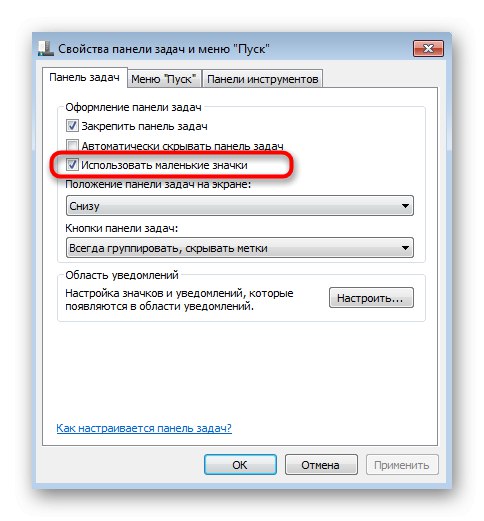
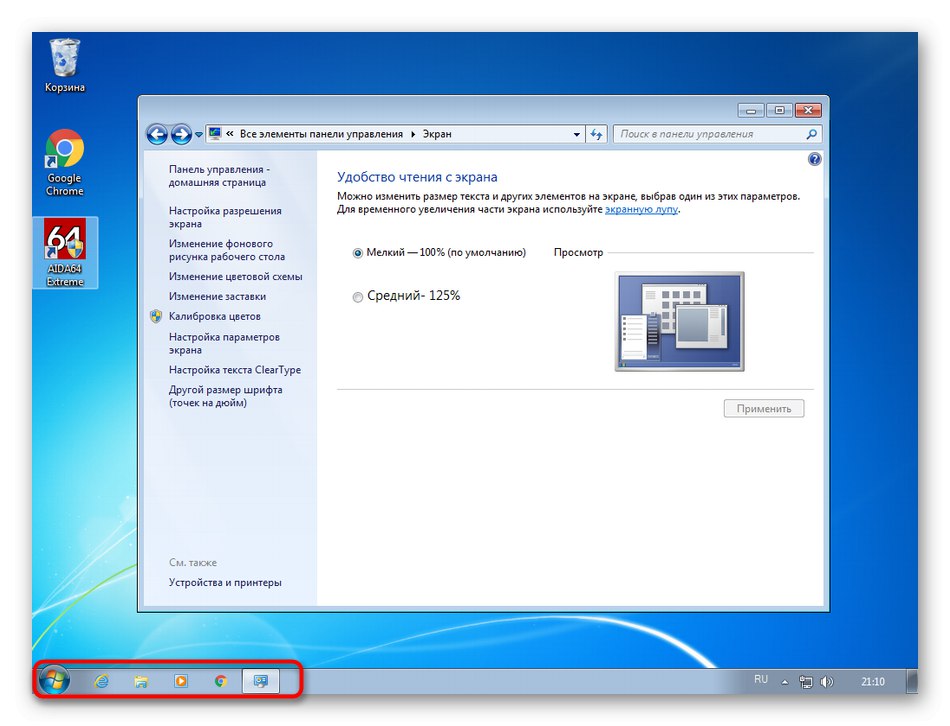
Ako je nakon bilo kakve manipulacije ikonama na radnoj površini bilo koja od njih nestala, obratite pozornost na slijedeće upute. U njemu ćete pronaći detaljne upute o tome kako vratiti prečace i ikone sustava.
Pročitajte također: Vratite ikone radne površine koje nedostaju u sustavu Windows 7