
Metoda 1: Izbornik "Upravljanje diskom"
U većini je slučajeva jednostavnije i prikladnije stvoriti novi odjeljak putem izbornika "Upravljanje diskom" izravno u sustavu Windows 7. Prvo ćete trebati dodijeliti slobodan prostor za logički volumen ako trenutno nije dostupan kao neraspoređeni prostor.
- Da biste to učinili, otvorite "Početak" i idite u "Upravljačka ploča".
- Ovdje odaberite odjeljak "Administracija".
- Otvorite posljednju kategoriju "Upravljanje računalom".
- Krenite kroz lijevi izbornik do "Upravljanje diskom".
- Ako sada nema neraspoređenog prostora, morat ćete ga dodijeliti smanjivanjem već postojećeg logičkog volumena. Odredite koji odjeljak možete stisnuti.
- Zatim kliknite desnu tipku miša i navedite stavku "Smanjiti obujam".
- Pričekajte da automatski alat utvrdi koliko je raspoloživog prostora dodijeljeno za kompresiju.
- Pojavit će se čarobnjak za interakciju s glasnoćom. Ovdje navedite veličinu stišljivog prostora i pročitajte promjene, a zatim kliknite na "Se smanjiti".
- Izlaz na glavni izbornik dogodit će se automatski. Tamo pronađite neraspoređeni prostor koji će biti označen crnom bojom, kliknite ga desnom tipkom miša i odaberite Stvorite jednostavan volumen.
- U čarobnjaku za izradu jednostavnih volumena nastavite odmah.
- Ako je potrebno, promijenite veličinu jednostavnog volumena, ako želite, na primjer, stvoriti drugu particiju iz slobodnog prostora. pritisni "Unaprijediti" nakon postavljanja odgovarajućeg parametra.
- Dodijelite jedno od slova slobodnog pogona odabirom opcije na skočnom izborniku.
- Formatirajte volumen odabirom datotečnog sustava koji vas zanima. Ne preporučuje se nepotrebno mijenjati ostale parametre.
- Pregledajte rezultate i dovršite postupak ako ste zadovoljni rezultatom klikom na "Gotovo".
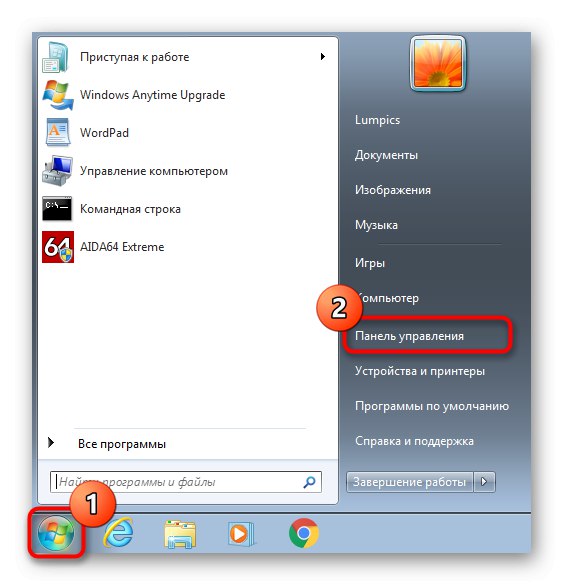


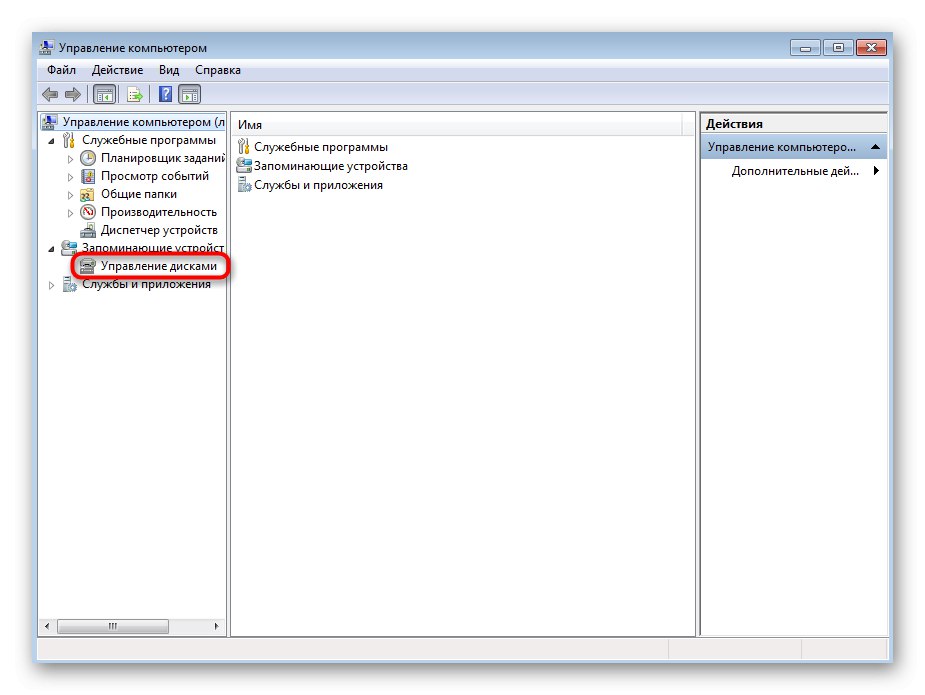

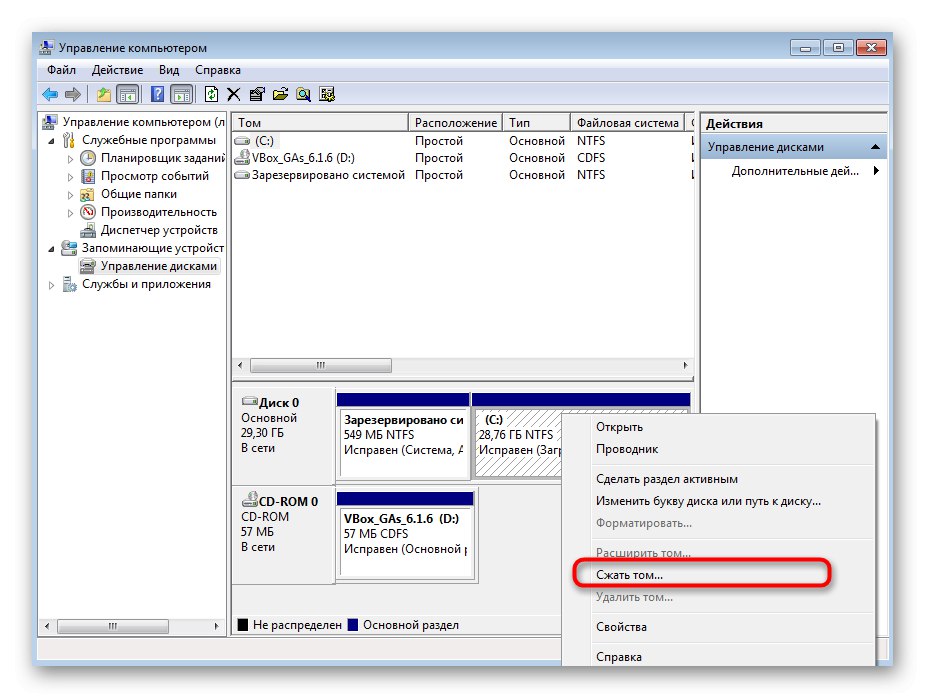
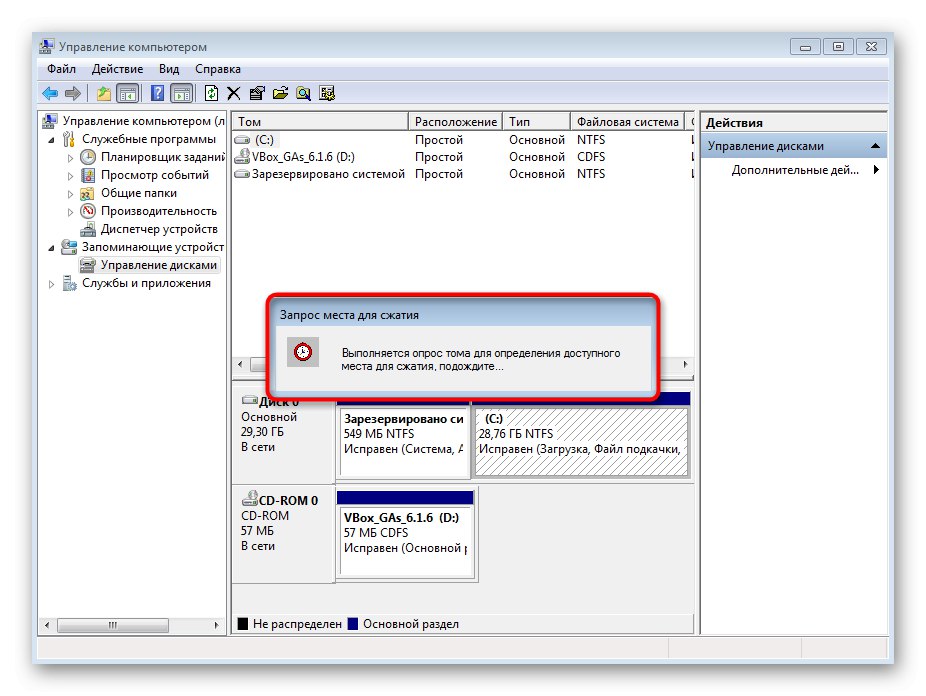
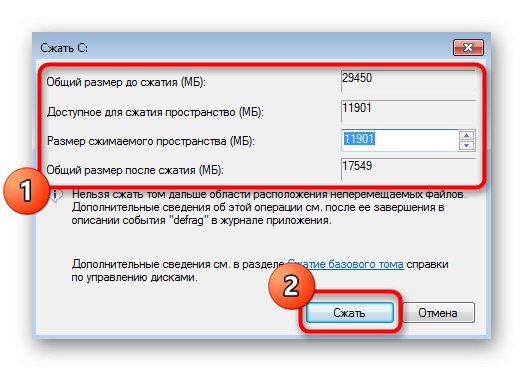
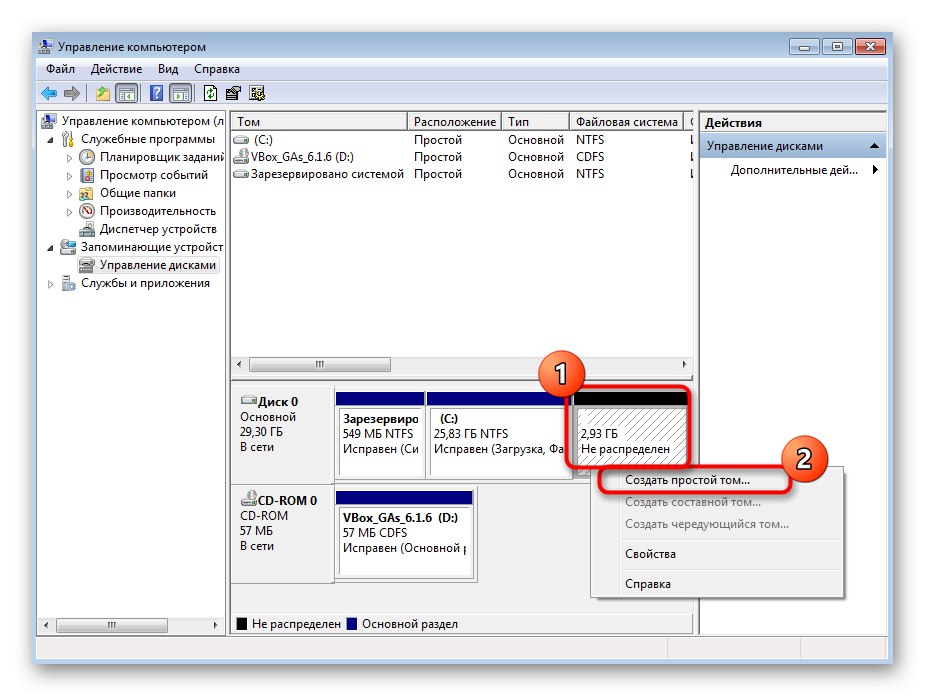
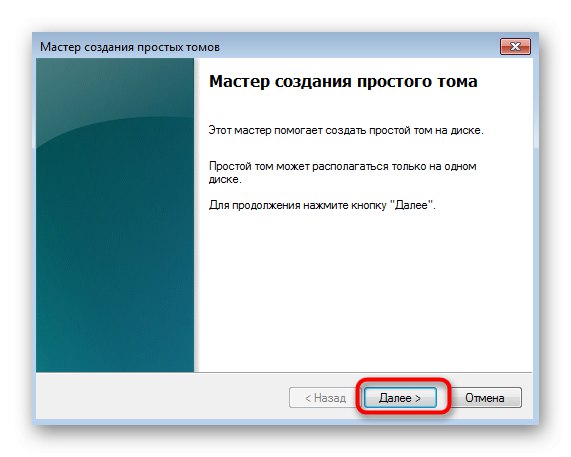
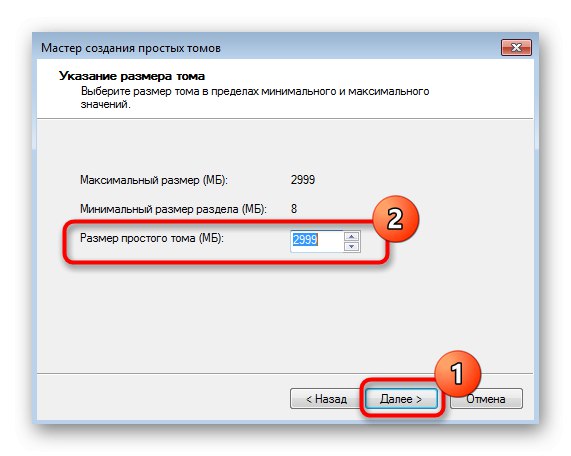
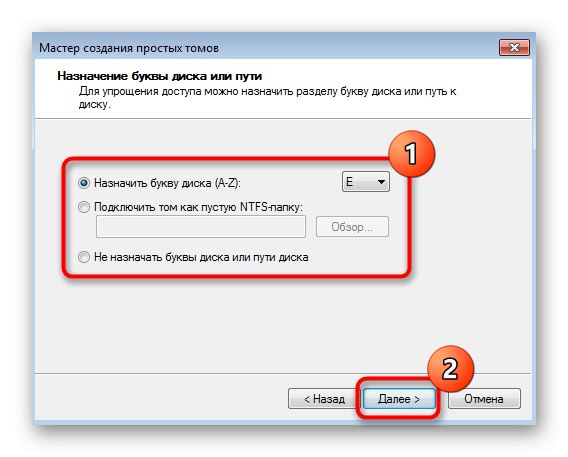
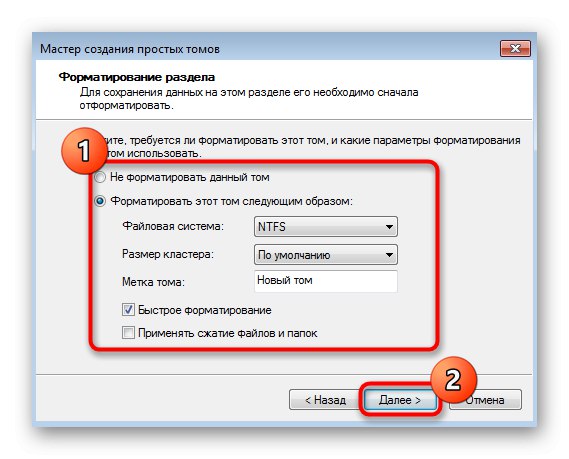
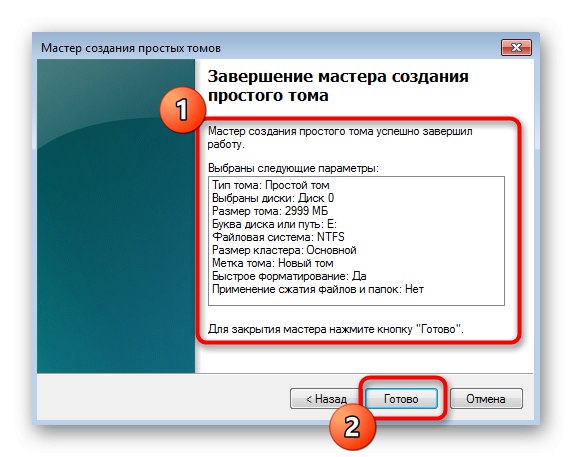
Ako ostane neraspoređeni prostor, na isti način možete iz njega formirati drugi logički volumen, navodeći bilo koje slobodno slovo. Sada idite na odjeljak "Moje računalo" i provjerite jesu li nove particije tvrdog diska spremne za rad.
2. metoda: Korištenje naredbenog retka
Rijetko korisnici radije koriste naredbeni redak kada je u pitanju stvaranje particije tvrdog diska, ali ponekad to treba učiniti, na primjer, putem alata za oporavak sustava Windows. To je prikladno u situacijama kada se planira stvoriti novi volumen za instaliranje drugog Windows-a, ako se to iz nekog razloga ne pokrene ili sama ljuska ometa dijeljenje prostora. Da bi se ova metoda izvršila kroz okruženje za oporavak, morat će se pokrenuti, a to se može učiniti putem sigurnog načina rada ili prilikom pokretanja s USB bljeskalice, što je detaljno opisano u donjim člancima.
Više detalja:
U sustav "Windows 7" ulazimo u "Sigurni način"
Dizanje sustava Windows 7 s USB sticka
Sve se sljedeće radnje izvode upravo kroz okruženje za oporavak. Za sada preporučujemo da budete što oprezniji i točno slijedite upute kako slučajno ne biste izgubili podatke pohranjene na fizičkom pogonu.
- Ako ste Windows 7 preuzeli s USB bljeskalice, odaberite jezik instalacije i prijeđite na sljedeći korak.
- U donjem lijevom kutu prozora za instalaciju kliknite na natpis "Vraćanje sustava".
- Među popisom svih fondova koji vas zanimaju "Naredbeni redak".
- Nakon otvaranja konzole pokrenite uslužni program DiskPart - trebat će vam za daljnje upravljanje diskom. To se može učiniti naredbom
diskpart. - Razmotrimo situaciju u kojoj prvo trebate smanjiti jedan od postojećih volumena da biste dobili neraspoređeni prostor. Da biste to učinili, pogledajte popis već postojećih odjeljaka
svezak popisa. - Pronađite svezak koji se može koristiti i zapamtite njegov broj.
- Unesi
odaberite glasnoću + broj particijeda biste je odabrali za daljnju akciju. - U početku nije jasno koliko je slobodnog prostora na glasnoći, pa to morate saznati prije komprimiranja unošenjem
skupiti upit max. - U novom ćete retku dobiti informacije o maksimalnom broju ponovno korištenih bajtova, što znači da je to iznos koji se može odvojiti.
- Unesi
željeno smanjivanje = Xgdje x - broj megabajta željen za odvajanje. Potvrdite naredbu pritiskom na tipku Unesi. - Dobit ćete obavijest da se volumen uspješno smanjio za prethodno navedeni broj megabajta.
- Sada upotrijebite naredbu
popisni diski odredite broj trenutnog fizičkog pogona kako biste ga dalje odabrali za interakciju. - Upotrijebite već poznatu, ali malo izmijenjenu naredbu -
odaberite disk Xgdje x - prethodno definirani broj HDD-a. - Da biste stvorili novi odjeljak, unesite
izraditi veličinu particije = X. veličina = X potrebno je unijeti samo ako ne želite da se koristi sav slobodni prostor. To je rečeno, dodajprimarninaredbi, kao što je prikazano na sljedećem snimku zaslona, ako želite odrediti ovaj logički volumen kao glavni, na primjer za naknadnu instalaciju drugog operativnog sustava na njemu. - Nakon potvrde naredbe, na zaslonu će se prikazati informacije o uspješnom završetku operacije.
- Kroz
svezak popisaobavezno izradite novi svezak i samo odredite njegov broj, jer još nije formatiran u željeni datotečni sustav i nema slovo. - Odaberite novi odjeljak nakon
odaberite glasnoću X. - Upotrijebite standardnu naredbu
dodijeliti slovo = Xgdje x zamijenite prikladnim slovom pogona. - Formatiranje u datotečni sustav događa se unošenjem retka
format fs = ntfs brzo... NTFS možete zamijeniti, na primjer, FAT32, ali samo ako je potrebno. - Provjerite je li operacija izvedena ispravno, a nakon toga možete zatvoriti naredbeni redak, pokrenuti OS u normalnom načinu ili odmah prijeći na instalaciju drugog sustava.
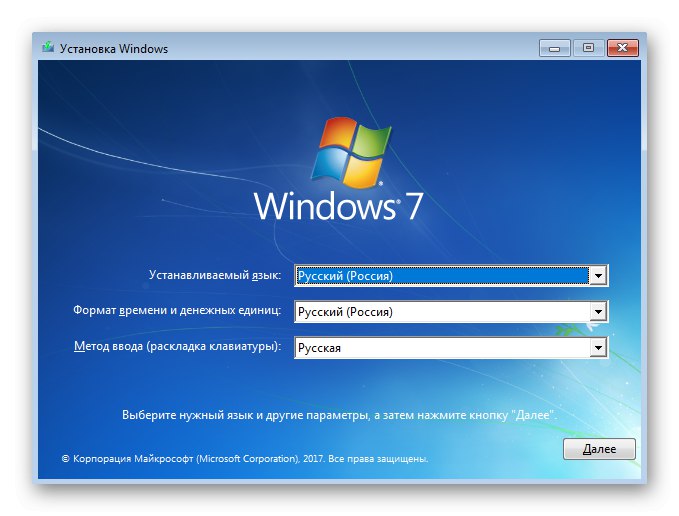
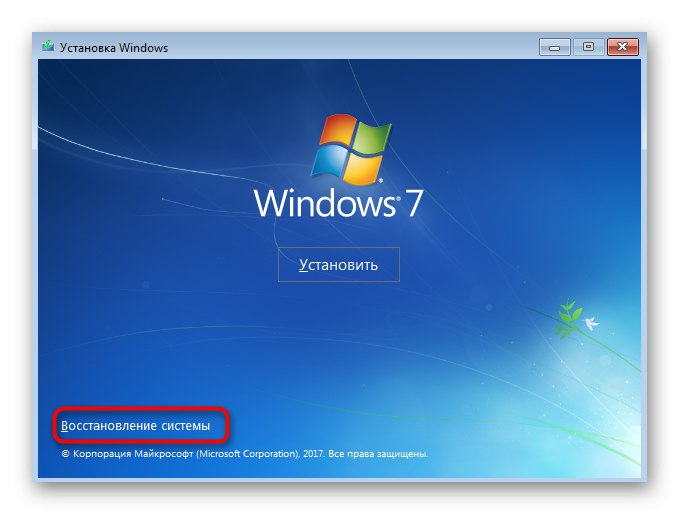

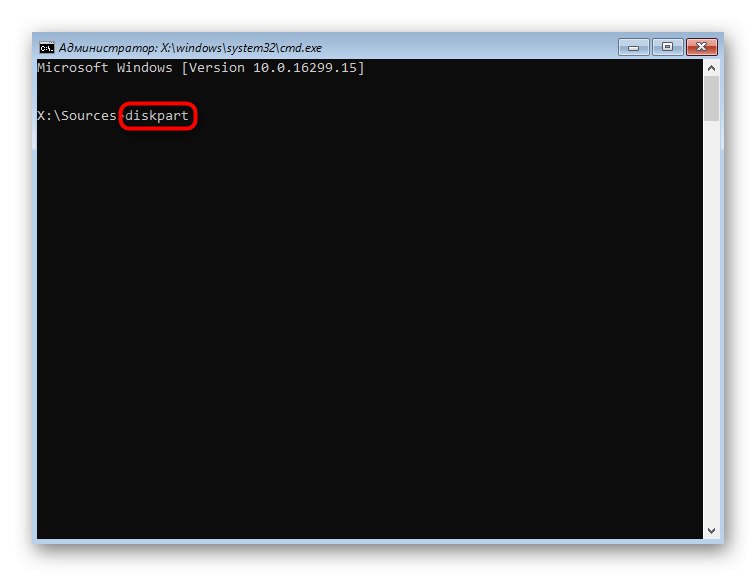
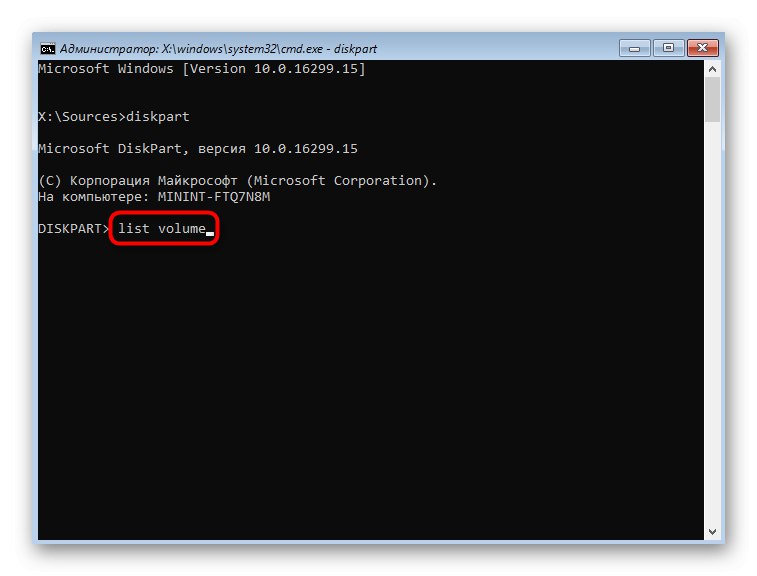
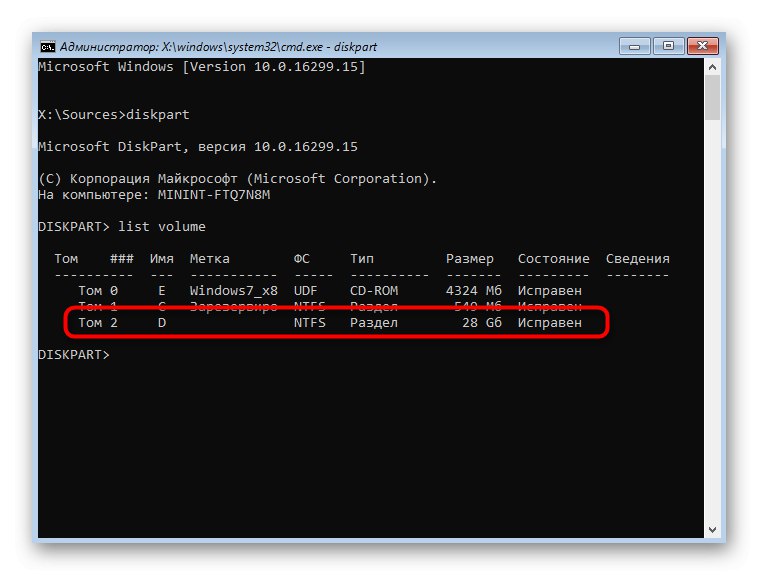
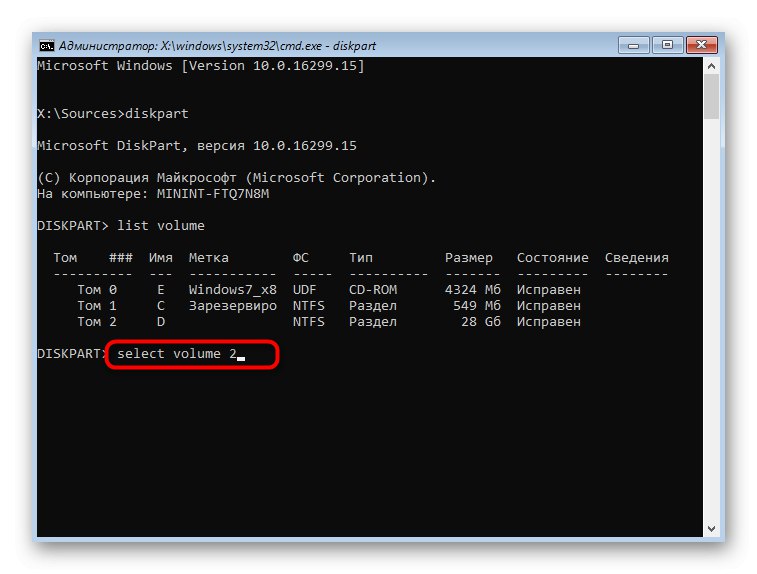
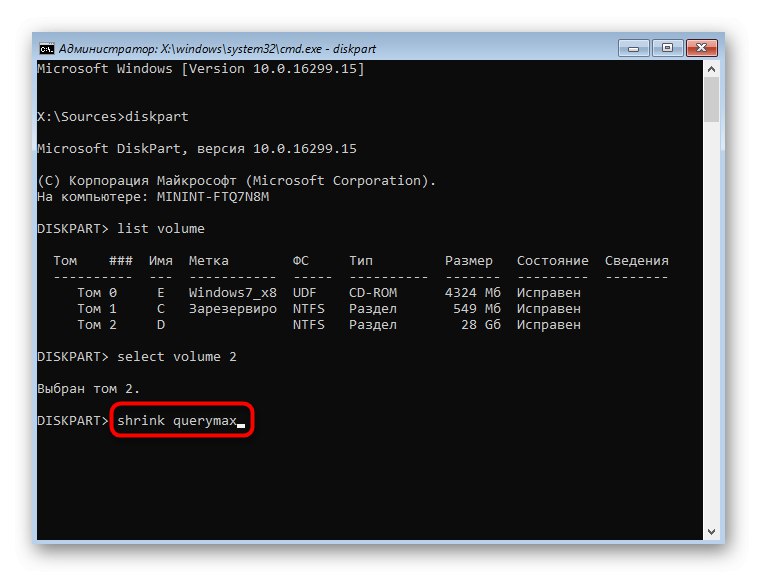
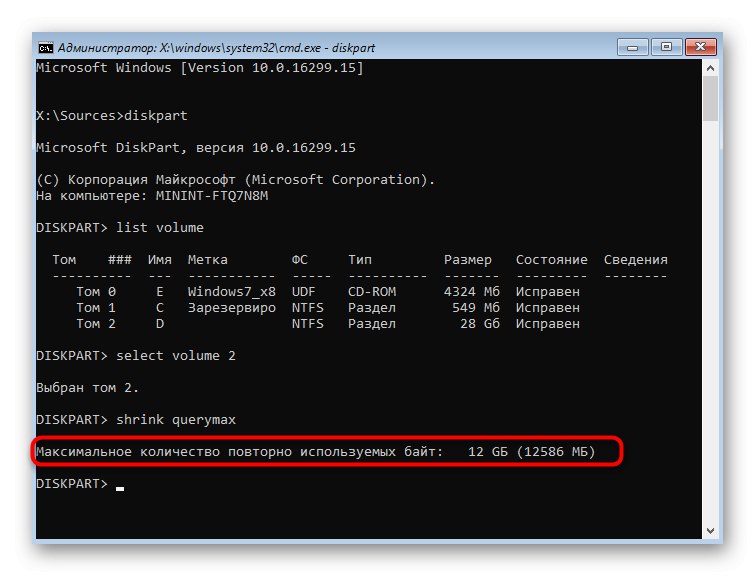
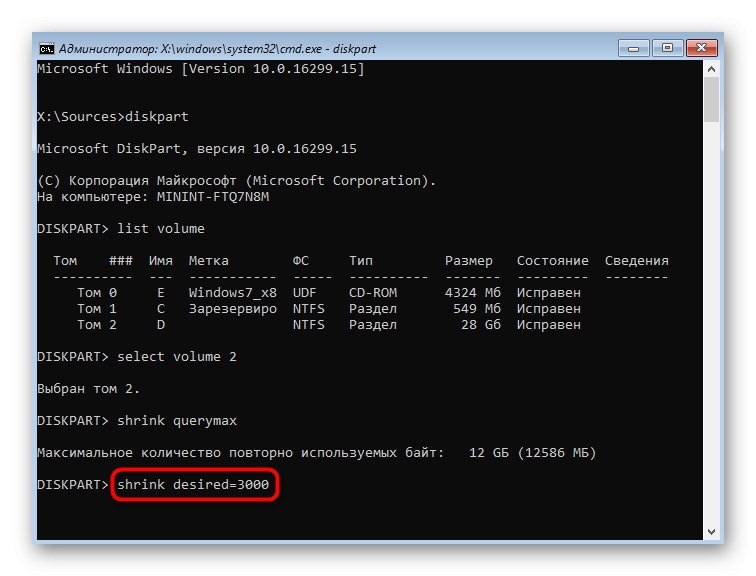
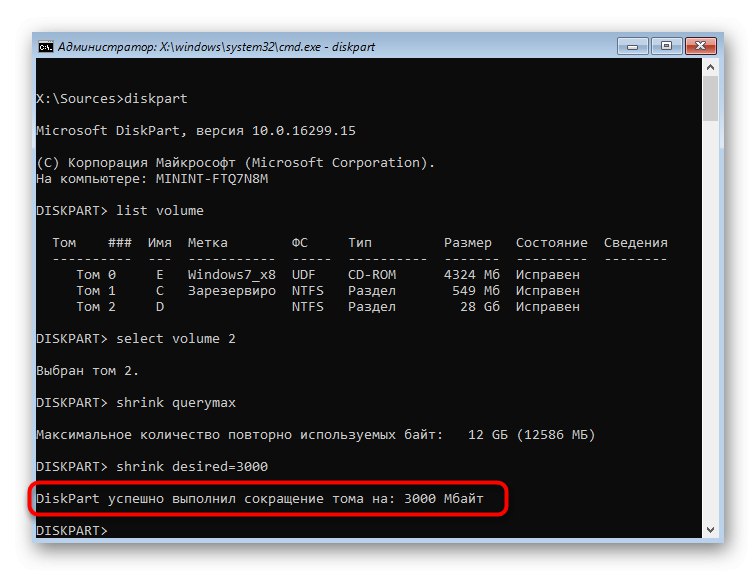
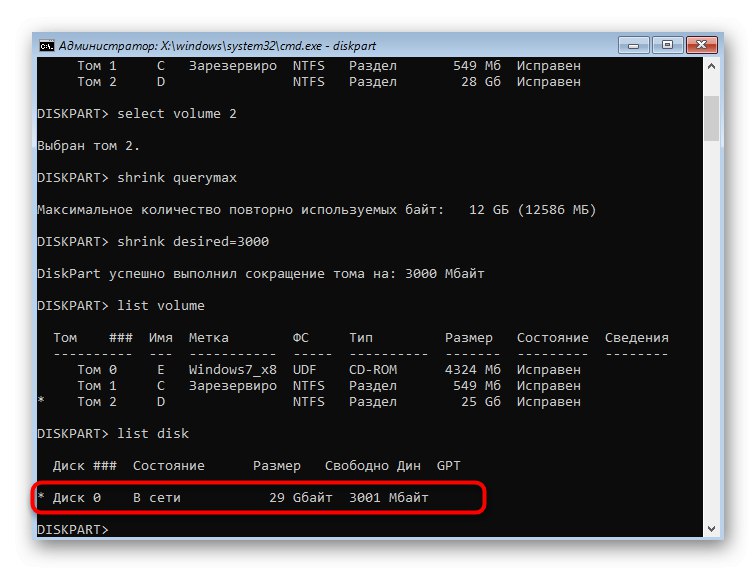
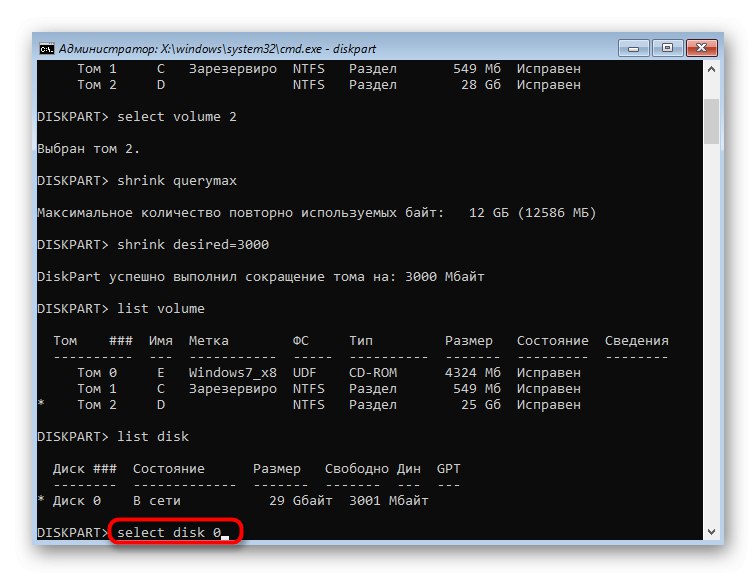
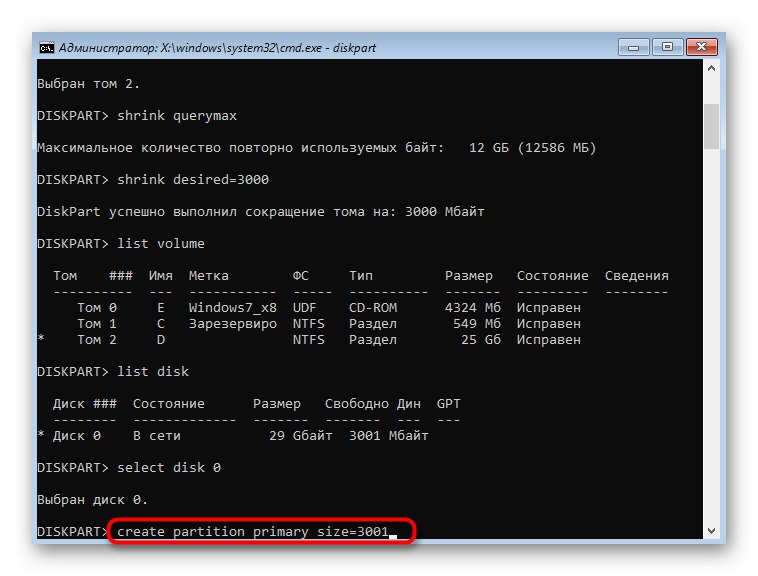

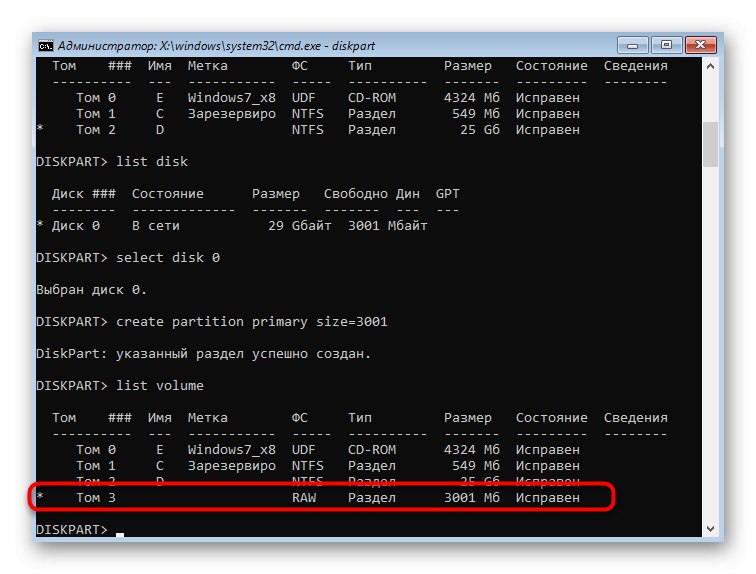
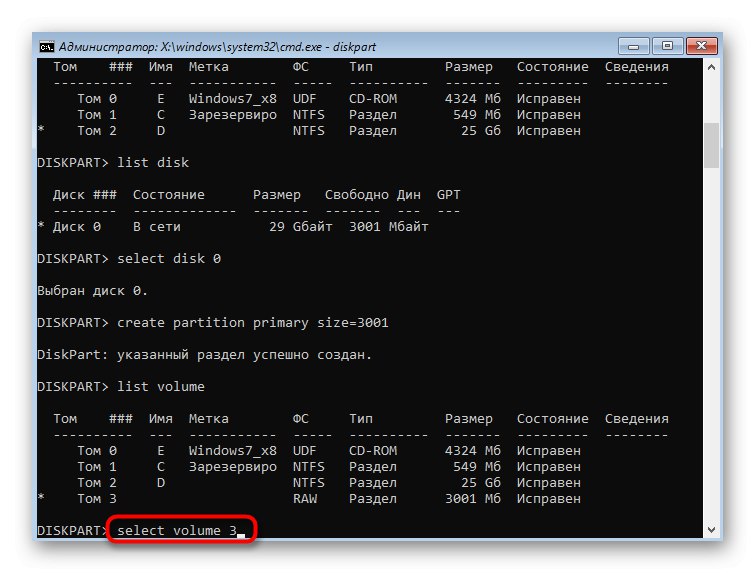
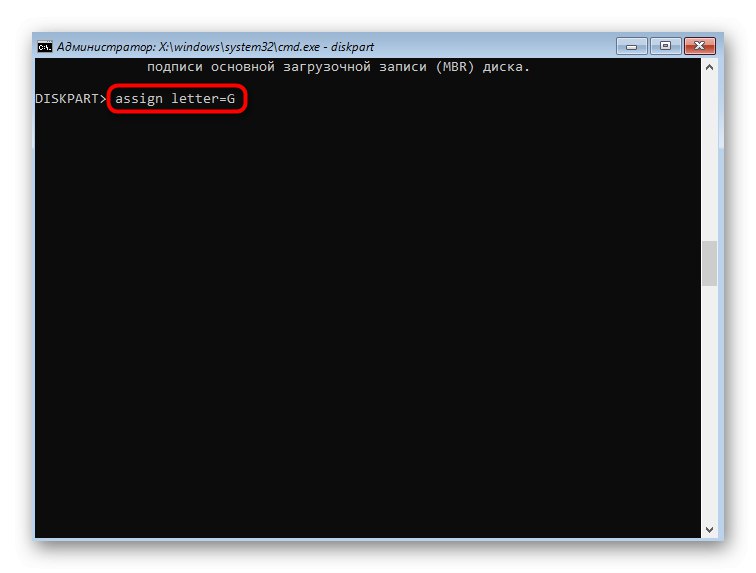
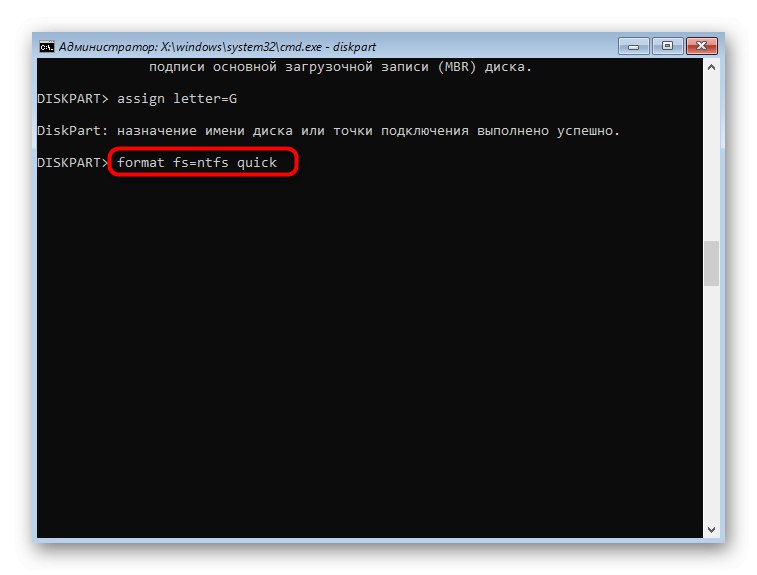
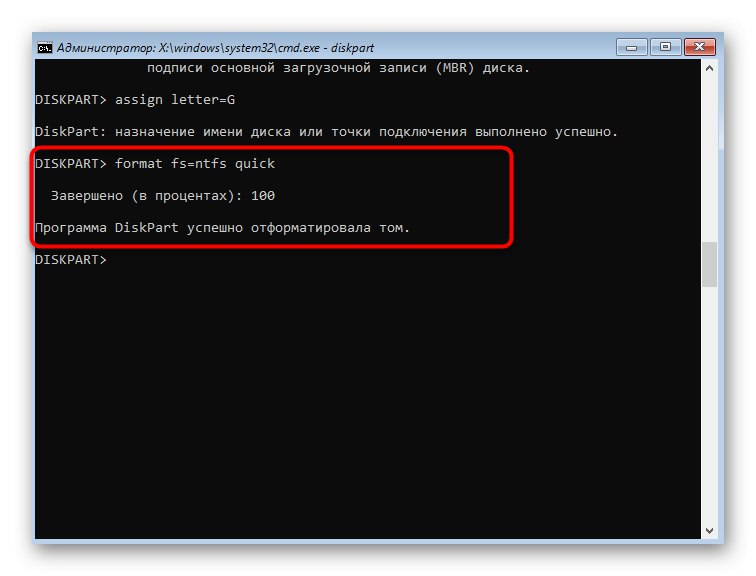
Imajte na umu da sve promjene izvršene putem konzole stupaju na snagu odmah nakon aktiviranja naredbe, tako da nećete moći jednostavno poništiti sve prethodno učinjene radnje jednostavnim izlaskom iz aplikacije. "Naredbeni redak".
Metoda 3: Programi trećih strana
U zaključku želimo razgovarati o programima trećih strana koji vam omogućuju upravljanje HDD-om. Zapravo ponavljaju iste funkcije kojima možete upravljati putem grafičkog izbornika. "Upravljanje diskom" ili konzolu, ali često se u takvim rješenjima implementiraju u prikladnijem obliku i ponekad proširuju standardne mogućnosti. Predlažemo da se dotaknemo ove teme na primjeru besplatnog rješenja AOMEI Partition Assistant.
- AOMEI Partition Assistant, kao i neki drugi slični programi, omogućuje vam razdvajanje postojeće particije tako što ćete odmah stvoriti novu. Da biste to učinili, prvo označite pogon, a zatim odaberite odgovarajuću opciju.
- Postavite veličinu i mjesto novog logičkog volumena i dodijelite mu slovo. Tada možete primijeniti promjene.
- Ako imate neraspoređeni prostor ili ste ga sami stvorili smanjivanjem postojećeg volumena, rasporedite ga i navedite "Izrada odjeljka".
- Postavite veličinu, slovo i datotečni sustav.
- Primijenite promjene u glavnom prozoru programa.
- Pogledajte sve radnje koje će biti započete. Ako se slažete s promjenama, kliknite na "Ići".
- Pričekajte da sve postavke završe.
- Sada možete vidjeti da je nova particija uspješno stvorena. Trebalo je samo nekoliko minuta da dovršim ovaj zadatak putem AOMEI Partition Assistant-a.
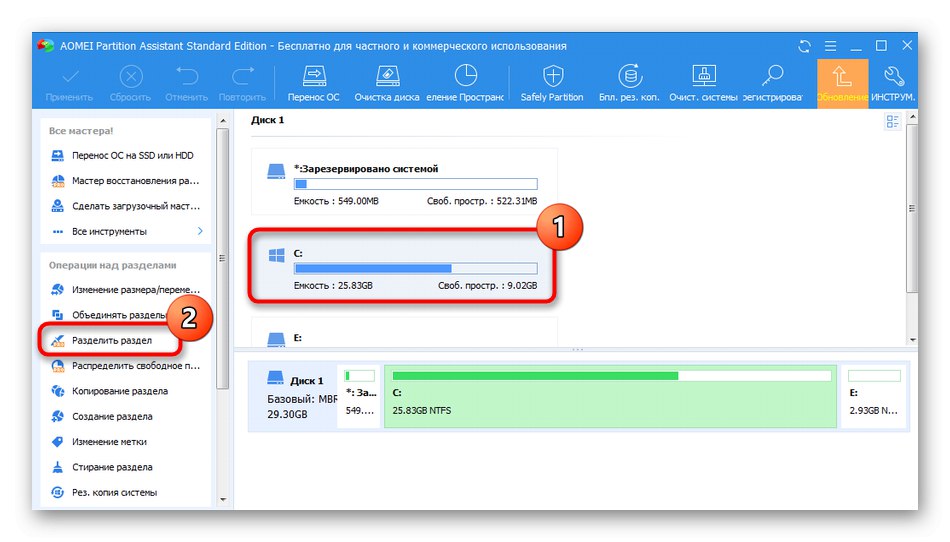
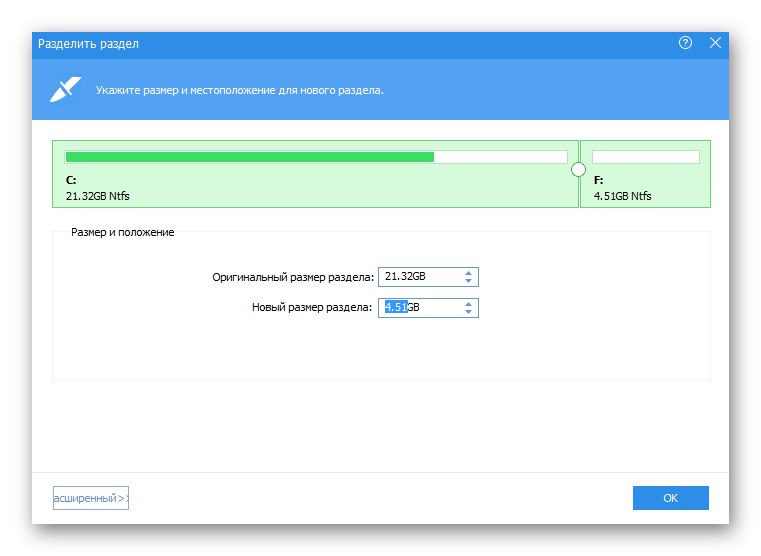
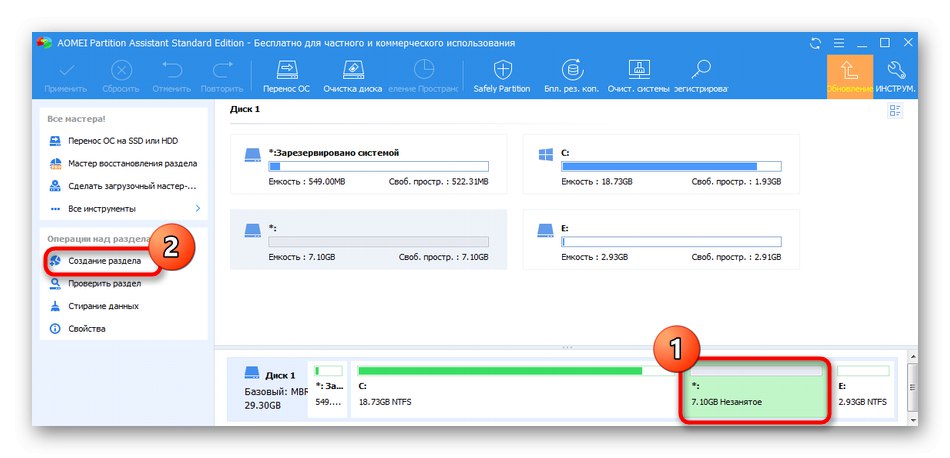

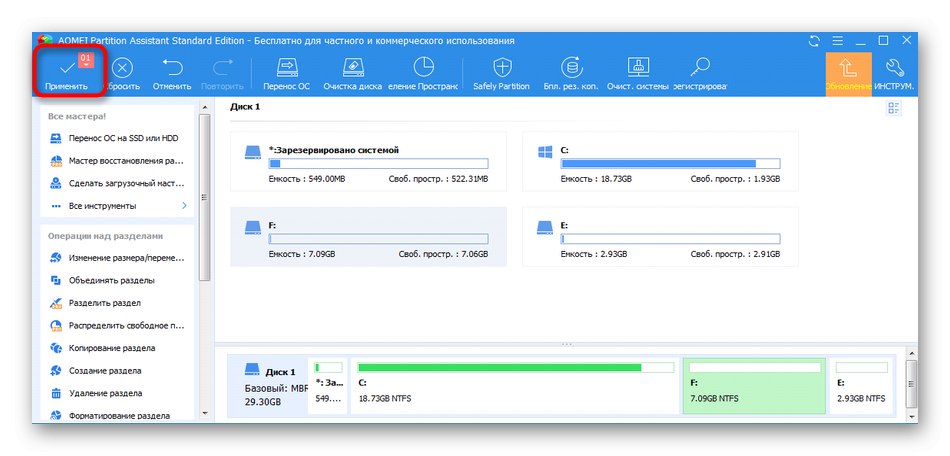
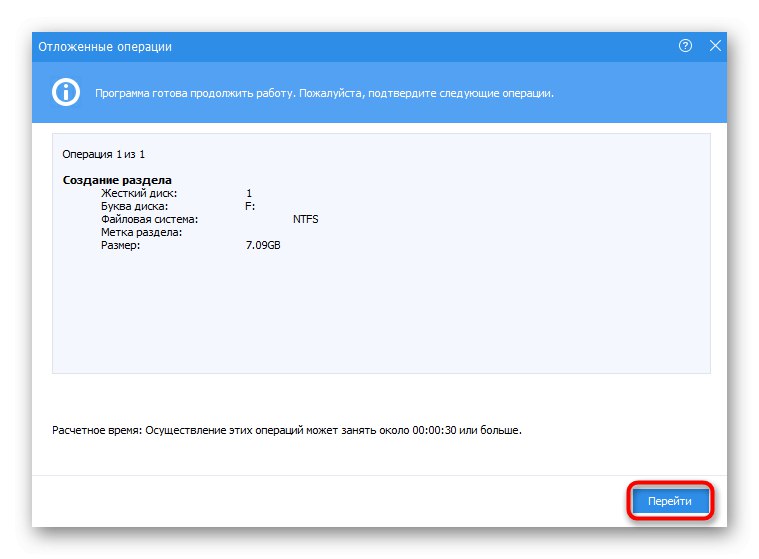
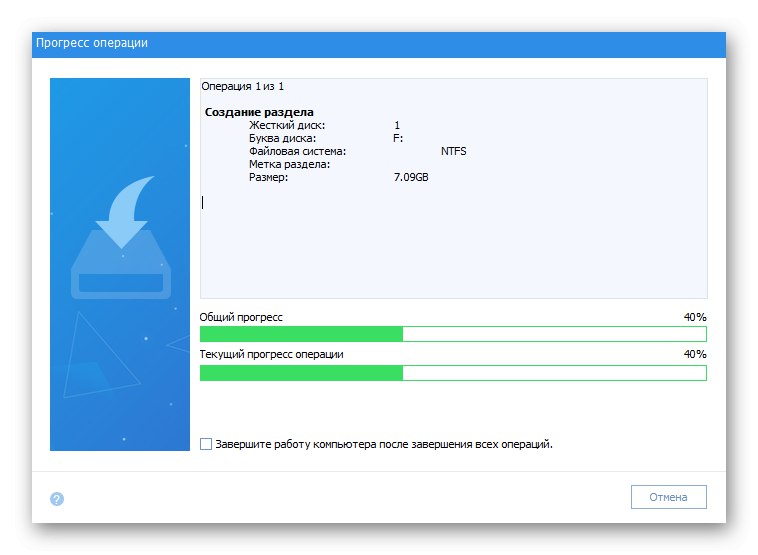
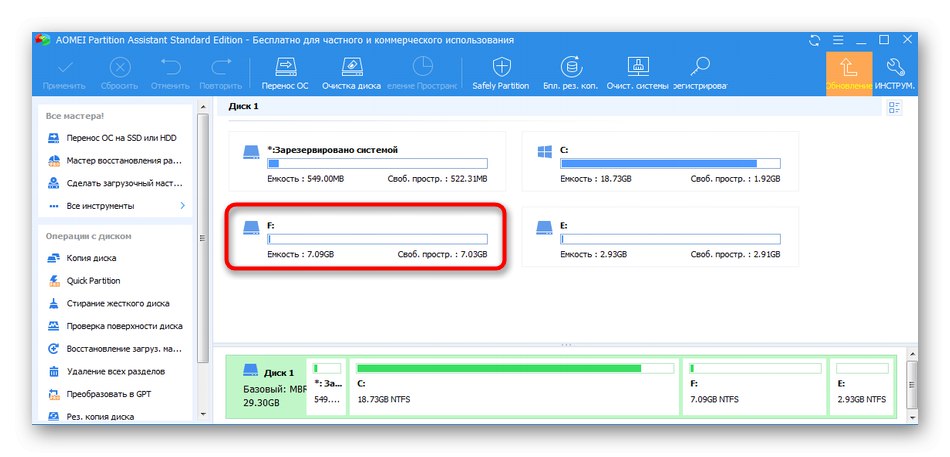
Na internetu postoji mnogo drugih sličnih programa koji omogućuju interakciju s particijama tvrdog diska. Ako vam AOMEI pomoćnik za particije nije odgovarao, preporučujemo da se upoznate s ostalim predstavnicima u zasebnom pregledu na našoj web stranici pomoću donje veze.
Više detalja: Programi za stvaranje particija na tvrdom disku