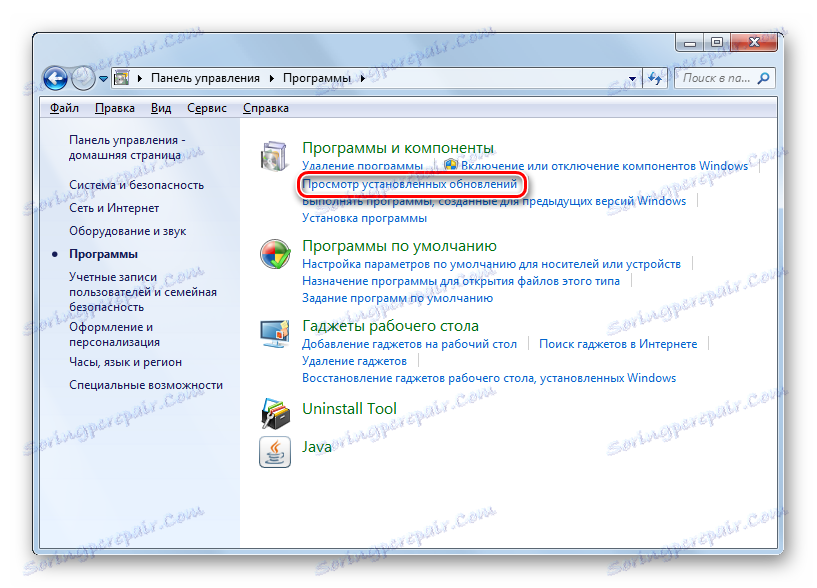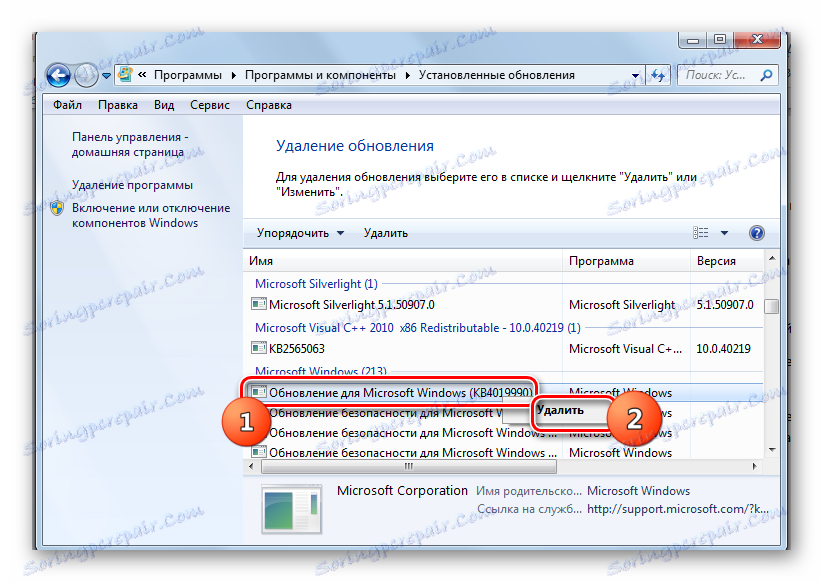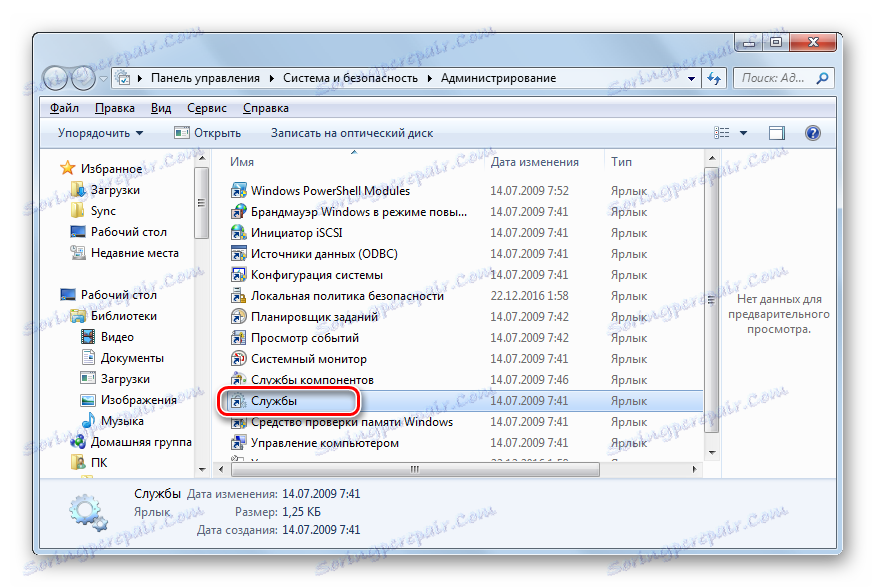Brisanje ažuriranja u sustavu Windows 7
Ažuriranja pomažu osigurati maksimalnu učinkovitost i sigurnost sustava, njegovu važnost za promjenu vanjskih događaja. Međutim, u određenim slučajevima neki od njih mogu naštetiti sustavu: sadrže ranjivosti zbog nedostataka programera ili sukoba s instaliranim softverom na računalu. Postoje i slučajevi koji su instalirali nepotrebni jezični paket, koji ne koristi korisnika, već samo zauzima prostor na tvrdom disku. Tada nastaje pitanje uklanjanja takvih komponenti. Otkrijmo kako to možete učiniti na računalu sa sustavom Windows 7.
Pročitajte također: Kako onemogućiti ažuriranja na sustavu Windows 7
sadržaj
Metode uklanjanja
Možete izbrisati oba ažuriranja koja su već instalirana u sustavu i samo njihove instalacijske datoteke. Pokušajmo razmotriti razne načine rješavanja zadataka.
Način 1: "Upravljačka ploča"
Najpopularniji način rješavanja proučavanog problema je korištenje "Upravljačke ploče" .
- Kliknite "Start" . Idite na "Upravljačku ploču" .
- Idite na odjeljak "Programi" .
- U bloku "Programi i komponente" odaberite "Prikaži instalirana ažuriranja" .
![Idite na prozor za pregled instaliranih programa u odjeljku Programi i značajke na upravljačkoj ploči u sustavu Windows 7]()
Postoji još jedan način. Pritisnite Win + R. U pojavljenoj ljusci "Run", unesite:
wuappKliknite U redu .
- Otvorit će se "Centar za ažuriranje" . U lijevom dijelu na samom dnu nalazi se blok "Vidi. također . " Kliknite ikonu "Instalirana ažuriranja" .
- Otvorit će se popis instaliranih komponenti sustava Windows i nekih softverskih proizvoda, uglavnom Microsoftova. Ovdje možete vidjeti ne samo naziv elemenata, ali i datum njihove instalacije, kao i kod KB. Dakle, ako se odlučite ukloniti komponentu zbog pogreške ili sukoba s drugim programima, sjećajući se približnog datuma pojavljivanja pogreške, korisnik će moći pronaći sumnjivu stavku na popisu na temelju datuma njegove instalacije u sustav.
- Pronađite objekt koji želite ukloniti. Ako trebate ukloniti komponentu sustava Windows, potražite ga u skupini elemenata "Microsoft Windows" . Pritisnite desnu tipku miša ( PCM ) i odaberite jedinu opciju - "Delete" .
![Idite na deinstaliranje ažuriranja u prozoru za prikaz instaliranih programa putem kontekstnog izbornika na upravljačkoj ploči u sustavu Windows 7]()
Također možete odabrati stavku popisa lijevom tipkom miša. A zatim kliknite gumb "Obriši" koji se nalazi iznad popisa.
- Pojavit će se prozor koji vas traži da li zaista želite izbrisati odabrani objekt. Ako djelujete svjesno, pritisnite "Da" .
- Postupak brisanja je u tijeku.
- Nakon toga, možda će početi prozor (nije uvijek), u kojem piše da bi trebalo ponovno pokrenuti računalo da bi utjecalo na promjene. Ako to želite učiniti odmah, kliknite Ponovno pokreni odmah . Ako nema velike hitnosti prilikom popravljanja ažuriranja, kliknite "Ponovo pokreni kasnije" . U tom slučaju, komponenta će biti potpuno uklonjena tek nakon ručnog pokretanja računala.
- Nakon ponovnog pokretanja računala, odabrane komponente će biti potpuno uklonjene.
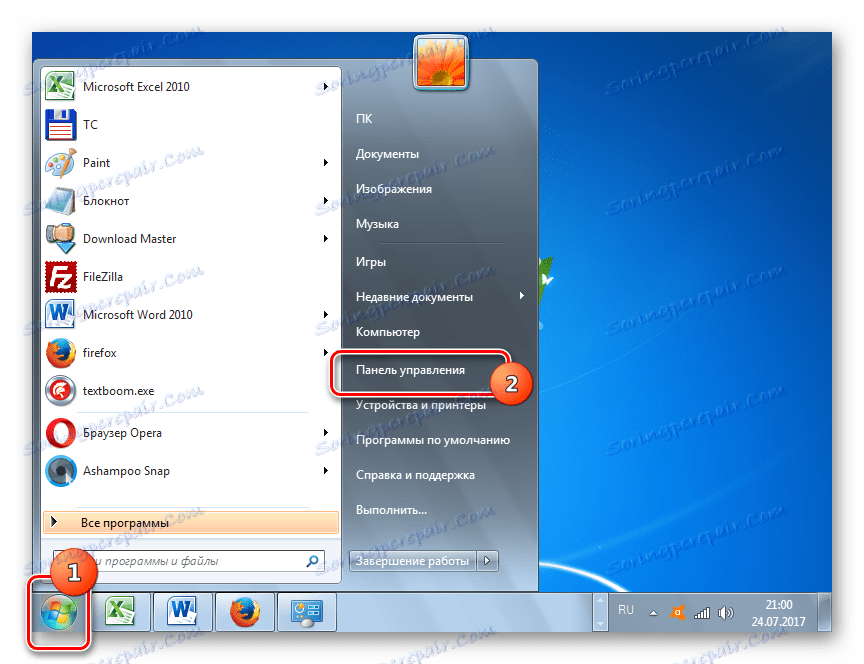
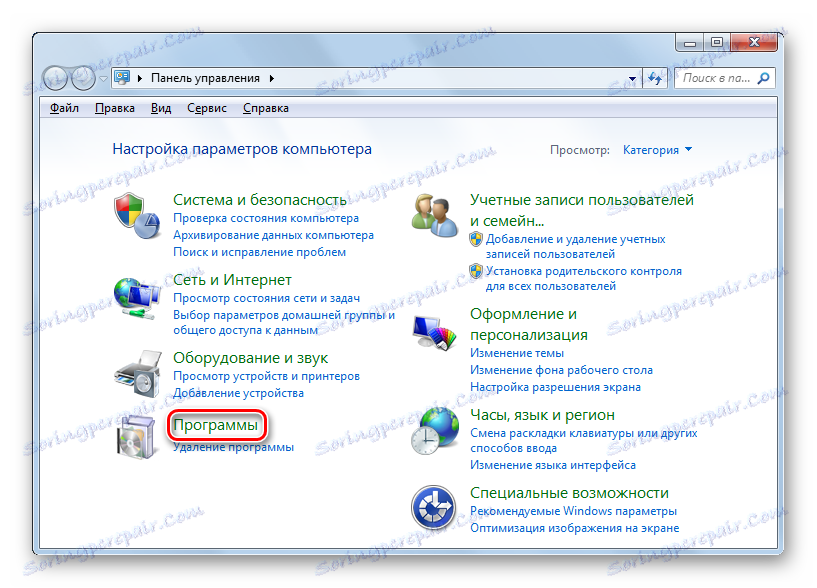
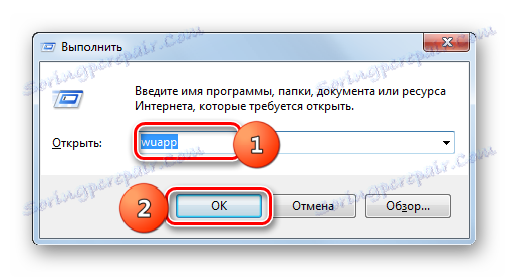
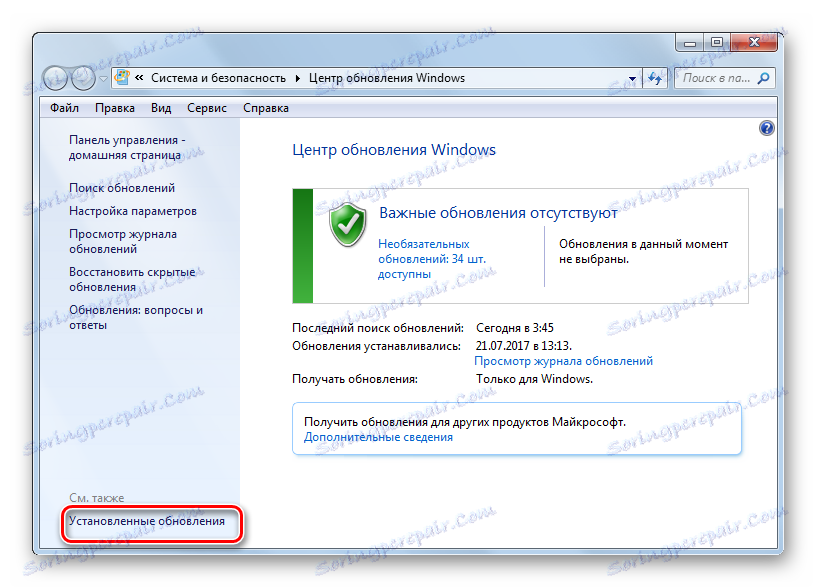
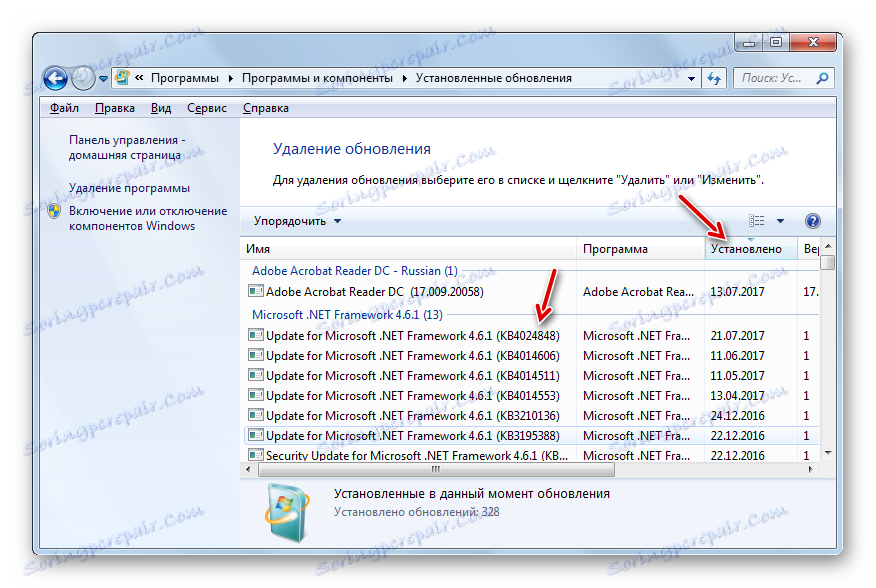
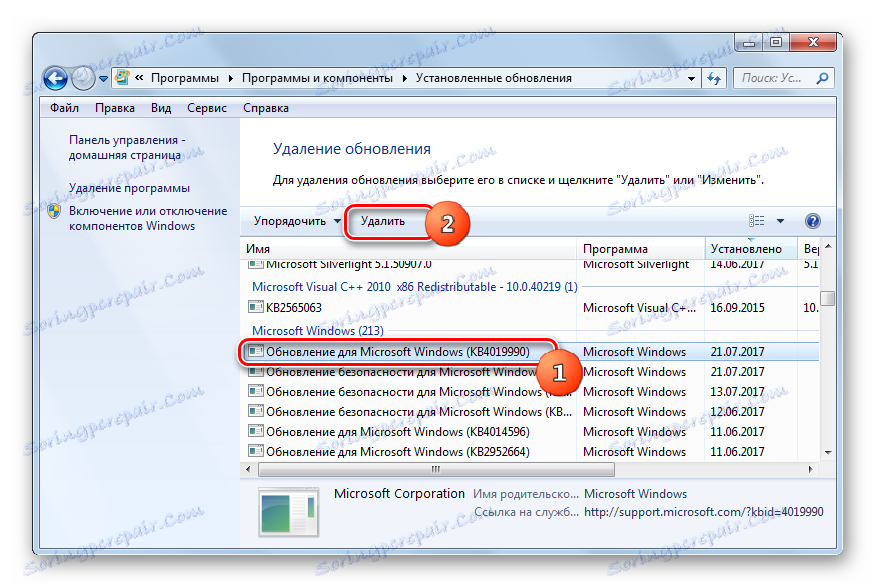


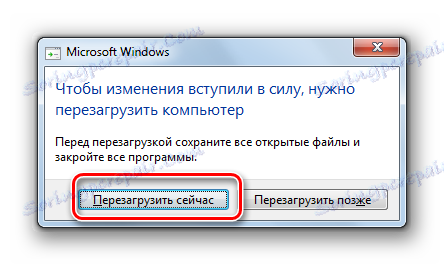
Ostale komponente u prozoru "Instalirana ažuriranja" uklanjaju se analogno uklanjanju elemenata sustava Windows.
- Odaberite željenu stavku, a zatim pritisnite PCM i odaberite "Delete" ili kliknite gumb s istim imenom iznad popisa.
- Istina, u ovom slučaju sučelje prozora koji se otvaraju dalje tijekom postupka deinstalacije bit će nešto drugačiji od onoga što smo vidjeli gore. Ovisi o ažuriranju komponente koju brisate. Međutim, ovdje je sve vrlo jednostavno i dovoljno da slijedite upute koje se pojavljuju.
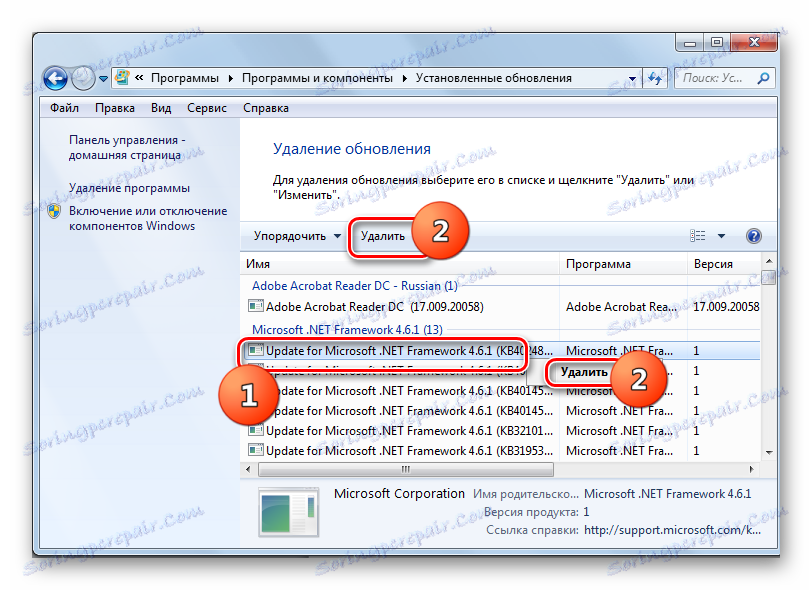
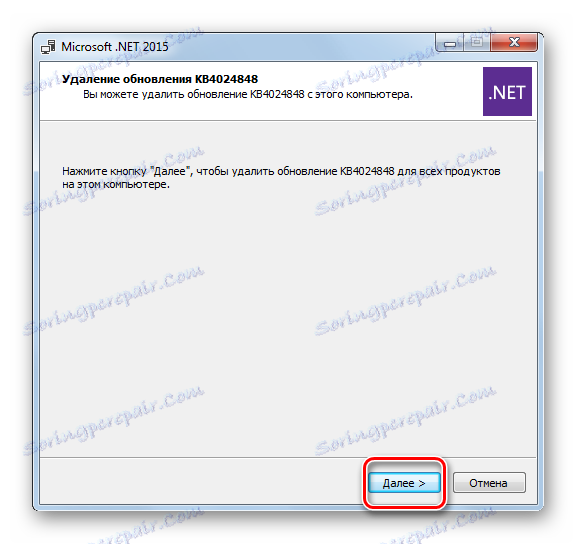
Važno je napomenuti da ako ste omogućili automatsku instalaciju, uklonjene komponente ponovno će se preuzeti nakon određenog vremena. U ovom slučaju, važno je onemogućiti značajku automatskog djelovanja kako biste ručno odabrali komponente za preuzimanje i koje one ne funkcioniraju.
Pouka: Kako ručno instalirati ažuriranja sustava Windows 7
Metoda 2: naredbeni redak
Operacija koja se proučava u ovom članku također se može izvršiti unosom određene naredbe u prozor "Command Line" .
- Kliknite "Start" . Odaberite Svi programi .
- Prijeđite na "Standard" direktorij.
- Kliknite RMB na "Command Line" . Na popisu odaberite "Pokreni kao administrator" .
- Pojavljuje se prozor "Command Line" . U njoj morate unijeti naredbu na sljedeći predložak:
wusa.exe /uninstall /kb:*******Umjesto znakova "*******" trebate instalirati KB kod ažuriranja koji želite izbrisati. Ako ne znate taj kôd, kao što je spomenuto ranije, možete ga vidjeti na popisu instaliranih ažuriranja.
Na primjer, ako želite ukloniti sigurnosnu komponentu kodom KB4025341 , naredba koja je unesena u naredbeni redak slijedit će u sljedećem obliku:
wusa.exe /uninstall /kb:4025341Nakon unosa, pritisnite Enter .
- Ažuriranje počinje u samostalnom programu za instalaciju.
- U određenoj fazi pojavljuje se prozor u kojem morate potvrditi želju za ekstrakcijom komponente navedene u naredbi. Za to kliknite "Da" .
- Samostalni instalacijski program provodi postupak uklanjanja komponente iz sustava.
- Nakon dovršetka postupka možda ćete morati ponovo pokrenuti računalo za potpuno uklanjanje. To možete učiniti na uobičajeni način ili klikom na gumb "Restart Now" u posebnom dijaloškom okviru, ako se pojavi.
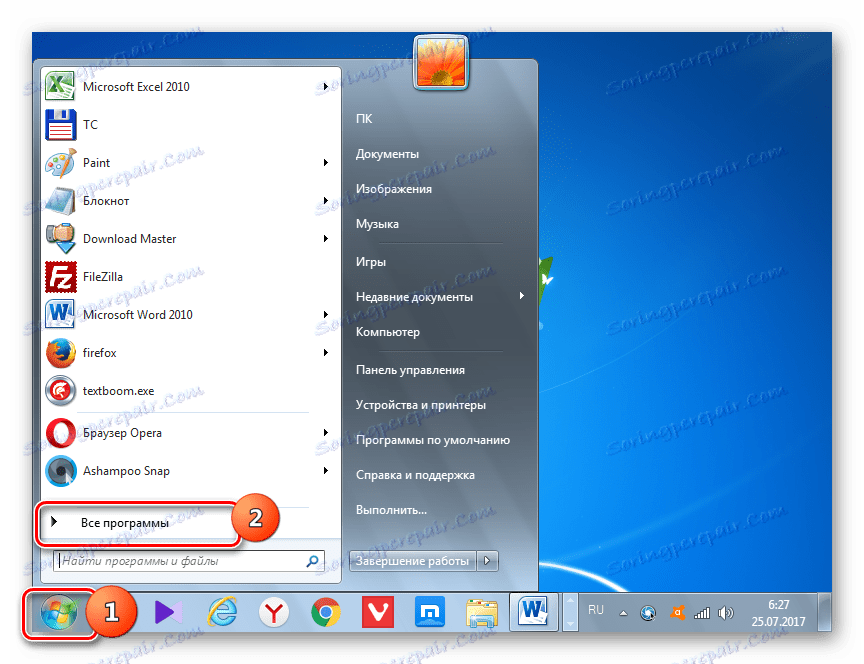
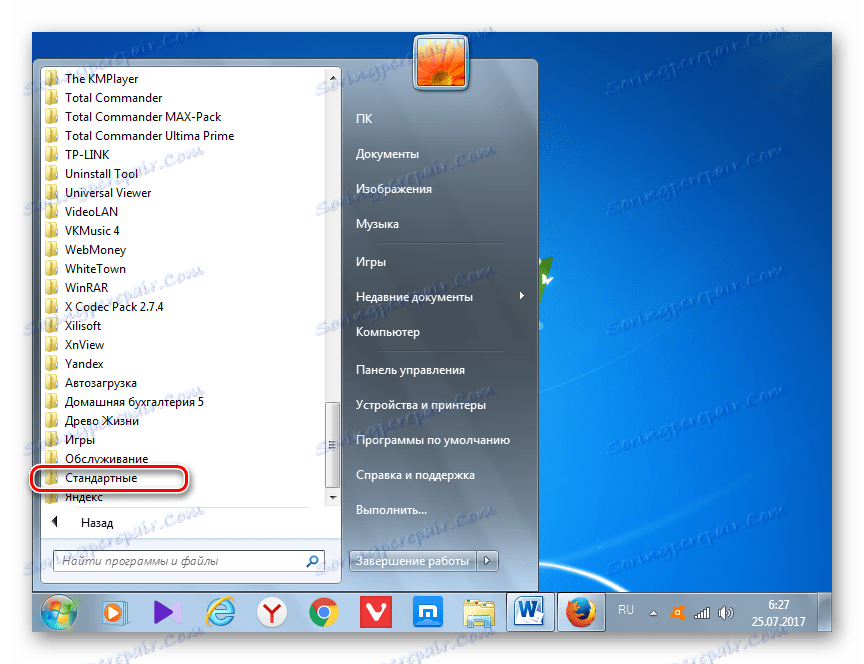
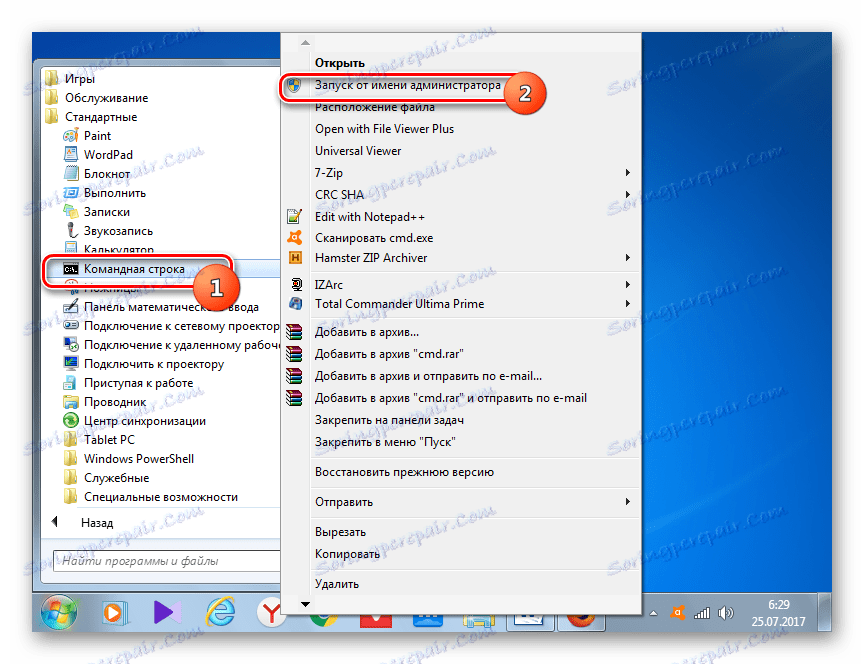
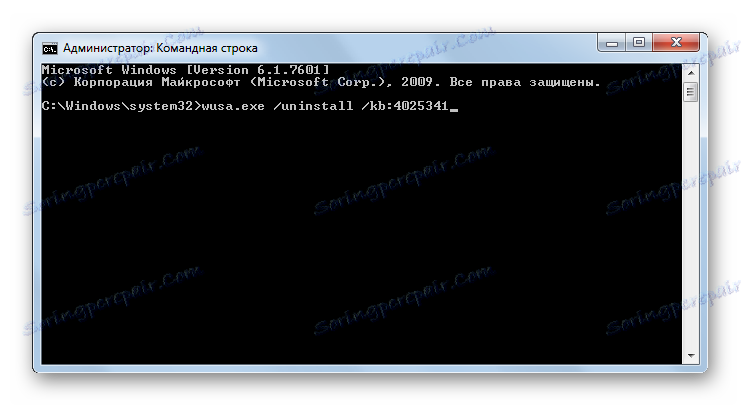

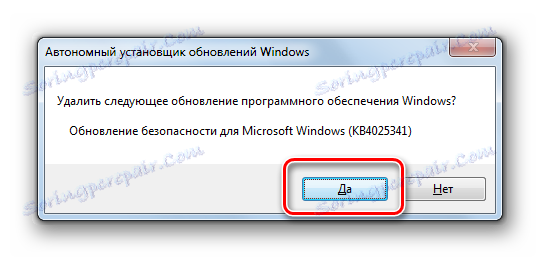

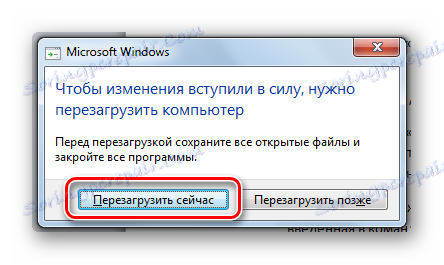
Osim toga, prilikom brisanja pomoću "Command line" možete koristiti dodatne atribute instalacijskog programa. Potpuni popis njih može se pregledati unosom sljedeće naredbe u "Command Line" i pritiskom tipke Enter :
wusa.exe /?
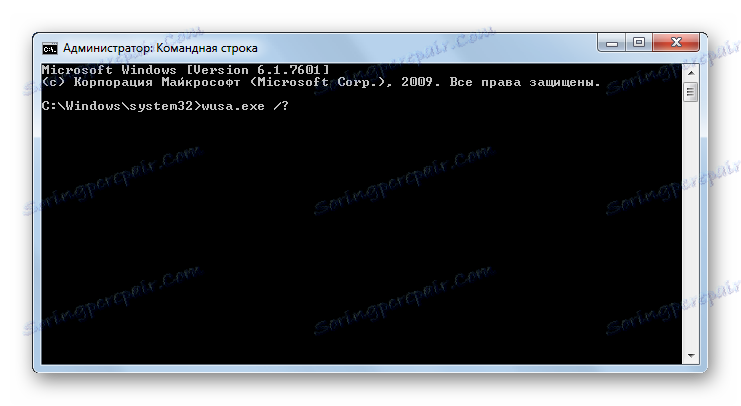
Otvorit će se potpuni popis operatera koji se mogu koristiti u "Command line" tijekom rada s samostalnim instalacijskim programom, uključujući i brisanje komponenti.
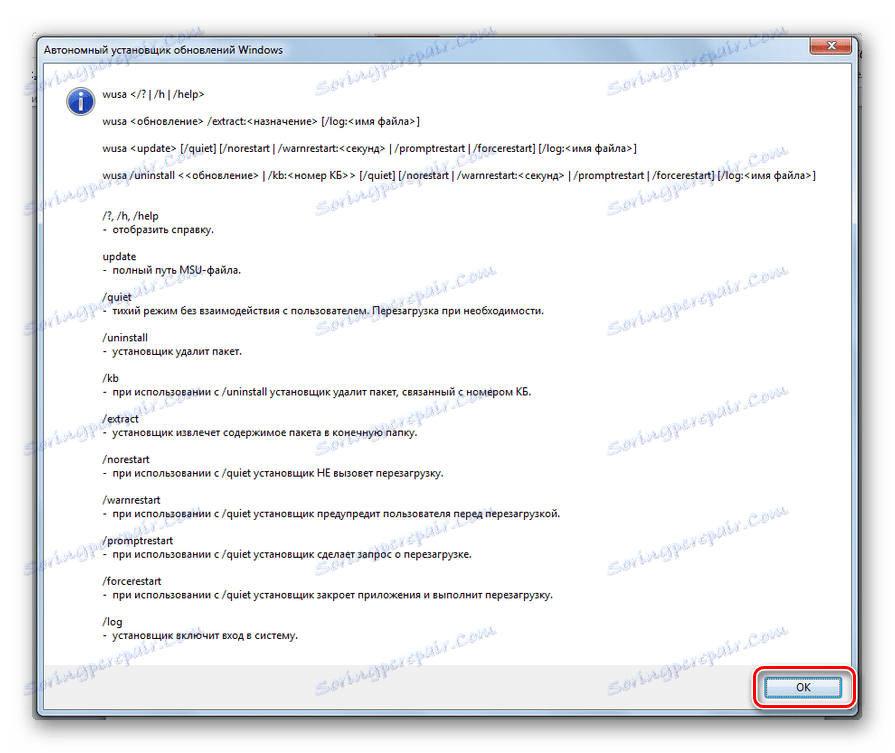
Naravno, nisu svi ti operatori prikladni za svrhe opisane u članku, ali, na primjer, ako unesete naredbu:
wusa.exe /uninstall /kb:4025341 /quiet
objekt KB4025341 bit će izbrisan bez dijaloških okvira. Ako je potrebno ponovno podizanje sustava, to će se dogoditi automatski bez potvrde korisnika.
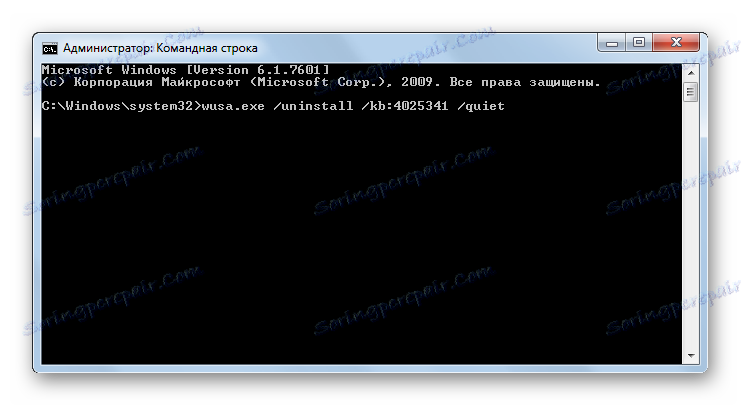
Pouka: Pozivanje "Command Line" u sustavu Windows 7
3. metoda: očistite disk
No ažuriranja se nalaze u sustavu Windows 7 ne samo u instaliranom stanju. Prije instalacije sve su učitane na tvrdi disk i pohranjene tamo neko vrijeme čak i nakon instalacije (10 dana). Stoga instalacijske datoteke cijelo vrijeme zauzimaju mjesto na tvrdom disku, iako je ugradnja već gotova. Osim toga, postoje slučajevi kada je paket preuzet na računalo, ali korisnik, ažuriranje ručno, nije ga želio instalirati. Zatim će ove komponente jednostavno "objesiti" na disku deinstaliranom, samo zauzimajući prostor koji bi se mogao koristiti za druge potrebe.
Ponekad se također događa da ažuriranje zbog greške nije potpuno preuzeto. Tada ne samo da neproizvodno zauzima prostor na tvrdom disku, već također ne dopušta potpuno ažuriranje sustava jer smatra da je ta komponenta već učitana. U svim tim slučajevima morate izbrisati mapu u kojoj su preuzete ažuriranja sustava Windows.
Najjednostavniji način za brisanje učitanih objekata je čišćenje diska kroz svojstva.
- Kliknite Start . Zatim prijeđite na natpis "Računalo" .
- Otvara prozor s popisom medija priključenih na računalo. Kliknite PCM na pogonu na kojem se nalazi Windows. U velikoj većini slučajeva ovo je odjeljak C. Na popisu odaberite Svojstva .
- Počinje prozor Svojstva. Idite na odjeljak "Općenito" . Tamo kliknite Čišćenje diska .
- Provedena je procjena prostora koja se može izbrisati brisanjem raznih objekata niske vrijednosti.
- Pojavljuje se prozor s rezultatom onoga što možete izbrisati. Ali za naše potrebe kliknite na "Obriši datoteke sustava" .
- Pokreće se nova procjena količine prostora koja se može izbrisati, ali ovaj put uzimajući u obzir datoteke sustava.
- Ponovno se otvara prozor za čišćenje. Područje "Brisanje sljedećih datoteka" prikazuje različite skupine komponenti koje možete izbrisati. Objekti koje treba izbrisati označeni su kvačicom. Ostali elementi uklonjeni su. Da biste riješili naš problem, trebate potvrditi okvir pokraj "Clean Windows Updates" i "Windows Update Log Files" . Nasuprot svim ostalim objektima, ako više ne želite ništa očistiti, možete ukloniti oznake. Kliknite "OK" za početak postupka čišćenja.
- Otvara se prozor s upitom želi li korisnik stvarno izbrisati odabrane objekte. Također je upozoreno da je uklanjanje nepovratno. Ako je korisnik uvjeren u svoje radnje, onda bi trebao kliknuti na "Izbriši datoteke" .
- Nakon toga se izvodi postupak brisanja odabranih komponenti. Nakon dovršetka, preporučujemo da ponovno pokrenete računalo.
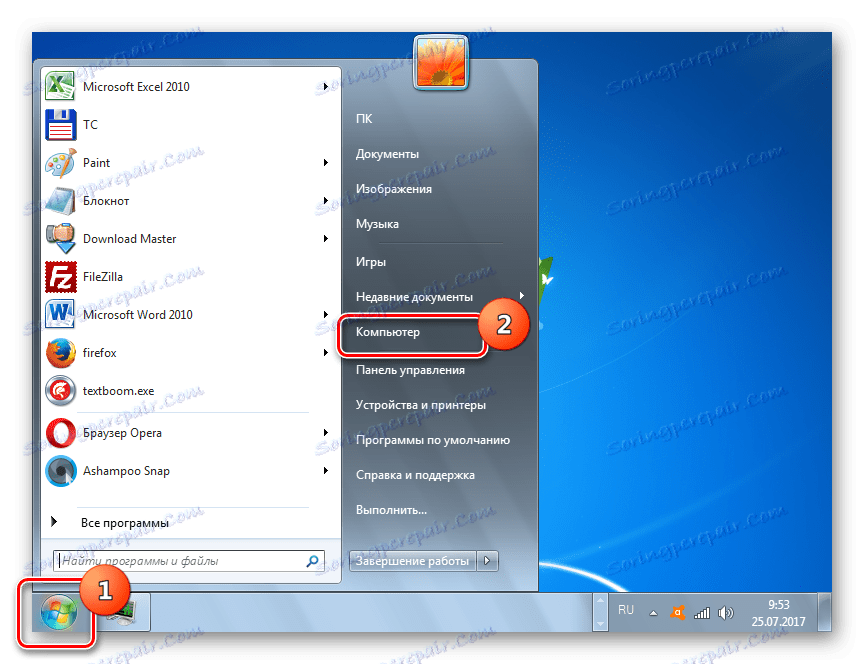
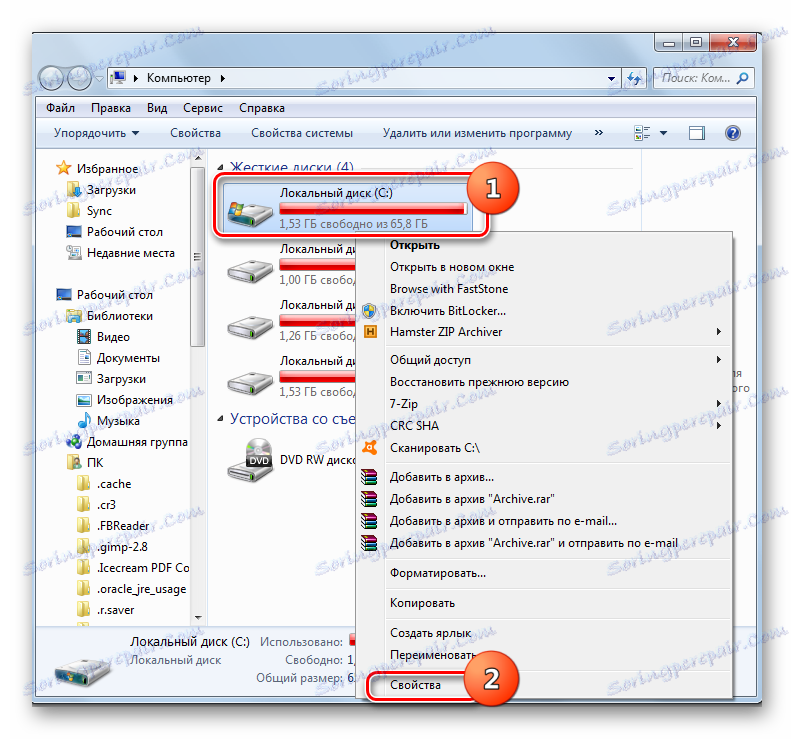
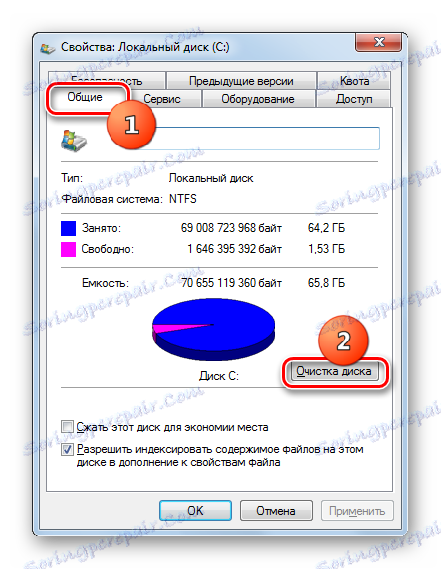



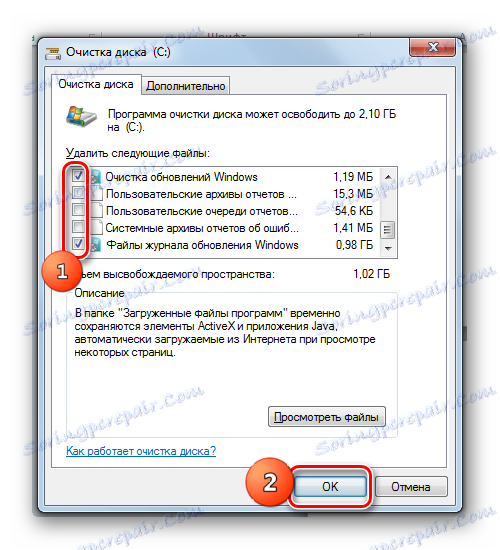


Četvrta metoda: ručno brisanje preuzete datoteke
Ručno možete ukloniti i dijelove iz mape u kojoj su prenesene.
- Kako se ništa ne bi ometalo u postupku, trebate privremeno onemogućiti uslugu ažuriranja jer može blokirati postupak ručnog brisanja datoteka. Kliknite "Start" i idite na "Upravljačka ploča" .
- Odaberite "Sustav i sigurnost" .
- Zatim kliknite na "Administracija" .
- Na popisu alata sustava odaberite "Usluge" .
![Idite na prozor Upravitelj servisa u odjeljku Administracija na upravljačkoj ploči u sustavu Windows 7]()
Možete otići do prozora upravljanja uslugama bez korištenja upravljačke ploče . Nazovite uslužni program "Pokreni" klikom na Win + R. Hammer u:
services.mscKliknite U redu .
- Pokreće se prozor upravljanja uslugama. Klikom na naziv stupca "Ime" , izgradite nazive usluga abecednim redom radi lakšeg pretraživanja. Pronađite Windows Update . Označite ovu stavku i kliknite "Zaustavi uslugu" .
- Sada pokrenite "Explorer" . U adresnoj traci kopirajte sljedeću adresu:
C:WindowsSoftwareDistributionPritisnite Enter ili kliknite desno od crte u smjeru strelice.
- U "Exploreru" otvara se direktorij u kojem je nekoliko mapa. Osobito ćemo se zainteresirati za direktorije "Download" i "DataStore" . Prva mapa pohranjuje same komponente, a druga sadrži zapise.
- Idite na mapu "Preuzimanje" . Odaberite sve njezine sadržaje pritiskom na Ctrl + A i izbrišite kombinaciju Shift + Delete . Koristite ovu kombinaciju je neophodno jer nakon primjene jednim pritiskom na Delete, sadržaj će biti poslan u koš za smeće, to jest, ona će i dalje zauzeti određeni prostor na disku. S istom kombinacijom Shift + Delete , izvršit će se potpuna i nepovratna brisanja.
- Međutim, još uvijek morate potvrditi svoje namjere u minijaturnom prozoru koji se pojavljuje nakon toga klikom na gumb "Da" . Brisanje će se sada izvršiti.
- Zatim prijeđite na mapu "DataStore" i na isti način, tj. Pritiskom na Ctr + A , a zatim Shift + Delete , izbrišite sadržaj i potvrdite njegove radnje u dijaloškom okviru.
- Nakon provedenog postupka, kako ne biste izgubili priliku za pravovremeno ažuriranje sustava, ponovno se prebacite na prozor upravljanja uslugama. Provjerite "Windows Update" i kliknite "Pokreni servis" .
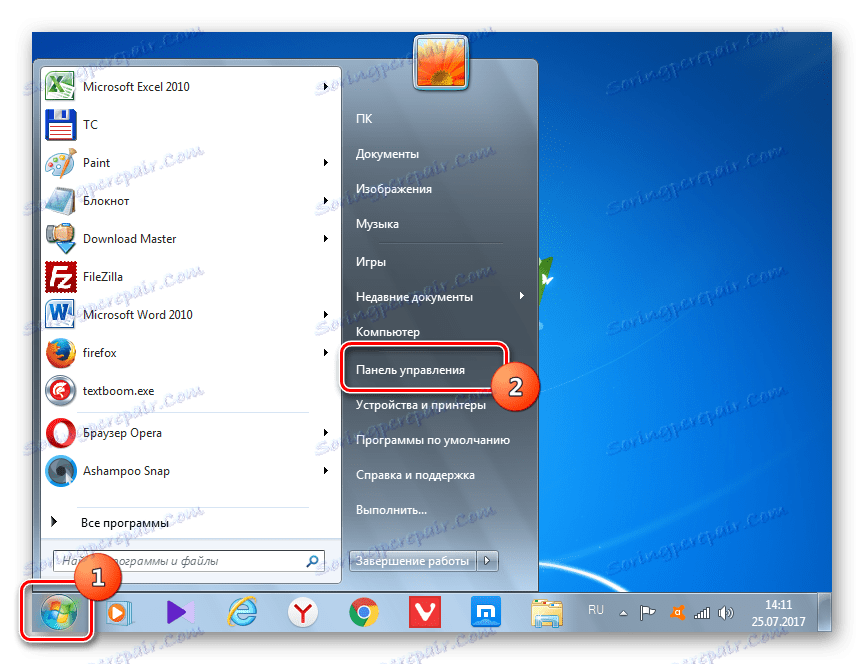
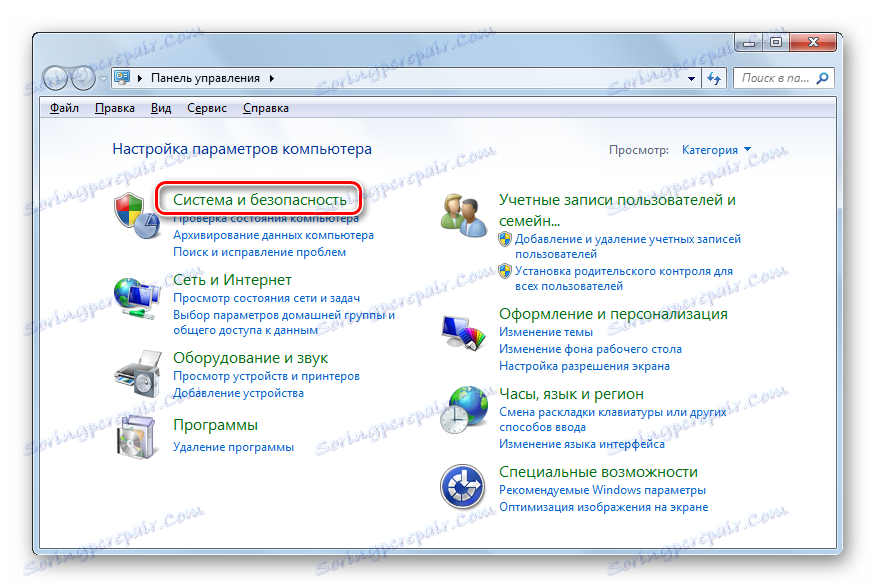
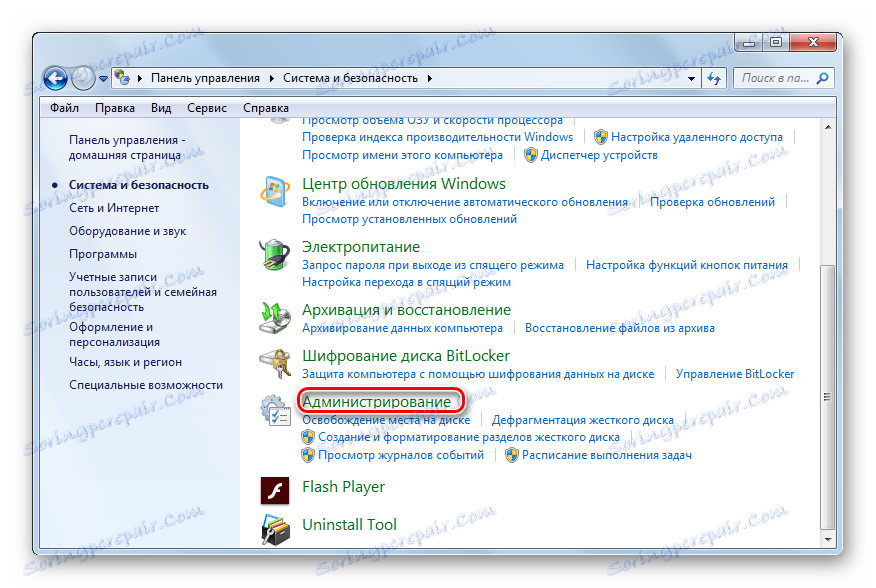
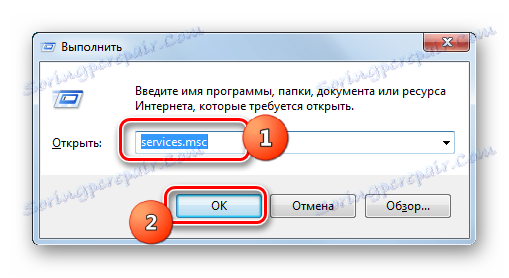
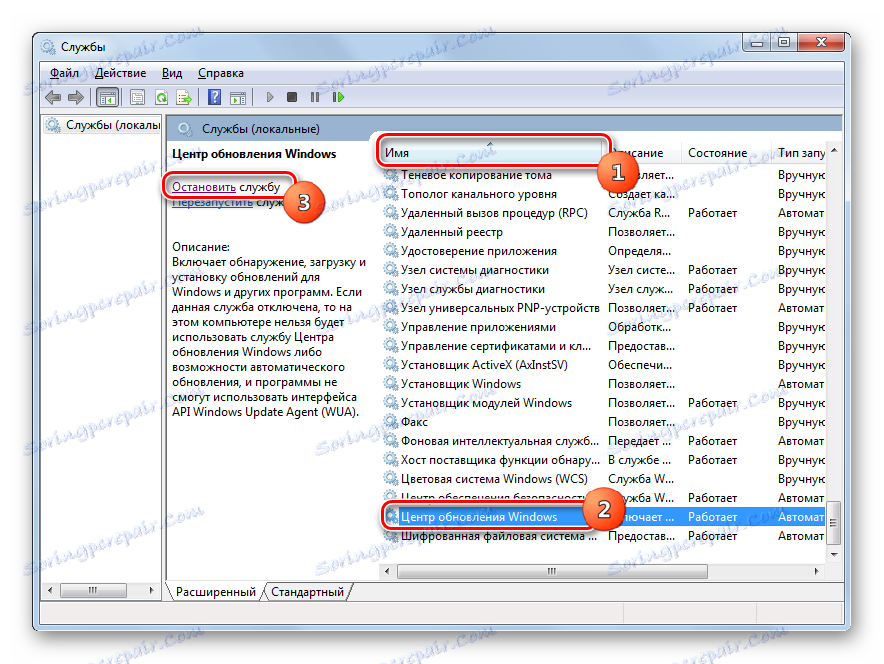
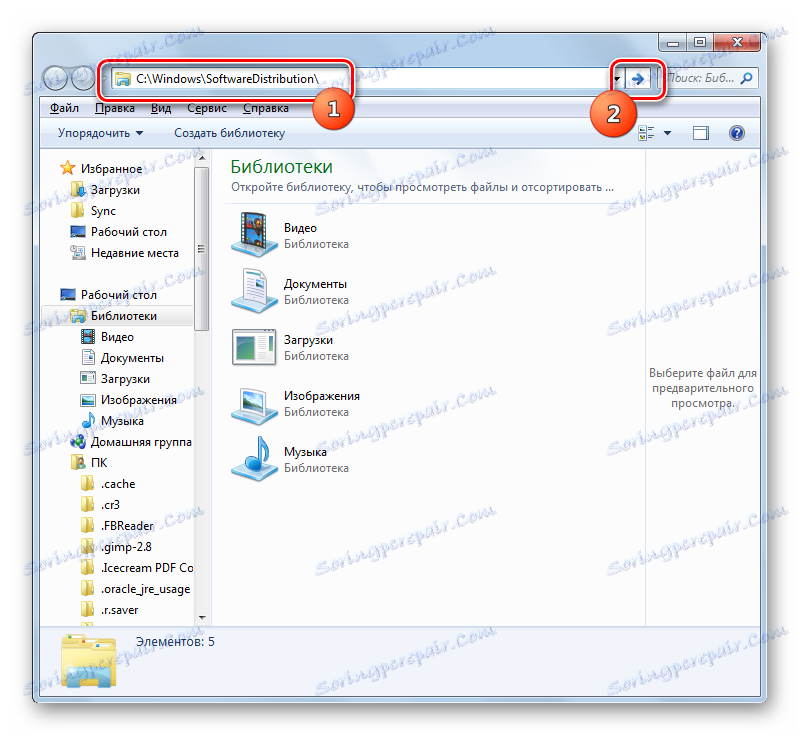
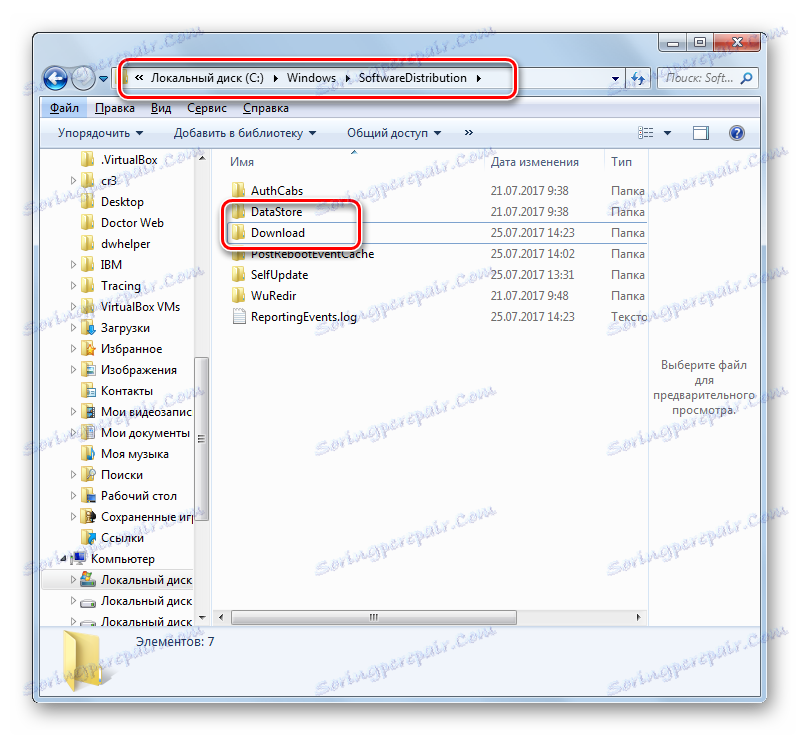
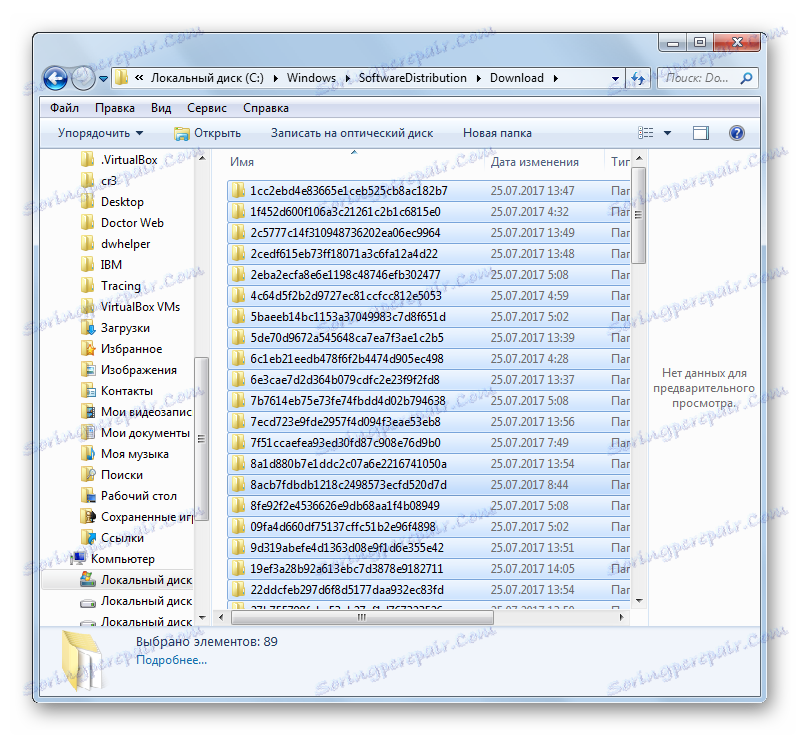


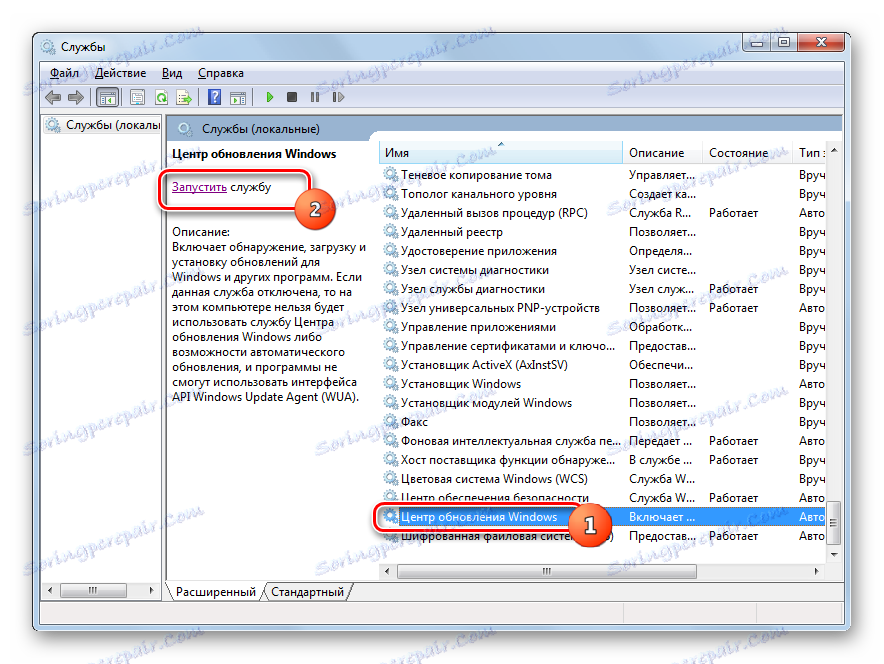
5. metoda: Brisanje preuzeta ažuriranja putem "Command Line"
Preuzeta ažuriranja mogu se izbrisati i pomoću "Naredbene retke" . Kao i kod prethodnih dviju metoda, to će samo ukloniti instalacijske datoteke iz predmemorije, umjesto vraćanja instaliranih komponenti, kao u prve dvije metode.
- Pokrenite naredbeni redak s administratorskim pravima. Kako to učiniti detaljno je opisano u Metodi 2 . Da biste onemogućili uslugu, unesite naredbu:
net stop wuauservPritisnite Enter .
- Zatim unesite naredbu, zapravo, čišćenje preuzimanja predmemorije:
ren %windir%SoftwareDistribution SoftwareDistribution.OLDPonovno kliknite Unesi .
- Nakon čišćenja morate ponovno pokrenuti uslugu. Upišite "Command line" :
net start wuauservPritisnite Enter .
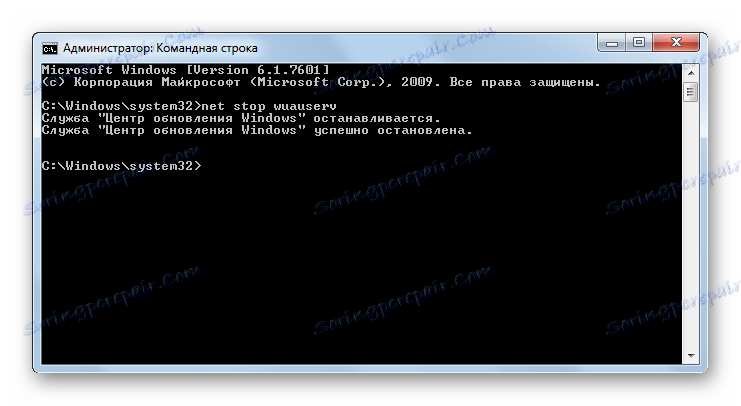
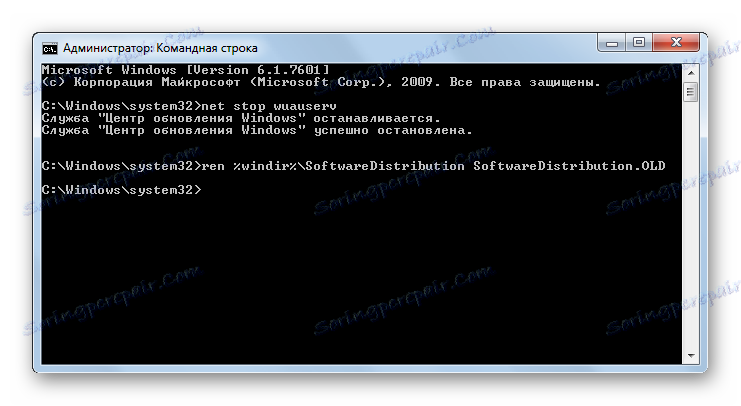
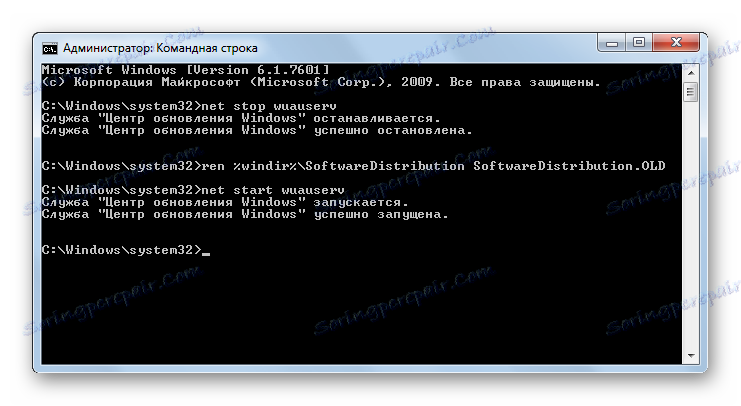
U gore navedenim primjerima vidjeli smo da možete ukloniti, kao već instalirana ažuriranja, tako da ih vratite natrag i datoteke za pokretanje koje se preuzimaju na računalo. A za svaki od tih zadataka istodobno postoji nekoliko rješenja: kroz grafičko sučelje sustava Windows i putem "Command line" . Svaki korisnik može odabrati prikladniju opciju za određene uvjete.