
1. metoda: Upravitelj uređaja
U dobro poznatom izborniku Device Manager možete lako odrediti informacije o glavnim komponentama i perifernim uređajima u sustavu Windows 7. Osim toga, tamo se prikazuju verzija upravljačkog programa i ostale korisne informacije.
- Za otvaranje upravitelja otvorite "Početak" i tamo odaberite stavku "Upravljačka ploča".
- Pronađi na popisu "Upravitelj uređaja" i kliknite ovu liniju lijevom tipkom miša.
- Na zaslonu vidite grupe uređaja. Proširite potrebnu za prikaz komponenata.
- Na primjer, snimka zaslona u nastavku prikazuje sam procesor, podijeljen u svaku dostupnu jezgru. Tamo je prikazan i njegov maksimalni herc.
- Kliknite liniju interesa prema RMB-u i u kontekstnom izborniku odaberite "Svojstva"ako se želite prebaciti na pregled ostalih podataka o hardveru.
- U kartici "Su česti" prikazuju se vrsta uređaja, proizvođač i mjesto.
- Sljedeće dolazi "Vozač"... Ovdje možete saznati dobavljača, datum izrade, verziju i digitalni potpis. U "Inteligencija" ostali se podaci nalaze, na primjer, jedinstveni identifikator opreme, koji je potreban za identifikaciju u izuzetno rijetkim slučajevima.
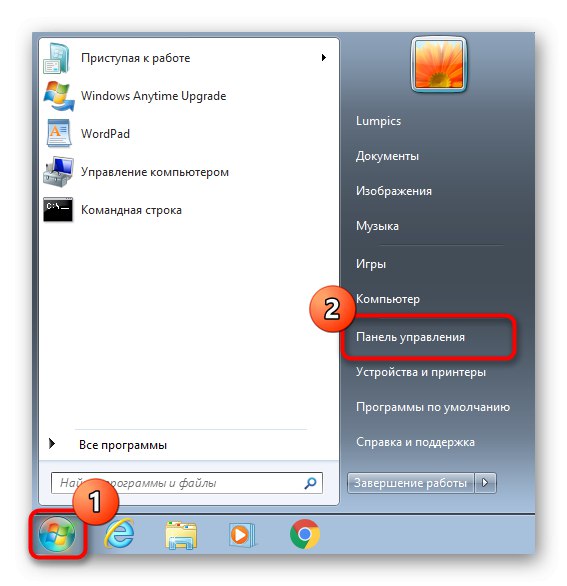
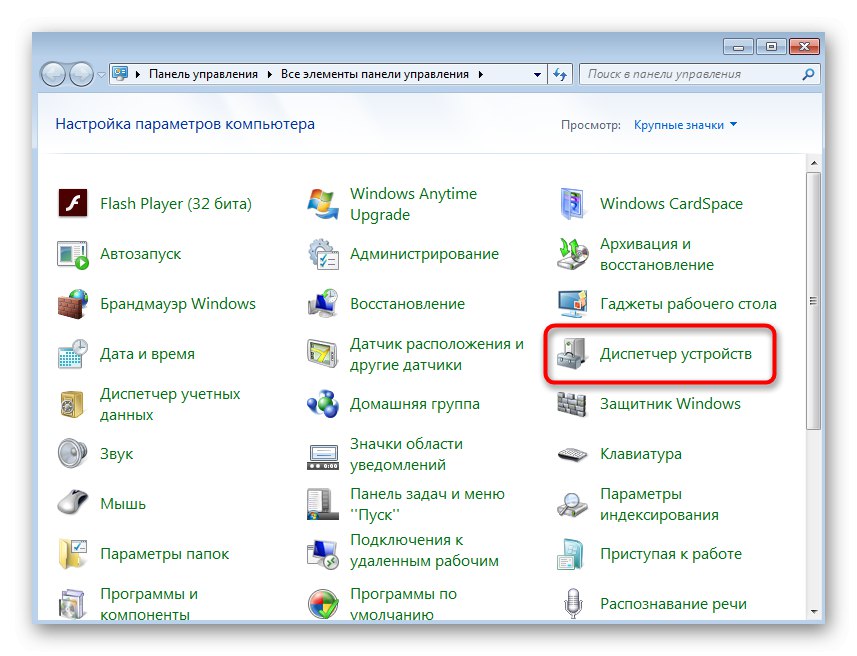
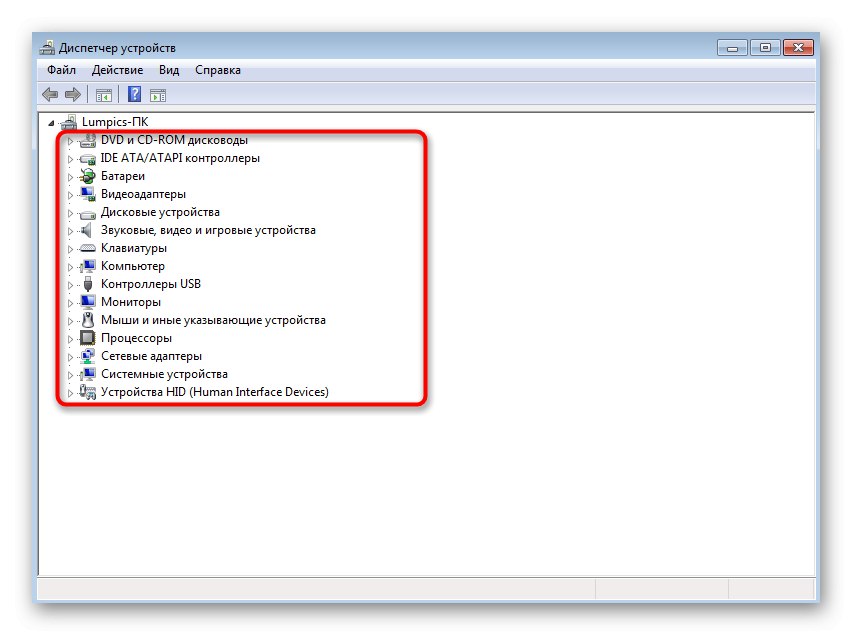
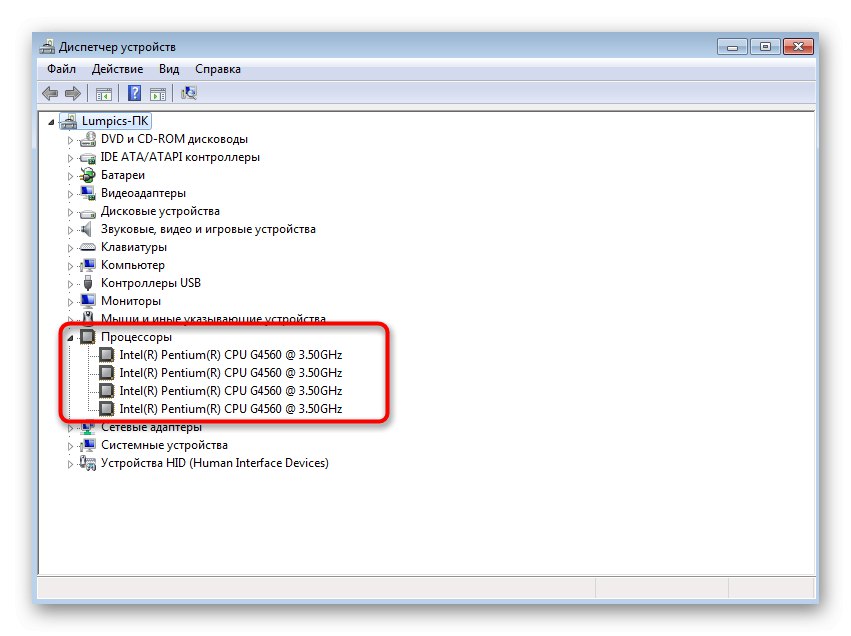
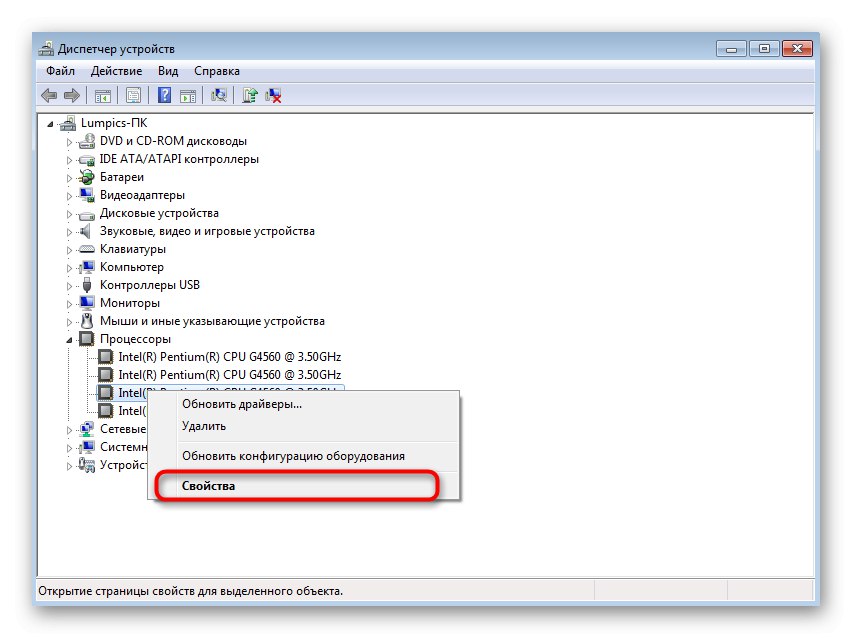
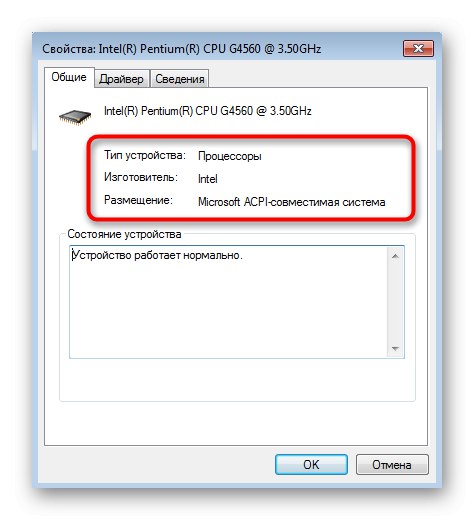
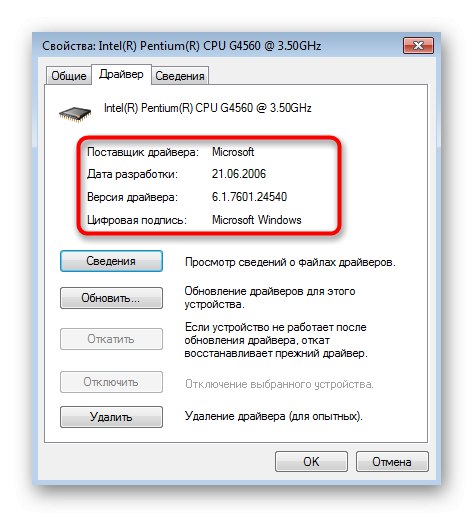
2. metoda: uslužni program msinfo32
Gotovo iste informacije u malo sažetom obliku, ali predstavljene u prikladnijoj izvedbi, mogu se pronaći putem uslužnog programa System Information. Po defaultu je instaliran u sustavu Windows, tako da nisu potrebni nikakvi preliminarni koraci.
- Otvoriti "Trčanje" putem kombinacije tipki Win + R... U polje unesite
msinfo32i potvrdite ovu naredbu klikom na Unesi. - U prvom odjeljku "Informacije o sustavu" za vas je malo korisnih podataka. Odavde možete saznati samo vrstu procesora, verziju BIOS-a i dostupnu količinu fizičke memorije. Korisniji podaci nalaze se u odjeljcima "Hardverski resursi" i "Komponente".
- Kroz "Hardverski resursi" određuje se kod uređaja. On će biti zapisan u zapisnik događaja ako se dogodi neka vrsta kvara, povezana s ovom opremom. Ovaj izbornik, podijeljen u kategorije, omogućit će vam provjeru usklađenosti uređaja s resursima kako biste bili svjesni problema povezanih s radom vašeg računala. Ovdje je također prikazano trenutno stanje same komponente.
- Ako govorimo o jednostavnom određivanju željeza, tada biste trebali pogledati odjeljak "Komponente" i tamo odaberite odgovarajuću kategoriju. Na desnoj strani zaslona vidjet ćete sve informacije o stavci, na primjer, grafičku karticu. Dobit ćete ne samo njegovo ime, već i ID, verziju upravljačkog programa, povezane datoteke, količinu RAM-a i korištene priključke.
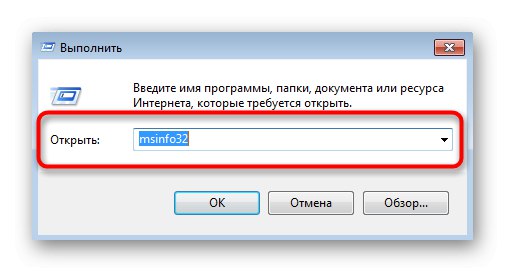
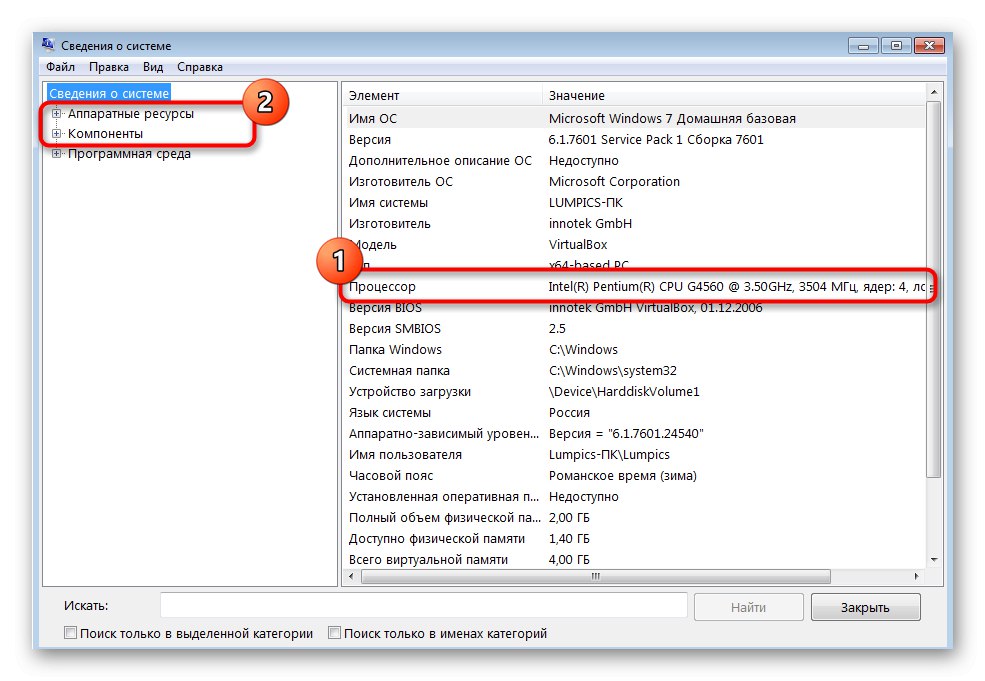
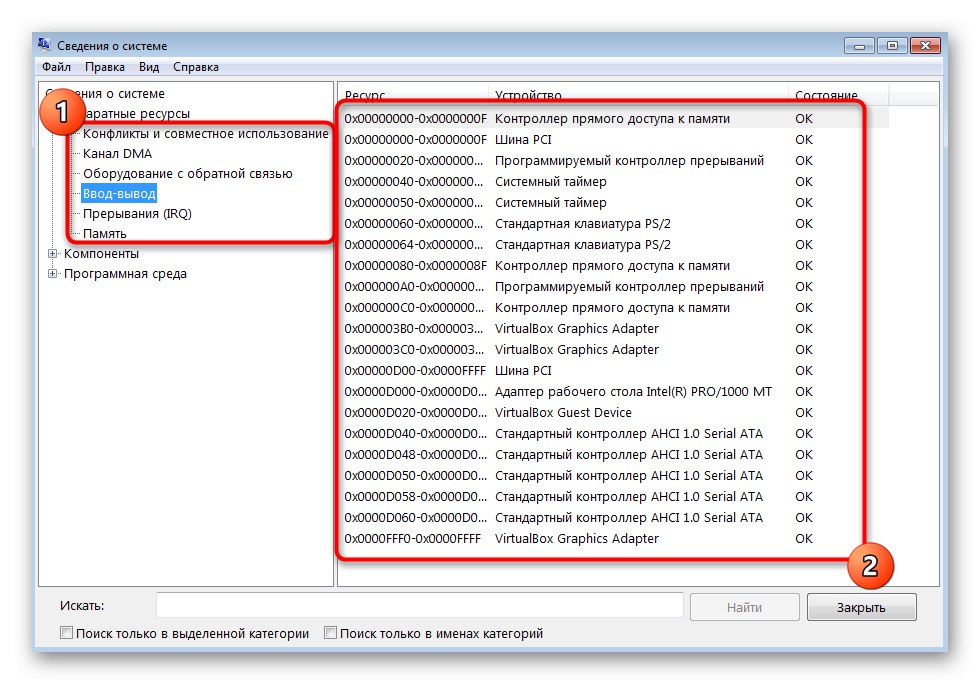
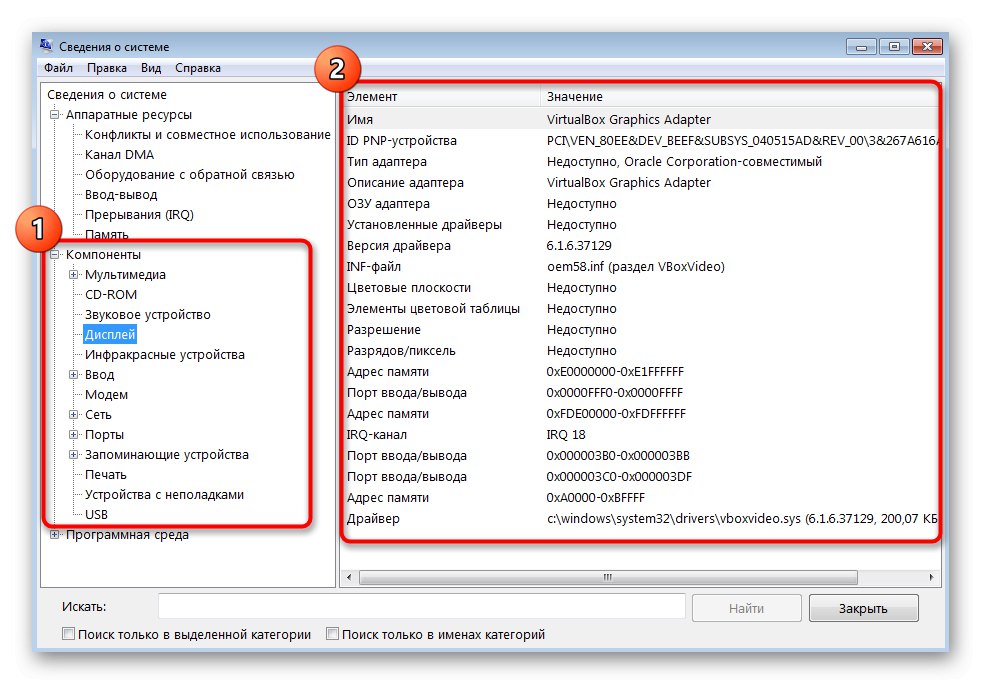
3. metoda: uslužni program dxdiag
Razmotrimo ukratko analogni gore opisan alat - uslužni program nazvan dxdiag. Ona je dio kompleksa DirectX i po defaultu je instaliran u sustavu Windows 7. Prvotno namijenjen provjeri ispravnog rada računala, ali ništa vas ne sprječava da ga koristite kako biste pregledali popis glavnih komponenata.
- Pokretanje ovog alata također se događa kroz "Trčanje" (Win + R), gdje u polje unesite
dxdiagi kliknite na Unesi. - Alat za dijagnostiku podijeljen je u četiri kartice, na kojima se prikazuju različite tematske operacije. Na prvoj kartici s naslovom "Sustav" vidjet ćete podatke o procesoru i ukupnoj količini RAM-a.
- Krenuti dalje "Zaslon"... Ovdje možete pronaći informacije o grafičkom adapteru, maksimalnoj razlučivosti, njegovoj memoriji i instaliranom upravljačkom programu.
- U kartici "Zvuk" možete prepoznati model zvučne kartice, njegov jedinstveni identifikator i pronaći povezane upravljačke programe.
- U "Unesi" vidite povezanu perifernu opremu u obliku miša i tipkovnice. Ispod je čitav popis s popisom instaliranih upravljačkih programa.
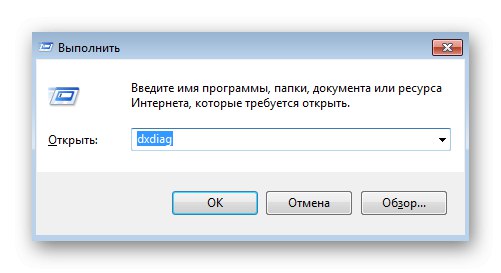
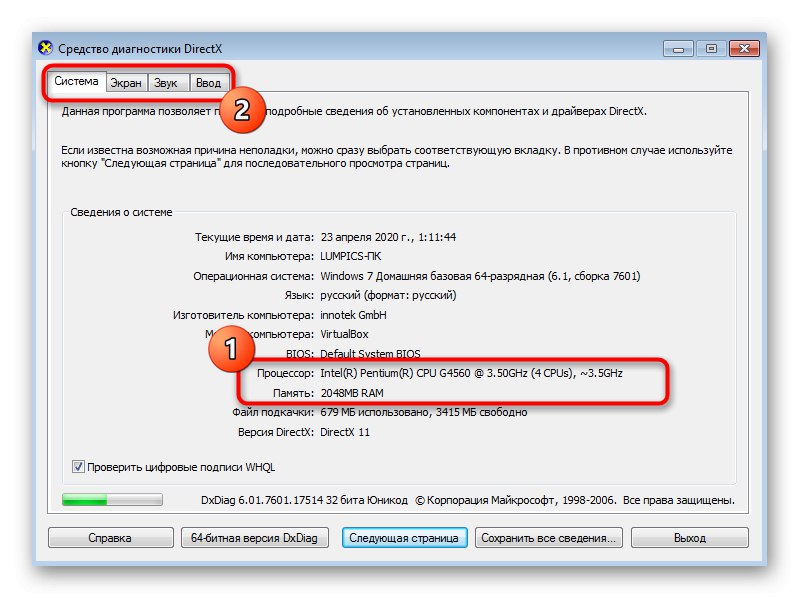
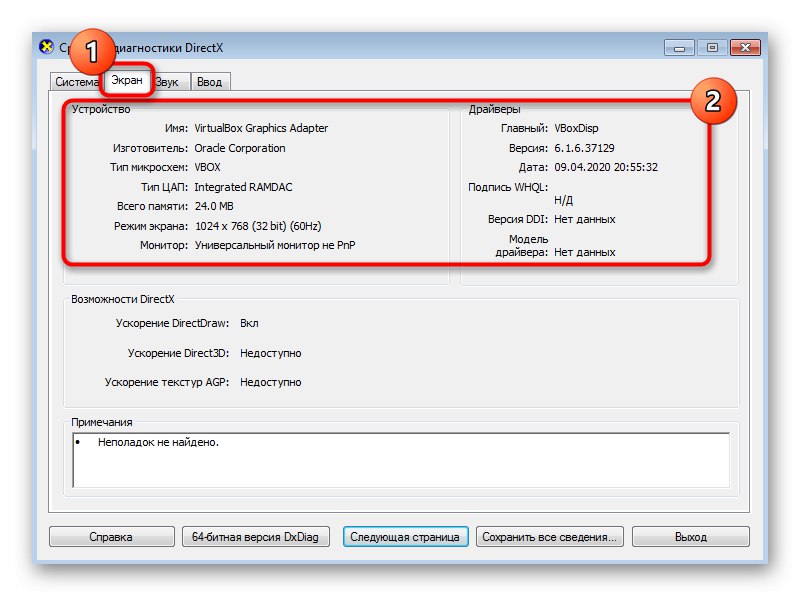
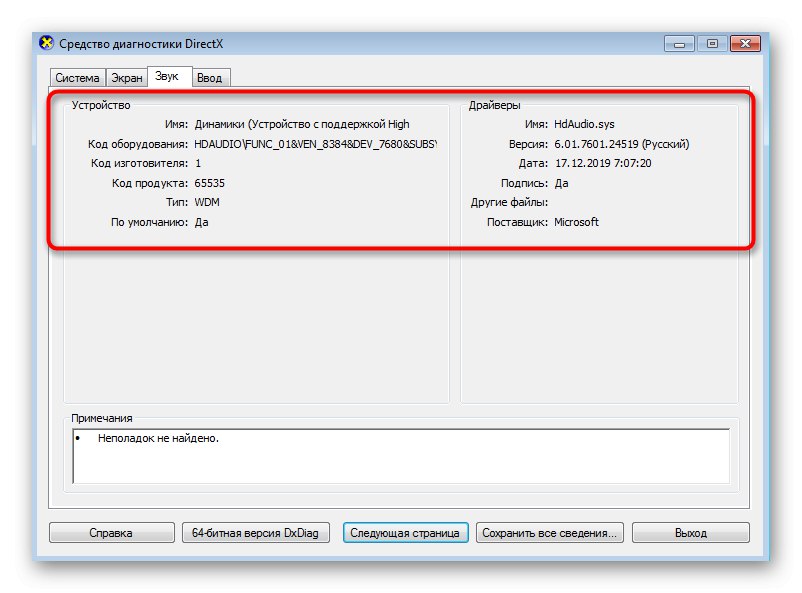
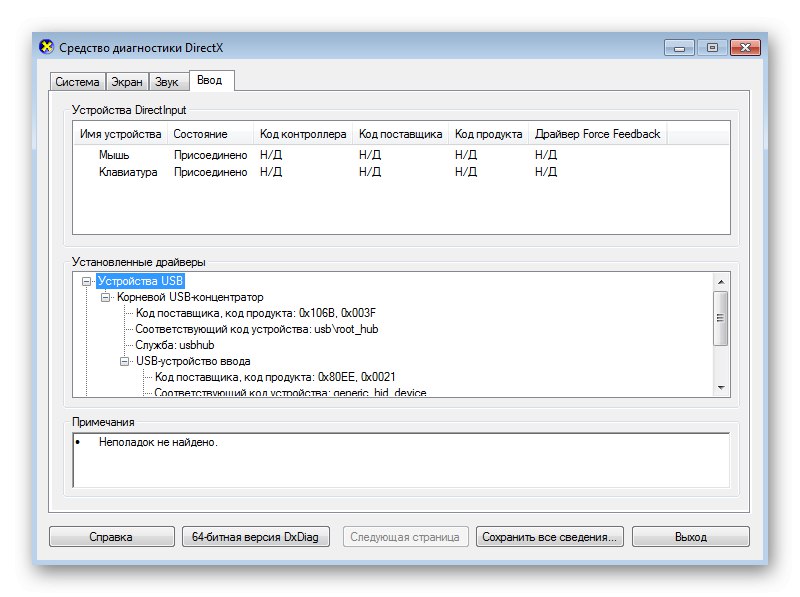
Metoda 4: programi treće strane
U zaključku želimo razgovarati o programima trećih strana koji vam omogućuju brzi uvid u sve osnovne informacije o svakoj komponenti računala. Takav softver može biti besplatan ili plaćen, a sada ćemo za primjer uzeti probnu verziju AIDA64. Bit će sasvim dovoljno pokazati opći princip djelovanja takvih rješenja.
- Koristite gornju vezu za preuzimanje AIDA64 sa službenog web mjesta i instaliranje na vaše računalo. Nakon pokretanja vidjet ćete kategorizaciju. Otvorite jedan od njih, počevši od komponente koja vas zanima.
- Sve su kategorije podijeljene u potkategorije, u kojima se nalaze podaci o predmetu. Pomaknite se između njih da biste pregledali informacije. Na primjer, u odjeljku "Grafički procesor" pronaći ćete naziv korištene grafičke kartice, njezinu verziju BIOS-a, vrstu sabirnice i saznati širinu pojasa.
- Pojasnimo da su u odjeljku prikupljeni podaci o matičnoj ploči, procesoru, RAM-u, čipsetu i BIOS-u "Matična ploča" a također je podijeljen u kategorije.
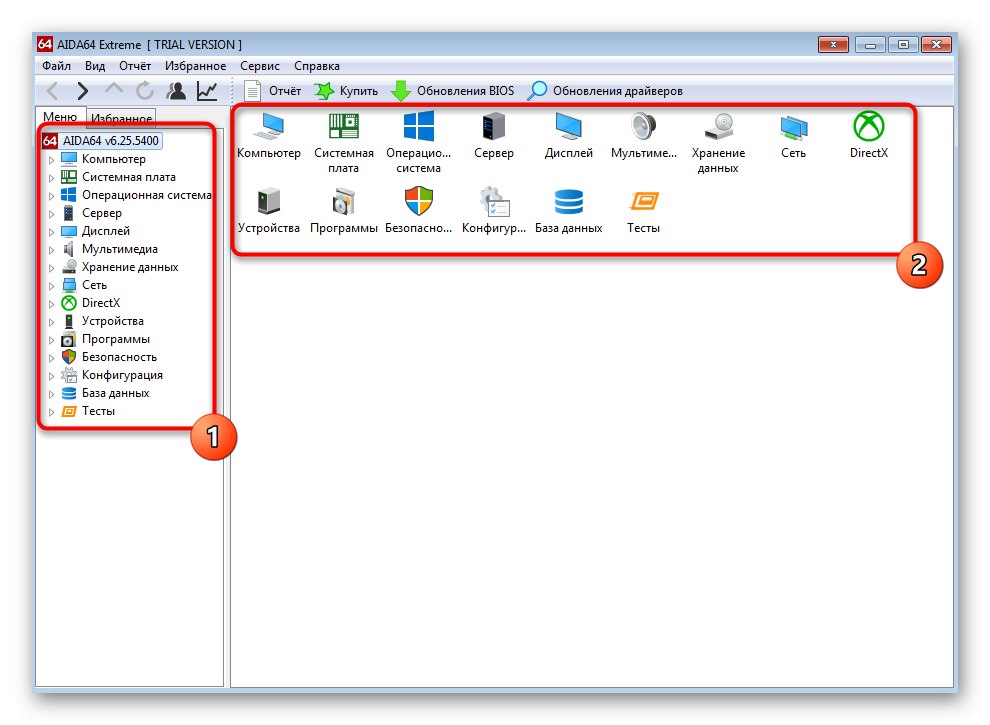
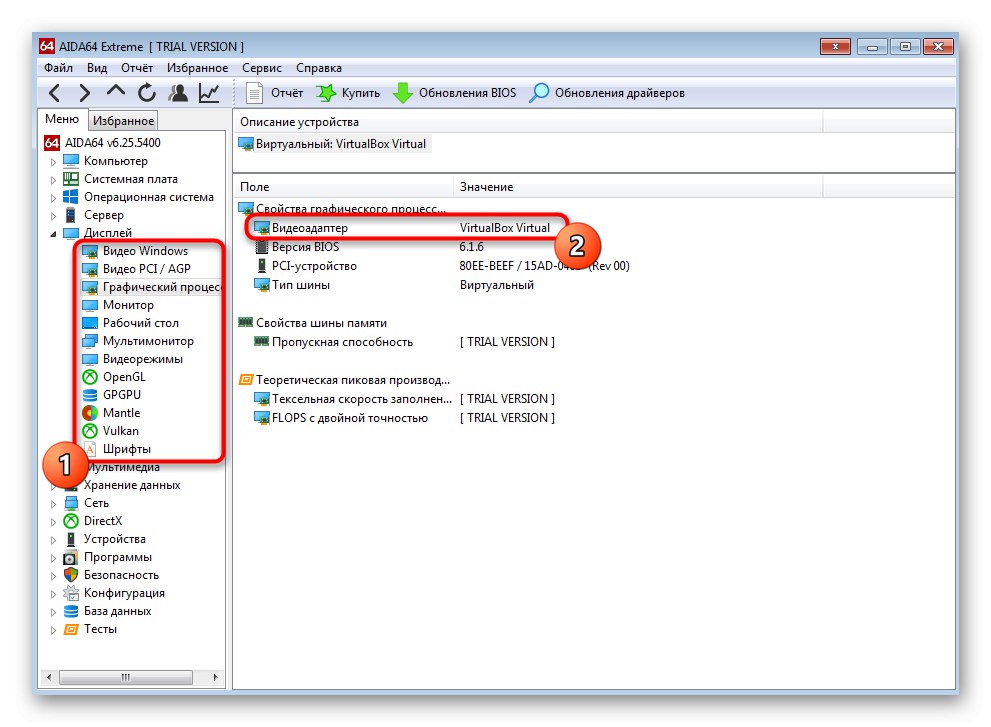
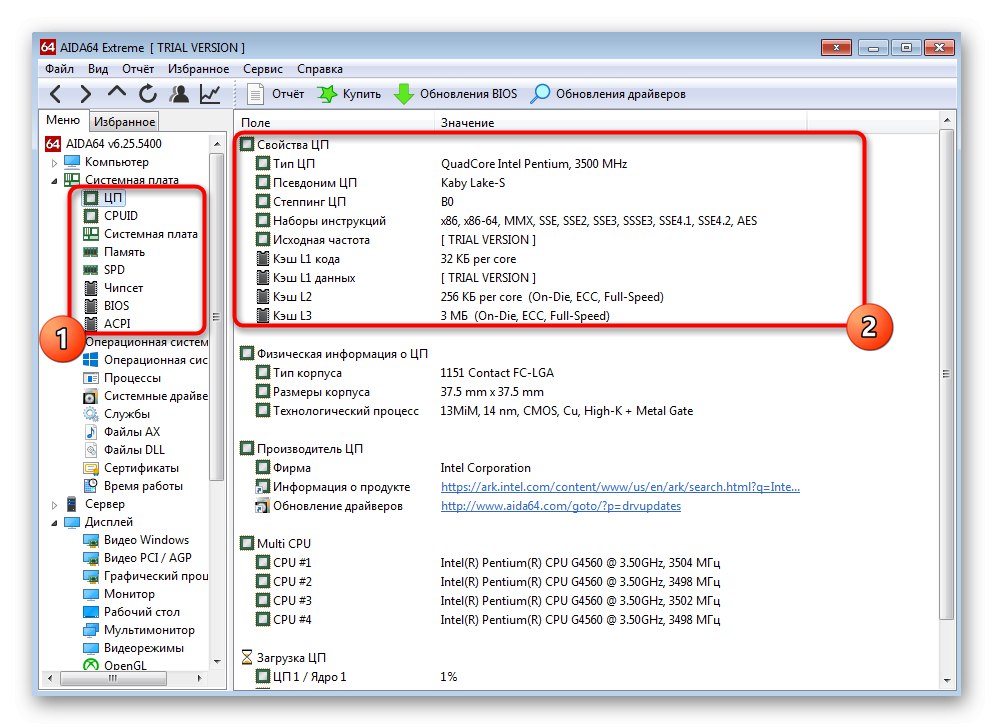
Većina ovih programa radi na isti način, a jedina razlika leži u provedbi izgleda, pa se gornje upute mogu smatrati univerzalnima. Ako vam AIDA64 nije odgovarao, preporučujemo vam da se upoznate s ostalim popularnim predstavnicima u zasebnom članku na našem web mjestu na donjoj poveznici.
Više detalja: Programi za određivanje računalnog hardvera