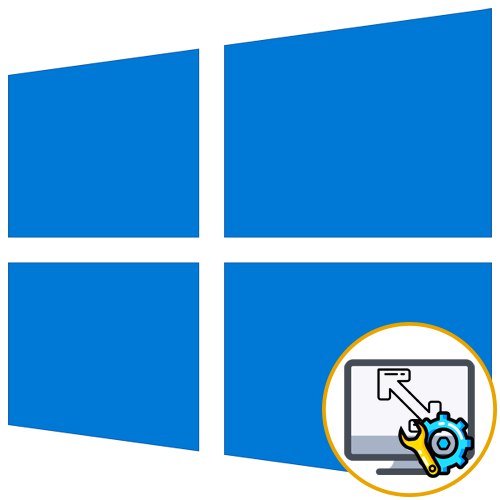
Sadržaj
- 1. metoda: Ručna promjena razlučivosti zaslona
- 2. metoda: Instaliranje grafičkih upravljačkih programa
- 3. način: Onemogućite automatsku instalaciju uređaja
- 4. metoda: prilagodite skaliranje na upravljačkoj ploči video kartice
- 5. metoda: Prilagođavanje zaslona pomoću izbornika monitora
- Pitanja i odgovori
Istegnuti zaslon u operacijskom sustavu Windows 10 situacija je s kojom se korisnici ponekad susreću nakon ponovne instalacije OS-a. To znači da su postavke razlučivosti zaslona postavljene pogrešno ili se ne mogu postaviti zbog nedostatka grafičkih upravljačkih programa. Postoje različiti načini da se ova situacija popravi, a danas želimo razgovarati o svima njima kako biste brzo pronašli pravu. Preporučujemo da započnete s prvom metodom i prijeđete na sljedeću kako biste uštedjeli vrijeme, jer smo ih rangirali prema učinkovitosti i jednostavnosti provedbe.
1. metoda: Ručna promjena razlučivosti zaslona
Prvo, pogledajmo najčešću situaciju kada se postavke zaslona ne podudaraju s potrebnim, što uzrokuje rastezanje zaslona. Možete zasebno provjeriti i promijeniti razlučivost u samo nekoliko klikova putem posebno određenog izbornika u sustavu Windows.
- Otkriti "Početak" i idite u "Opcije"klikom na ikonu zupčanika.
- Ovdje vas zanima stavka "Sustav".
- Provjerite jeste li u kategoriji "Prikaz"a zatim provjerite mjerilo i razlučivost zaslona. Podesite ljestvicu na preporučenu vrijednost, a razlučivost na maksimum.
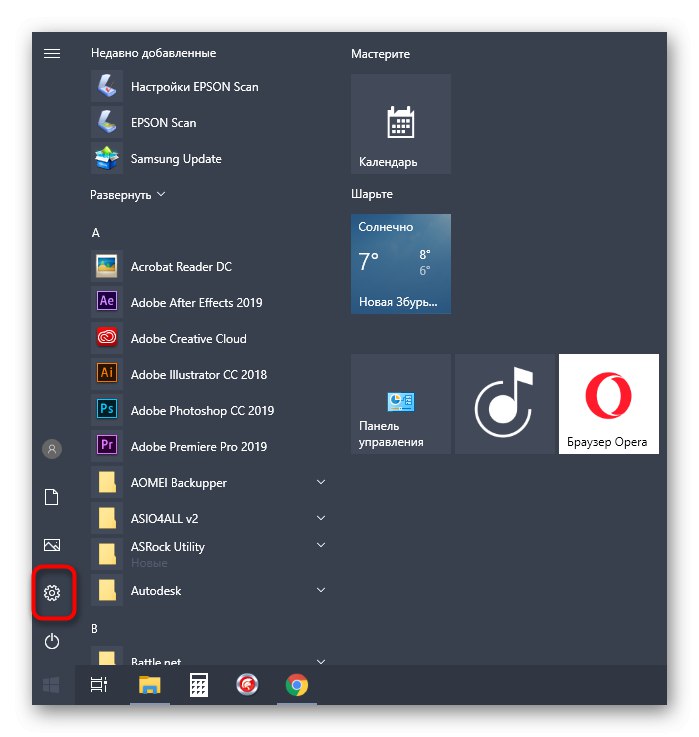
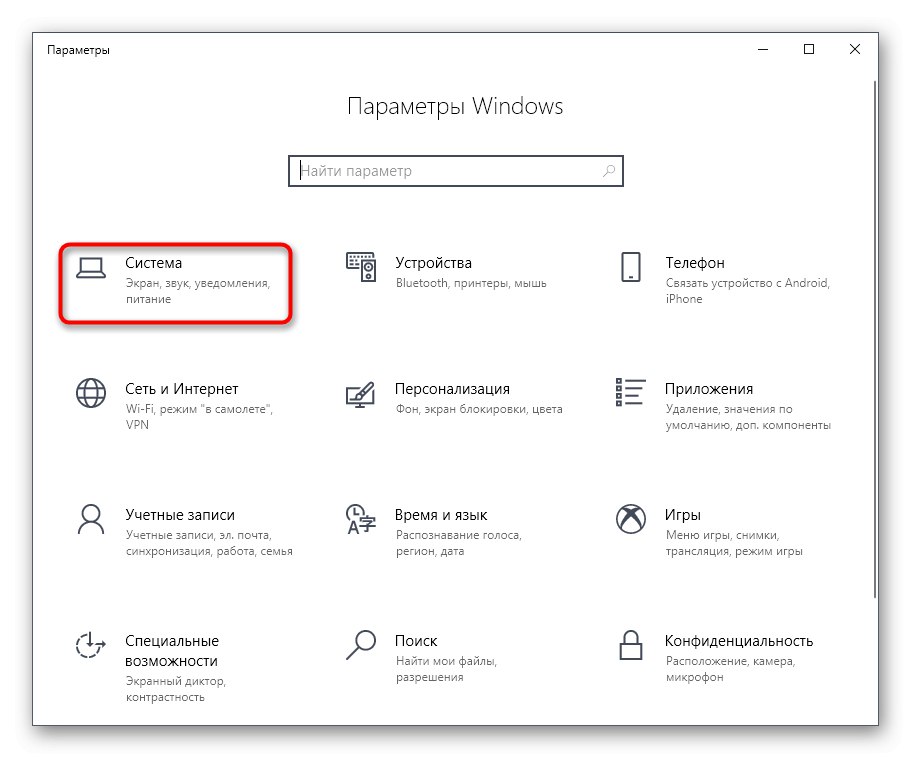
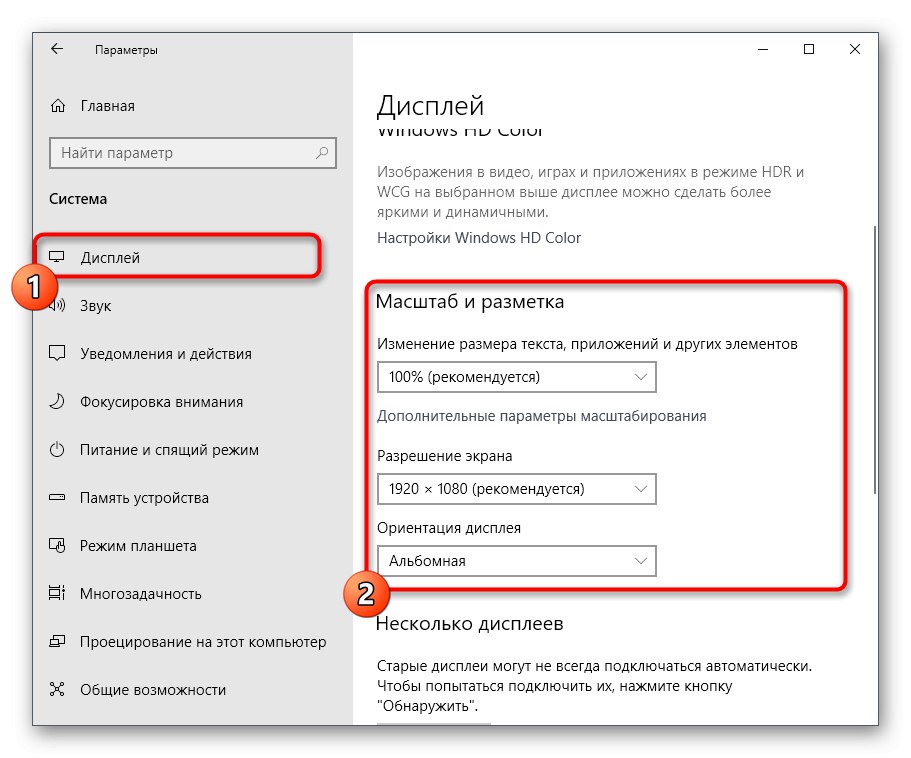
O ostalim dostupnim metodama promjene razlučivosti zaslona pročitajte u drugim vodičima na našoj web stranici klikom na donje naslove.
Više detalja:
Promijenite razlučivost zaslona u sustavu Windows 10
Rješavanje problema s neispravnom razlučivosti zaslona u sustavu Windows 10
Promjene će stupiti na snagu odmah, a rastegnuti zaslon treba popraviti. Ako traženog odobrenja nema na popisu, prijeđite na sljedeću metodu, a u slučaju da se uopće ne promijeni, morat ćete proučiti preporuke iz zasebnog članka na našoj web stranici klikom na donju poveznicu.
Više detalja: Rješavanje problema s promjenom razlučivosti zaslona u sustavu Windows 10
2. metoda: Instaliranje grafičkih upravljačkih programa
Sada predlažemo da se dotaknemo teme instaliranja upravljačkih programa za video karticu, jer upravo odsutnost ovog softvera najčešće provocira pojavu rastegnutog zaslona i odsutnost potrebnih vrijednosti razlučivosti zaslona, što se u većini slučajeva događa upravo nakon ponovne instalacije OS-a. Na našoj web stranici postoji zaseban materijal koji prikazuje univerzalne upute za vlasnike video kartica različitih proizvođača. Provjerite kako biste saznali kako točno funkcionira ispravna instalacija.

Više detalja: Instaliranje upravljačkih programa na video karticu
Ponekad instalacija upravljačkog programa ne uspije. To može biti zbog različitih razloga. U nekim situacijama korisnici odaberu pogrešne verzije softvera ili se pojavljuju sukobi u sustavu. Suočiti se s ovim pomoći će vam druga uputa na našoj web stranici do koje možete doći klikom na donju poveznicu.
Više detalja: Razlozi i rješenja problema s nemogućnošću instaliranja upravljačkog programa na video karticu
3. način: Onemogućite automatsku instalaciju uređaja
Prema zadanim postavkama, u sustavu Windows 10 upravljački programi koji se nedostaju automatski se učitavaju odmah nakon instalacije OS-a. U većini slučajeva ovaj je postupak uspješan, ali ponekad postoje problemi s grafičkim adapterima. Čak i ako sami instalirate odgovarajući upravljački program prema prethodnim uputama, to možda neće pomoći jer će se datoteke resetirati u budućnosti. Da biste to učinili, prvo morate onemogućiti ovu ugrađenu opciju koja se radi ovako:
- Otkriti "Početak" i kroz pretragu idite na aplikaciju "Upravljačka ploča".
- Odaberite odjeljak "Sustav".
- Koristite lijevu ploču za navigaciju "Dodatni parametri sustava".
- Premjesti na karticu "Oprema".
- Ovdje biste trebali kliknuti na gumb "Opcije instalacije uređaja".
- Označi predmet markerom "Ne (uređaj možda neće raditi ispravno)" i kliknite na gumb "Uštedjeti".
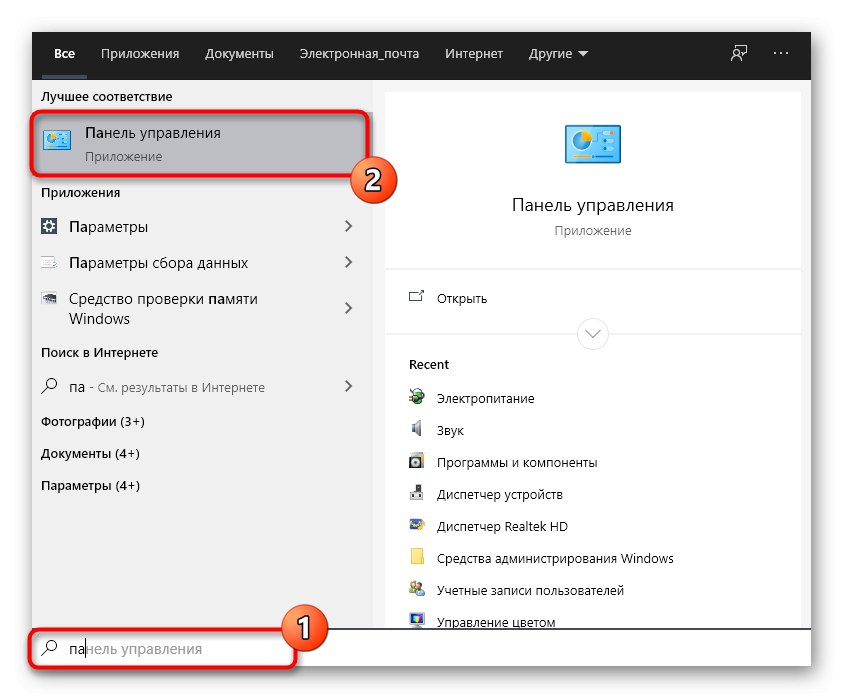
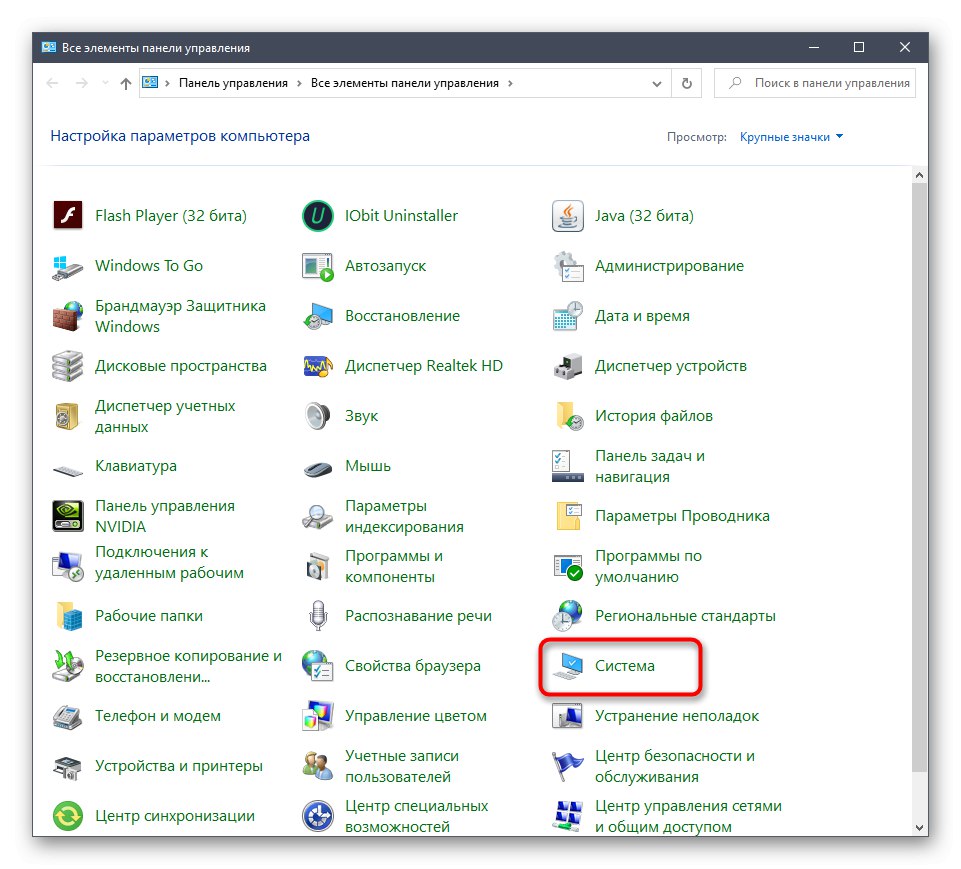
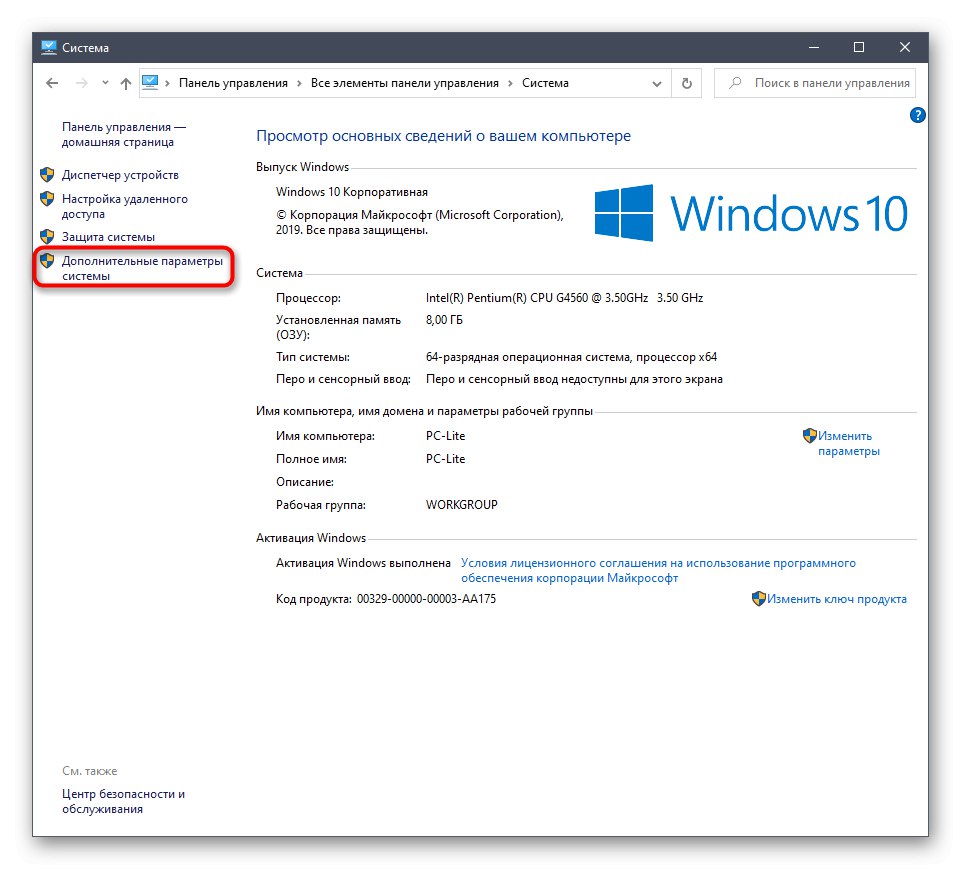
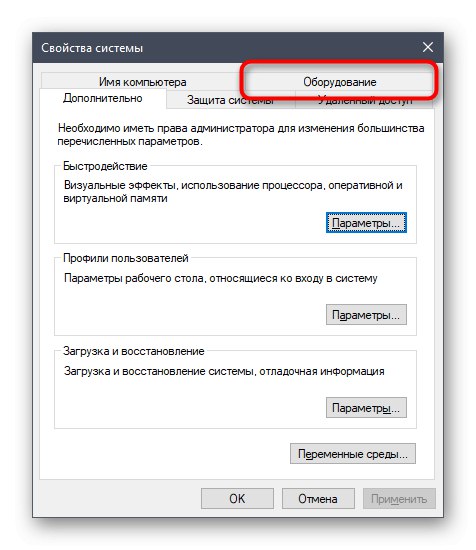

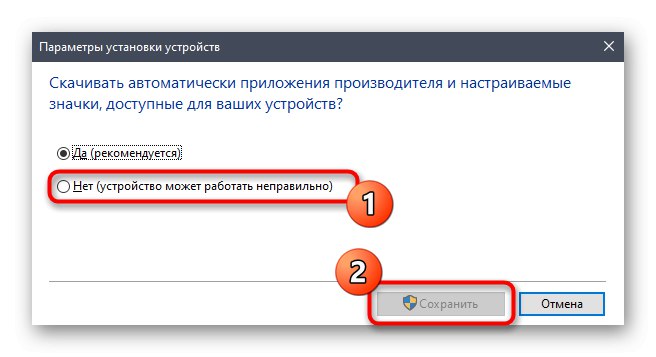
Nakon toga morate ukloniti upravljački program za grafičku karticu koji je instalirao razmatrani alat. Ovaj postupak nije lak za sve korisnike, pa preporučujemo da proučite drugi materijal na ovu temu čitajući dolje predstavljeni materijal. Što se tiče instalacije odgovarajućeg softvera, a to se mora učiniti odmah nakon brisanja starih datoteka, ovaj je postupak opisan u Metoda 2.
Više detalja: Uklanjanje upravljačkih programa grafičke kartice
4. metoda: prilagodite skaliranje na upravljačkoj ploči video kartice
Upravljački programi grafičkih kartica tvrtke AMD i NVIDIA imaju GUI aplikacije. Preko njih se provodi detaljnija kontrola grafike. Postoje zasebni izbornici za podešavanje skaliranja i automatskog mijenjanja veličine, pa preporučujemo da provjerite ovu opciju.
NVIDIA upravljačka ploča
Krenimo od vlasnika NVIDIA grafičkih adaptera. U ovom je softveru dostupan ogroman broj postavki, pa samo slijedite upute kako biste brzo shvatili kako urediti parametre.
- Desnom tipkom miša kliknite prazan prostor na radnoj površini i odaberite stavku NVIDIA upravljačka ploča.
- Ovdje prijeđite na odjeljak "Prilagođavanje veličine i položaja radne površine".
- Sada možete promijeniti način zumiranja na prvoj kartici i provjeriti rezultat. Ako ste zadovoljni, samo spremite promjene.
- Obratite pažnju na karticu "Veličina"... Ovdje za ručnu konfiguraciju kliknite gumb "Promijeni veličinu".
- Sada promijenite veličinu zaslona prateći sve promjene u stvarnom vremenu.



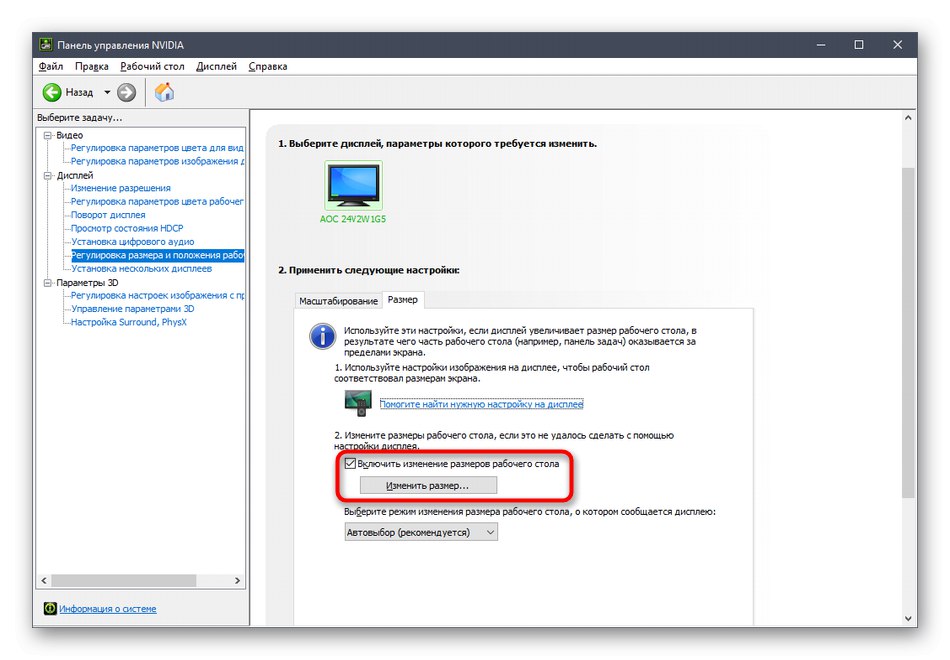
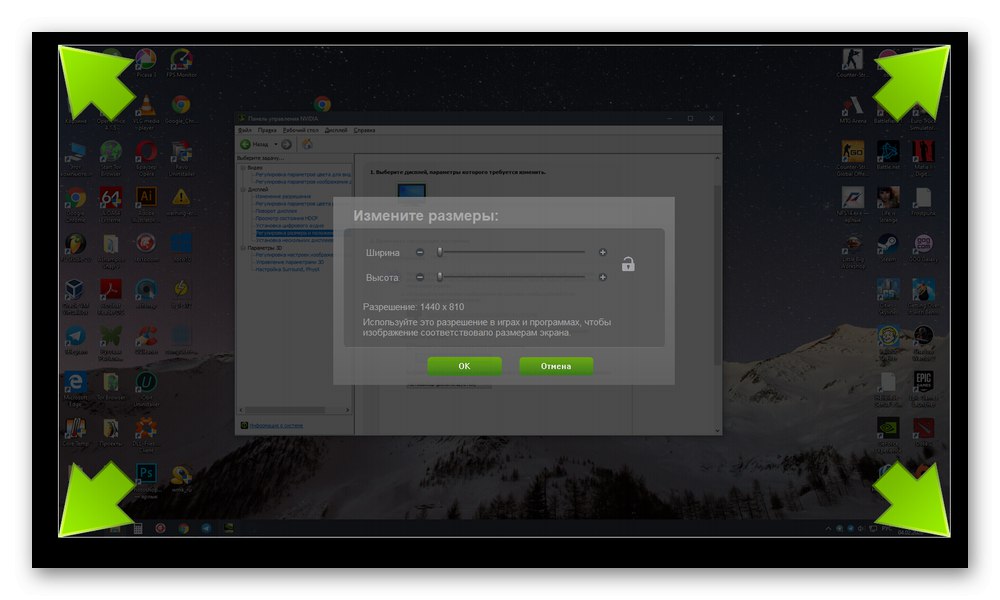
Uz to, imajte na umu da se podešavanje skaliranja može učiniti puno jednostavnije, ali za to ćete trebati naredbeni redak. Pokrenite ovu aplikaciju kao administrator i tamo unesite naredbu rundll32.exe NvCpl.dll, dtcfg postavljanje skale 1 DA X. x na kraju zamijenite vrijednošću skaliranja, gdje 1 - skaliranje prikazom, 2 - vozač, 3 - bez skaliranja, 5 - vozač uz održavanje omjera. Prođite kroz ove parametre kako biste pronašli optimalni.
Postavke Radeona
Nažalost, na upravljačkoj ploči AMD-a manje je postavki, ali postoji i nekoliko stavki odgovornih za uređivanje skaliranja. Možete ih provjeriti i promijeniti na ovaj način:
- Desnom tipkom miša kliknite radnu površinu i odaberite Postavke Radeona.
- Ovdje u odjeljku "Prikaz" možete omogućiti skaliranje i odabrati njegov način. Isprobajte različite vrijednosti da biste vidjeli koja vam može pomoći da se riješite rastegnutog zaslona.
- Možete i otići u kategoriju "Dodatne postavke".
- Postavke skaliranja vrše se putem Moji digitalni ravni paneli pomicanjem tamo smještenog klizača.
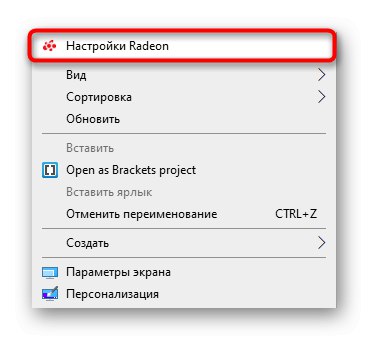

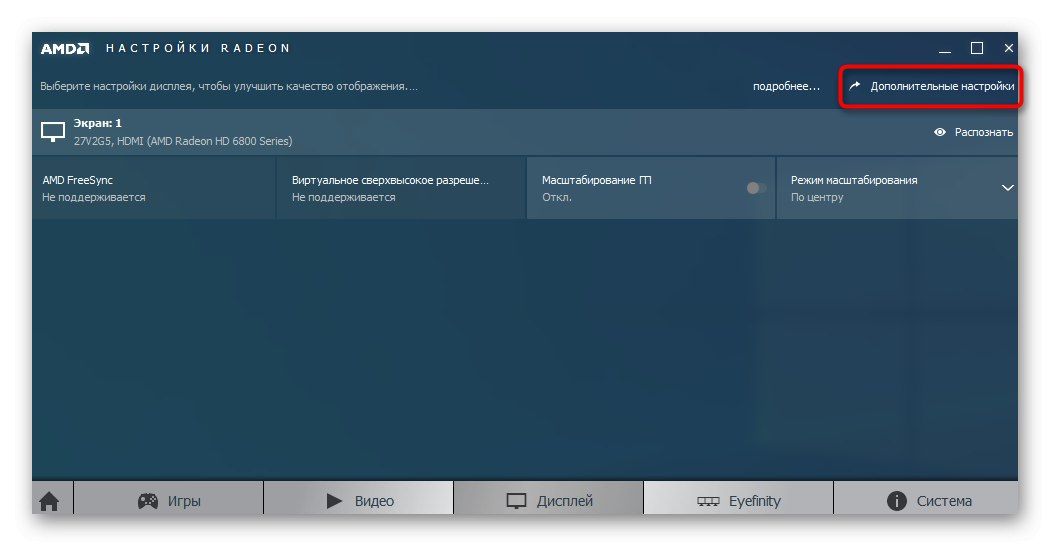
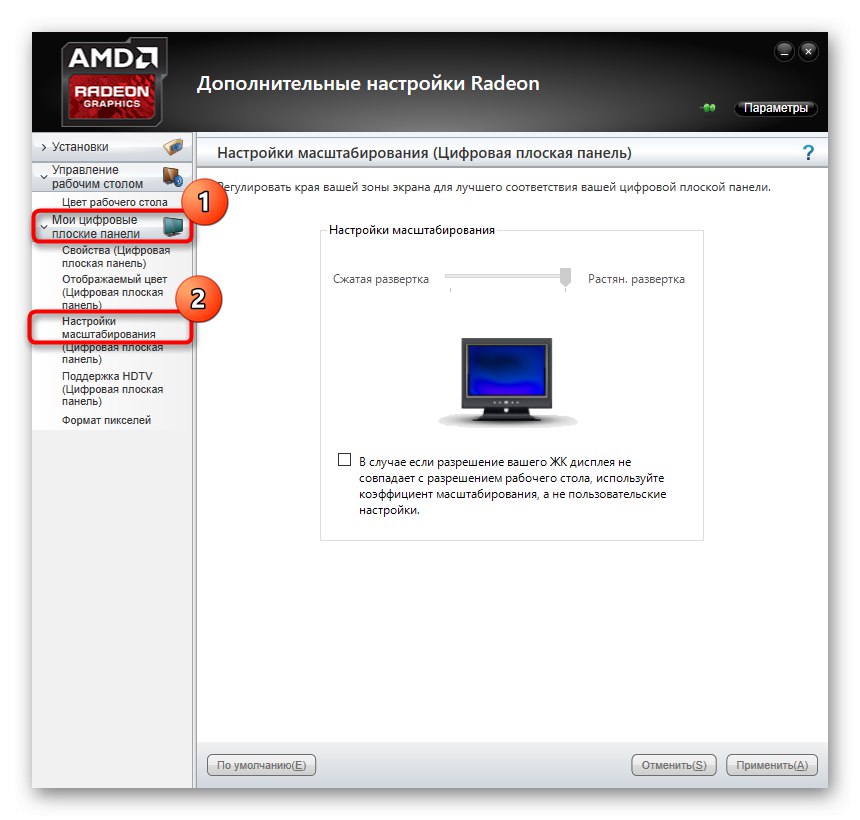
Ako nemate upravo opisane upravljačke ploče, upravljački program za grafički adapter nije ispravno instaliran ili je ovaj postupak izveden pomoću ugrađenog alata Windows. Pričati Metoda 2kako biste razumjeli kako instalirati ispravan upravljački program, dodajući na taj način programe o kojima se raspravlja u OS-u.
5. metoda: Prilagođavanje zaslona pomoću izbornika monitora
Posljednja metoda povezana je s izbornikom monitora koji je ugrađen u ovaj uređaj. Prisutan je u većini modernih modela, a lansira se putem gumba smještenih na kućištu. Ako ne želite mijenjati konfiguraciju, možete odmah resetirati parametre na njihovo zadano stanje i provjeriti je li problem s rastegnutim zaslonom riješen. Da biste to učinili, postoji stavka u izborniku "Poništi".
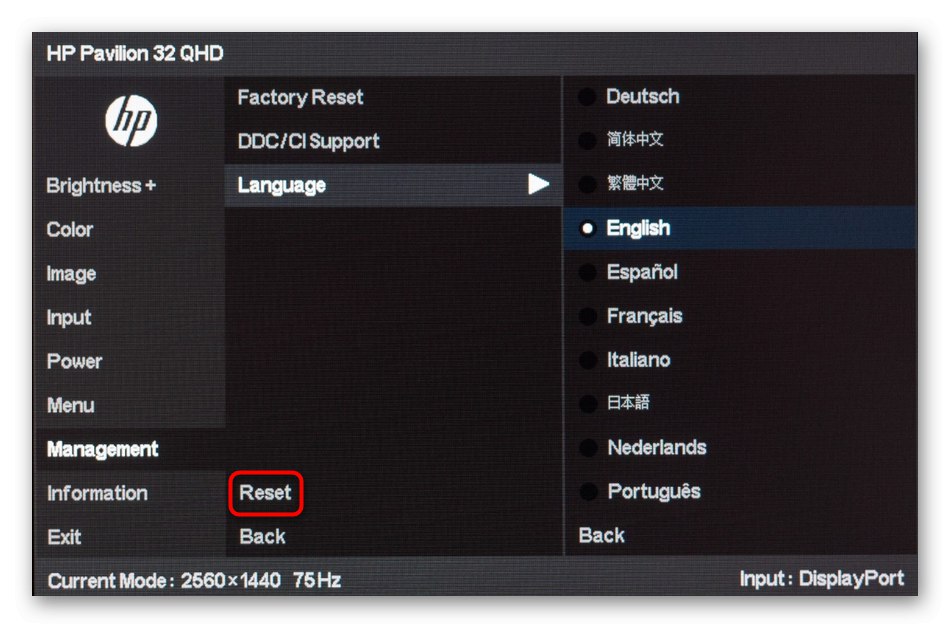
Ako želite sami postaviti postavku, obratite pozornost na odjeljke zvanog izbornika Proširenje i "Zum" (razlučivost i skaliranje). Tamo promijenite mogućnosti zumiranja, ako su dostupne. Uz to, uzmite u obzir i samu razlučivost zaslona. Može postojati i točka "Auto" ili "Automatsko odbacivanje", koji je odgovoran za automatsko podešavanje zaslona. Ponekad se ova opcija prikazuje kao gumb na kućištu. Provjerite parametre i promijenite ih sami kako biste se riješili problema s rastegnutom slikom.
Na kraju ovog materijala želimo primijetiti nekoliko dodatnih točaka koje se ne smatraju zasebnim metodama. Obratite pažnju na njih ako gore opisane radnje nisu donijele rezultat:
- Kad je povezan VGA kabelom, možda neće biti moguće prilagoditi skaliranje ili postaviti potrebnu razlučivost zaslona. Ako je moguće, preporučuje se monitor povezati s računalom putem HDMI, DP ili DVI.
- Ako se problem pojavljuje samo prilikom pokretanja određene igre, idite na njegove grafičke postavke i provjerite mogućnosti omjera ili razmjera. Na primjer, na monitoru 4: 3 ne preporučuje se postavljanje vrijednosti na 16: 9 ili 16:10, jer će se tada slika jednostavno istegnuti.
- Kada radite sa starom video karticom, imajte na umu da ona možda neće podržavati rezolucije novijih modela monitora, što će uzrokovati određene probleme tijekom rada. U takvim situacijama možemo samo preporučiti ažuriranje komponente ili zamjenu monitora starijom.
Primili ste mnogo različitih savjeta usmjerenih na rješavanje problema rastegnute slike u sustavu Windows 10. Koristite sve ove savjete kako biste pronašli uzrok problema i riješili ga što je prije moguće bez ikakvih poteškoća.