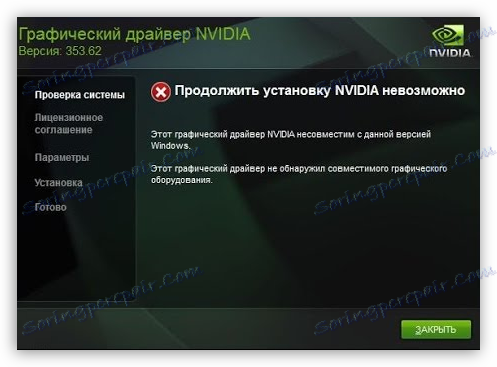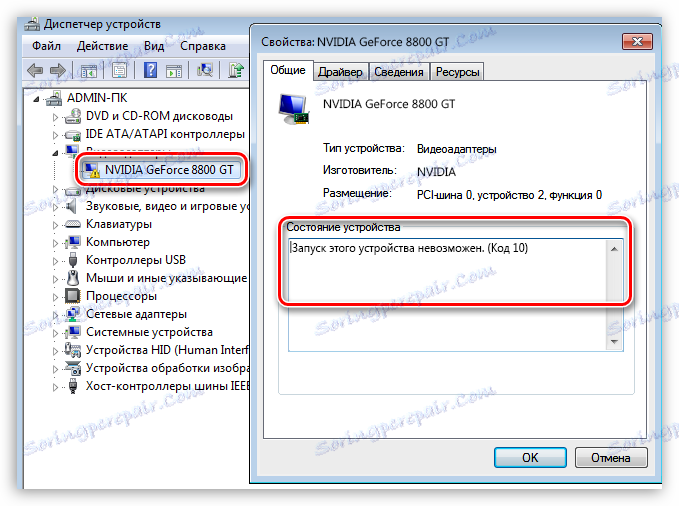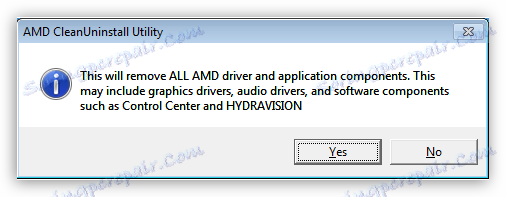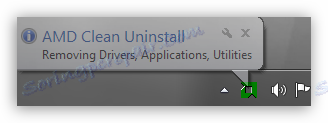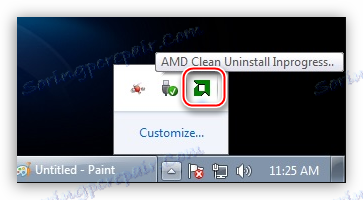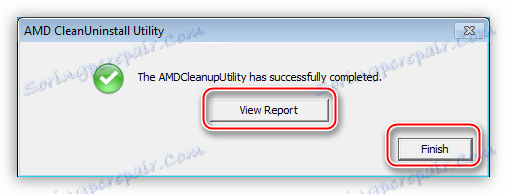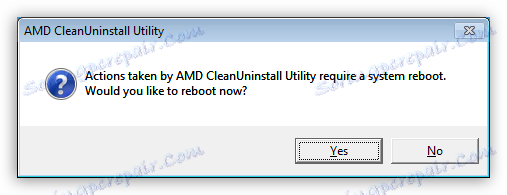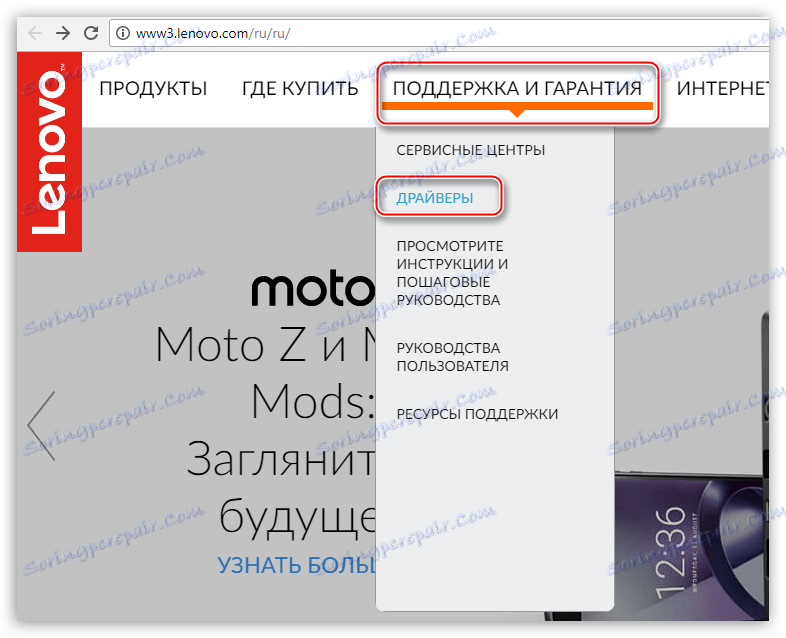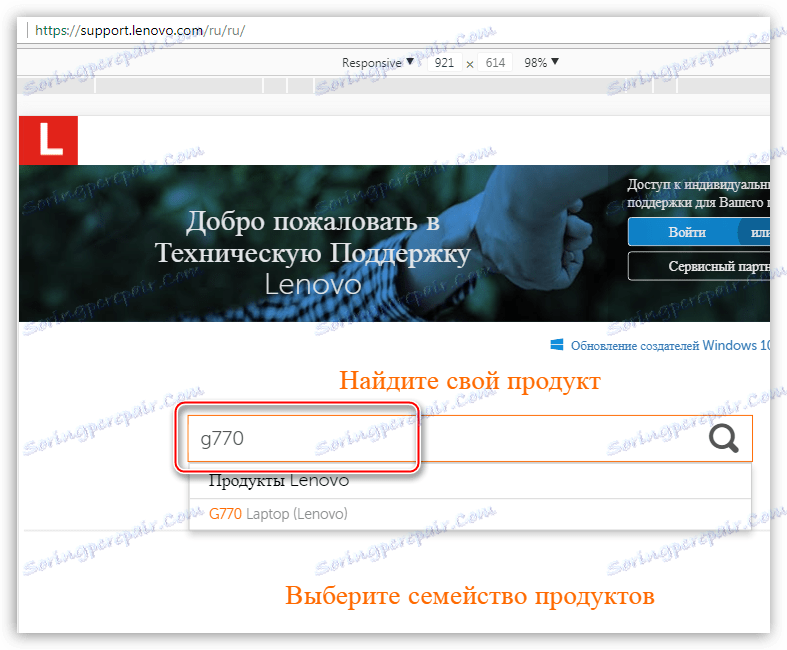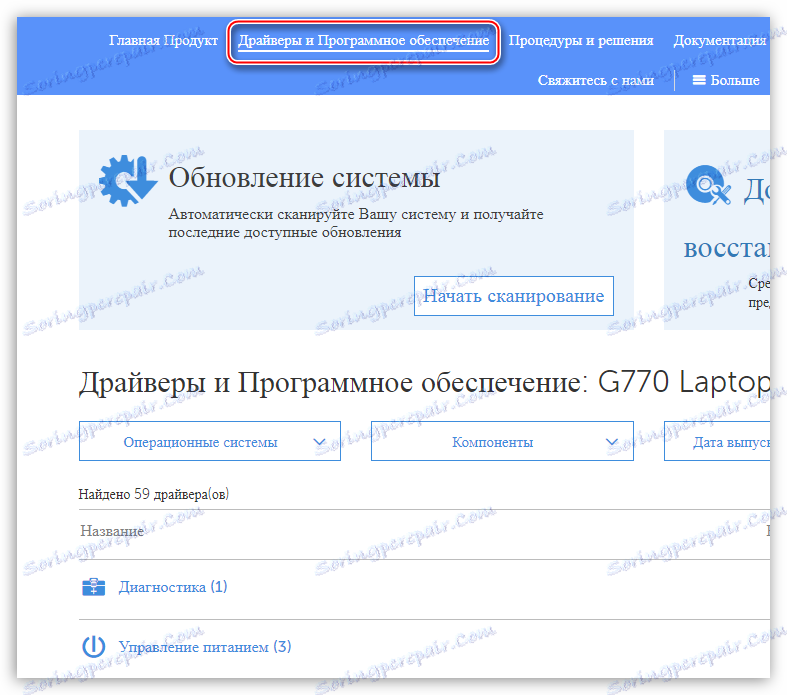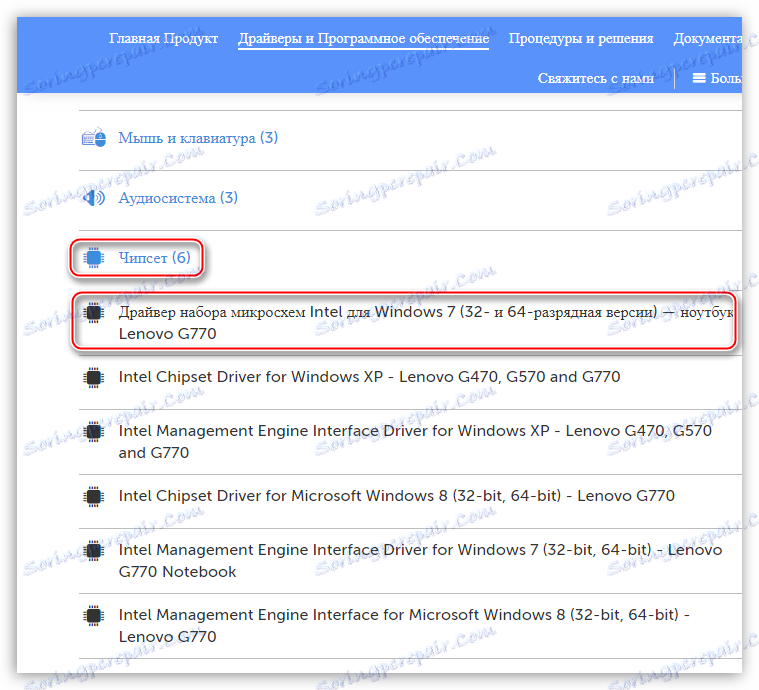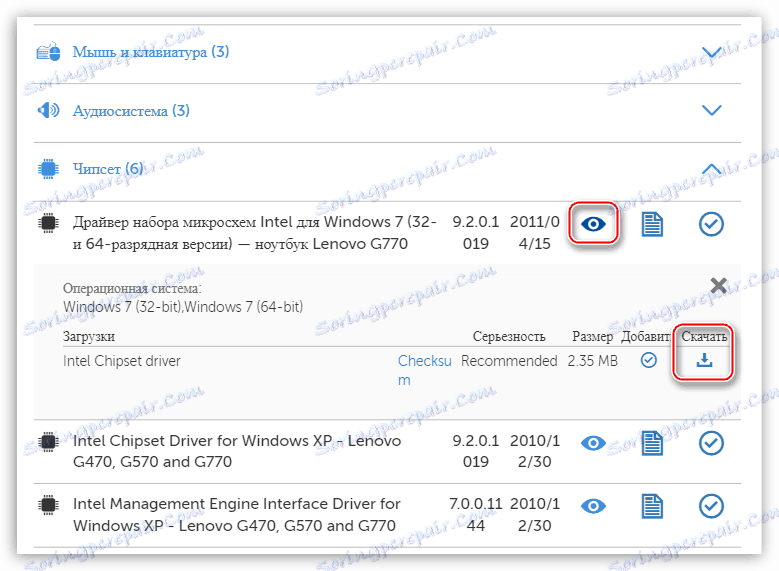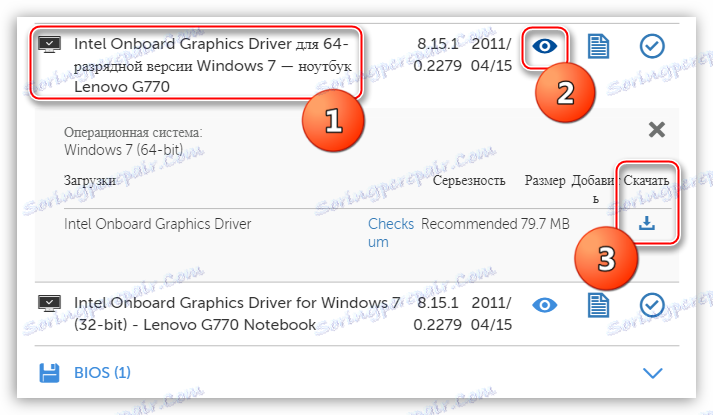Uzroci i rješenja za problem nemogućnosti instaliranja upravljačkog programa na grafičku karticu
Situacije s nemogućnošću instaliranja vozača na video karticu vrlo su česte. Takvi problemi uvijek zahtijevaju hitno rješenje, jer bez vozača, umjesto grafičke kartice, imamo samo nekoliko vrlo skupih hardvera.
Razlozi zašto softver odbija instalirati je dosta. Razmotrimo glavnu.
sadržaj
Zašto upravljački programi nisu instalirani
- Prvi i najčešći razlog za početnike je nepažnja. To znači da možda pokušavate instalirati upravljački program koji nije pogodan za hardver ili operativni sustav. Softver u takvim slučajevima može "zakleti" na činjenicu da sustav ne zadovoljava minimalne zahtjeve ili nedostatak potrebne opreme.
![Nespojivost vozača s operativnim sustavom ili opremom instaliranom u sustavu]()
Rješenje problema može biti ručno traženje stvarnog softvera na stranicama proizvođača opreme.
Pročitajte više: Mi ćemo saznati koji je vozač potreban za video karticu
- Drugi razlog je kvar video kartice. To je fizički neuspjeh adaptera - to je prva stvar koju sumnja mora pasti, jer se u ovom slučaju puno vremena i truda može potrošiti na rješavanje problema, ali neće biti rezultata.
Prvi znak pogreške prilagodnika je prisutnost pogrešaka kodova 10 ili 43 u svojstvima u "Upravitelju uređaja" .
![Pogreška grafičke kartice s kodom 10 koja govori o kvaru uređaja]()
Pročitajte više:
Pogreška grafičke kartice: ovaj je uređaj zaustavljen (šifra 43)
Ispravljanje pogreške kod video kartice 10Provjerite je li servisna mogućnost jednostavna: video kartica je spojena na drugo računalo. Ako se situacija ponovi, tada dolazi do kvarova.
Pročitajte više: Rješavanje problema grafičke kartice
Drugi hardverski uzrok je neuspjeh PCI-E utora. To se naročito često primjećuje ako GPU nema dodatnu snagu, što podrazumijeva da je cijelo opterećenje postavljeno na utor. Test je sličan: pokušavamo spojiti karticu s drugim konektorom (ako postoji) ili pronađemo radni uređaj i provjerite s njim PCI-E servisnost.
- Jedan od neočekivanih razloga je nedostatak ili nekompatibilnost pomoćnog softvera, kao što je .NET Framework. Ovo je softversko okruženje u kojem neki softver radi. Na primjer, NVIDIA upravljačka ploča neće se pokrenuti ako .NET Framework nije instaliran ili je obustavljen.
Rješenje je jednostavno: instalirajte najnoviju verziju softverskog okruženja. Najnoviju verziju paketa možete preuzeti na službenim Microsoftovim web stranicama.
Pročitajte više: Kako ažurirati .NET Framework
- Zatim postoje razni "meki" razlozi. To su u osnovi preostali vozači u sustavu ili njihove ostatke, netočna instalacija drugog softvera za čipset i ugrađeni video (u prijenosnim računalima).
Pročitajte više: Ne instalirajte upravljački program na NVIDIA grafičku karticu: razloge i rješenje
- Samostalni prijenosnici. Svi upravljački programi za prijenosno računalo dizajnirani su posebno za ovaj uređaj, a drugi softver može jednostavno biti nekompatibilan s drugim softverom ili hardverskim prijenosnim računalom.
Zatim, razgovarajmo o uzrocima i rješenjima detaljnije.
NVIDIA
Softver "zeleni", zbog svoje jednostavnosti korištenja ("instaliran i korišten"), može biti vrlo osjetljiv na različite čimbenike sustava, kao što su pogreške, sukobi softvera, neispravna instalacija ili deinstalacija prethodnih verzija ili dodatnog softvera.
Pročitajte više: Analiza pogrešaka prilikom instaliranja upravljačkih programa NVIDIA
AMD
Glavni problem pri instaliranju upravljačkih programa iz "crvene" je prisutnost starog softvera. Zbog toga AMD softver može odbiti instalirati u sustav. Izlaz je jednostavan: prije instaliranja novog softvera morate potpuno ukloniti stari. Najlakši način za to je službeni AMD Clean Uninstall program.
- Nakon što pokrenete preuzeti program, pojavit će se prozor za upozorenje, koji će sada ukloniti sve AMD komponente.
![Prozor upozorenja o uklanjanju svih komponenti i upravljačkih programa u programu AMD Clean Uninstall]()
- Nakon što kliknete U redu, program će se minimizirati na traci sustava i postupak deinstalacije će se pojaviti u pozadini.
![Minimiziranje programa AMD Clean Uninstall u paleti sustava kada uklanjate stare AMD upravljačke programe]()
Da biste provjerili radi li uslužni program, možete ga zadržati pokazivačem iznad njezine ikone u ladici.
![Testiranje uslužnog programa AMD Clean Uninstall usluživanjem pokazivača iznad ikone na paleti sustava]()
- Na kraju procesa možemo vidjeti izvješće o napretku klikom na gumb "Pregled izvješća" ili izlazak iz programa pomoću gumba "Završi" .
![Pregledajte izvješće o napretku i isključite program AMD Clean Uninstall]()
- Posljednji korak je ponovno podizanje sustava, nakon čega možete instalirati nove AMD upravljačke programe.
![Ponuda za ponovno pokretanje operativnog sustava nakon uklanjanja upravljačkih programa od strane AMD Clean Uninstall sustava]()
Imajte na umu da ova radnja u potpunosti uklanja AMD komponente iz sustava, tj. Ne samo program za prikaz, već i drugi softver. Ako koristite platformu od Intel, tada vam ta metoda odgovara. Ako se vaš sustav temelji na AMD-u, onda je bolje upotrijebiti neki drugi program pod nazivom Uninstaller za deaktiviranje zaslona. Kako koristiti ovaj softver možete pročitati ovaj članak ,
Intel
Problemi s ugradnjom upravljačkih programa na Intelovu ugrađenu grafiku prilično su rijetki i uglavnom složeni, odnosno rezultat su pogrešne instalacije drugog softvera, osobito za čipset. To se najčešće susreće prilikom ažuriranja softvera na prijenosnim računalima, o čemu ćemo govoriti u nastavku.
Prijenosna računala
U ovom ćemo odjeljku govoriti o redoslijedu instalacije upravljačkih programa na prijenosnom računalu, jer je ovdje "korijen zla". Glavna pogreška u rješavanju problema s softverom prijenosnih računala je "perebiranie", tj. Pokušava instalirati različiti softver ako "ne radi". To je takav savjet koji možete dobiti na nekim forumima: "i ovo staviti?", "Evo još jednog pokušaja". Rezultat takvih akcija u većini slučajeva je gubitak vremena i plavi ekran smrti.
Razmotrimo poseban slučaj s prijenosnim računalom Lenovo, koji ima AMD grafičku karticu i ugrađenu Intelovu grafičku jezgru.
Kao što je gore već spomenuto, potrebno je pridržavati se slijeda instalacije softvera.
- Prije svega, instaliramo upravljački program za čipset matične ploče (čipset).
- Tada smo stavili softver za Intel integrirane grafike.
- Posljednji upravljački program instaliran je za diskretnu video karticu.
Dakle, počnimo.
- Idemo na službenu web stranicu tvrtke Lenovo, pronađemo vezu "Upravljački programi" na izborniku "Podrška i jamstvo" .
![Povežite se s upravljačkim programima za pretraživanje u odjeljku za podršku na službenoj web stranici tvrtke Lenovo]()
- Na sljedećoj stranici unesite model našeg prijenosnog računala i pritisnite ENTER .
![Unesite model prijenosnog računala u polje za pretraživanje kako biste instalirali upravljačke programe na službenu web stranicu tvrtke Lenovo]()
- Zatim kliknite vezu "Upravljački programi i softver" .
![Izbor odjeljka koji sadrži upravljačke programe i softver za prijenosno računalo na službenoj web stranici tvrtke Lenovo]()
- Pomaknite stranicu prema dolje i pronađite blok nazvan "Chipset" . Otvorite popis i pronađite upravljački program za naš operativni sustav.
![Odabir vozača za skup nutbuk čipova na službenoj web stranici tvrtke Lenovo]()
- Kliknite ikonu oka pored naziva softvera, a zatim kliknite vezu "Preuzimanje" .
![Veza za preuzimanje upravljačkog programa za čipset prijenosnog računala na službenoj web stranici tvrtke Lenovo]()
- Na isti način preuzimamo softver za integriranu Intelovu video jezgru. Nalazi se u bloku "Prikaz i grafička kartica" .
![Odabir i preuzimanje softvera za integriranu grafičku jezgru Intelova prijenosna računala na službenoj web stranici tvrtke Lenovo]()
- Sada instalirajte upravljački program za čipset zauzvrat, a zatim za integriranu grafičku jezgru. Nakon svake instalacije potrebno je ponovno podizanje sustava.
- Završni korak je instaliranje softvera za diskretnu video karticu. Ovdje možete već ručno preuzeti softver s službenog mjesta AMD ili NVIDIA.
Windows 10
Želja Microsoftovih programera za automatizaciju sve i sve često dovodi do nekih neugodnosti. Na primjer, u "prvih deset", upravljački programi grafičke kartice ažuriraju se putem standardnog ažuriranog centra za Windows. Pokušaji ručnog instaliranja softvera mogu dovesti do pogrešaka, do nemogućnosti instalacije. Budući da je upravljački program skup datoteka sustava, OS tako "štiti" od pogrešnog softvera sa svoje točke gledišta.
Postoji samo jedan izlaz: ručno provjerite ažuriranja i instalirajte upravljački program.
Pročitajte više: Ažuriranje sustava Windows 10 na najnoviju verziju
Kao što vidite, nema ničeg lošeg u instaliranju upravljačkih programa, glavna stvar je slijediti jednostavna pravila i sistematizirati radnje.