Ispravite pogrešku "nespojive s aplikacijom" u sustavu Windows 7
Povremeno se korisnici koji žele instalirati ili pokrenuti novoinstalirani program susreću s različitim vrstama pogrešaka. Jedna od njih je obavijest o nekompatibilnosti aplikacije, zbog čega je daljnji rad instalatora ili samog programa nemoguć. Zatim ćemo vam reći koja rješenja postoje za ispravljanje ovog propusta.
sadržaj
- Rješavanje greške "nespojive s aplikacijom" u sustavu Windows 7
- 1. metoda: Pokrenite Alat za uklanjanje problema s kompatibilnošću
- Druga metoda: Ručne postavke kompatibilnosti
- Treća metoda: Onemogućite pomoćnik kompatibilnosti
- Metoda 4: Onemogućite UAC
- 5. način: Provjerite instalacijski put
- 6. način: ponovno instalirajte / ažurirajte upravljačke programe
- 7. način: Instalirajte virtualni stroj
Rješavanje greške "nespojive s aplikacijom" u sustavu Windows 7
Da biste riješili problem, postoji nekoliko načina koji najčešće mogu pomoći. Međutim, vrijedno je razumjeti da program koji je stvarno nespojiv s trenutnom verzijom operativnog sustava neće pokrenuti ni pod kojim uvjetima. Iz ove situacije također postoji izlaz, ali nije pogodan za sve.
Odmah želimo dati savjet i podsjetnik u vezi s verzijom softvera s kojom imate poteškoće:
- Prije svega, ne zaboravite vidjeti da li Windows 7 deklarira da podržava vašu verziju (Starter, Home, Pro itd.) I dubinu bita (32 bita, 64 bita) od strane programera određenog programa ili igre. Vrijedno je zapamtiti da se 32-bitni programi pokreću na 64-bitnom operativnom sustavu, a nemaju povratnu kompatibilnost: 64-bitna verzija neće se pokrenuti na 32-bitnom sustavu. Ako postoji puna podrška ili ne možete pronaći te podatke, pokušajte s našim niže predloženim metodama.
Saznaj dubina bita / inačici Windows 7
- Uz to, obavezno provjerite jesu li puštene zakrpe / ispravke / ažuriranja za problematičan softver koji optimizira rad sa "sedmoricom". Najvjerojatnije, vaše računalo sadrži zastarjelu verziju instalacijskog programa, a na službenoj web lokaciji programera ili drugim pouzdanim internetskim resursima možete pronaći noviju, poboljšanu verziju koja ispravno radi sa sustavom Windows 7.
- U nedostatku podrške, ostaje samo pronaći neke analoge koji će djelovati u "sedmorici", a također pročitati Metod 7 našeg članka kako biste saznali za alternativnu, ali, kao što je već spomenuto, kontroverznu metodu.
1. metoda: Pokrenite Alat za uklanjanje problema s kompatibilnošću
U sustavu Windows postoji ugrađeni pomoćnik, koji u brojnim situacijama vrlo dobro pomaže korisniku koji je suočen s problemom. Razmislite kako ga koristiti.
- Desnom tipkom miša kliknite instalacijski program ili prečac softvera koji se ne želi pokrenuti, a zatim odaberite "Ispravite probleme s kompatibilnošću".
- Počet će potraga za mogućim problemima.
- Zatim će vas alat zatražiti da odaberete mogućnost s kojom ste se susreli. Ima ih nekoliko.
- Daljnja pitanja mogu varirati ovisno o odabiru mogućnosti. Na primjer, prilikom odabira opcije koja je program radila prije, ali ne radi sada, preporučuje se navođenje radne verzije sustava Windows.
- Alat će ponuditi pokretanje problematičnog programa s primijenjenim parametrima koji su zapisani u obliku popisa. Kliknite odgovarajući gumb.
- Ako to pomogne, ostaje kliknuti "Da, spremite ove postavke za program . " Tada će se u budućnosti pokrenuti s odabranom opcijom. Ako ne, pokušajte s drugim odgovarajućim opcijama. Kad nijedna od opcija ne stane, možete prijeći na sljedeće preporuke.
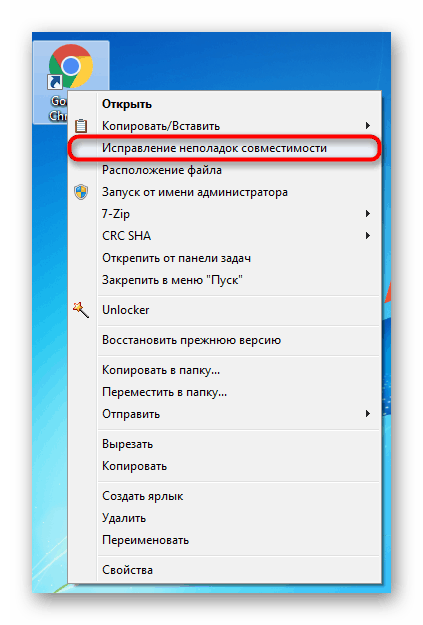
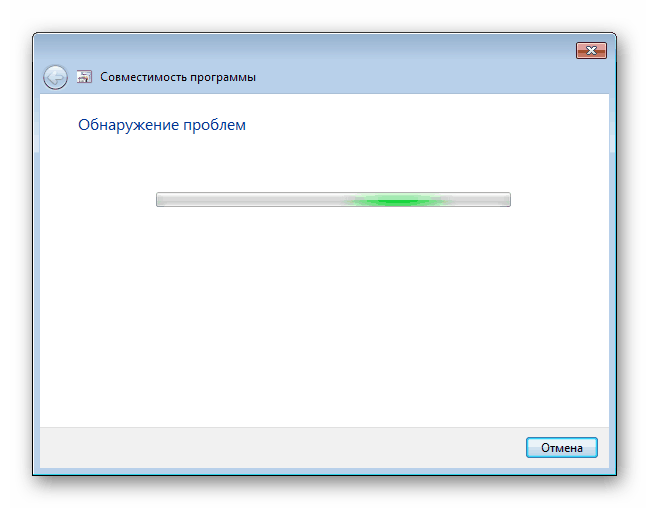
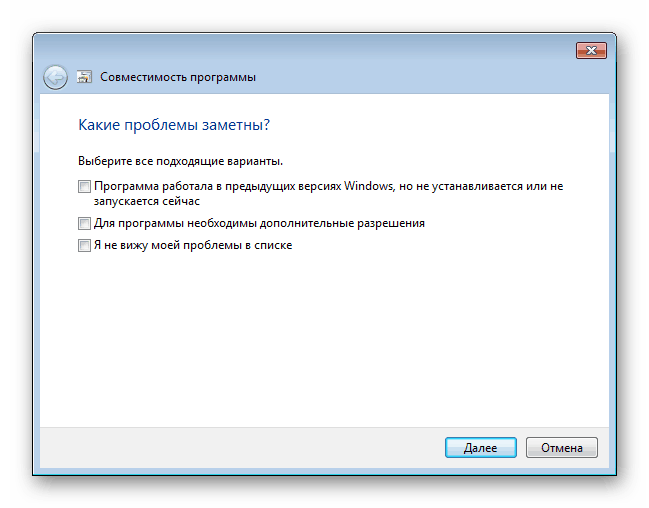
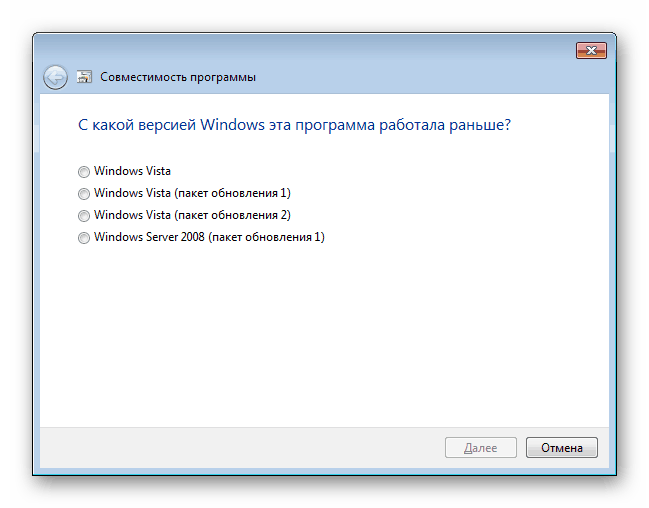
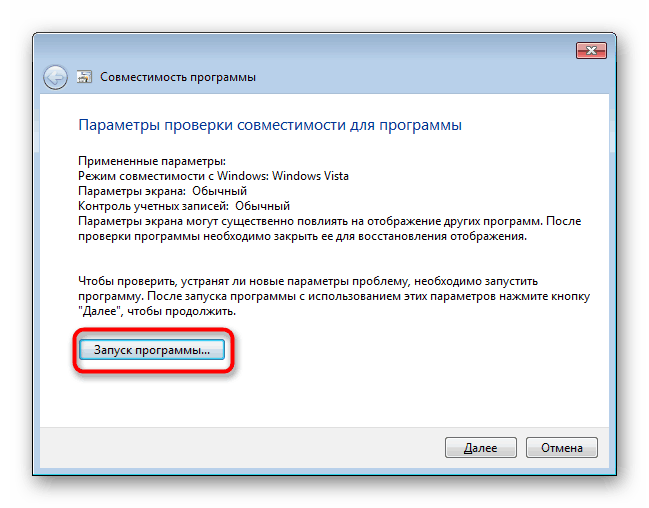
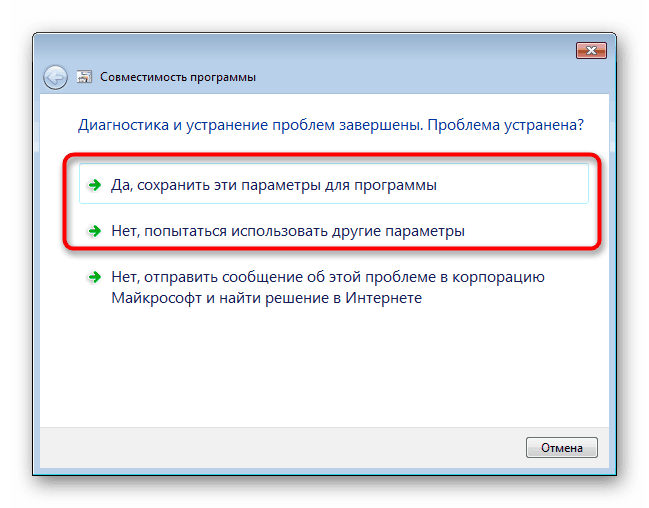
2. način: Ručne postavke kompatibilnosti
Slično kao u prethodnoj stavci, postavke kompatibilnosti mogu se lako postaviti neovisno uređivanjem svojstava prečaca / instalatora. Međutim, u pogledu funkcionalnosti, ova se metoda praktički ne razlikuje od prethodne, s izuzetkom nekih sekundarnih parametara. S tim u vezi, ako alat za rješavanje problema s kompatibilnošću ne radi, ova opcija također vjerojatno neće donijeti odgovarajući rezultat.
- Desnom tipkom miša kliknite program i idite na njegovu "Svojstva" .
- Prebacite se na karticu Kompatibilnost .
- Ovdje potvrdite okvir pored "Pokreni program u načinu kompatibilnosti s:" i s predloženog popisa zauzvrat odaberite opcije. Nakon svakog izbora kliknite "Primjeni" i pokušajte pokrenuti aplikaciju.
- Možete i konfigurirati napredne opcije za pojednostavljenje pokretanja. Ovo će biti relevantno za one aplikacije koje su radile u prethodnim verzijama OS-a, jer sve predložene postavke pojednostavljuju pokretanje i simuliraju rad starog Windowsa. Uz to, potvrdite okvir uz "Pokreni ovaj program kao administrator" , ali u pravilu to ne utječe na kompatibilnost.
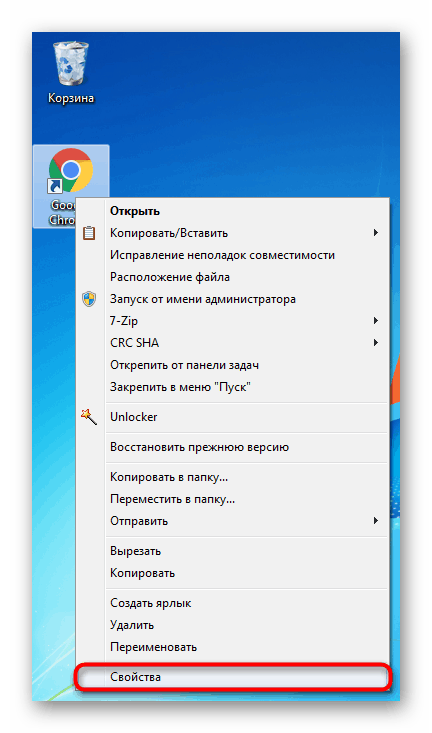
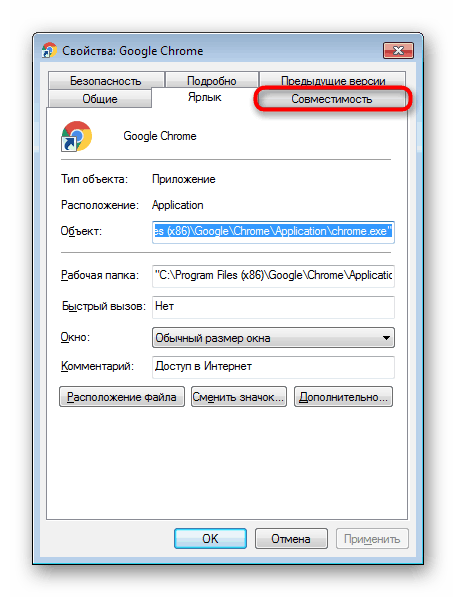
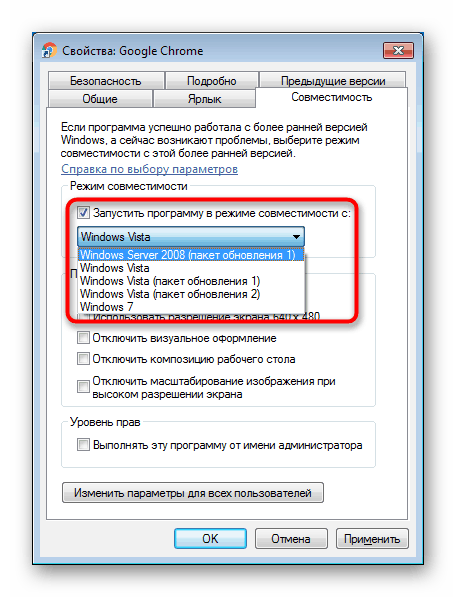
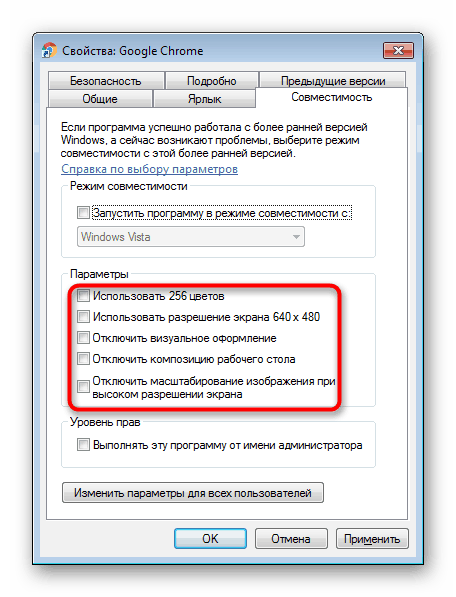
Promijenite odabrane parametre, ali ako sve drugo ne uspije, bolje je vratiti sve postavke na njihovo mjesto i prijeći na sljedeće odlomke.
Treća metoda: Onemogućite pomoćnik kompatibilnosti
Obrnuta prethodna dva preporuka je ova. Činjenica je da ponekad ova komponenta namjerno blokira pokretanje programa, smatrajući ga nespojivim s operativnim sustavom, iako u stvari može dobro raditi na njemu. Pokazat ćemo kako prekinuti vezu putem "uređivača lokalnih grupnih pravila" , a za one korisnike koji ga nemaju (nije u početnim verzijama sustava Windows 7 - Starter and Home) prikladna je alternativa u obliku "Uređivača registra" .
Uređivač pravila lokalne grupe
Kroz ovaj uređivač najprikladnije je prekinuti vezu, pa ćemo početi s tim.
- Pritisnite kombinaciju tipki Win + R , upišite
gpedit.msci kliknite "OK" . - U prozoru koji se otvori proširite Konfiguracija računala > Administrativni predlošci > Windows komponente i pronađite mapu Kompatibilnost aplikacija . Odaberite ga klikom miša i pronađite dvije stavke s desne strane: "Onemogućavanje alata za kompatibilnost aplikacija" i "Onemogućavanje pomoćnika za kompatibilnost aplikacije " . Isključit ćemo ih. Počnimo s rukovateljem.
- Dvaput kliknite ovu stavku kako biste otvorili prozor s postavkama parametara. Postavite status na "Omogući" i prijeđite na sljedeći parametar pomoću posebnog gumba. Želimo odmah da razjasnimo da status „Omogući“ nije greška, jer komponenta sada radi, a mi je u suštini omogućavamo deaktiviranjem, bez obzira kako čudno zvučalo.
- Postavili smo istu vrijednost za sljedeći parametar (pomoćnik kompatibilnosti s programom), a zatim kliknite na "OK" .
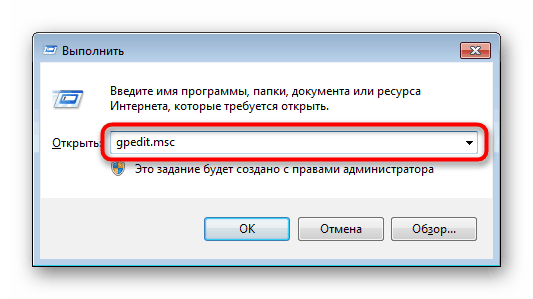
Pročitajte i: Pogreška "gpedit.msc nije pronađena" u sustavu Windows 7
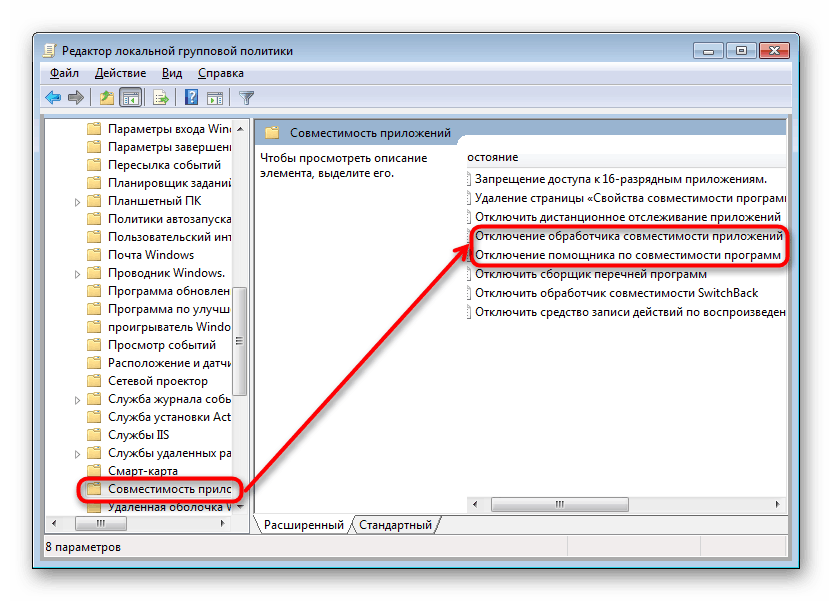
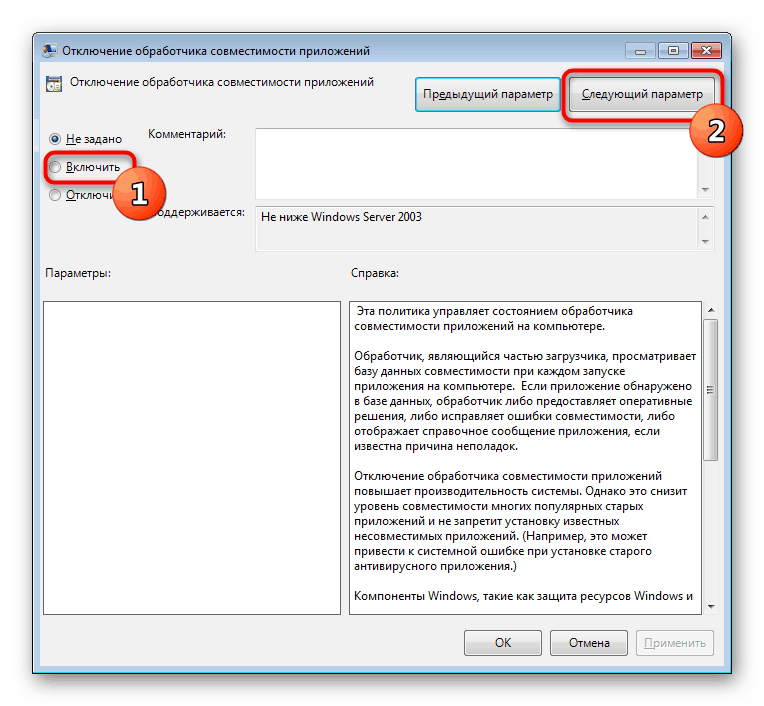
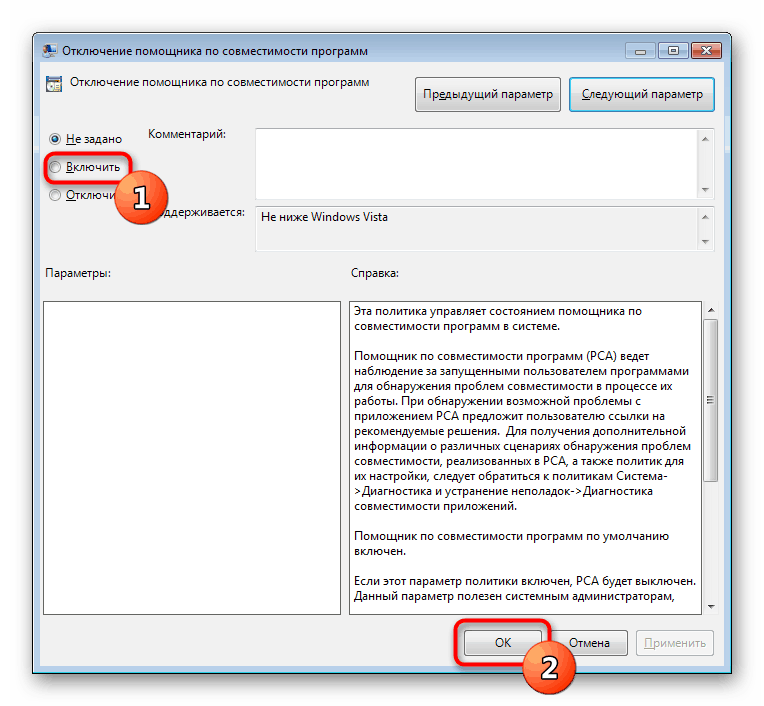
Provjerite pokreće li se program. Ako ne, prijeđite na sljedeće savjete i ubuduće je tim postavkama bolje dodijeliti status "Nije postavljeno" , ali za sada ih pokušajte kombinirati s drugim metodama, uključivajući i isključujući njihov rad.
Urednik registra
Ova je opcija namijenjena svima onima koji ne mogu ili ne žele koristiti prethodni alat.
- Pritisnite kombinaciju tipki Win + R , upišite
regediti kliknite "OK" . - Da biste onemogućili pomoćnika kompatibilnosti, idite na podružnicu
HKEY_CURRENT_USERSoftwarePoliciesMicrosoftWindowsAppCompat. - Ako nemate mapu AppCompat , desnom tipkom miša kliknite mapu Windows i odaberite Novo > Partition .
- Dajte mu ime „AppCompat“ , unutar njega desnom tipkom miša kliknite prazan prostor i odaberite „Novo“ > „DWORD Parameter (32 bita)“ .
- Nazovite to DisablePCA . Dvaput kliknite lijevu tipku miša i postavite vrijednost na "1" . Kliknite U redu .
- Nakon toga, onemogućite program za upravljanje kompatibilnošću aplikacija. Idite na podružnicu
HKEY_LOCAL_MACHINESoftwarePoliciesMicrosoftWindowsAppCompat. Ako nema mape "AppCompat" , napravite je kao što je prikazano gore. - Kao što smo ranije pokazali, izradite datoteku pod nazivom "DisableEngine" i postavite je na "1" .
- U istoj mapi dodajte "DisablePCA" s vrijednošću "1" .
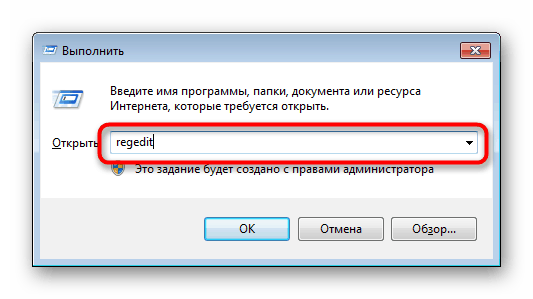
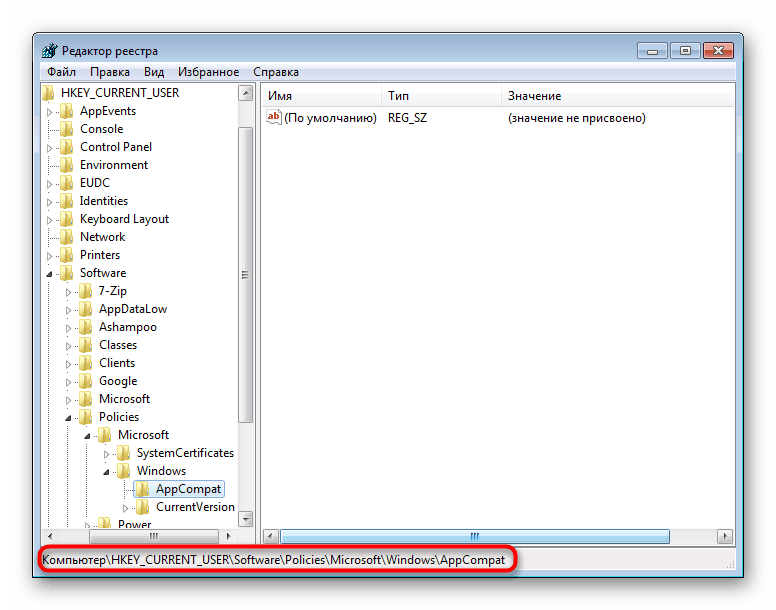
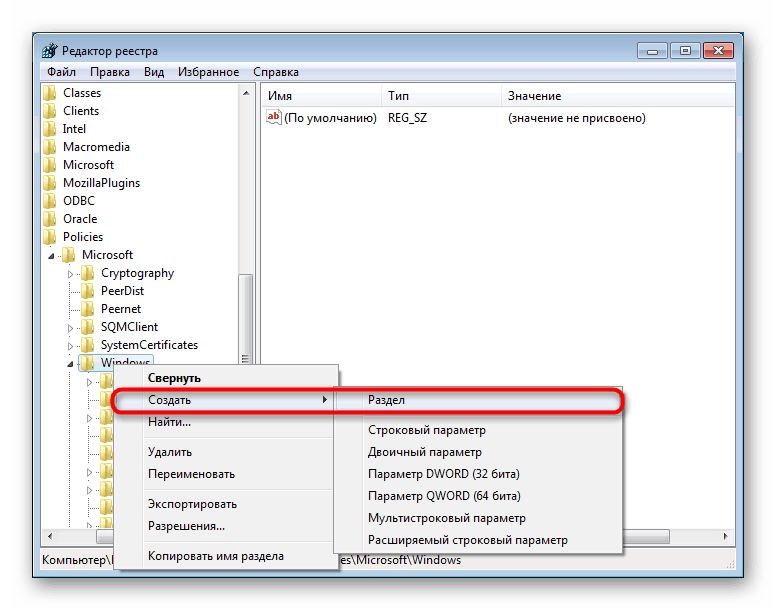
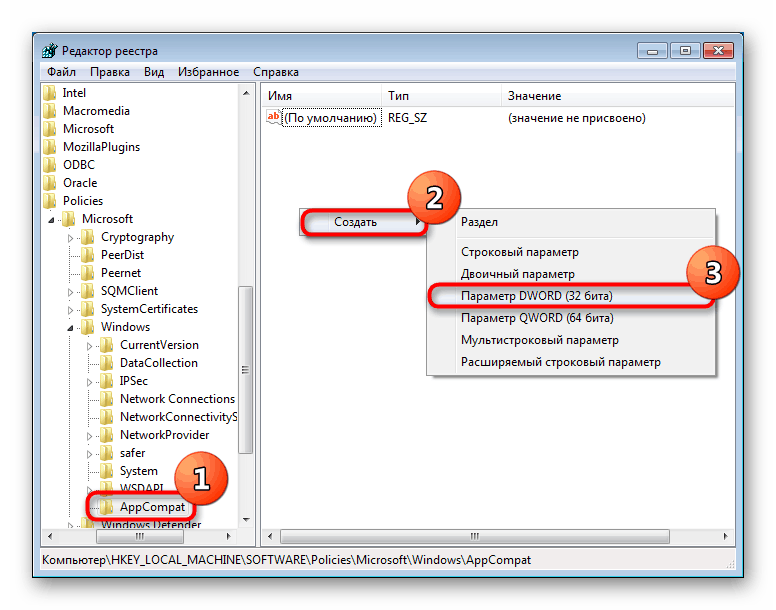


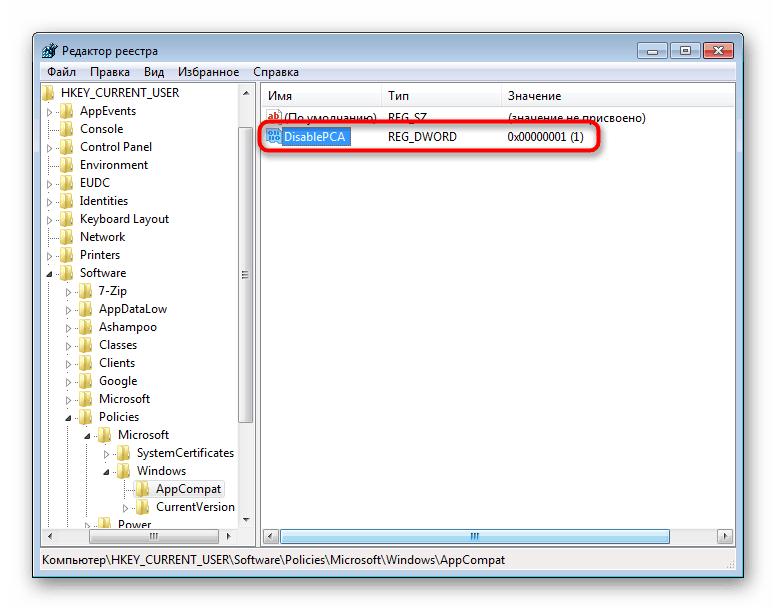
4. metoda: onemogućite UAC
UAC je ugrađena aplikacija u sustavu Windows koja omogućuje kontrolu korisničkih računa. U suštini, ovo je neka vrsta sigurnosti za operativni sustav, ali ponekad uzrokuje pogreške u instalaciji ili pokretanju različitih aplikacija. Stoga ima smisla privremeno onemogućiti ovu značajku.
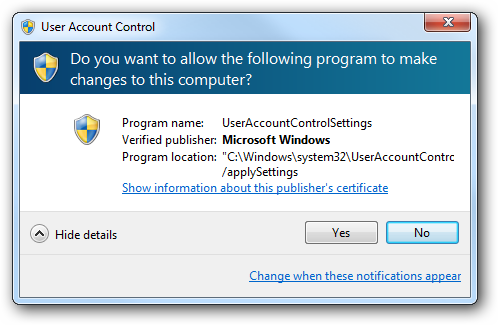
Kad instalacijski program odbije pokretanje, trebali biste slijediti jednostavnu shemu: isključite UAC, ponovno pokrenite računalo, pokušajte pokrenuti instalacijski program. U nedostatku pozitivnog rezultata, dodatno koristite gore navedene metode. Možda će se u kombinaciji s njima instalacijski program moći pokrenuti.
Ako se instalirana aplikacija ne pokrene, učinite isto, ali obratite pozornost i na 6. postupak . Međutim, to nije relevantno za sve programe, već samo za one koji aktivno koriste neke komponente računala s upravljačkim programima.
U oba slučaja pokušajte instalirati / pokrenuti s administratorskim pravima (desnom tipkom miša kliknite datoteku i odaberite "Pokreni kao administrator" ).
Više detalja: Onemogućavanje UAC-a u sustavu Windows 7
Nakon uspješne instalacije UAC aplikacije, sasvim je moguće ponovo je uključiti, ali ako su problemi bili u pokretanju već instaliranog programa, najvjerojatnije će funkciju trebati onemogućiti dok problemski softver ne bude uklonjen iz sustava.
5. način: Provjerite instalacijski put
Neki se stari programi (i ne samo stari) mogu instalirati u direktorije s ruskim znakovima na njihovim stazama. Zbog toga se događaju fatalne pogreške i aplikacija se ne može pokrenuti.
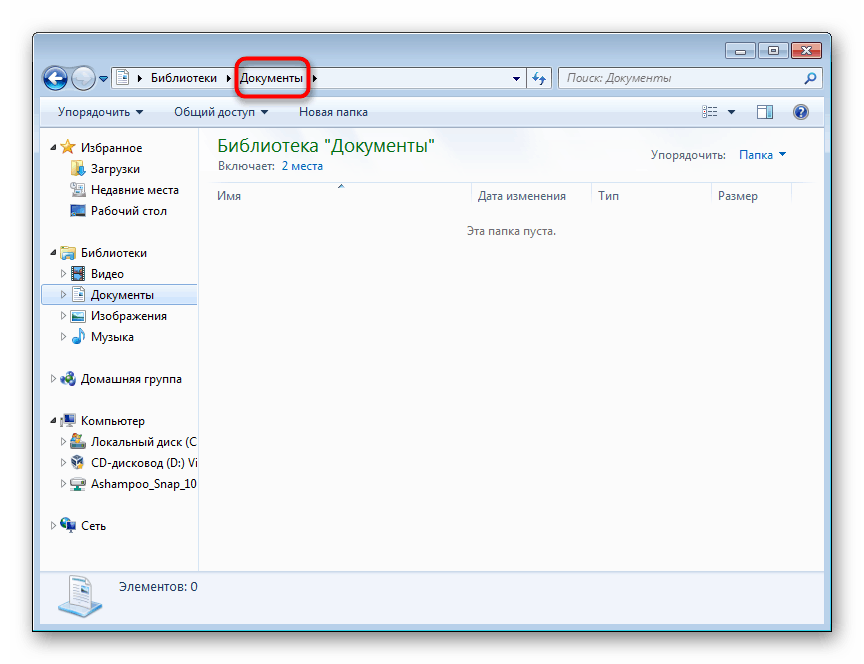
Rješenje je očito: deinstalirajte program, a zatim ga ponovno instalirajte, odabirom za to postoje samo mape s latiničnim slovima.
6. način: ponovno instalirajte / ažurirajte upravljačke programe
Instalirani programi koji se ne mogu pokrenuti zbog dotične pogreške ponekad odbijaju rad zbog upravljačkih programa. Ako su prestari (rjeđe, naprotiv, vrlo novi u aplikaciji), pojavljuje se ista nespojivost. Nemoguće je nedvosmisleno odgovoriti koje vozače treba ponovno instalirati, jer sve ovisi o vrsti programa koji se mora pokrenuti. Ovdje sami morate shvatiti na što se vrijedi usredotočiti. Na primjer, ako je ovo igra ili neka aplikacija koja opterećuje video karticu, vrijedi je ponovo instalirati upravljački program za nju. Možemo vam pružiti samo materijale koji će vam pomoći da shvatite kako ponovo instalirati ili ažurirati upravljačke programe.
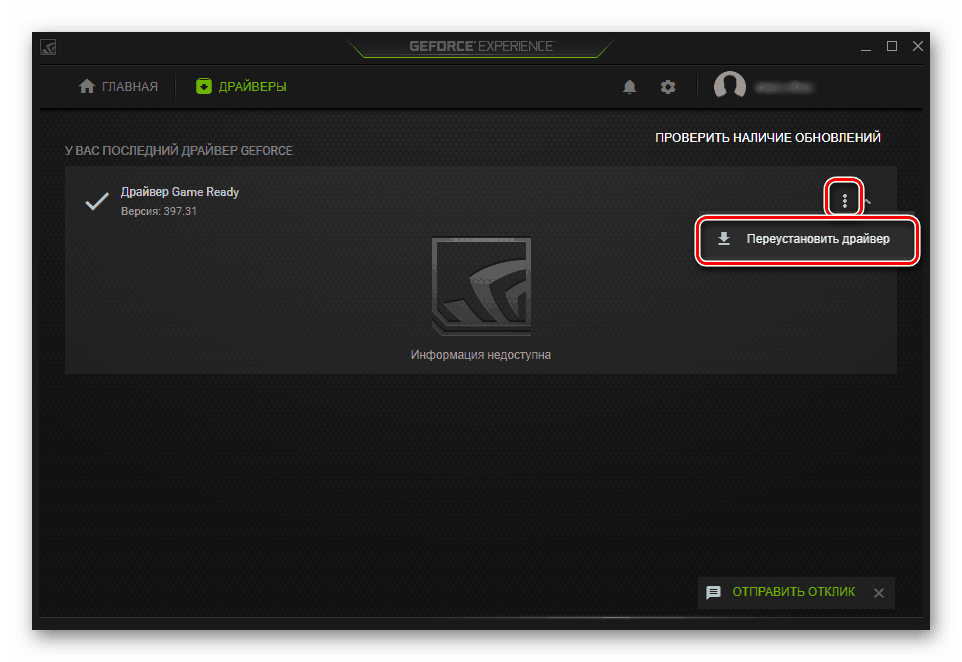
Više detalja:
Kako ažurirati upravljačke programe na računalu
Ponovna instalacija upravljačkih programa za grafičke kartice
Ažurirajte upravljačke programe za video karticu NVIDIA / AMD Radeon
Povratak upravljačkih programa za video kartice NVIDIA / AMD Radeon
7. način: Instalirajte virtualni stroj
Ako nijedna metoda ne pomaže da se program instalira ili da ga je nemoguće instalirati, on vjerojatno ne može raditi u sustavu Windows 7. Kada je hitno potrebno pokrenuti ga i ne rade drugi analozi, jedina preporuka je instalirati virtualni stroj sa sustavom na kojem ispravno će raditi. Upravo smo ovu metodu na početku našeg članka nazvali kontroverznom, a sve zato što zahtijeva puno vremena i truda. Trebate:
- Preuzmite i instalirajte sustav virtualizacije, nakon što provjerite podržava li vaše računalo tu istu tehnologiju;
- Tada trebate pronaći visokokvalitetnu sliku operativnog sustava na mreži i preuzeti je na računalo;
- Nakon toga morat ćete stvoriti virtualni stroj (oponašati računalo na kojem je instaliran OS) i započeti instalirati operativni sustav;
- Program možete pokrenuti samo uz ispunjavanje svih gornjih uvjeta.
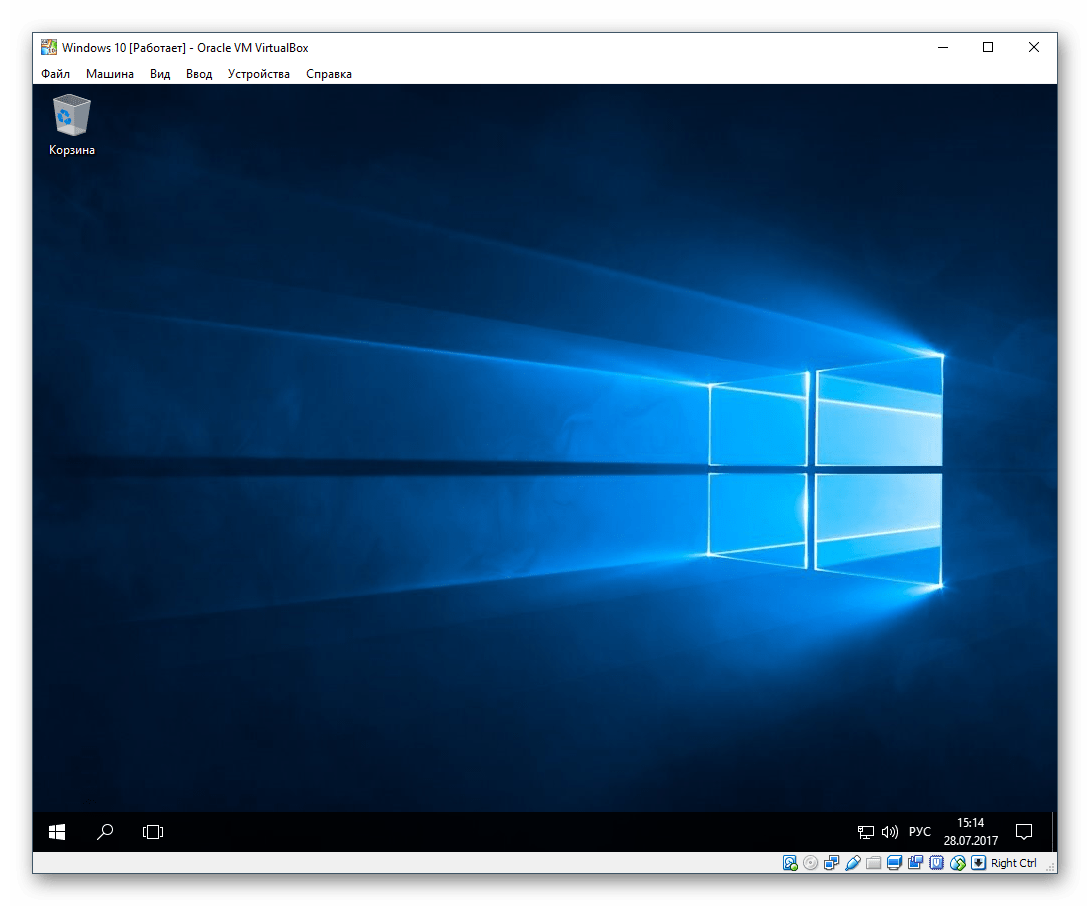
Sam proces nije kompliciran i može ga obaviti većina ne baš iskusnih korisnika, ali morat će se obaviti puno manipulacija. Uz to, važno je uzeti u obzir da i samo računalo mora imati sposobnost pokretanja unutar sebe računalnog emulatora i drugog operativnog sustava. Da biste to učinili, trebao bi biti srednje snage, s podrškom za procesor virtualizacije i prisutnost najmanje 4 GB RAM-a (bolje, više, inače će se sve usporiti pri pokretanju), kao i slobodnog prostora na tvrdom disku od 30 GB. Da biste bolje razumjeli kako se odvija proces rada s virtualnim strojem, predlažemo klikom na donje veze koje objašnjavaju kako instalirati određene OS-ove putem jednog od tih programa.
- Uključite virtualizaciju kroz BIOS. U tome će vam biti korisne naše upute na donjoj poveznici. Imajte na umu da ako ne možete pronaći ovu opciju, to znači da vaše računalo ne podržava virtualizaciju, što znači da pokretanje virtualnih računala neće uspjeti.
Više detalja: Uključite virtualizaciju u BIOS-u
- Preuzmite i instalirajte VirtualBox - upravo je putem njega najbolje stvoriti virtualne strojeve za početnike.
- Upotrijebite jednu od naših upute o instaliranju različitih operativnih sustava putem VirtualBoxa. Da biste to učinili, u nastavku kliknite na željeni OS.
Kako instalirati operativni sustav na Virtualbox Windows XP / Windows 10 / Linux
U istoj fazi, morate ručno pronaći sliku operativnog sustava u ISO formatu, tako da ga možete instalirati.
- Nakon instalacije trebali biste već izravno pokušati instalirati program tako što ćete ga baciti u virtualni OS. Da biste to učinili, možete je preuzeti s Interneta ili prenijeti instalacijsku datoteku stvarajući zajedničku mapu između oba operativna sustava - to pojednostavljuje razmjenu podataka između njih.
Više detalja: Konfiguriranje javnih mapa u VirtualBoxu
Ako dođete do pogreške prilikom pokušaja rada s VirtualBoxom, obavezno pogledajte članak na donjoj poveznici. Pogledajte i komentare - tamo također dajemo savjete korisnicima koji su imali određene pogreške koje nisu spomenute u članku.
Više detalja: Što učiniti ako se VirtualBox ne pokrene
Ispitali smo sva dostupna rješenja za pogrešku "Aplikacija nije kompatibilna" . Još jednom vas podsjećamo da se gotovo sve predložene opcije mogu i trebaju kombinirati jedna s drugom, a ako nisu donijele uspjeh, ne zaboravite vratiti promijenjene postavke natrag.