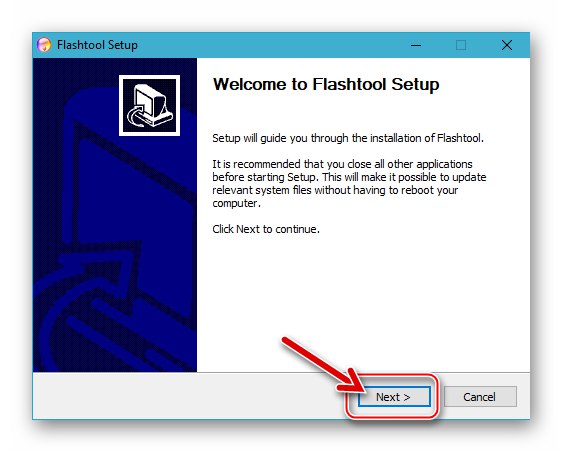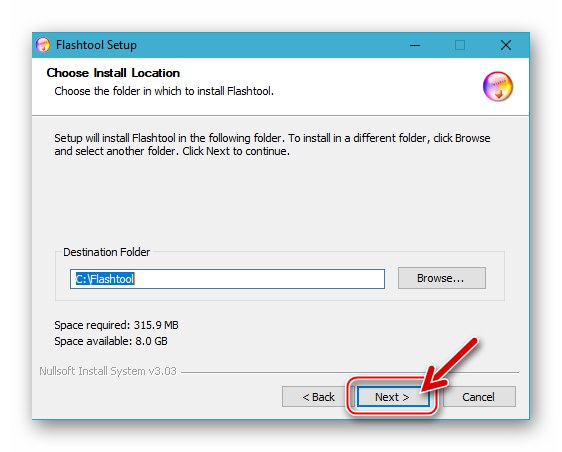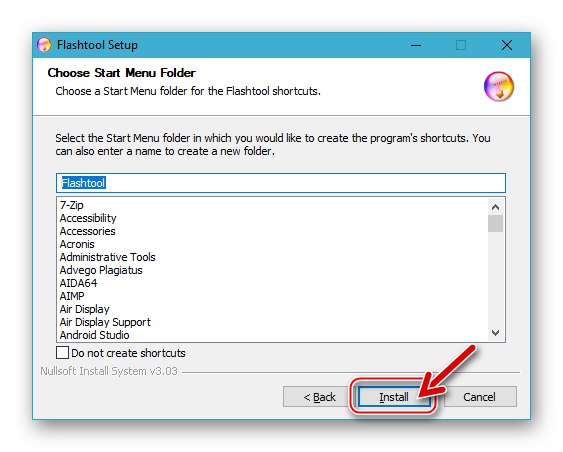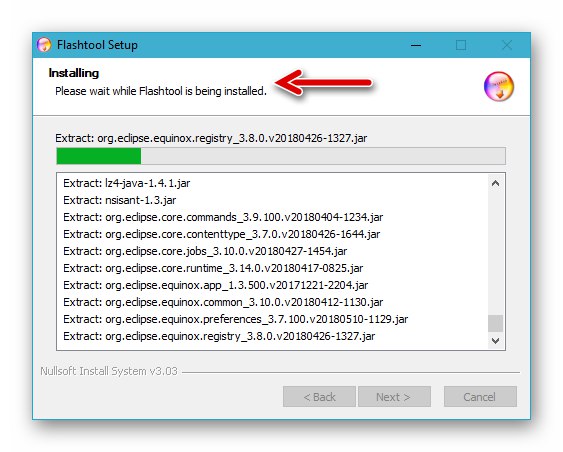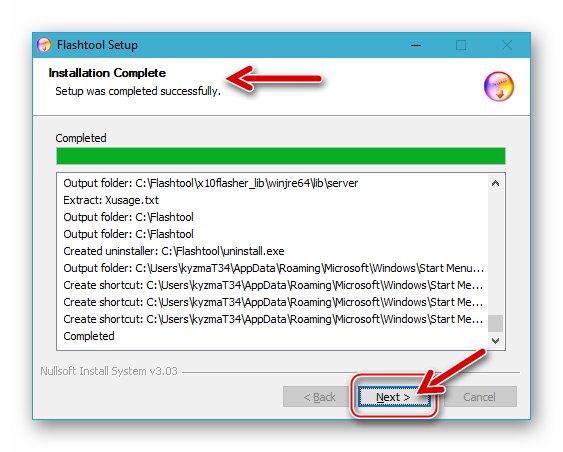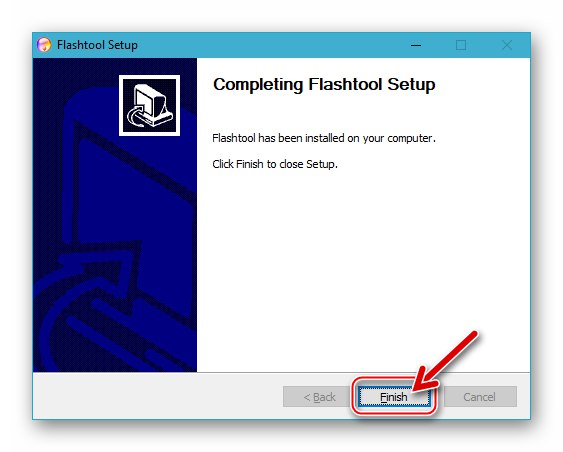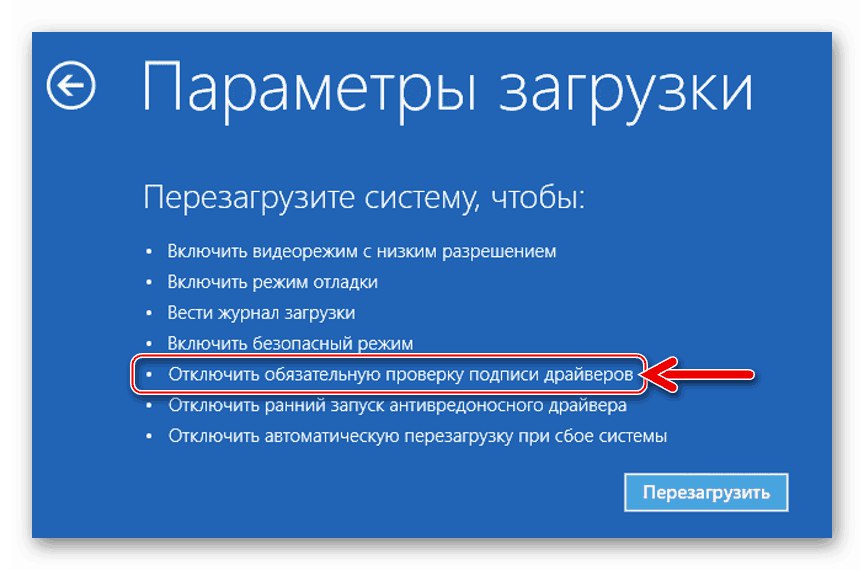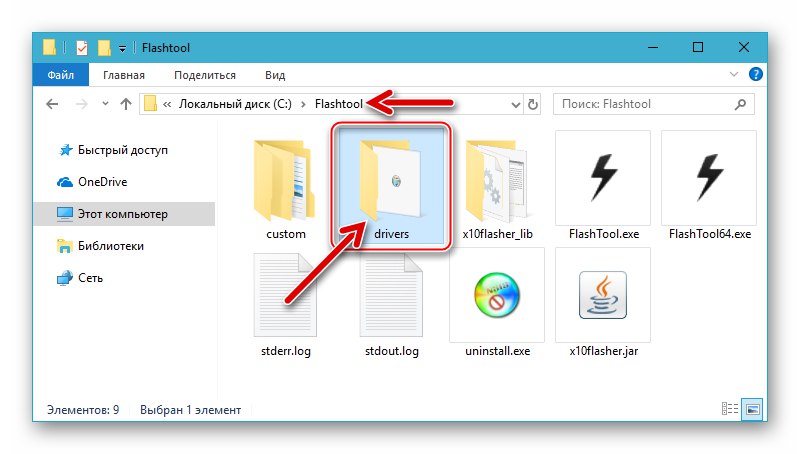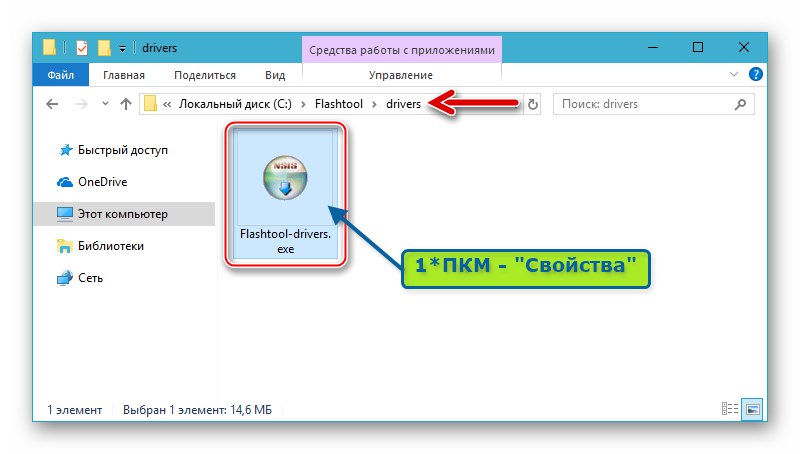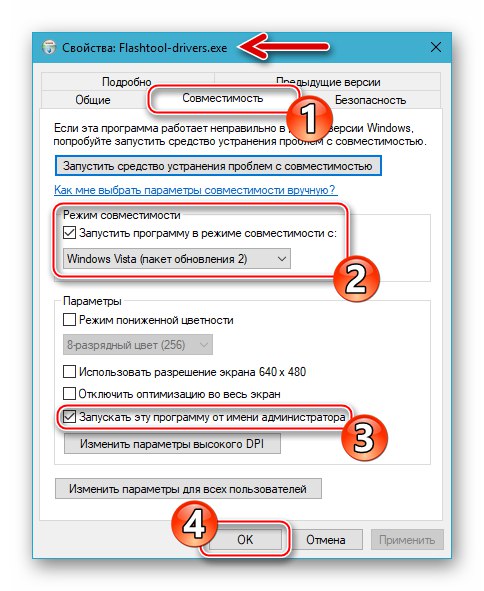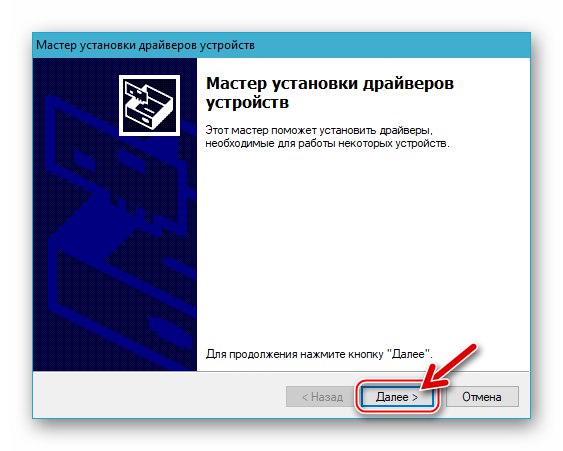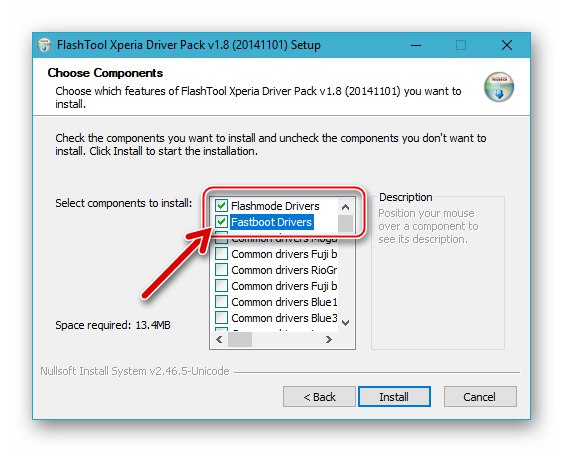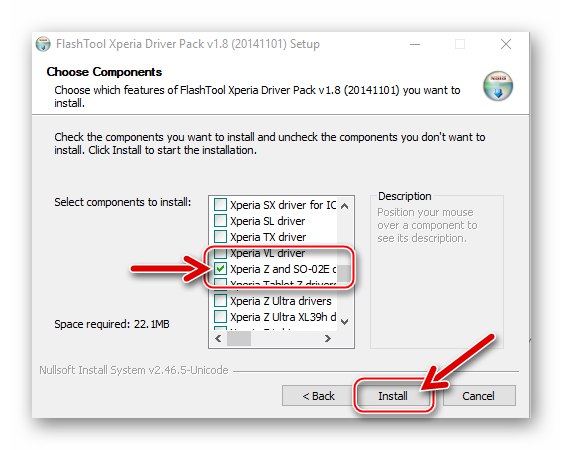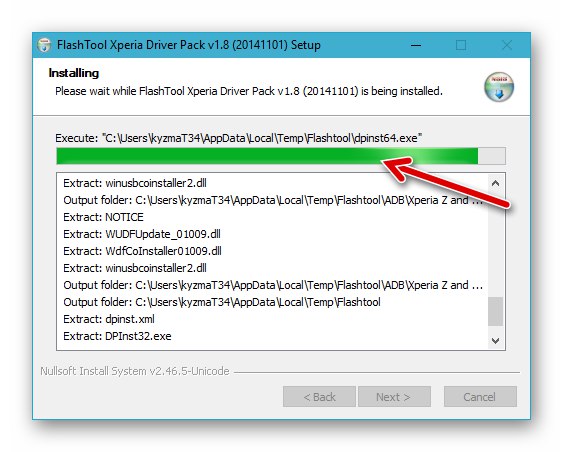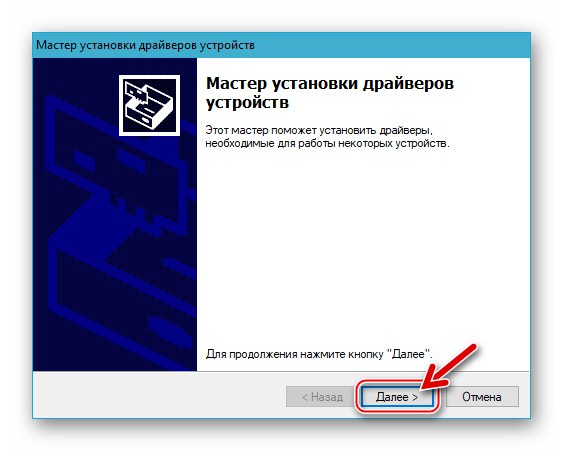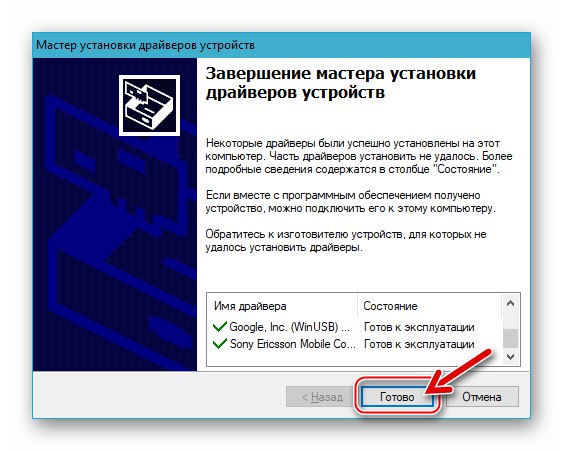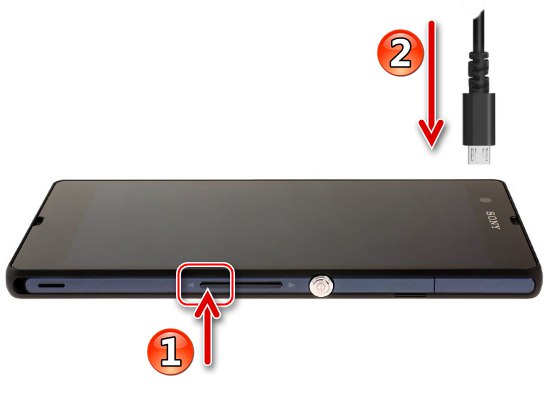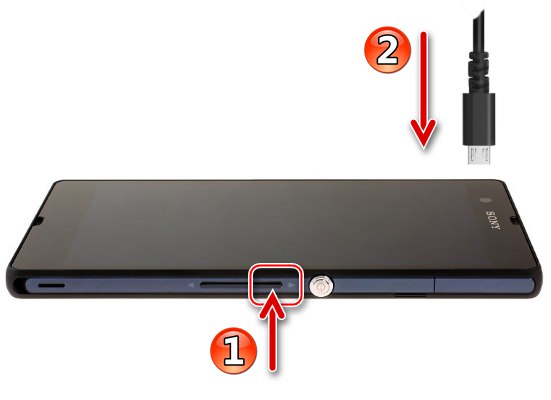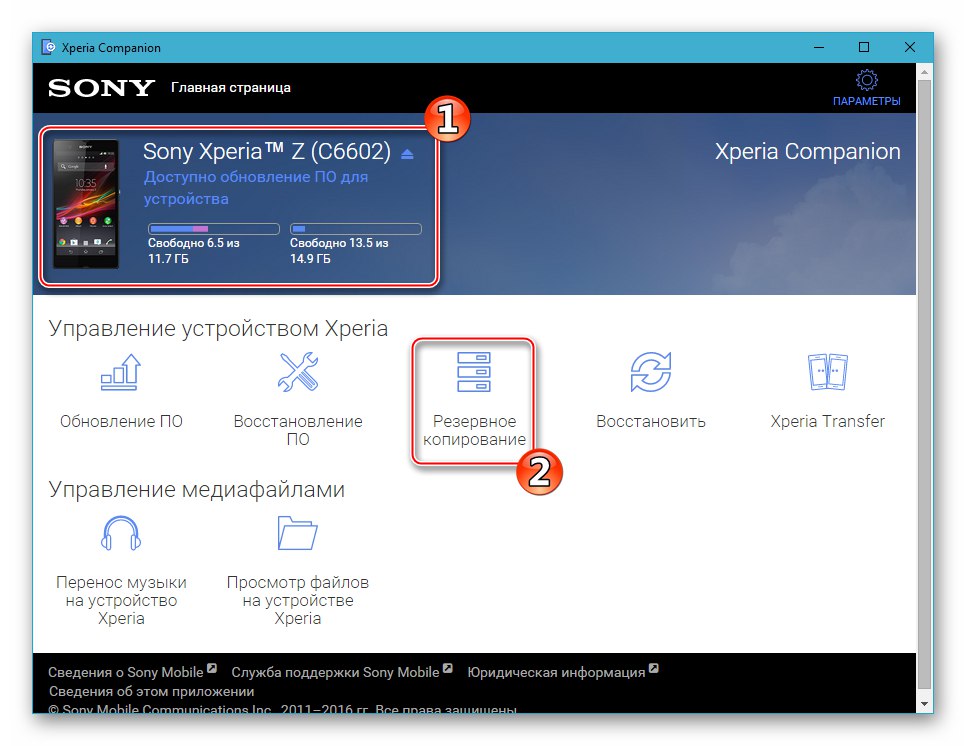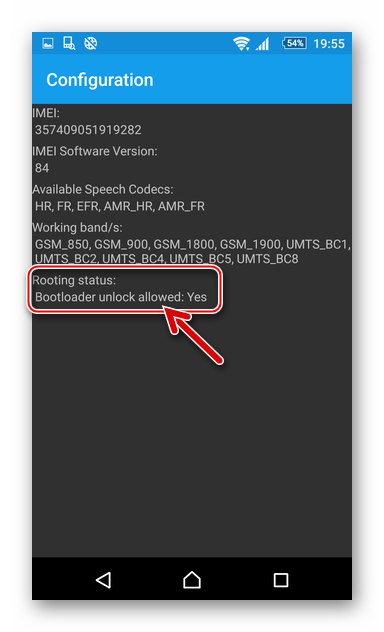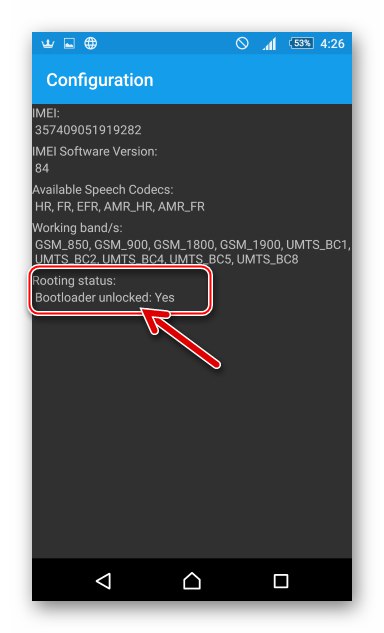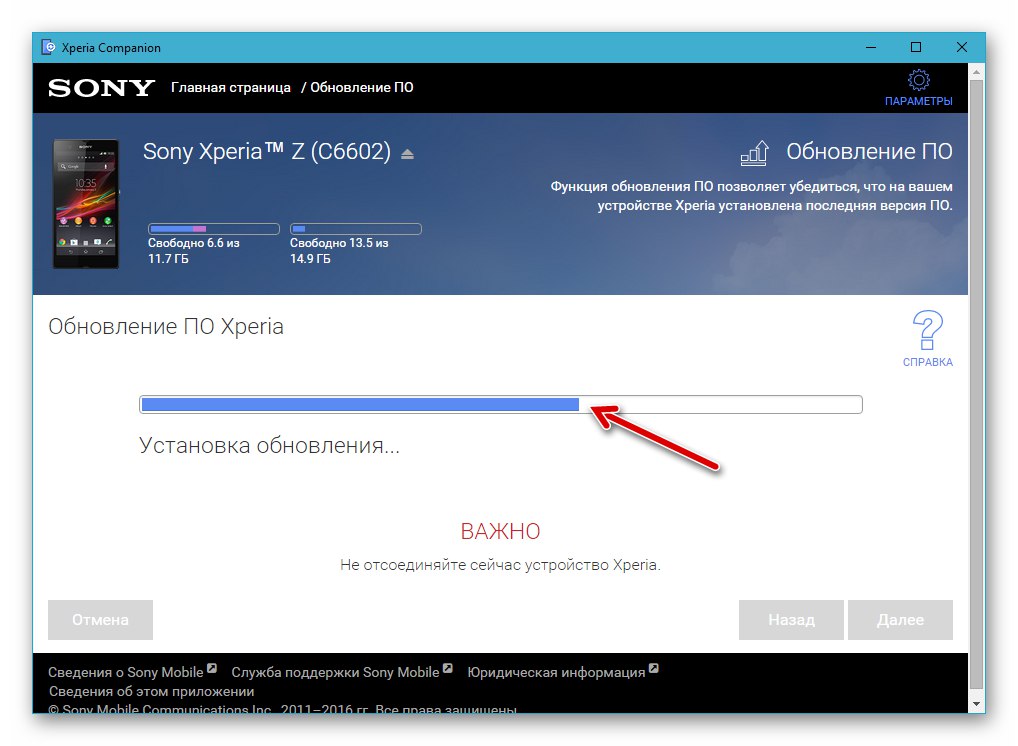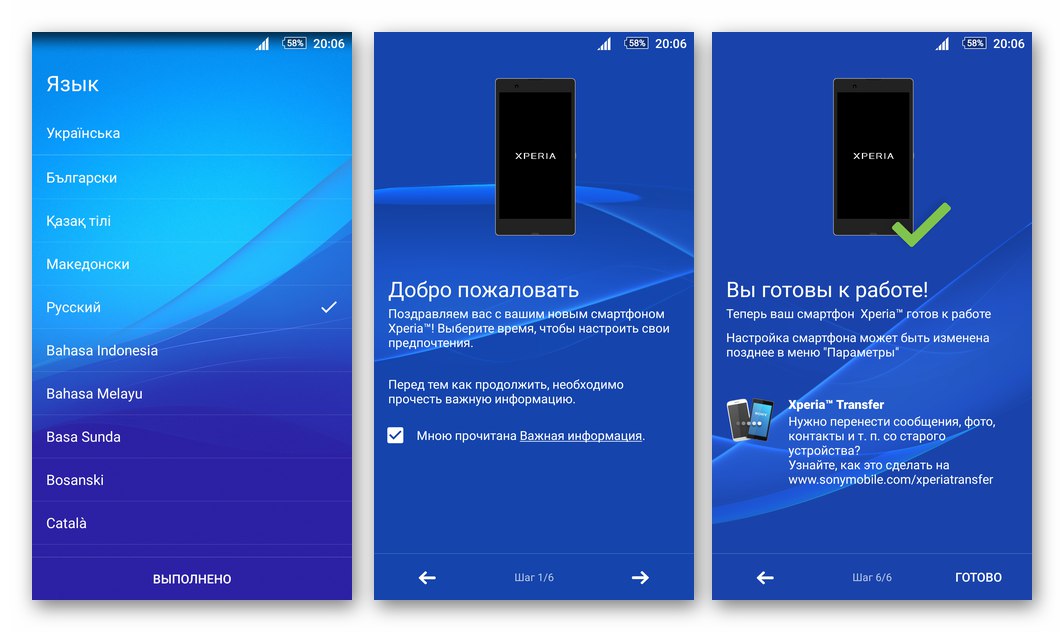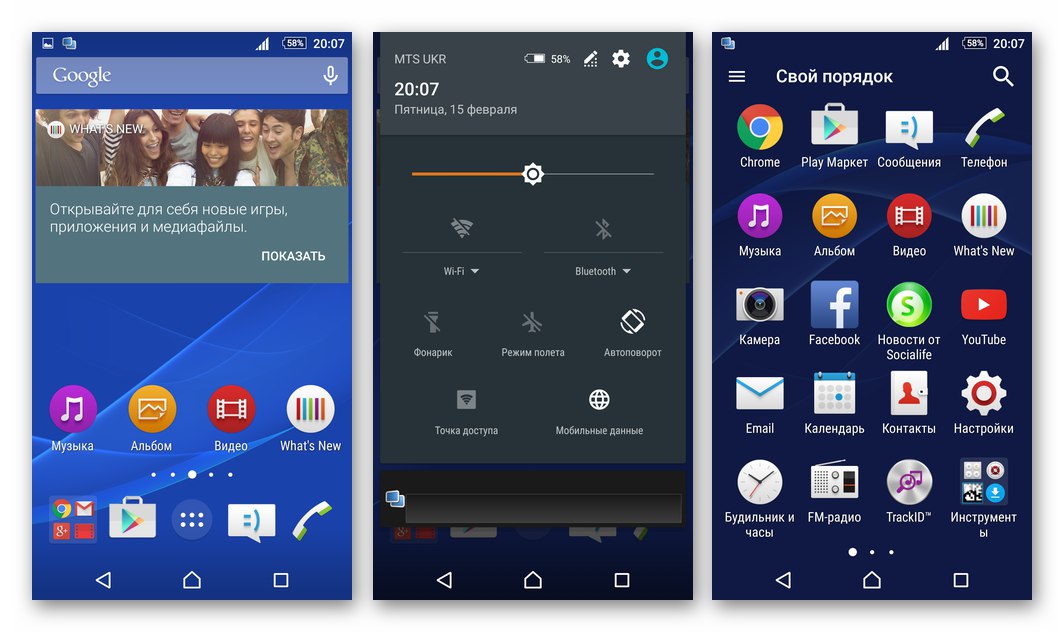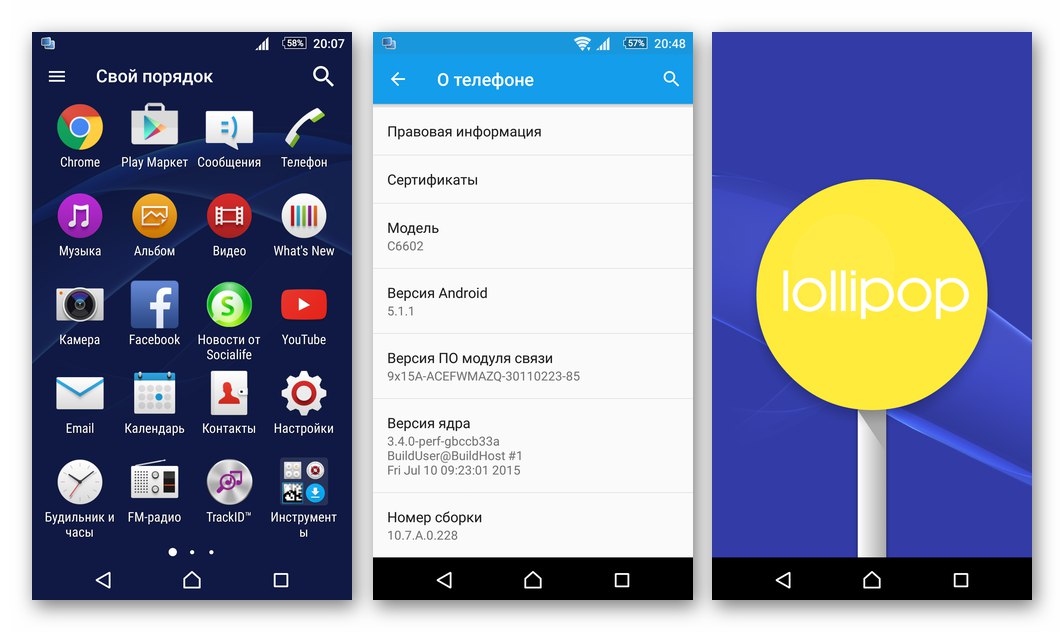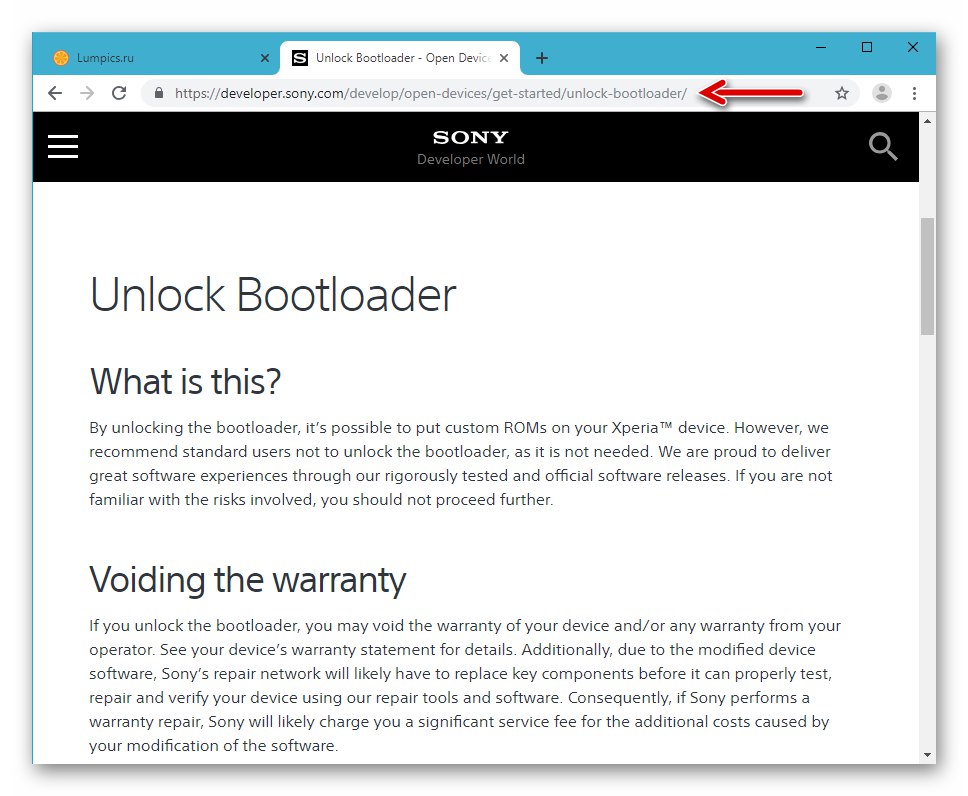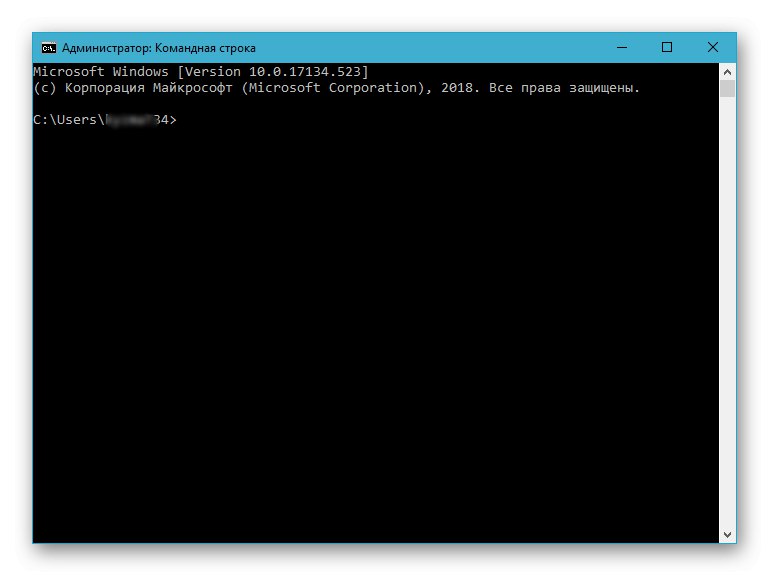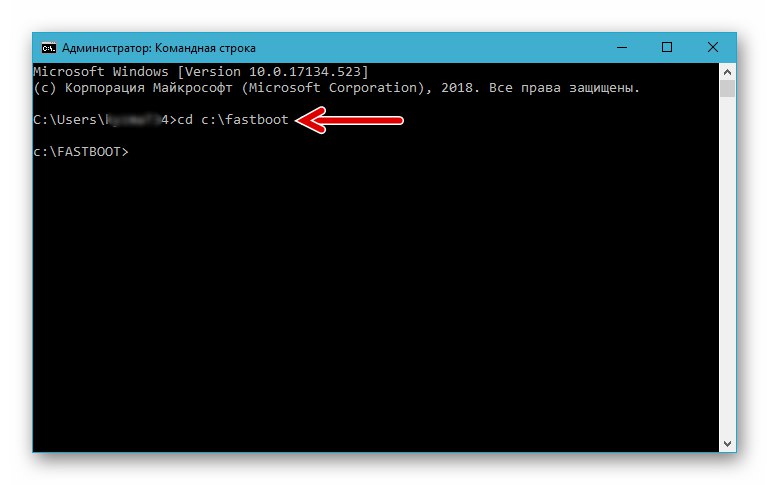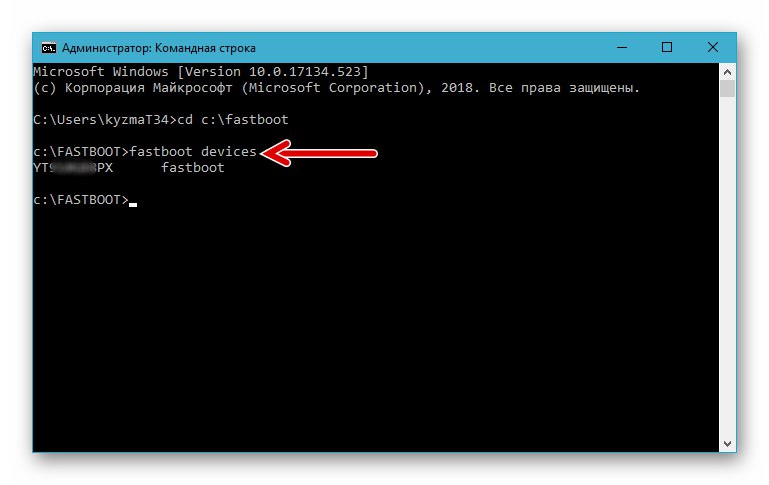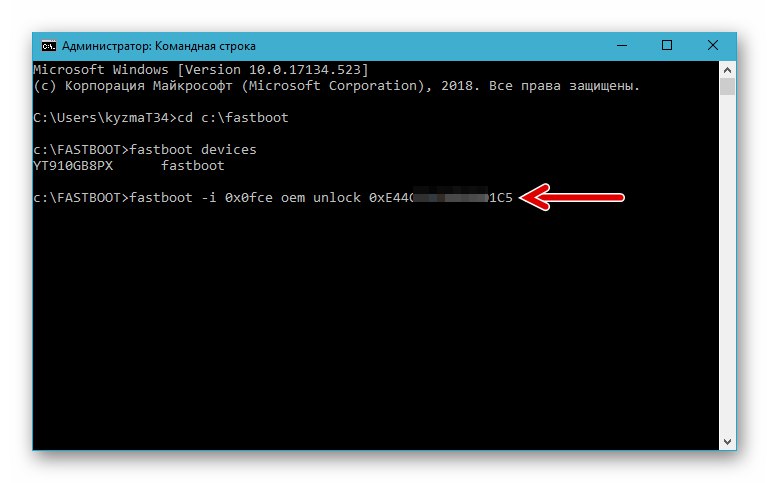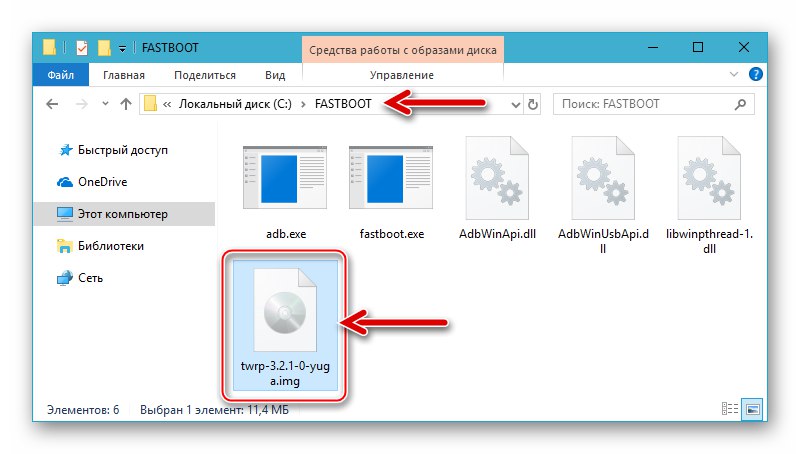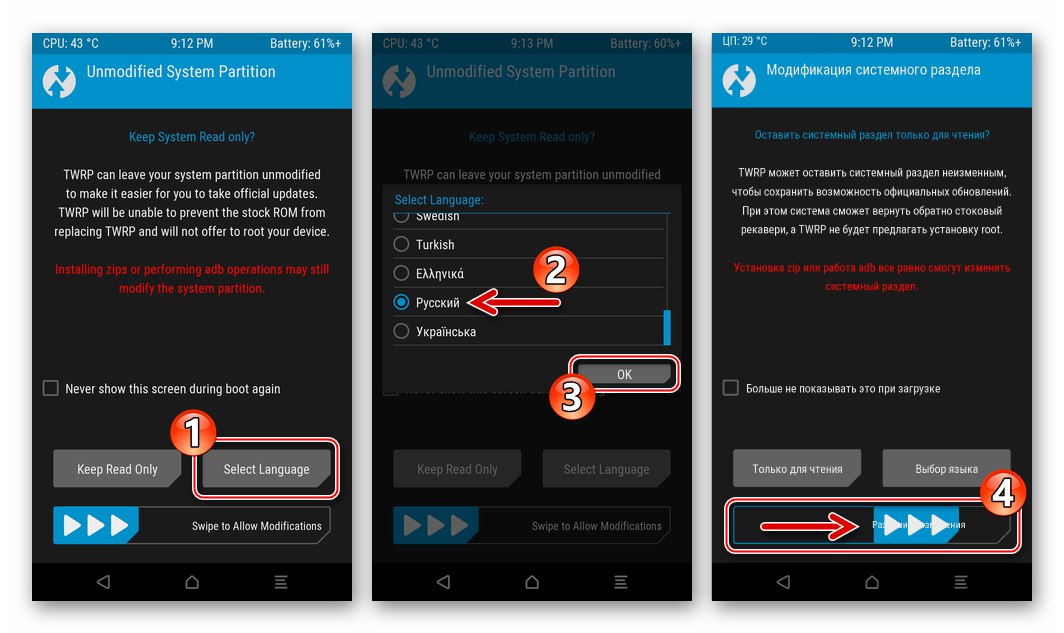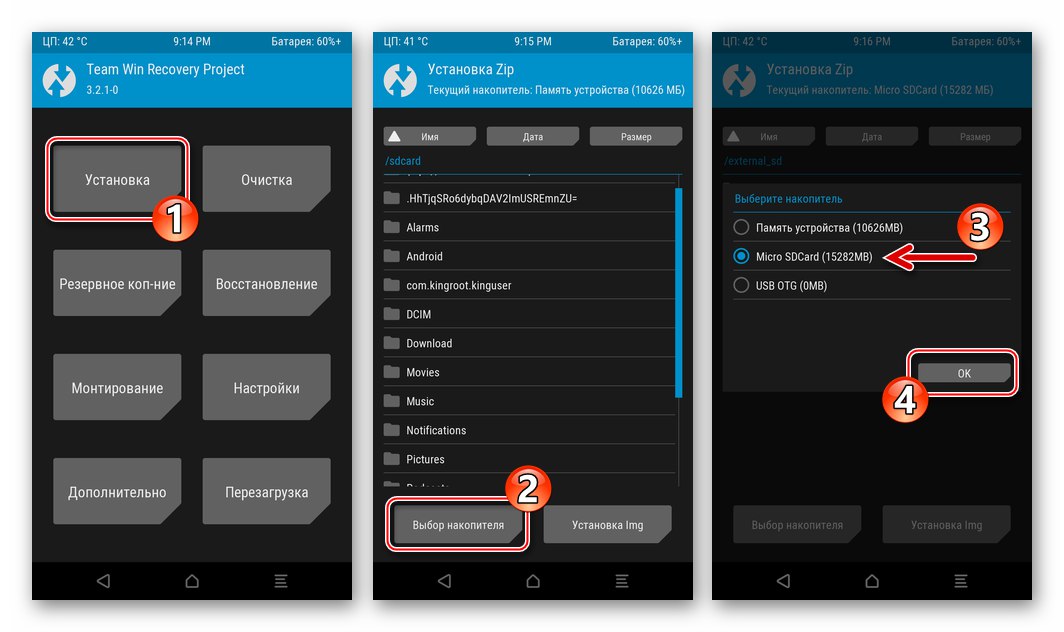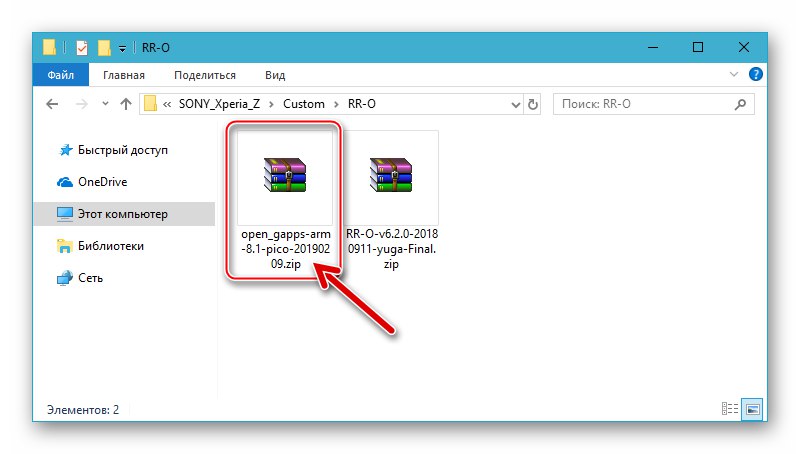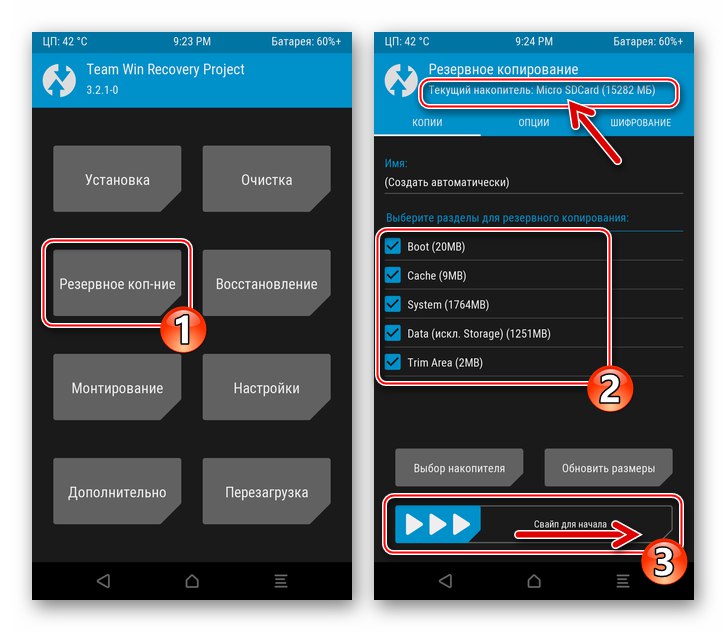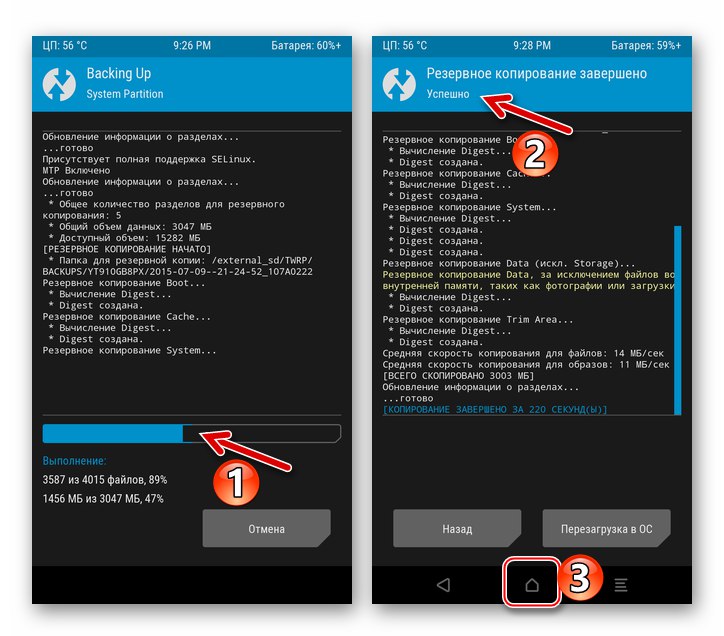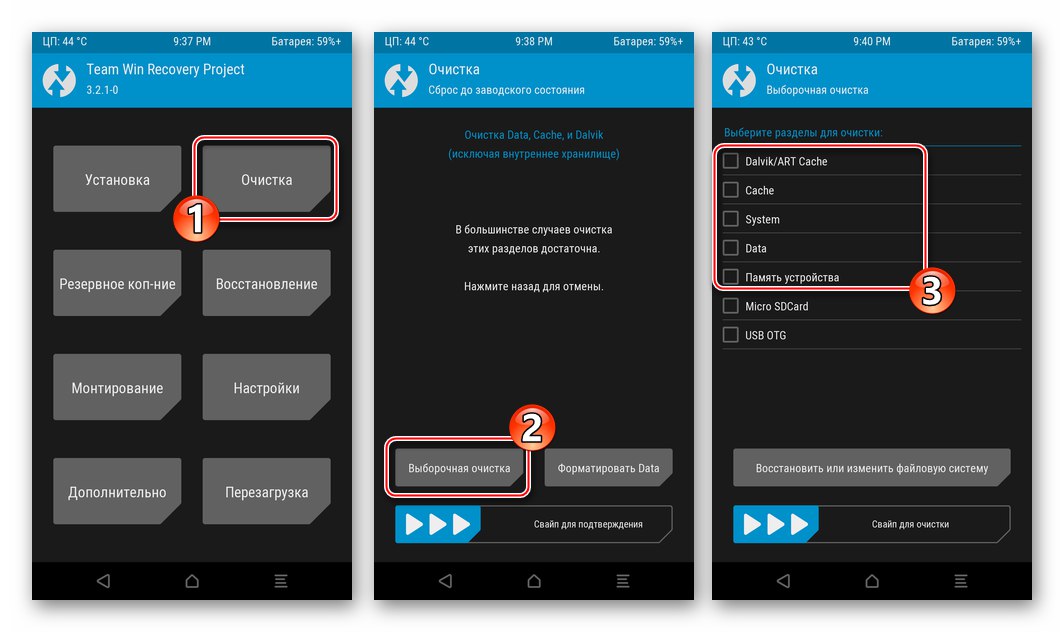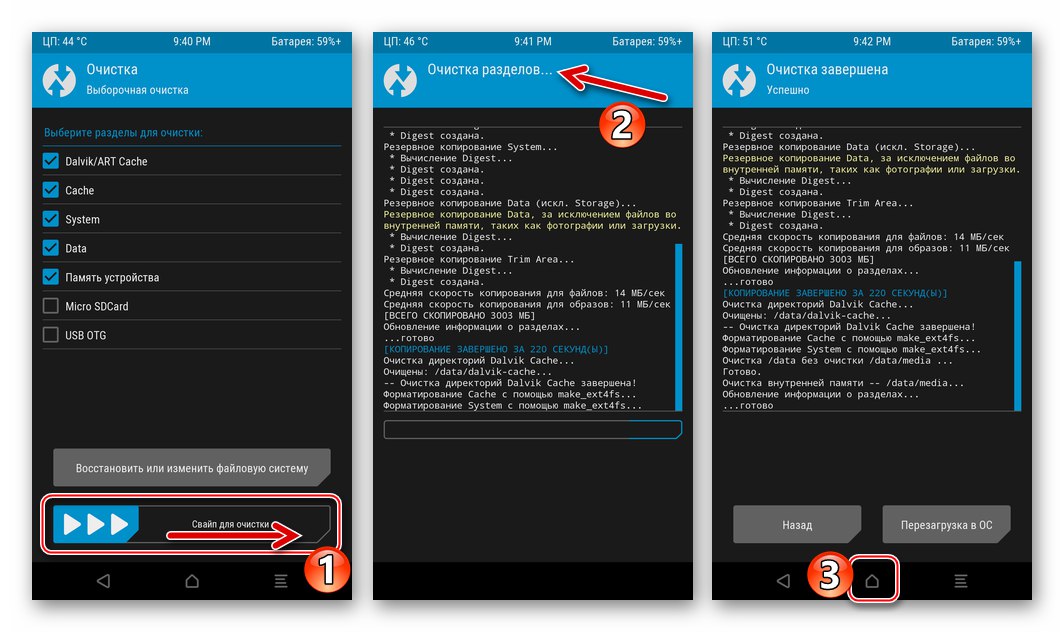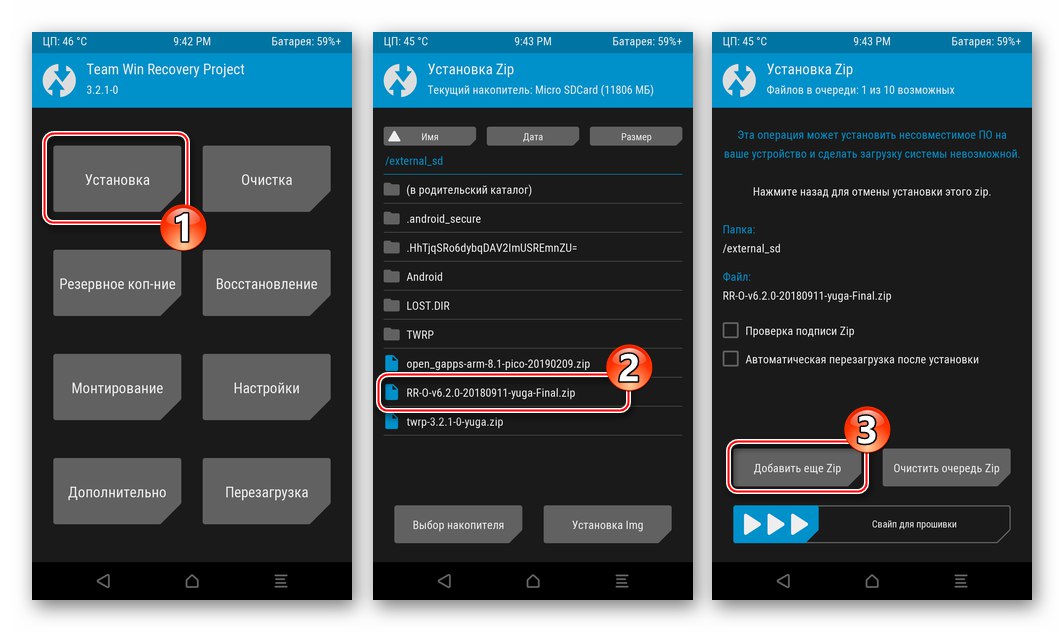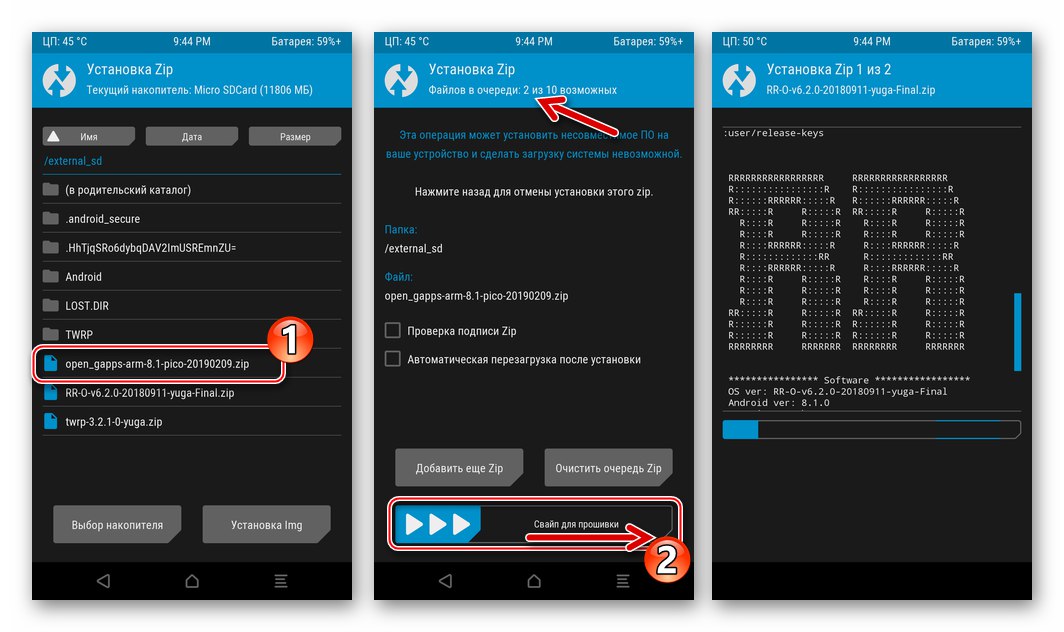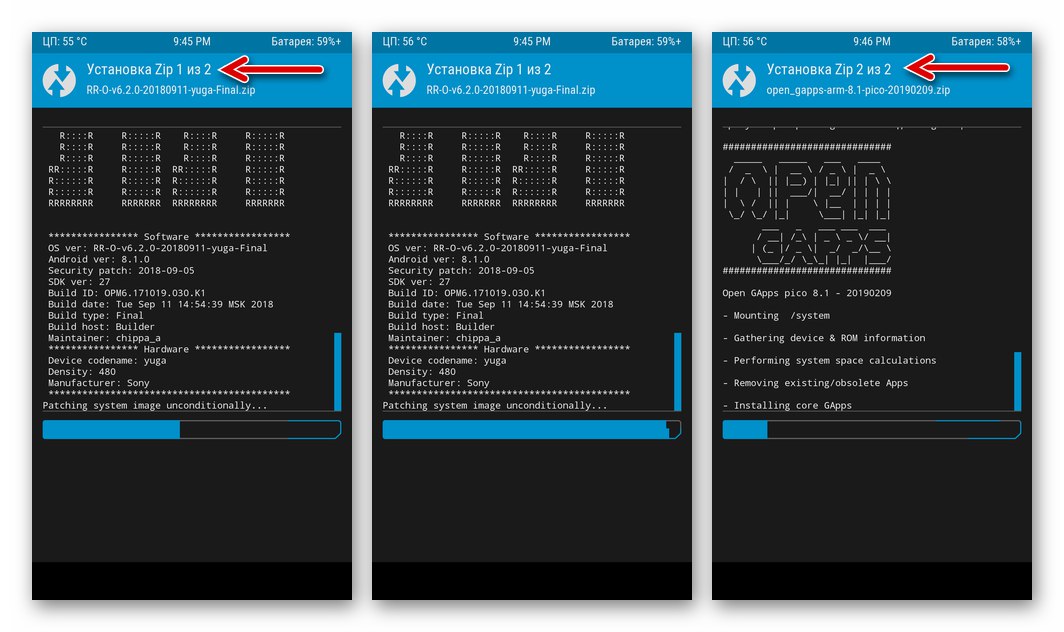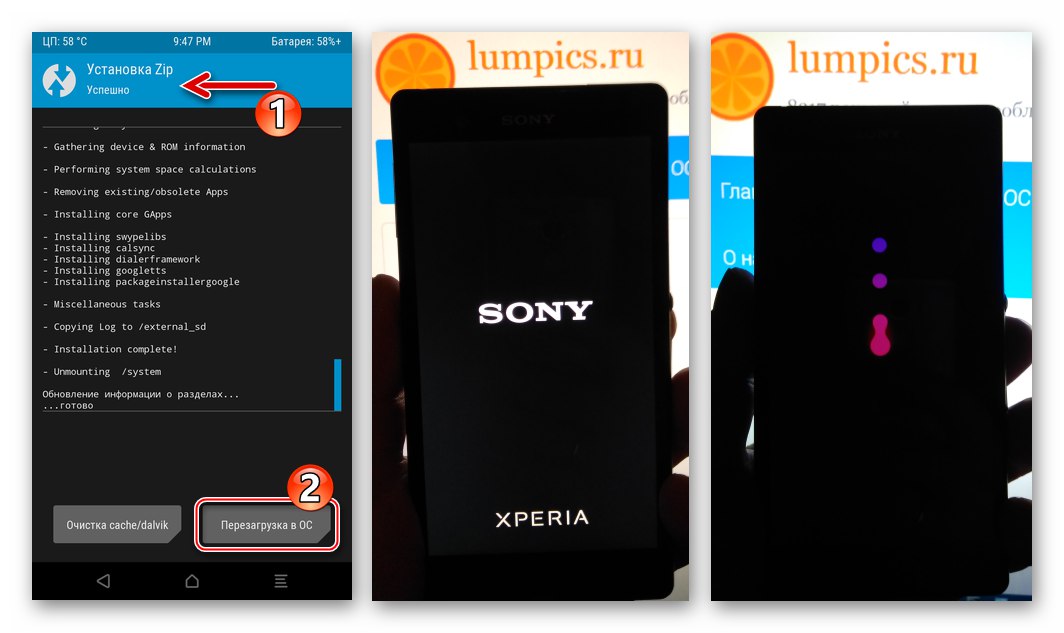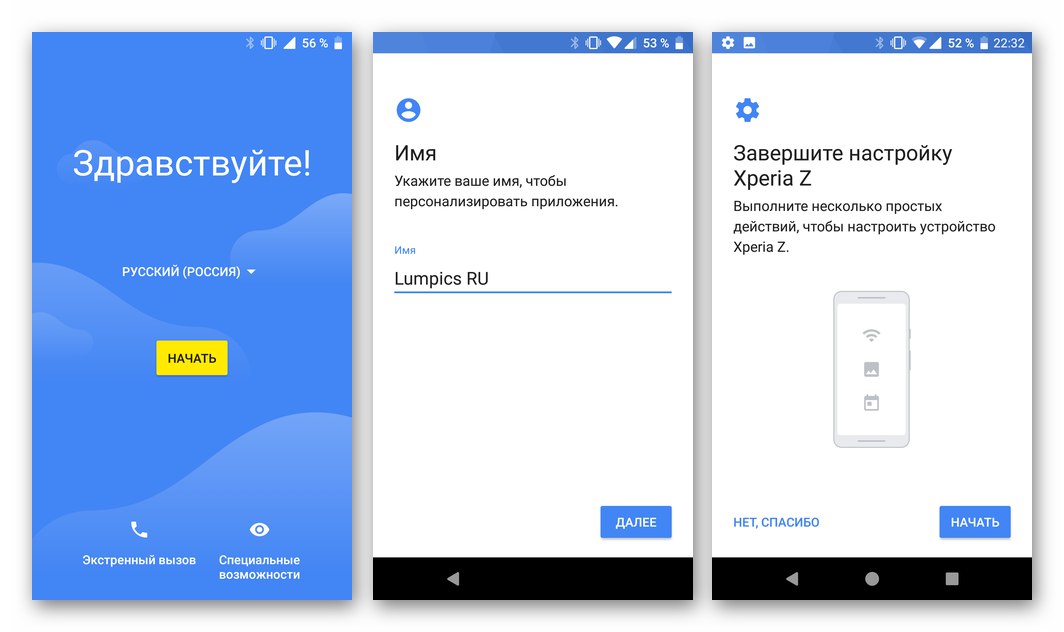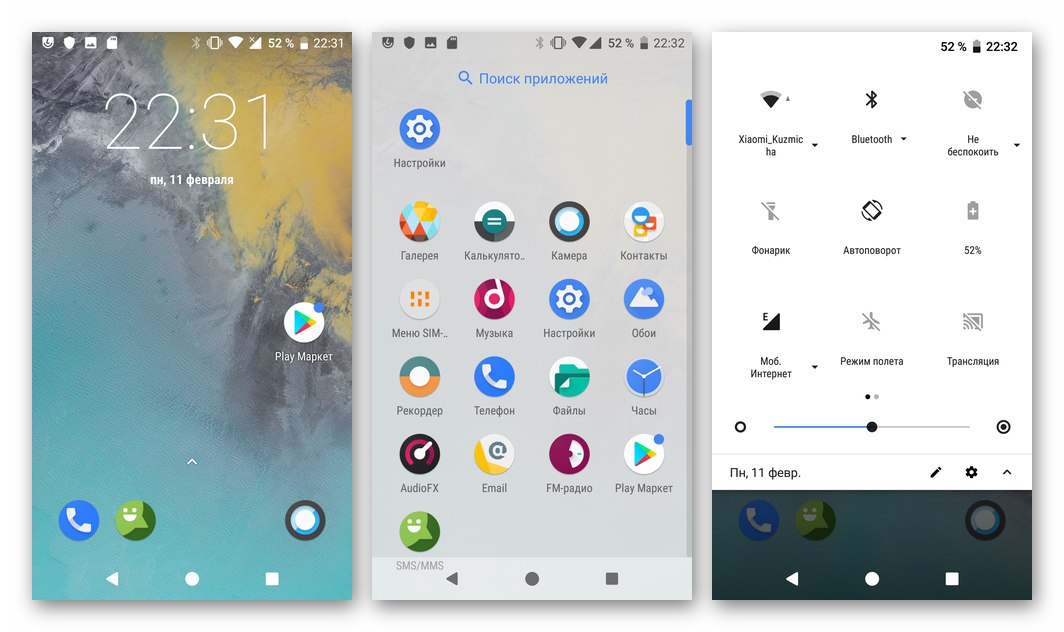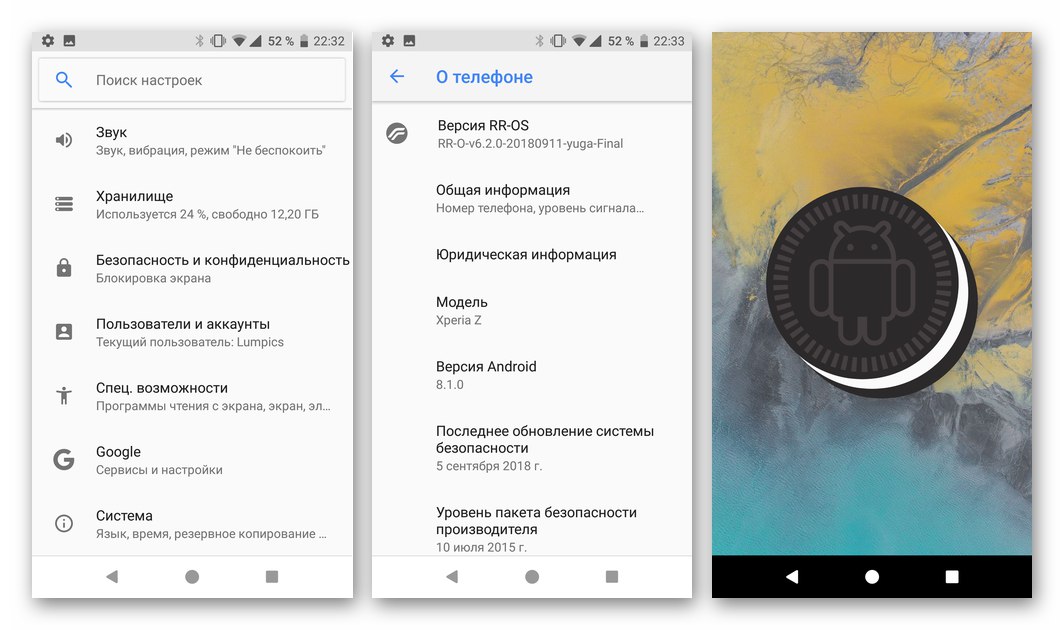Sadržaj
Android pametni telefoni proizvedeni od poznate tvrtke Sony poznati su po svojoj najvećoj pouzdanosti i izradi. Model Xperia Z ovdje nije iznimka - uređaj već dugi niz godina izvršava svoje funkcije i rješava probleme vlasnika praktički bez miješanja potonjih u njihov rad. Međutim, operativni sustav uređaja može zahtijevati određenu intervenciju korisnika, o čemu će se raspravljati u članku. Razmotrite svestrane mogućnosti upravljanja softverom sustava Sony Xperia Z, kombinirane u jedan koncept - firmware.
Donje preporuke nisu namijenjene potaknuti korisnika da ih primijeni na pametnom telefonu! Sve manipulacije opisane u članku vrši vlasnik uređaja na vlastitu odgovornost i rizik, a samo on snosi punu odgovornost za posljedice bilo kakvih radnji!
Trening
Prvi korak za osiguranje učinkovite, bez muke i sigurne ponovne instalacije Android OS-a na pametni telefon Sony Xperia Z uključuje dobivanje informacija o glavnim aspektima postupka i opremanje računala koje se koristi kao glavni alat za bljeskanje potrebnim softverom.

Izmjene hardvera
Za korisnike koji žive u različitim zemljama proizvedeno je nekoliko vrsta pametnih telefona Sony Xperia Z (SXZ) (kodno ime Yuga). Postoje samo dvije glavne modifikacije uobičajene u regiji ruskog govornog područja - C6603 i C6602... Vrlo je lako otkriti koja verzija hardvera karakterizira određenu instancu. Trebate otvoriti "Postavke" službeni Android, idite na odjeljak "O telefonu" i pogledajte vrijednost predmeta "Model".
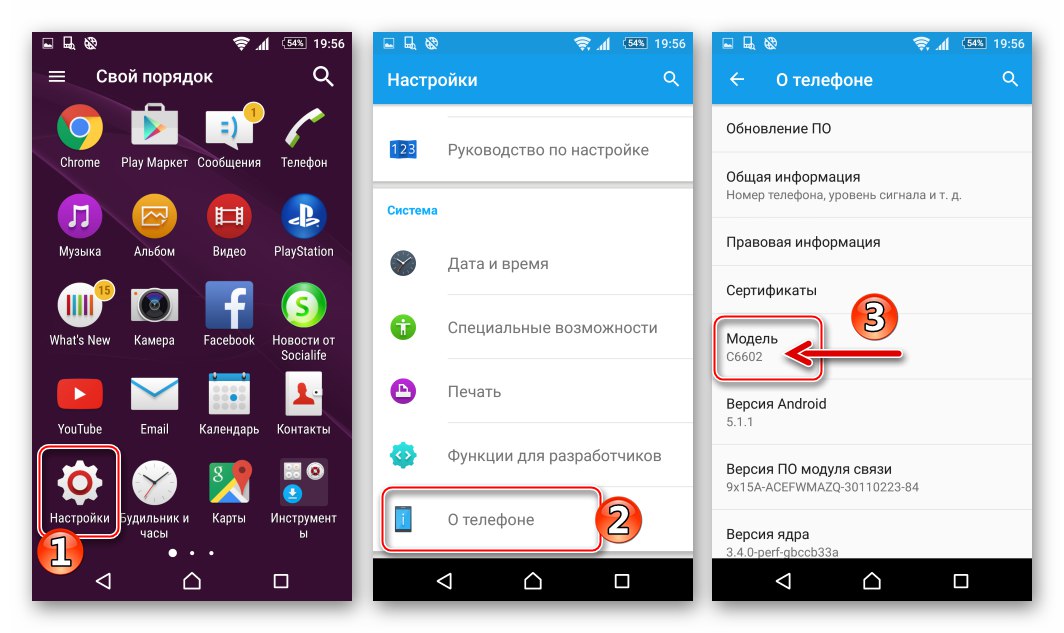
Za ove preinake proizvođač je stvorio različite pakete službenog softvera sustava, ali treba imati na umu da su firmware za C6602 i C6603 međusobno zamjenjivi, a ponovna instalacija OS-a na bilo kojem Xperia Zet-u provodi se koristeći iste alate i koristeći iste algoritme. Uz to, gotovo sve neslužbene (prilagođene) OS karakterizira univerzalnost, odnosno mogućnost instalacije i pokretanja na bilo kojoj vrsti modela.

Ukratko, upute u ovom materijalu odnose se na bilo koju varijaciju modela Yuga. Pri izvođenju radnji iz dijelova "Metoda 2" i "Metoda 4" poželjno je odabrati za preuzimanje i instaliranje OS paket koji odgovara dostupnom uređaju.
Upravljački programi i softver
Jedan od temeljnih čimbenika koji utječe na uspjeh operacija koje uključuju ometanje sistemskog softvera Android uređaja je ispravan rad upravljačkih programa - veza između pametnog telefona prebačenog u specijalizirani način rada i računala opremljenog softverom koji može prebrisati dijelove memorije uređaja potrebnim podacima.
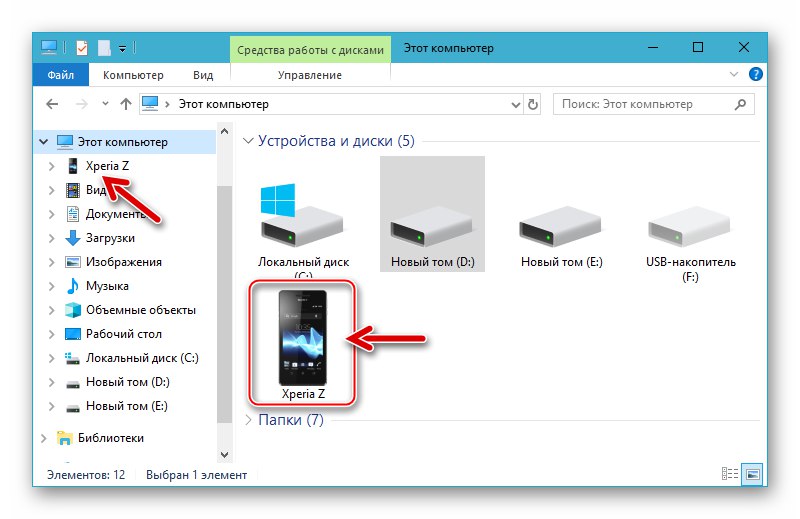
Pročitajte također: Instaliranje upravljačkih programa za flash uređaje s Androidom
Najjednostavnija i najučinkovitija metoda dobivanja upravljačkih programa za Sony Xperia Z je instaliranje programa dizajniranih za rad s uređajima proizvođača. Komponente sustava Windows potrebne za uparivanje telefona i računala u svim načinima rada uključene su u distribuciju prva dva donja alata. Osim upravljačkih programa, ispada da je računalo opremljeno alatima koji omogućuju instaliranje službenog firmvera na telefon u gotovo svim situacijama, uključujući i kritične.

Xperia Companion
Vlasnička aplikacija upravitelja stvorena da pruži mogućnost interakcije sa Sony Android uređajima s računala.Omogućuje vam puno manipulacija, uključujući instaliranje ažurirane verzije OS-a na SXZ, kao i obnavljanje Androida nakon ozbiljnih kvarova. Najnoviju verziju distribucijskog kompleta Xperia Companion možete preuzeti sa službenog web mjesta tvrtke Sony, a instalacija ovog softvera vrši se prema sljedećim uputama.
Preuzmite aplikaciju Sony Xperia Companion sa službenog web mjesta
- Slijedite gornju vezu i na otvorenoj web stranici kliknite Preuzmi za Windows... Zatim čekamo da se završi preuzimanje distribucijskog kompleta.
- Otvorite mapu navedenu za spremanje datoteka s Interneta i pokrenite XperiaCompanion.exe.
- Nakon što smo pročitali Ugovor o licenci u prvom prozoru instalacijskog programa, postavili smo potvrdni okvir u potvrdni okvir, potvrđujući naše slaganje s uvjetima korištenja softvera. Klik "Instalirati".
- Čekamo da se datoteke kopiraju na PC disk. Gurnuti "Trčanje" u konačnom prozoru instalacijskog programa.
- Ovim je dovršena instalacija Xperia Companion i istodobno skup osnovnih pokretačkih programa za rad s predmetnim uređajem.
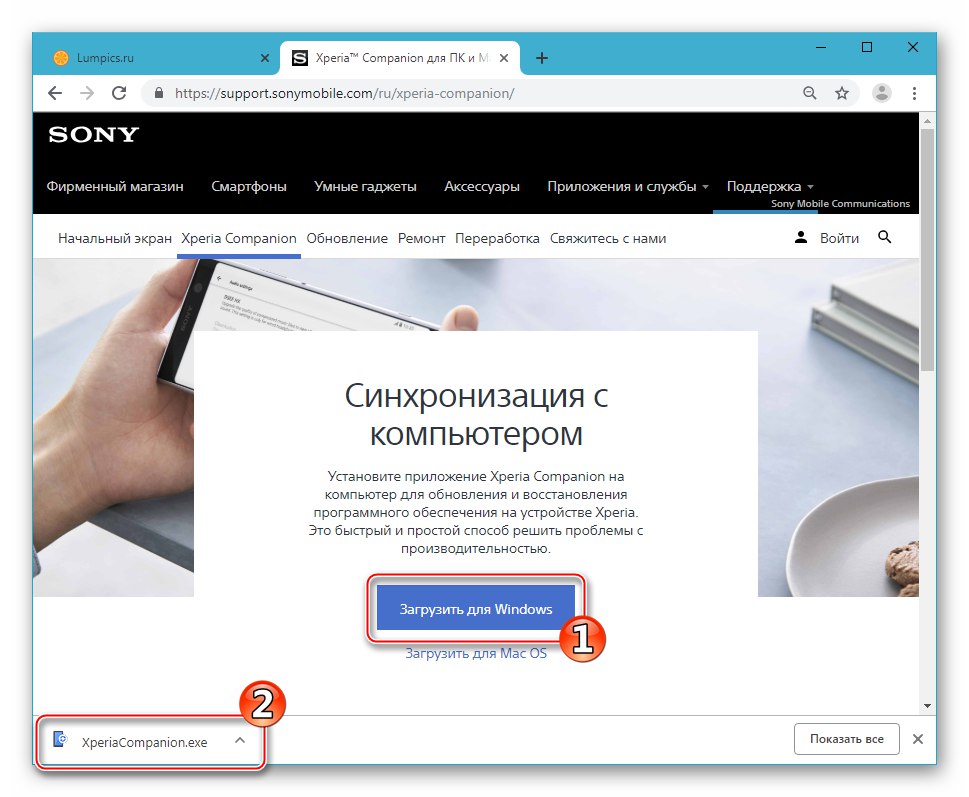
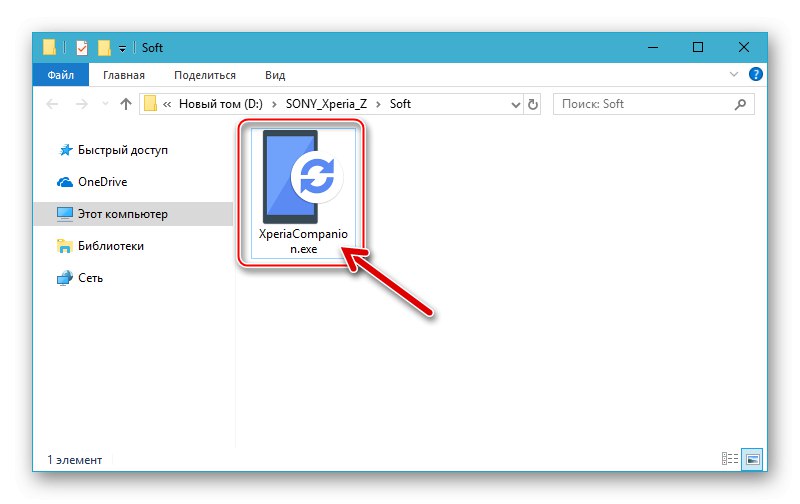
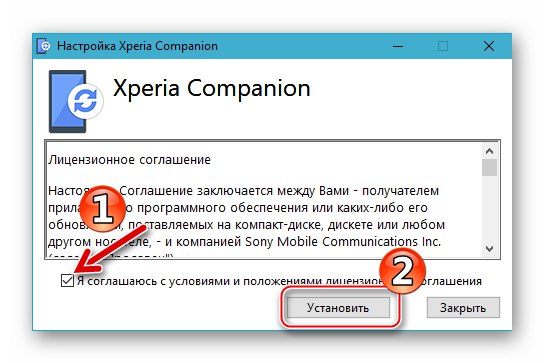
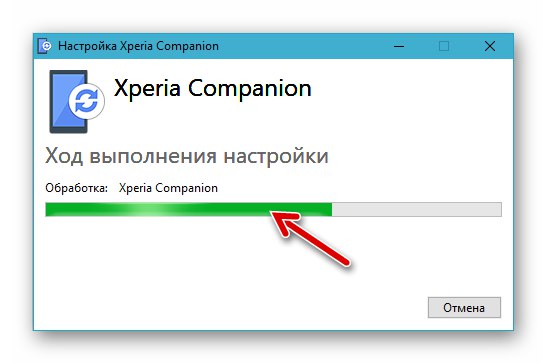

Sony Mobile Flasher (Flashtool)
Najfunkcionalniji i najučinkovitiji neslužbeni alat stvoren za manipulaciju sistemskim softverom pametnih telefona iz Sonyjeve linije Xperia. Flashtool će više puta biti uključen u manipuliranje uputama iz ovog materijala, pa se instaliranje aplikacije može smatrati obveznim korakom.
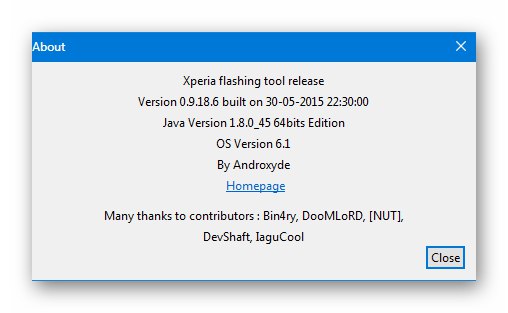
Da biste izbjegli probleme i kvarove tijekom instalacije i rada bljeskalice, prije instaliranja i pokretanja u budućnosti, morate onemogućiti sve antiviruse i zaštitne zidove koji funkcioniraju u sustavu. Korisnici koji ne znaju privremeno deaktivirati zaštitnu opremu mogu se pozvati na sljedeće upute:
Više detalja: Onemogućite antivirus u sustavu Windows
- Preuzmite s donje veze, a zatim otvorite datoteku za distribuciju aplikacije verzije testirane na modelu - 0.9.18.6.
- Klik "Sljedeći" U prvom
![Sony Xperia Z Mobile Flasher (Flashtool) započnite instalirati bljeskalicu]()
i drugi prozori čarobnjaka za instalaciju.
![Alat za instalaciju Flashtool Sony Xperia Z Flash]()
- Počnite kopirati datoteke pritiskom na "Instalirati" u trećem prozoru instalacijskog programa.
![Sony Xperia Z instalira Flashtool za bljeskanje službenih Android sklopova]()
- Čekamo dovršetak raspakiranja paketa s komponentama aplikacije.
![Sony Xperia Z neslužbeni Flashtool bljeskalica - postupak instalacije]()
- Nakon što se prikaže obavijest "Dovršeno" u prozoru za instalaciju kliknite "Sljedeći"
![Sony Xperia Z Flashtool dovršava instalaciju aplikacije]()
i onda "Završi".
![Instaliran je neslužbeni firmware Sony Xperia Z Flashtool]()
- Dalje, za konačni završetak instalacije morate pokrenuti aplikaciju (kada prvi put otvorite Flashstool kreira direktorije potrebne za rad) otvaranjem mape
C: Flashtooli pokretanje tamo prisutne datoteke FlashTool (64) .exe. - Čekamo da aplikacija izvrši potrebne postupke inicijalizacije, odnosno prozor će nestati "Molimo pričekajte do kraja postupka".
- Sada možete zatvoriti bljeskalicu - sve je spremno za upotrebu kasnije.
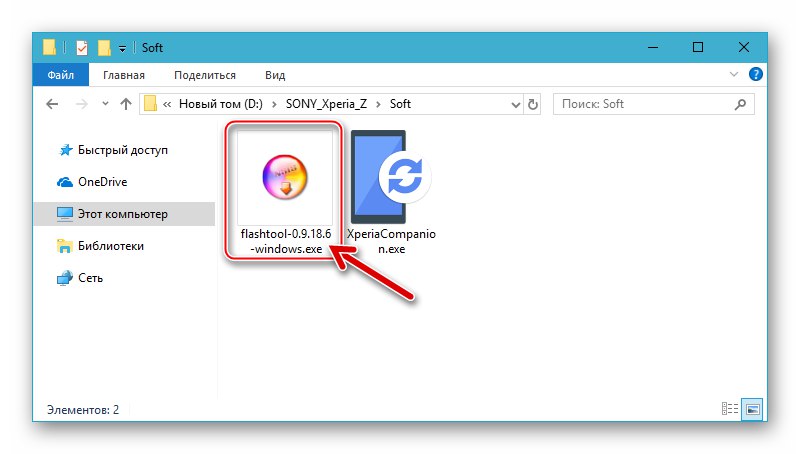
Preuzmite Sony Mobile Flasher (Flashtool) za bljeskavi model Xperia Z
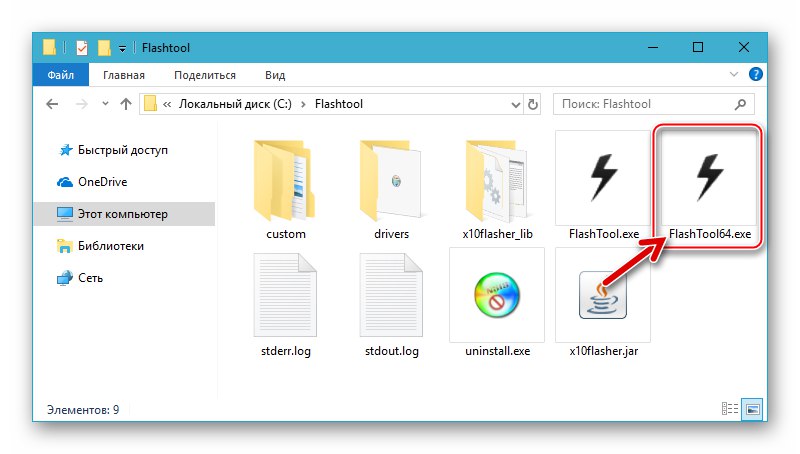
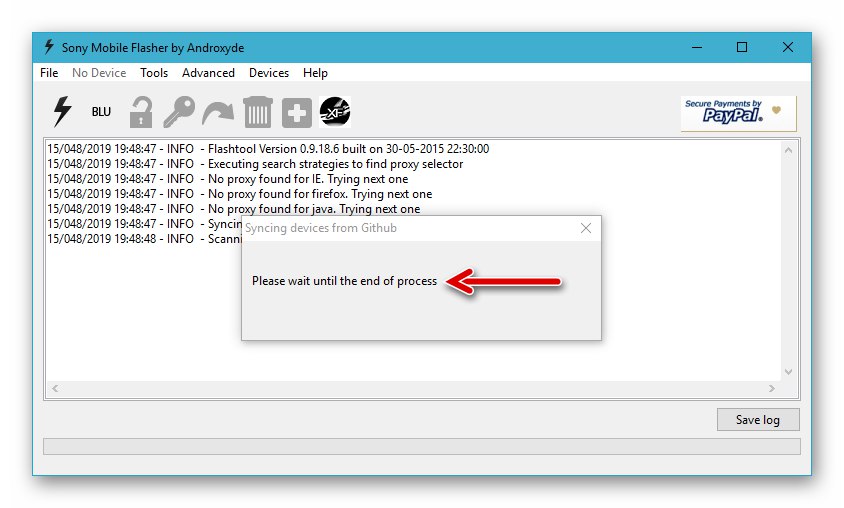
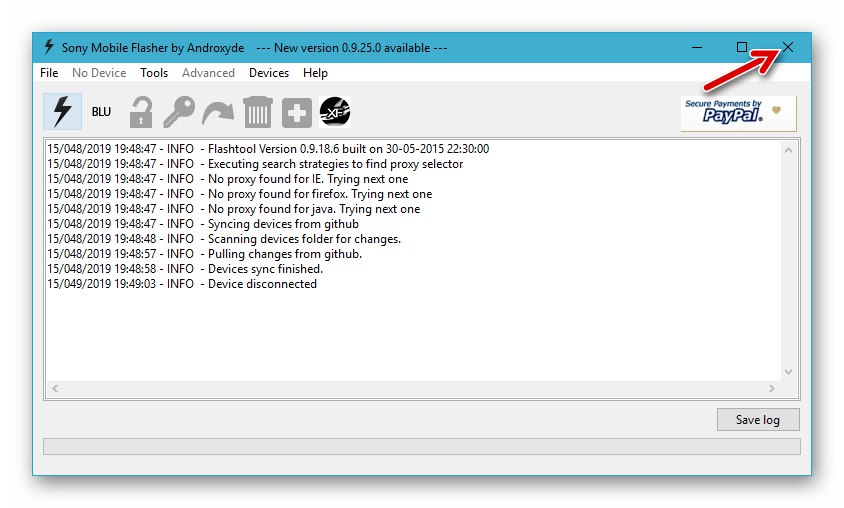
Instaliranje upravljačkih programa za Flashtool
U sustav integriramo upravljačke programe za posebne načine pokretanja Sony Ixperia Z iz kompleta Flashtool:
- Prva stvar koju je potrebno učiniti za uspješno instaliranje upravljačkih programa upravljačkih programa je deaktiviranje provjere digitalnog potpisa komponenata integriranih u OS.
![Sony Xperia Z onemogućava provjeru digitalnog potpisa upravljačkih programa prije nego što ih instalira]()
Više detalja: Onemogućite provjeru digitalnog potpisa upravljačkog programa u sustavu Windows
- Idite u direktorij
C: Flashtooli otvorite mapu vozača.![Sony Xperia Z instalacija upravljačkih programa za firmver pomoću Flashtool - Mapa upravljačkih programa u direktoriju aplikacija]()
- Pozivanje kontekstnog izbornika datoteke Flashtool-drivers.exeklikom na njegovo ime desnom tipkom miša, a zatim odaberite "Svojstva".
![Sony Xperia Z poziva kontekstni izbornik za automatsku instalaciju upravljačkih programa]()
Idite na karticu "Kompatibilnost" otvorenog prozora, postavite oznake "Pokreni program u načinu kompatibilnosti za:", odaberite s padajućeg popisa "Windows Vista"... Predmet također označavamo "Pokreni ovaj program u ime administratora"... Izbor parametara potvrdite klikom na gumb "U REDU".
![Sony Xperia Z Flashtool pokreće program za instaliranje upravljačkih programa u načinu kompatibilnosti sa sustavom Windows Vista]()
Pročitajte također: Kako omogućiti način kompatibilnosti u sustavu Windows 10
- Mi otvaramo Flashtool-drivers.exe, pritisnite "Unaprijediti" u prvom prozoru pokrenutog programa za instaliranje upravljačkih programa.
![Sony Xperia Z Pokretanje čarobnjaka za instalaciju upravljačkog programa Flashtool]()
- Na sljedećem koraku morate odabrati komponente koje želite instalirati - označite na popisu "Odaberite komponente za instalaciju" bodova "Flashmode upravljački programi", "Brzi pokretački programi" (vrh popisa)
![Sony Xperia Z instalira upravljačke programe za odabir firmware-a Flashmode Drivers i Fastboot Drivers]()
kao i "Xperia Z i SO-02E"... Zatim kliknite "Instalirati".
![Sony Xperia Z instalira upravljačke programe iz Flashtool kompleta Xperia Z i SO-02E]()
- Čekamo završetak raspakiranja komponenata.
![Postupak raspakiranja upravljačkog programa Sony Xperia Z za Flashtool]()
- Gurnuti "Unaprijediti" u otvorenom prozoru Čarobnjak za instalaciju upravljačkog programa i opet čekamo dok se potrebne datoteke ne kopiraju na PC disk.
![Sony Xperia Z Pokretanje čarobnjaka za instalaciju upravljačkog programa Flashtool]()
- Klikom "Gotovo" u konačnom prozoru instalacijskog programa
![Sony Xperia Z Dovršavanje čarobnjaka za instalaciju upravljačkog programa Flashtool]()
i "Završi" u prozoru "Postavljanje FlashTool Xperia DriverPack".
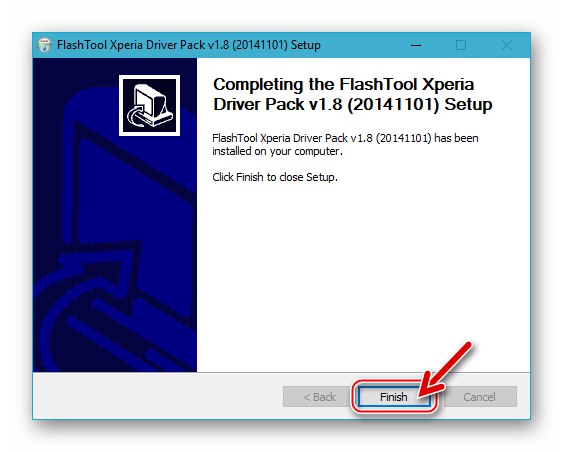
Uslužni program konzole Fastboot
U nekim situacijama, kao i za obavljanje pojedinačnih manipulacija područjima sistemske memorije predmetnog modela, morat ćete biti u mogućnosti raditi s Fastboot i sama korisnost. Instalacija navedenog alata u Windows okruženju nije potrebna, dovoljno je preuzeti i raspakirati sljedeću arhivu u korijen sistemske particije:
Preuzmite uslužni program Fastboot za pametni telefon Sony Xperia Z
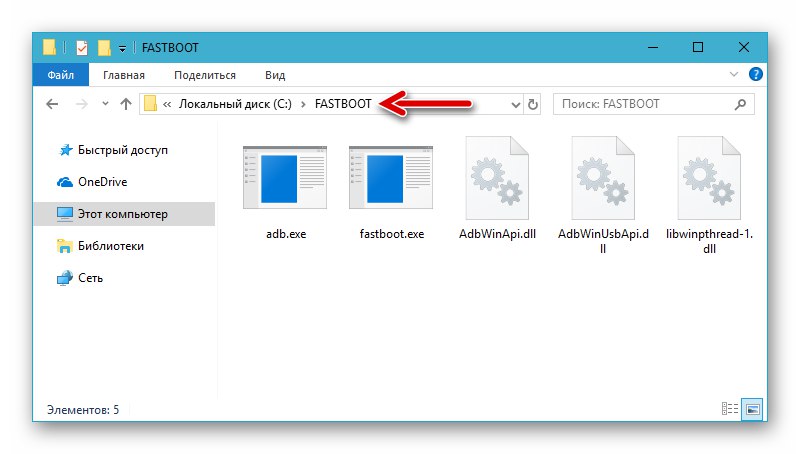
Osnovna načela rada s uslužnim programom razmatrana su u članku na donjoj poveznici, ako se prvi put morate suočiti s Fastbootom, preporučuje se da se upoznate.
Pročitajte također: Kako treptati Android uređaj putem Fastboota
Načini pokretanja
Da biste dobili pristup sistemskim dijelovima SXZ memorije kako biste ih prepisali, morat ćete prenijeti uređaj u posebne načine rada. U fazi pripreme preporučljivo je zapamtiti kako se prebaciti na sljedeća stanja i istodobno provjeriti ispravnost instalacije upravljačkih programa potrebnih za uparivanje s računalom u svakom od njih.

-
"FLASHMODE" - glavni način rada koji se može koristiti za ponovnu instalaciju službenog Androida ili vraćanje softvera sustava u rad. Da biste prebacili SXZ u ovo stanje na potpuno isključenom telefonu, pritisnite tipku "Volumen -" i, držeći ga, spajamo kabel spojen na USB priključak računala.
![Sony Xperia Z povezuje pametni telefon u FLASHMODE]()
Otvor "Upravitelj uređaja" nakon spajanja uređaja na gore navedeni način, pronalazimo uređaj "SOMC Flash uređaj".
-
"NAČIN BRZOG POKRETANJA" - stanje potrebno za obavljanje manipulacija u memoriji uređaja putem uslužnog programa konzole Fastboot. Prebacivanje u način rada vrši se iz stanja isključenosti telefona. Stezaljka "Glasnoća +" i spojite kabel spojen na računalo.
![Sony Xperia Z povezuje telefon s računalom u načinu FASTBOOT]()
Kao rezultat toga, LED na uređaju svijetli plavom bojom i "Dispečer" pojavljuje se uređaj "Android ADB sučelje".
- "OPORAVAK" - okoliš za oporavak. Android uređaji Sony Xperia ne omogućuju tvornički oporavak, ali korisnici koji se odluče prebaciti na prilagođena firmware instaliraju modificirana rješenja (postupak instalacije opisan je u nastavku u članku). Da biste pokrenuli okruženje za oporavak na isključenom SXZ, pritisnite tipku "Hrana"... U trenutku kada se pojavi logotip za pokretanje "SONY" pritisnite i otpustite tipku "Glasnoća +"... Kao rezultat toga, trebalo bi učitati modificirano okruženje za oporavak, pod uvjetom da je oporavak instaliran i da je prisutan u telefonu.
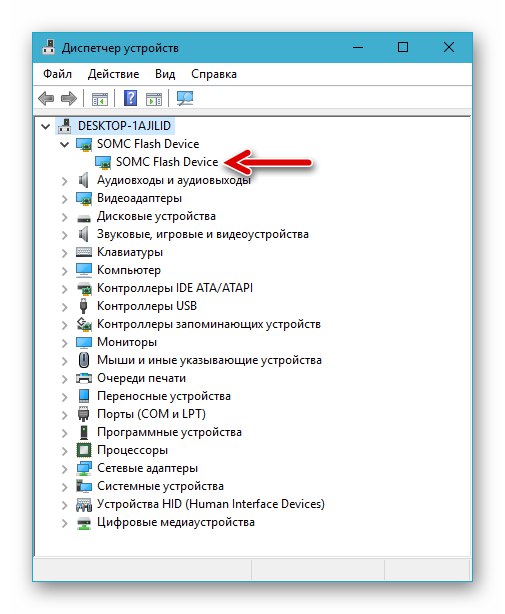
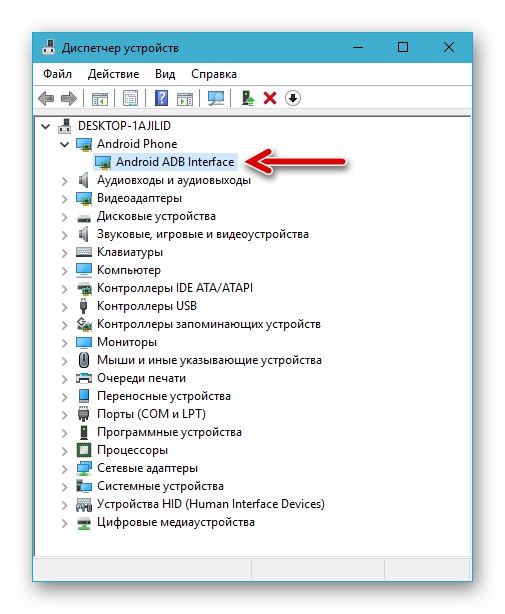
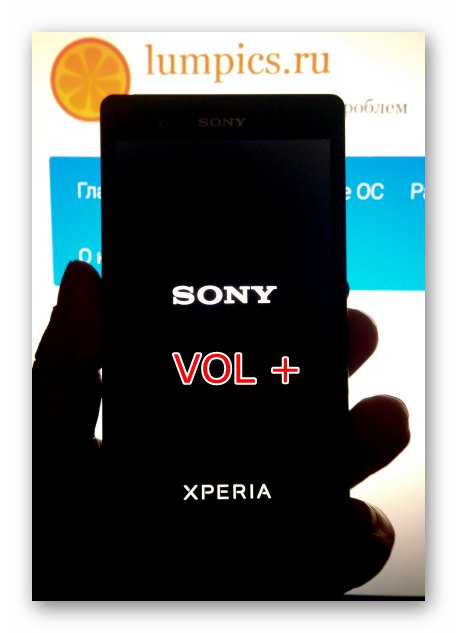
Dodatno. Osim pozivanja pojedinačnih načina pokretanja tijekom firmwarea i povezanih manipulacija, korisnik će možda morati prisilno ponovno pokrenuti ili potpuno isključiti pametni telefon. Te se radnje mogu provesti na sljedeći način:
- Ponovo pokrenite - držite dvije tipke "Hrana" i "Glasnoća +"... Držimo tipke dok se vibracija ne osjeti, a zatim otpustimo.
- Za "vruće" isključivanje (odgovara odspajanju baterije uređaja) pritisnite tipke "Hrana" i "Glasnoća +" dok ne osjetite tri vibracije u nizu.
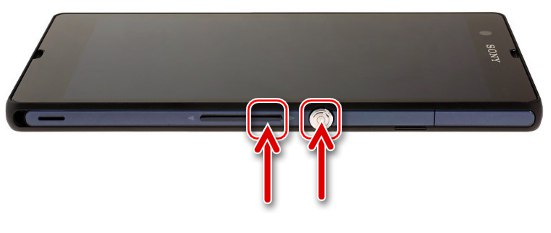
Privilegije superkorisnika
Ukorjenjivanje SXZ-a možda će biti potrebno u brojne svrhe, ali nije potrebno prilikom pripreme za ponovnu instalaciju softvera sustava. Ako vam definitivno trebaju privilegije, najlakši način da ih dobijete jest uslužni program KingRoot za Windows - barem u službenom mobilnom OS okruženju temeljenom na Androidu 5, alat se prilično lako nosi sa zadatkom ukorjenjivanja uređaja.
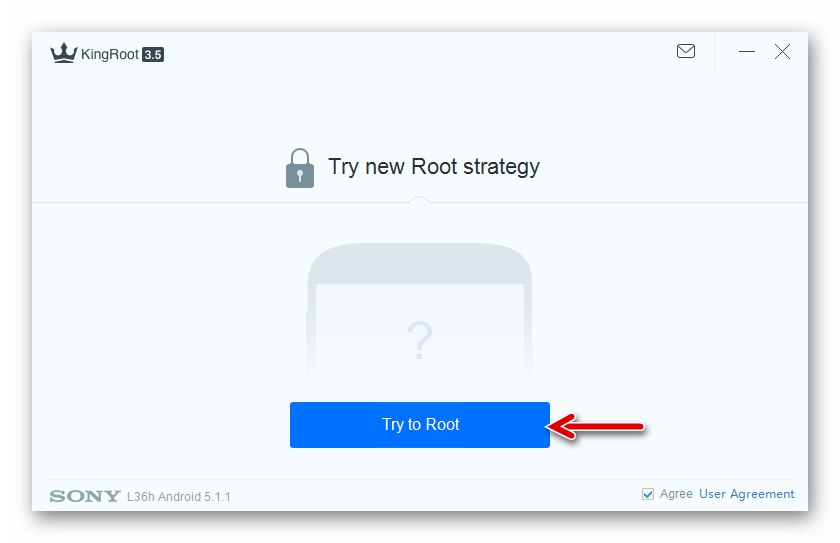
Da biste dobili prava superkorisnika, slijedite upute iz članka na sljedećoj poveznici:
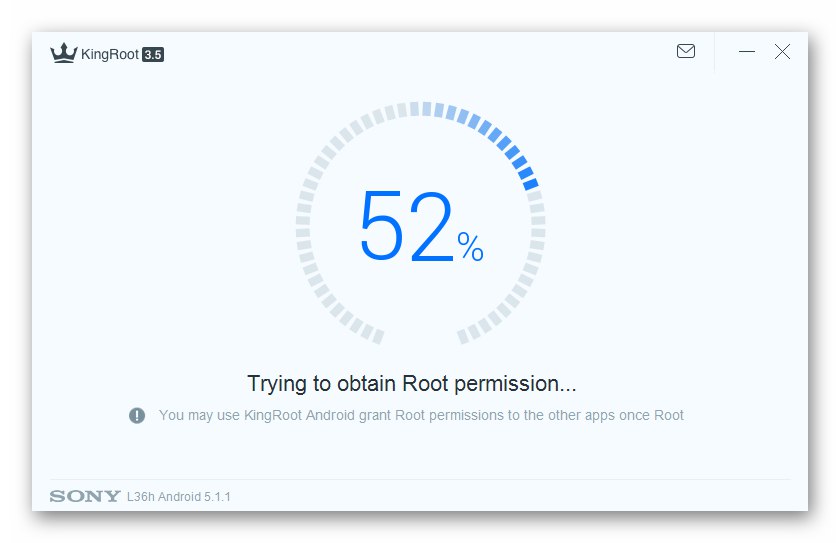
Više detalja: Dobivanje root prava pomoću KingROOT-a za računalo
Preporuka. Tijekom izvođenja postupka za dobivanje root prava putem KingRuta, zaslon uređaja morate držati otključanim i potvrditi sve zahtjeve Androida!
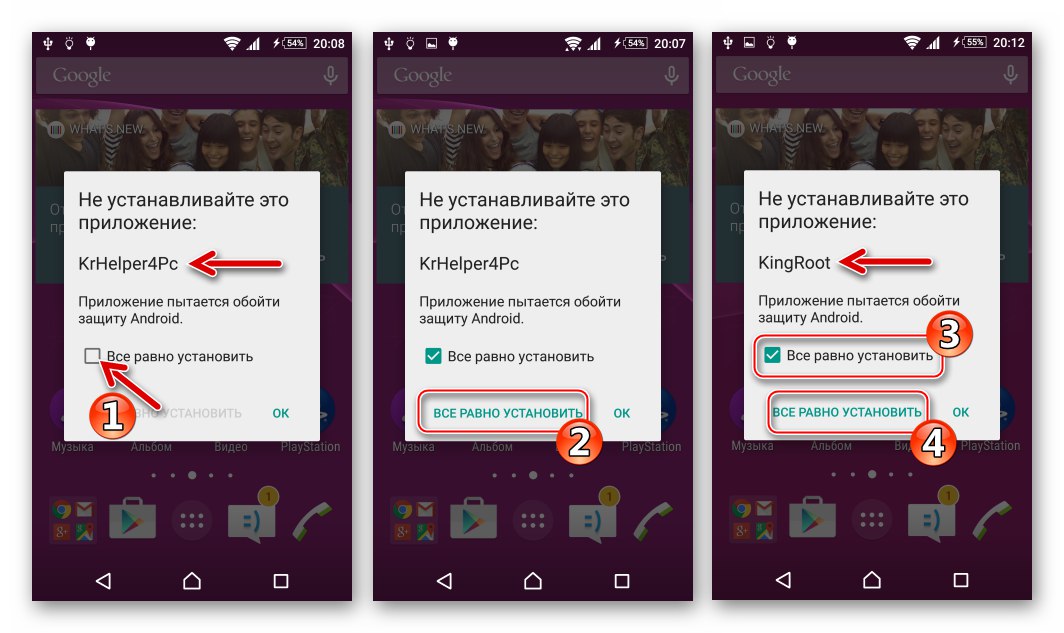
Sigurnosna kopija
Potreba spremanja sigurnosne kopije podataka koji se nalaze u pohrani mobilnog uređaja prije ometanja rada njegovog OS-a bezuvjetna je. Izrađujemo sigurnosnu kopiju kad god je to moguće i koristeći bilo koju dostupnu metodu - ovaj postupak nikada nije suvišan.

Više detalja: Stvaranje sigurnosne kopije podataka s Android uređaja prije treptanja
Za spremanje podataka koje je korisnik pametnog telefona generirao tijekom rada SXZ-a i njihovo vraćanje u okruženje službenih verzija OS-a sustava, tada se učinkovito koristi upravitelj Xperia Companion.
- Pokrenite Xperia Companion.
- Telefon koji je pokrenut u Androidu povezujemo s računalom. Ako se uparivanje izvodi prvi put, na zaslonu uređaja prikazat će se zahtjev za instalaciju softvera, koji se mora potvrditi dodirom "INSTALIRATI".
- Nakon što upravitelj otkrije telefon, odnosno, prozor prikazuje svoj model na vrhu prozora, kliknite "Sigurnosna kopija".
![Sony Xperia Z povežite svoj pametni telefon s Xperia Companion, idite na odjeljak Upravljačka sigurnosna kopija]()
- Stvorenoj kopiji podataka dodjeljujemo ime i određujemo vrstu šifriranja. U našem primjeru odabrano "Ne šifriraj sigurnosnu kopiju", ali ako želite, datoteku sigurnosne kopije možete zaštititi lozinkom tako što ćete postaviti prekidač pored odgovarajuće stavke i dvaput unijeti tajnu kombinaciju znakova u polja "Lozinka" i "Potvrdi lozinku"... Klik "U REDU".
- Odabiremo vrste podataka koji će se smjestiti u sigurnosnu kopiju, poništavajući potvrdne okvire pored onih stavki koje ne trebaju biti kopirane (prema zadanim postavkama svi podaci o korisniku stavljaju se u sigurnosnu kopiju). Gurnuti "Unaprijediti".
- Čekamo dovršetak kopiranja podataka, promatrajući ispunjavanje statusne trake i ne prekidajući postupak nikakvim radnjama.
- Klik "Gotovo" nakon što je dobio potvrdu da su podaci uspješno kopirani na računalni disk u prozoru Xperia Companion. Pametni telefon može se odspojiti od računala.
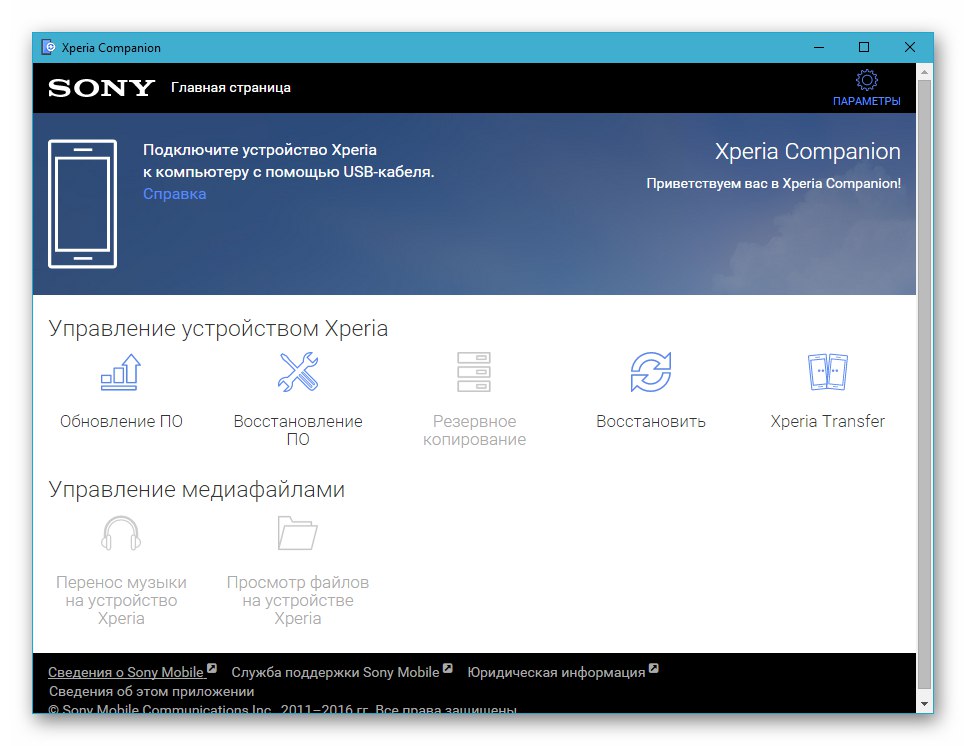
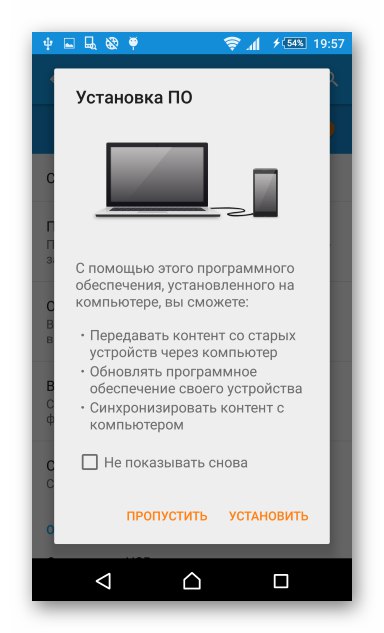
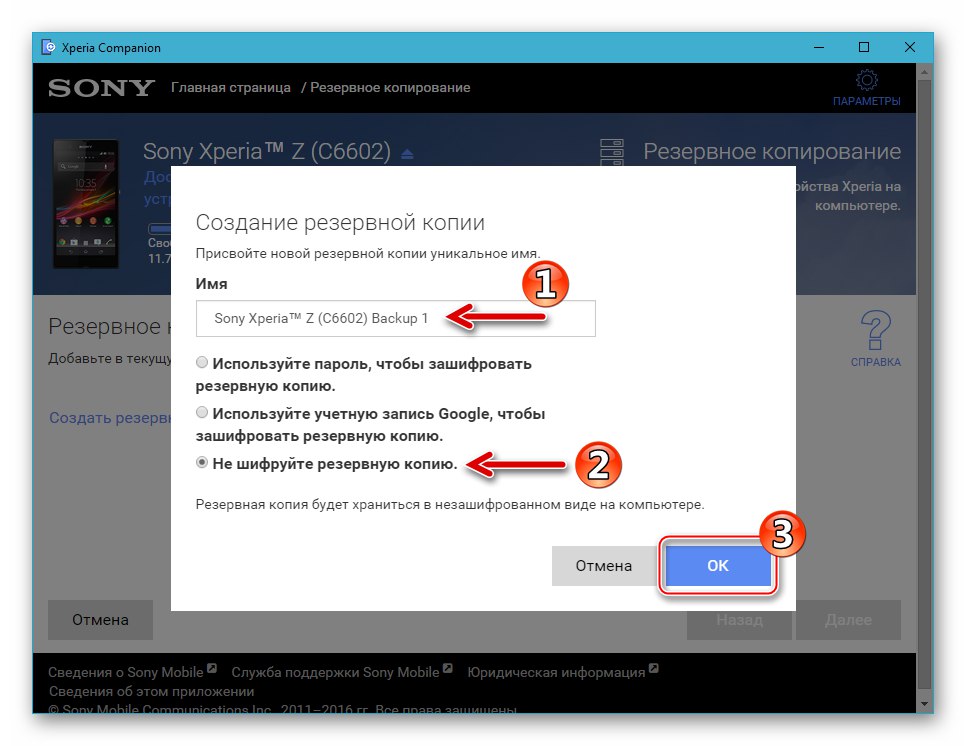
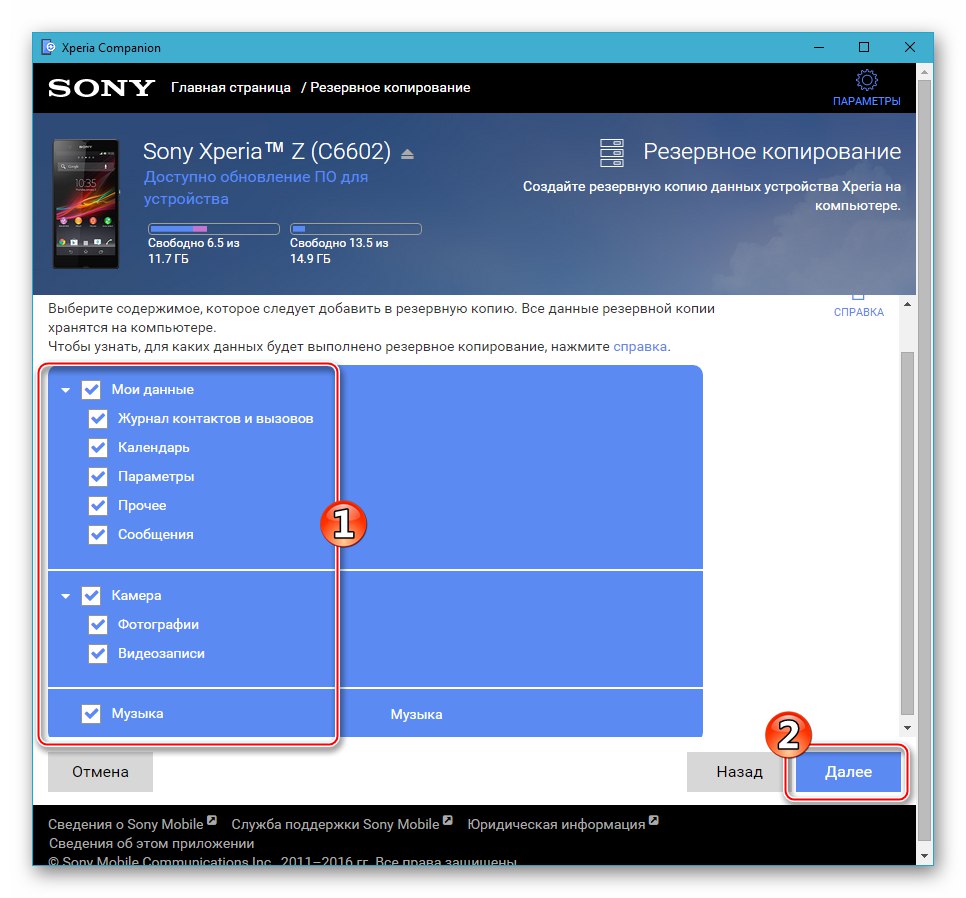
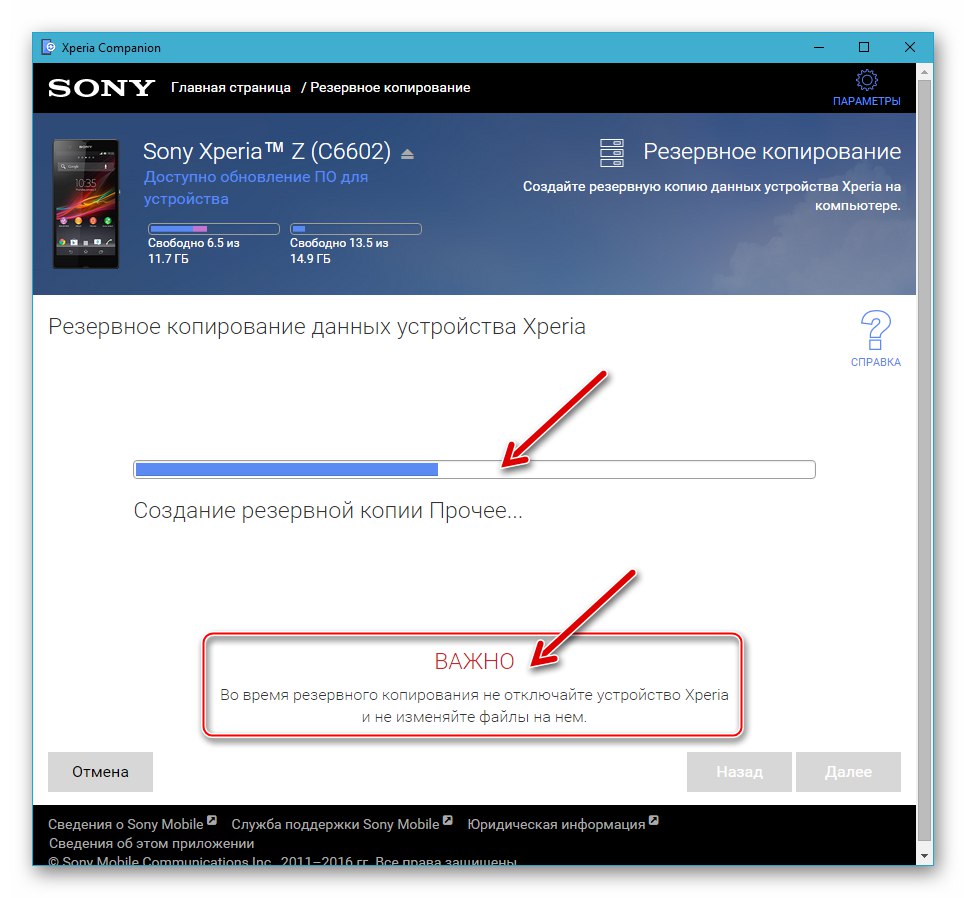
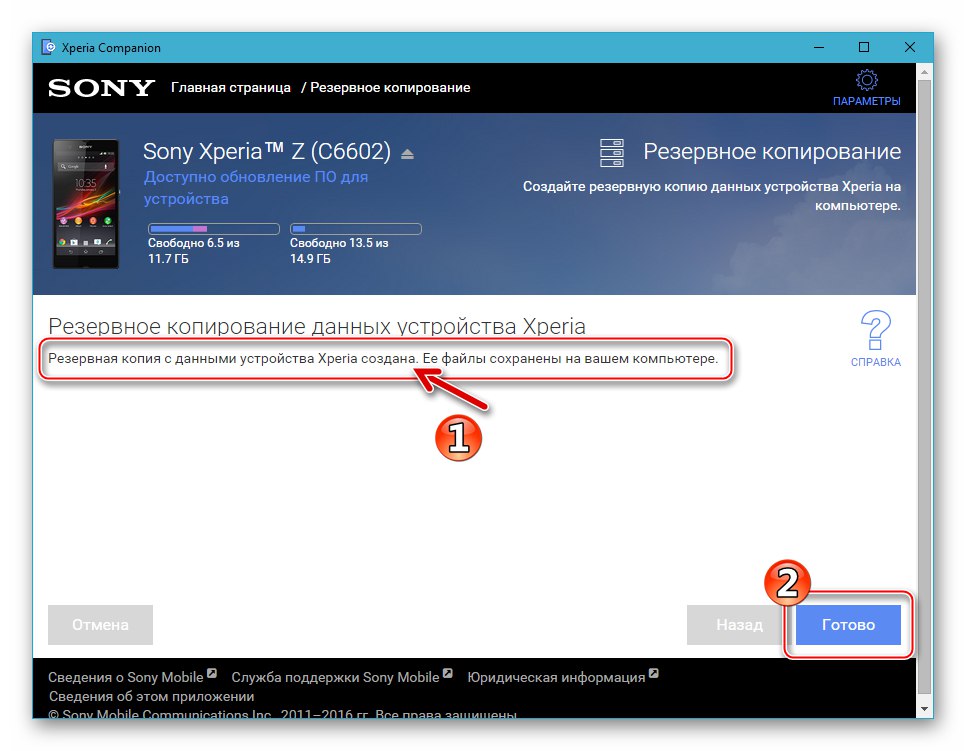
Da biste obnovili korisničke podatke u službenom okruženju firmvera SXZ, naknadno:
- Pokrećemo Xperia Companion i povezujemo pametni telefon s računalom.
- Idite na odjeljak "Ponovno uspostavi" - ovdje su prikazani nazivi prethodno stvorenih sigurnosnih kopija i datumi sigurnosnih kopija.
- Odaberite željenu kopiju klikom na njezino ime i kliknite "Unaprijediti".
- Ako je potrebno, poništite potvrdne okvire pored onih vrsta podataka koje se ne planiraju obnoviti. Klik "Unaprijediti".
- Označavanjem odgovarajućeg potvrdnog okvira potvrđujemo da se slažemo s činjenicom da će podaci u memoriji pametnog telefona biti zamijenjeni onima koji su u njemu bili prisutni u vrijeme izrade sigurnosne kopije. Gurnuti "Unaprijediti".
- Čekamo da se podaci iz sigurnosne kopije prenesu u memoriju uređaja.
- Po završetku postupka vraćanja iz sigurnosne kopije kliknite "Gotovo" u prozoru Xperia Companion. Pametni telefon isključujemo s računala i ponovno ga pokrećemo.
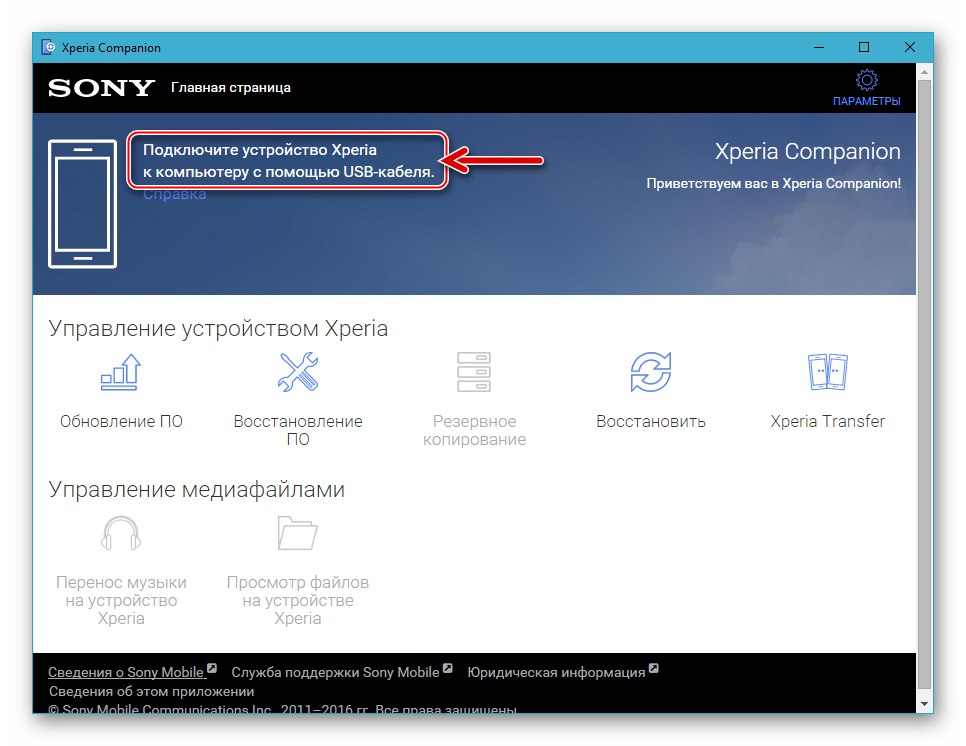
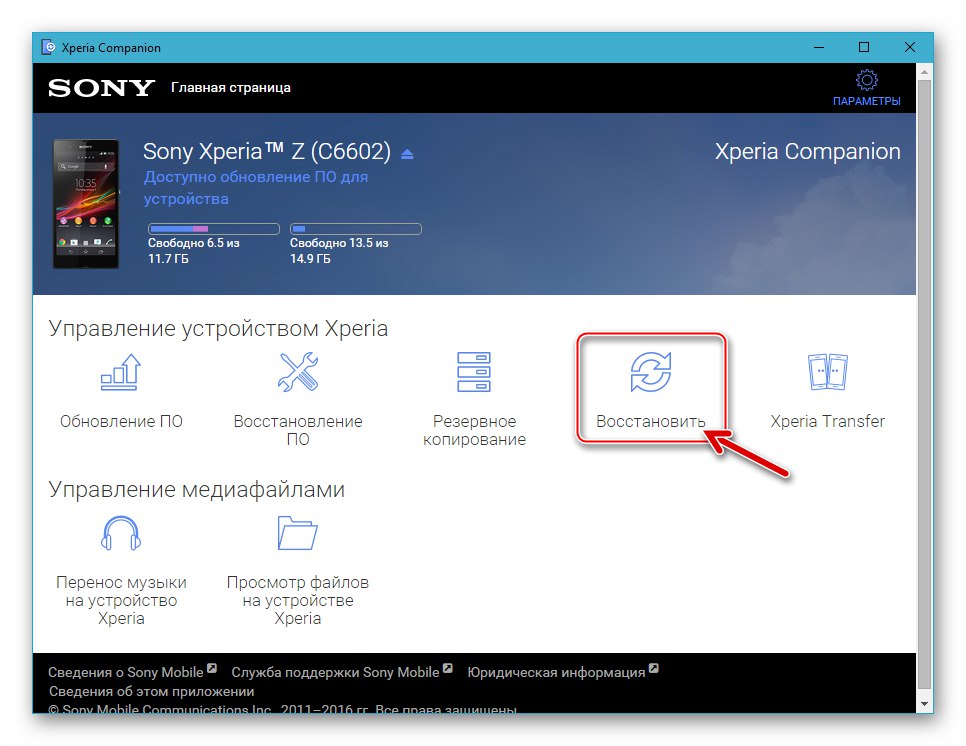
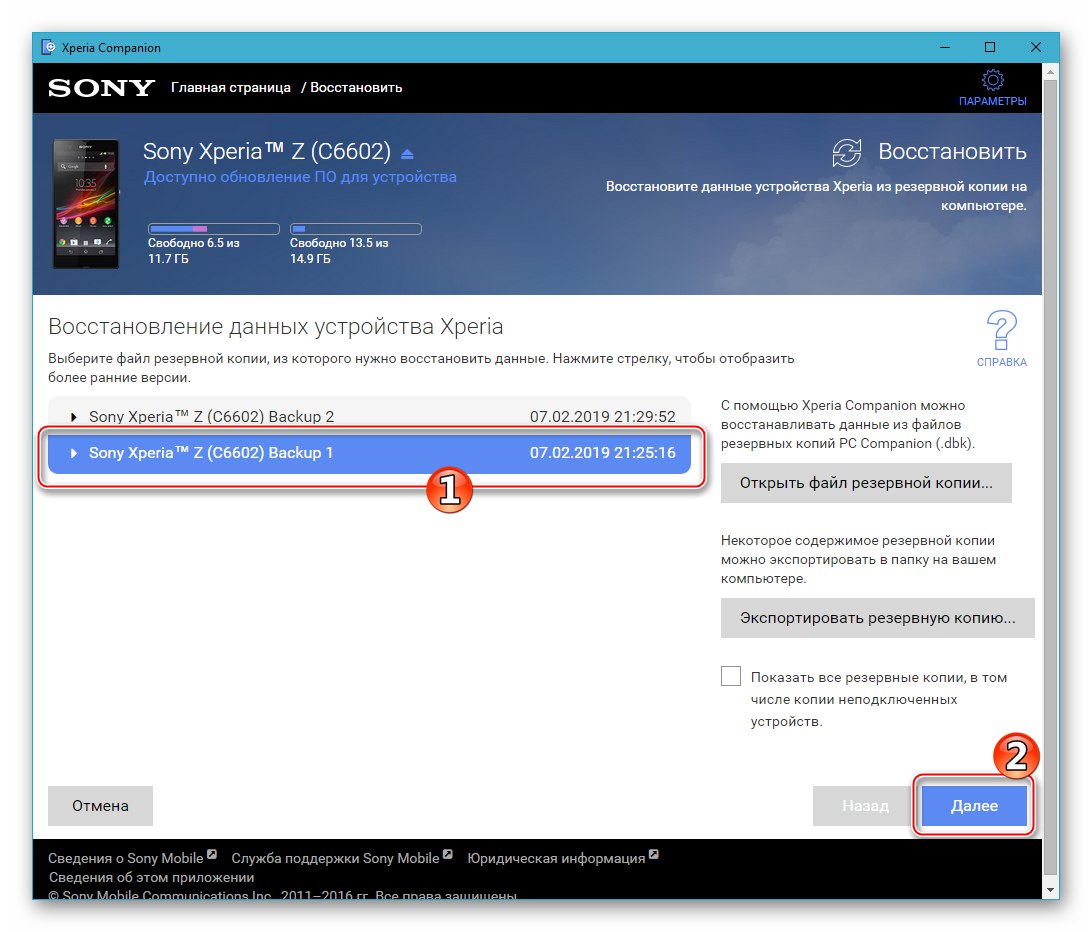
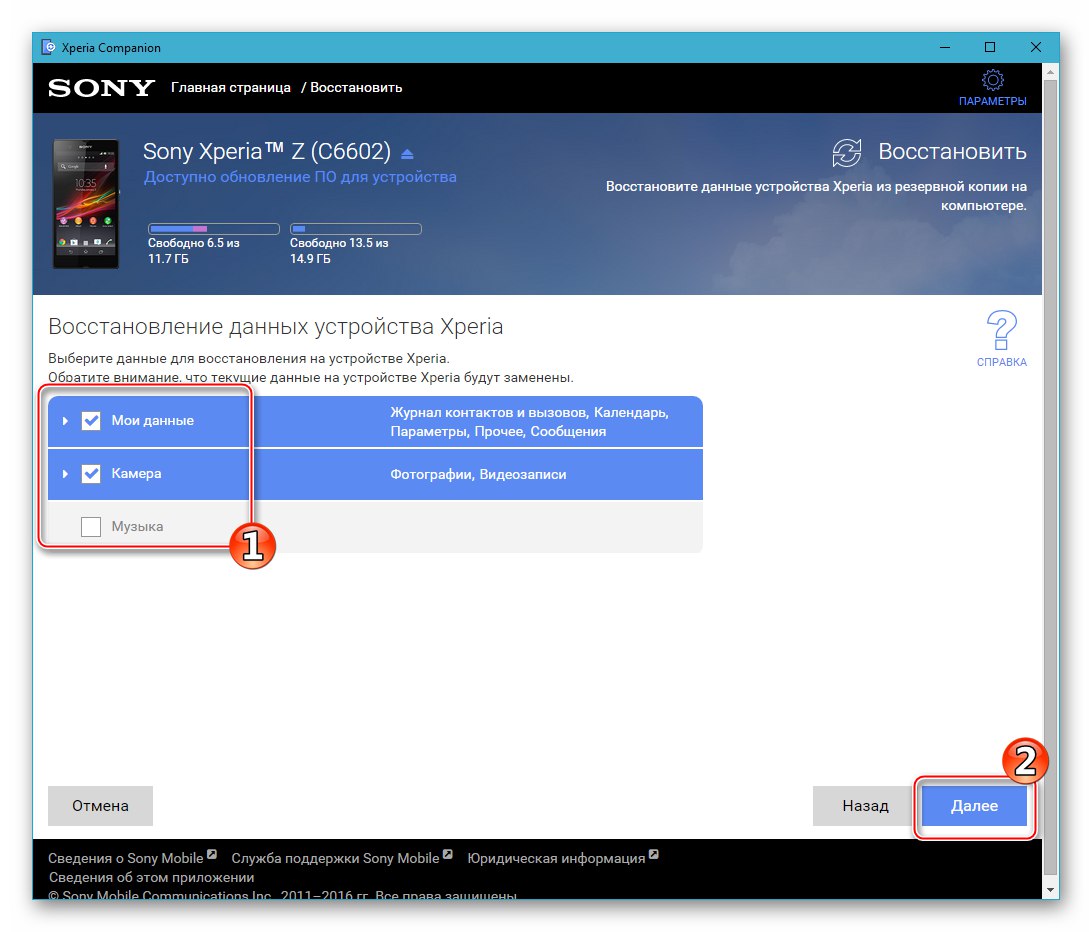
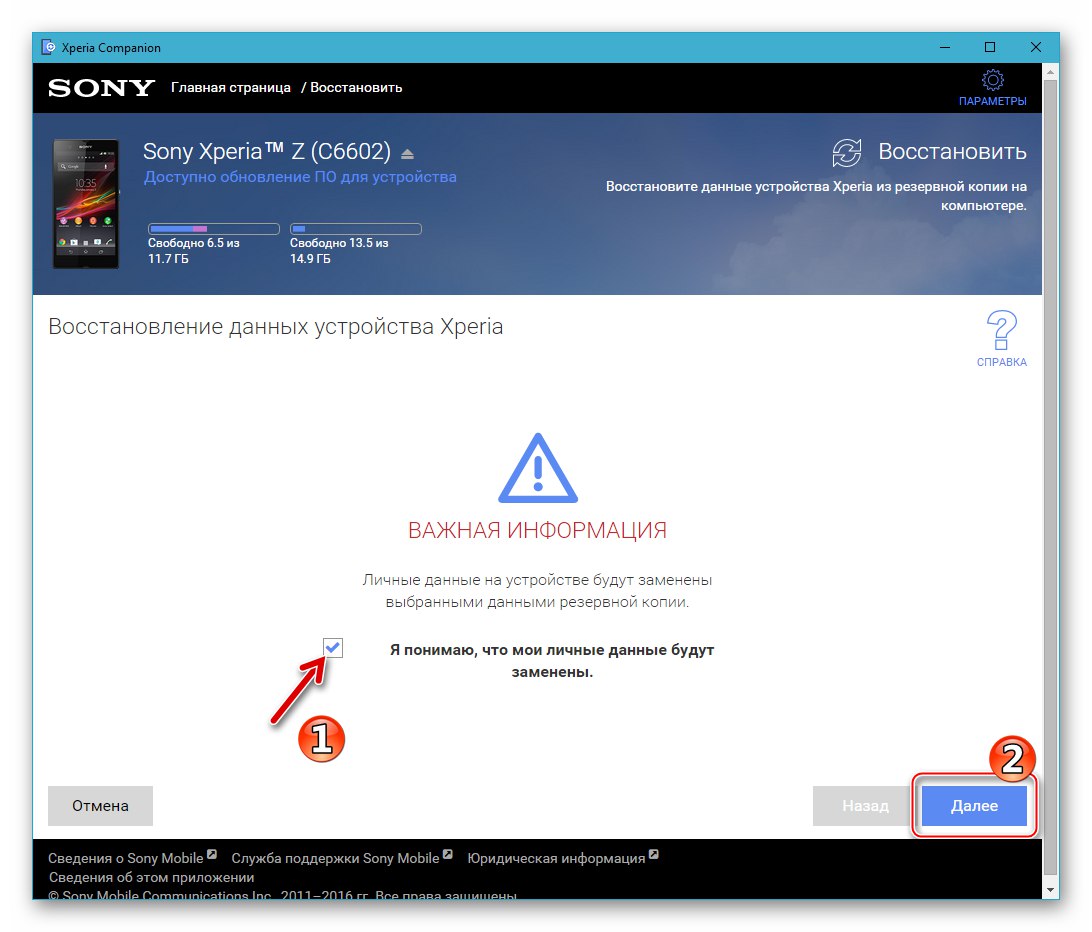
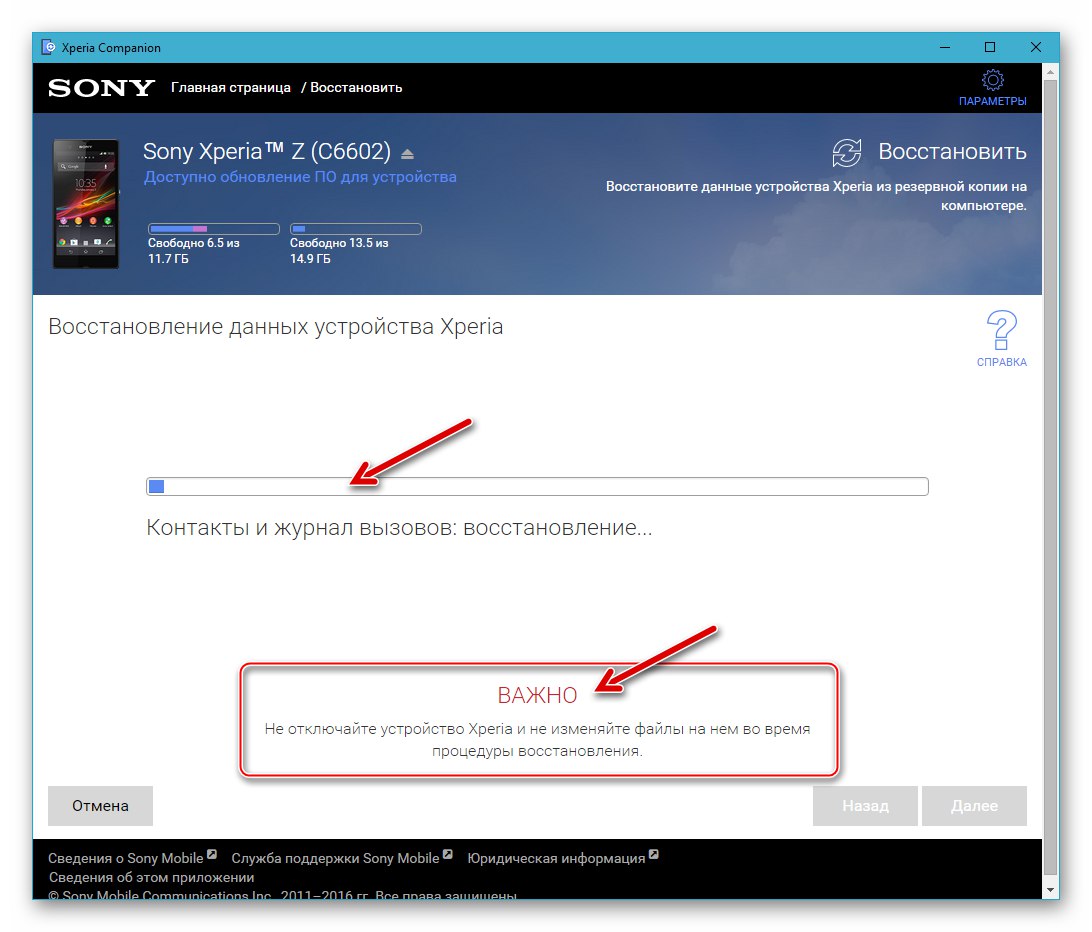
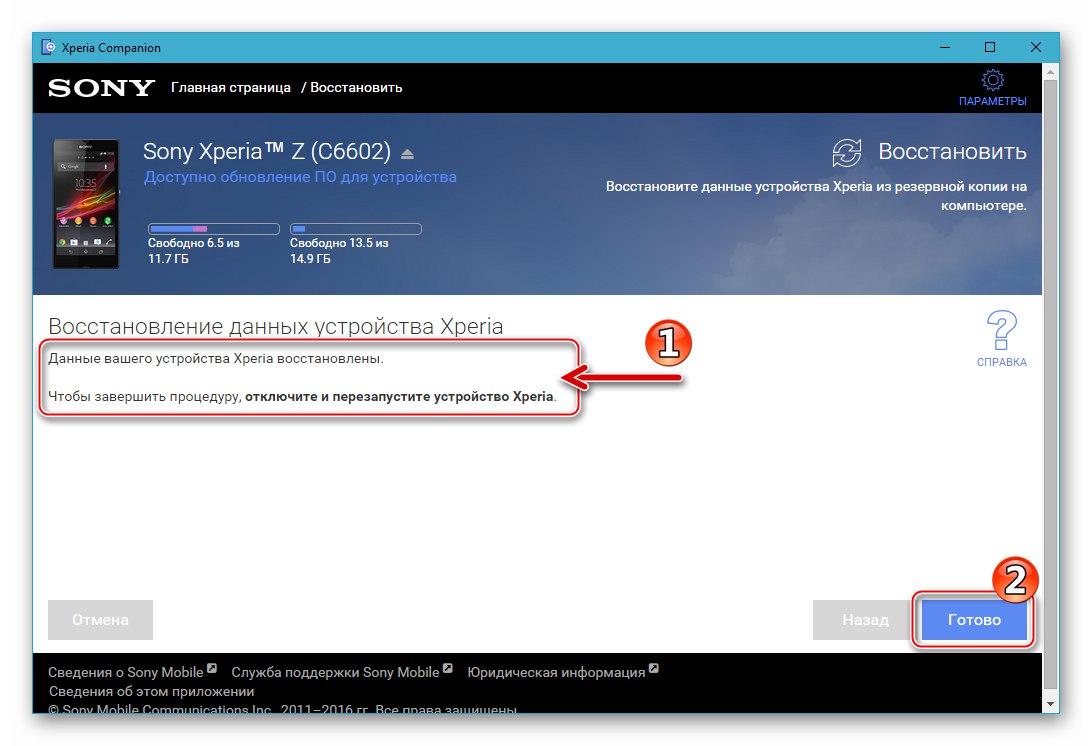
Status pokretača
Bilo koji uređaj s Androidom opremljen je pokretačkim programom, softverskim modulom koji provjerava jezgru OS-a u vrijeme pokretanja. U početku proizvođač blokira pokretački program u Sony Xperia Zet, što je svojevrsna zaštita od instalacije neslužbenog sistemskog softvera od strane vlasnika uređaja.
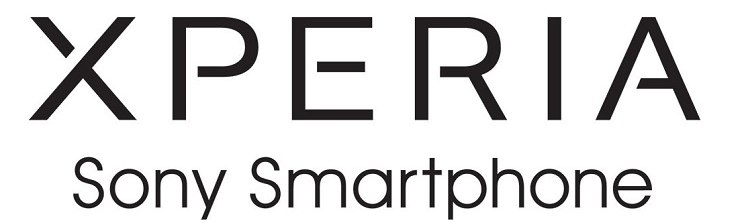
U uputama su opisani načini otključavanja i zaključavanja pokretačkog programa "Metoda 3" i "Metoda 4" u donjem članku. Imajte na umu da ne biste trebali žuriti s promjenom dotičnog statusa, a u fazi pripreme za ponovnu instalaciju softvera sustava trebate točno saznati je li pokretač programa zaključan ili otključan, jer će vam ovi podaci omogućiti određivanje primjenjivosti određenog softverskog alata na pametni telefon.
- Otvorite aplikaciju na pametnom telefonu "Telefon" i za ulazak u inženjerski izbornik upisujemo sljedeću kombinaciju:
*#*#7378423#*#* - Tapay "Informacije o usluzi" u izborniku koji se otvori. Zatim otvorite odjeljak "Konfiguracija".
- Poanta "Status ukorjenjivanja:"prikazan od strane sustava na prikazanom zaslonu označava status pokretača. Moguće su tri mogućnosti:
- Dozvoljeno otključavanje pokretača: Da - pokretački program je blokiran, ali postupak otključavanja može se uspješno izvesti.
- Otključan pokretač: Da - bootloader je otključan.
- Dozvoljeno otključavanje pokretača: Ne - bootloader je zaključan i ne postoji način da se izvrši postupak otključavanja.
![Pokretač za Sony Xperia Z je zaključan, ali se može otključati]()
![Otključan bootloader pametnog telefona Sony Xperia Z - Otključan bootloader Da u inženjerskom izborniku]()
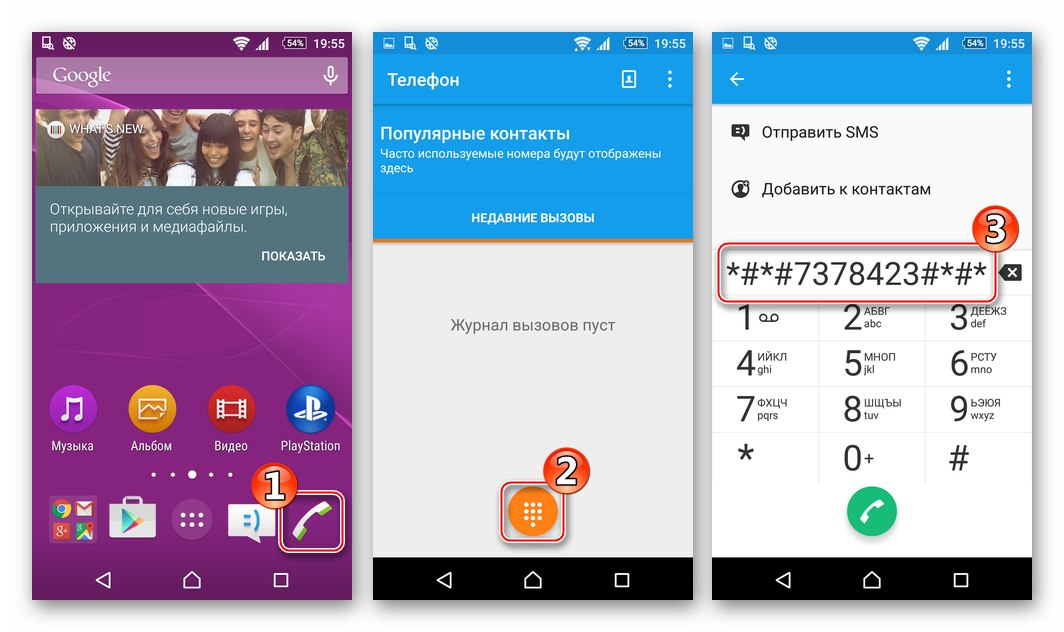
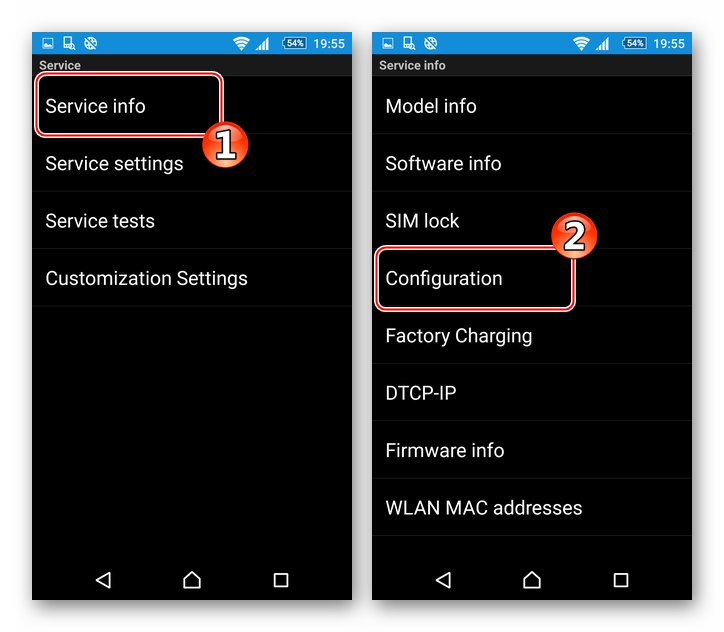
Firmware
Ispod su četiri metode bljeskanja Sony Xperia Z, čija metodologija pretpostavlja postizanje različitih rezultata. Izbor metode za ponovnu instalaciju Androida uglavnom diktira krajnji cilj korisnika, odnosno verzija / vrsta OS-a koja će na kraju upravljati uređajem, kao i stanje sistemskog softvera pametnog telefona prije početka manipulacije.

Metoda 1: Xperia Companion
Najjednostavnija i najispravnija metoda za postizanje ispravnog stanja operativnog sustava SXZ je uporaba vlasničkog softvera tvrtke Sony. Xperia Companion omogućuje vam gotovo lako ažuriranje verzije službenog softvera sustava, potpuno ponovno instaliranje OS-a, kao i vraćanje njegovih performansi nakon pada.

Xperia Companion učinkovito se koristi samo za uređaje s zaključanim pokretačem!
Ažuriraj
Ako je cilj korisnika samo dobiti najnoviju verziju Androida, koju proizvođač nudi na upotrebu na pametnom telefonu, postupamo kako slijedi.
- Pokrenite Xperia Companion manager i spojite uključeni telefon na računalo.
- Nakon povezivanja uređaja, softver automatski traži ažuriranja softvera sustava i, ako ih ima na Sonyjevim poslužiteljima, izdaje odgovarajuću obavijest. Samo kliknite okvir za poruku "Osvježiti."
- U sljedećem prozoru koji govori o nadolazećim procesima kliknite "U REDU".
- Čekamo preuzimanje paketa potrebnih datoteka. Preuzimanje se može kontrolirati gledanjem trake napretka na vrhu prozora upravitelja.
- Nakon što se u prozoru Companion pojavi obavijest o spremnosti za početak instaliranja ažurirane verzije softvera sustava, kliknite "Unaprijediti".
- Počinje postupak pripreme za ažuriranje Android komponenti - telefon se automatski isključuje i stavlja u poseban način rada za firmware.
- Gurnuti "Unaprijediti" u prozoru koji sadrži informacije o sklopu sustava koji će se instalirati u uređaj.
- Instalacija ažuriranja započet će, nakon čega slijedi dovršavanje trake napretka u prozoru Xperia Companion. U isto vrijeme, telefon ne pokazuje znakove života.
![Sony Xperia Z postupak instaliranja ažuriranja OS-a u Xperia Companion]()
- Čak i ako postoji dojam da je postupak odgođen, postupak ažuriranja nikako se ne prekida!
- Ažuriranje završava pojavljivanjem u programskom prozoru obavijesti o uspjehu operacije i kratkom uputom kako pokrenuti pametni telefon u Androidu - slijedimo ove upute, odnosno odspojimo uređaj s računala i uključimo ga.
- Čekamo kraj postupka optimizacije aplikacija, a zatim pokretanje već ažuriranog Androida.
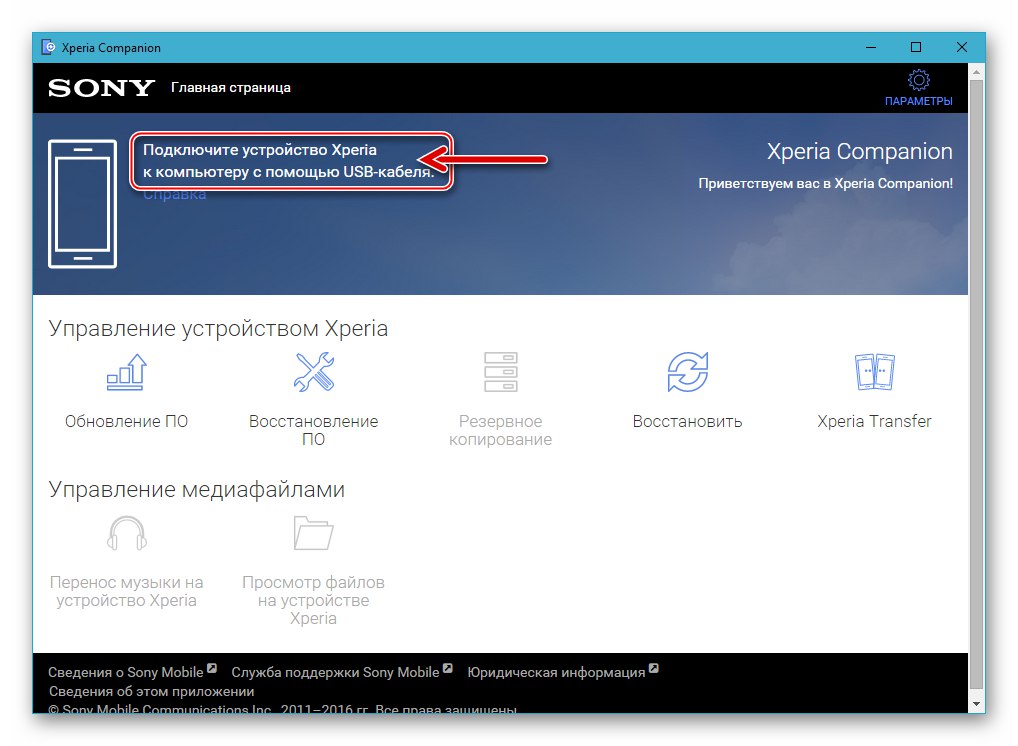
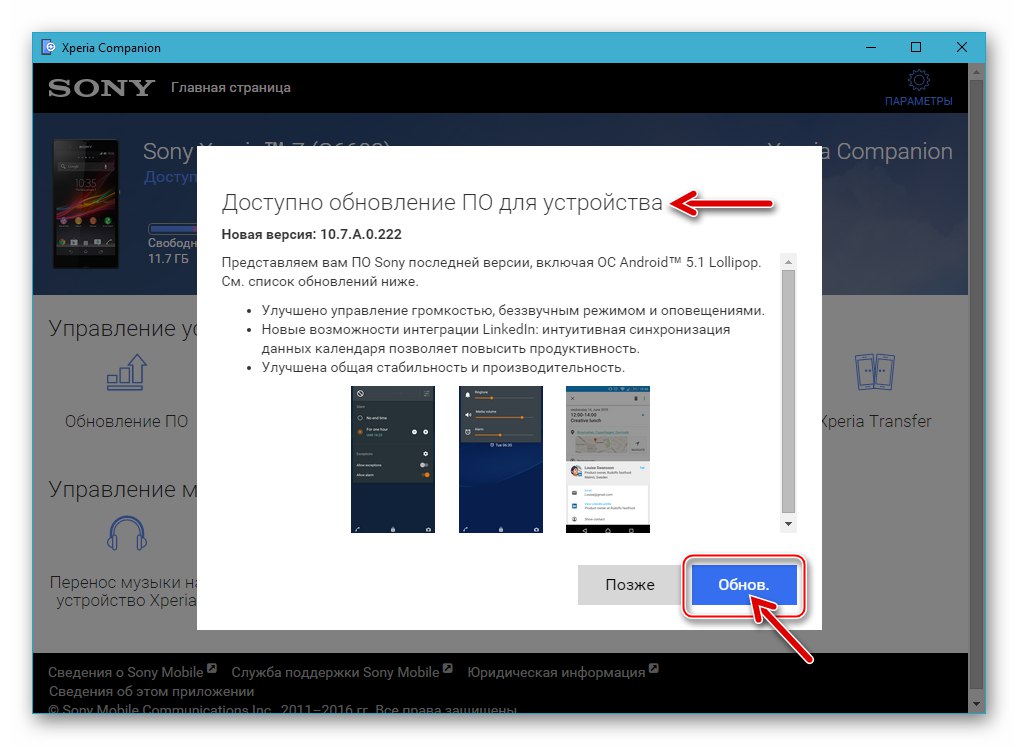
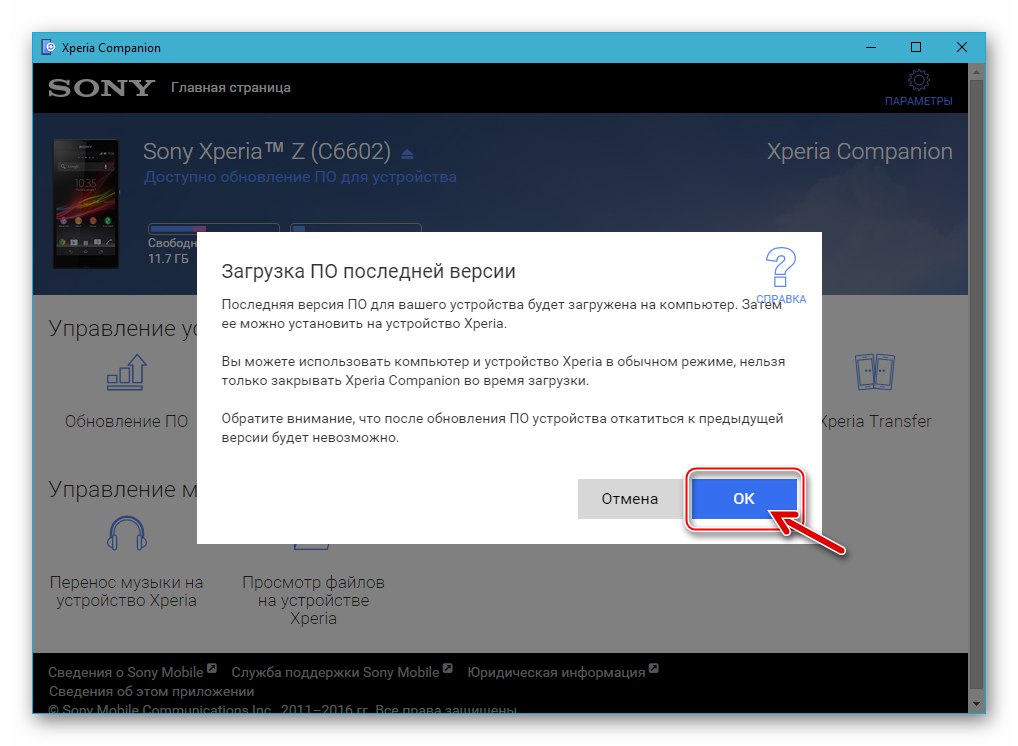
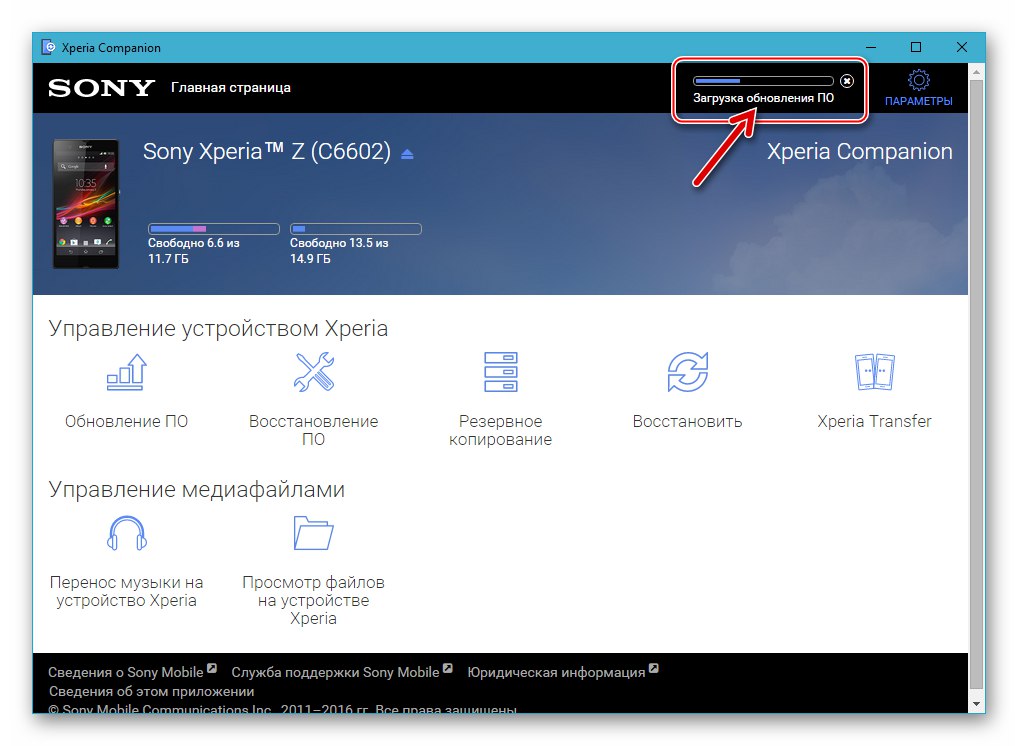
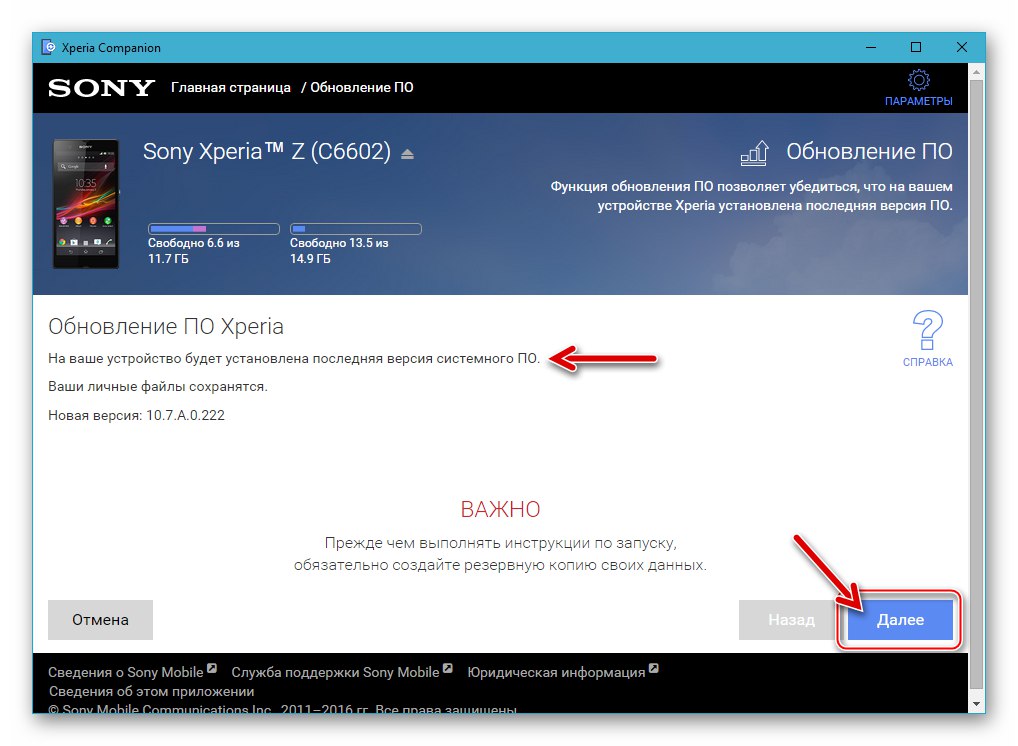
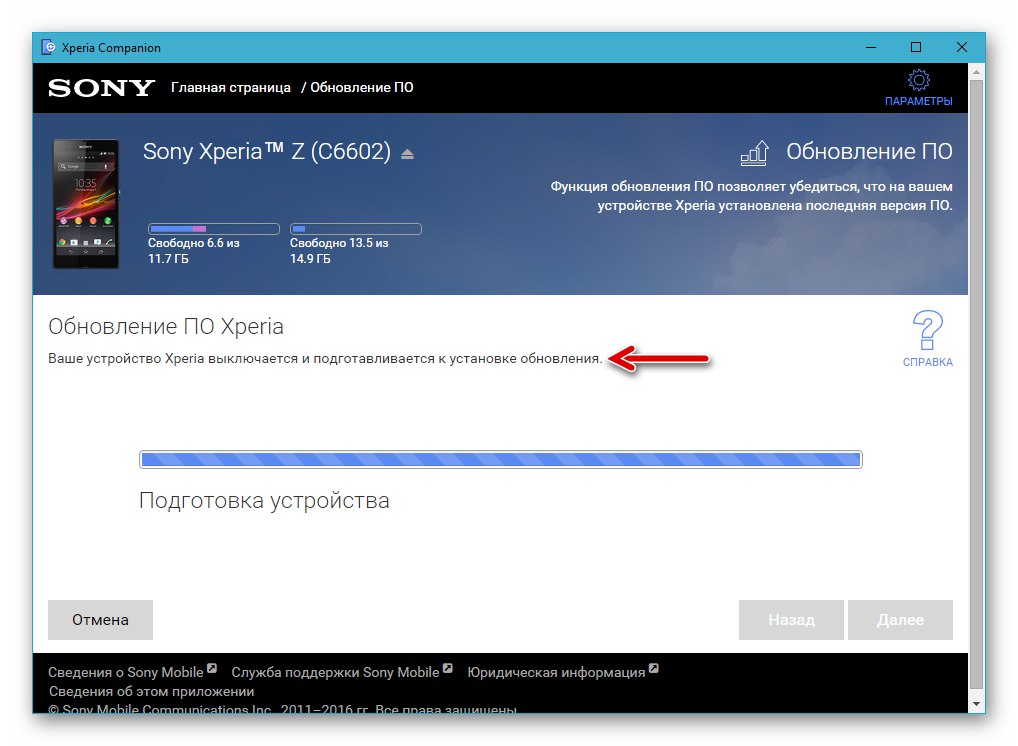
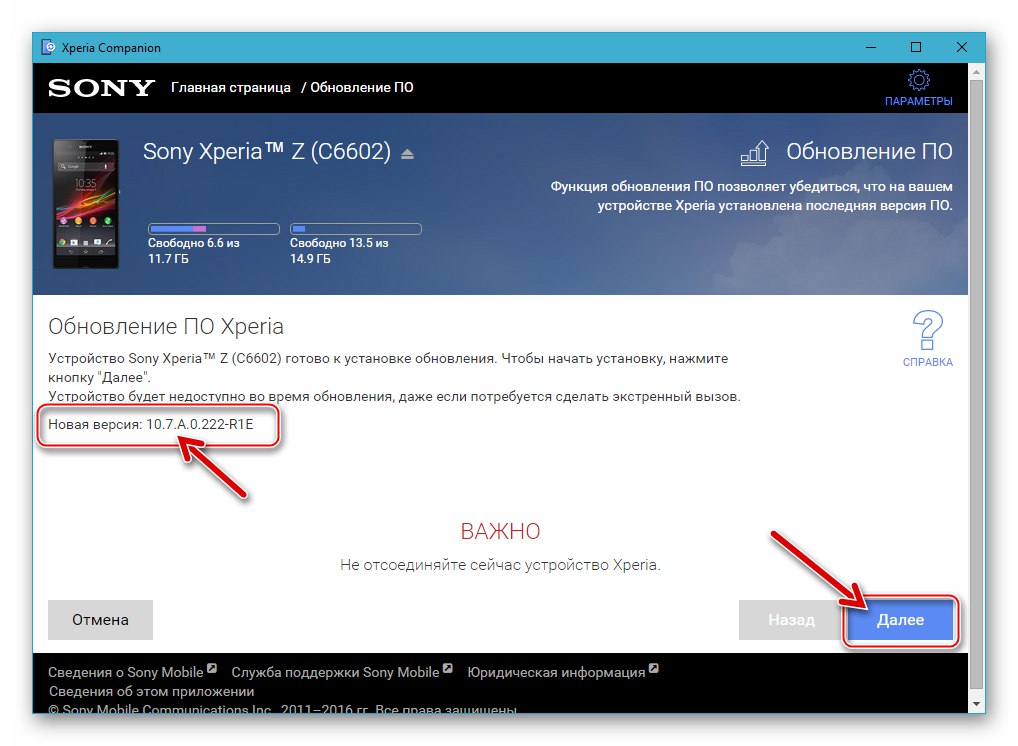
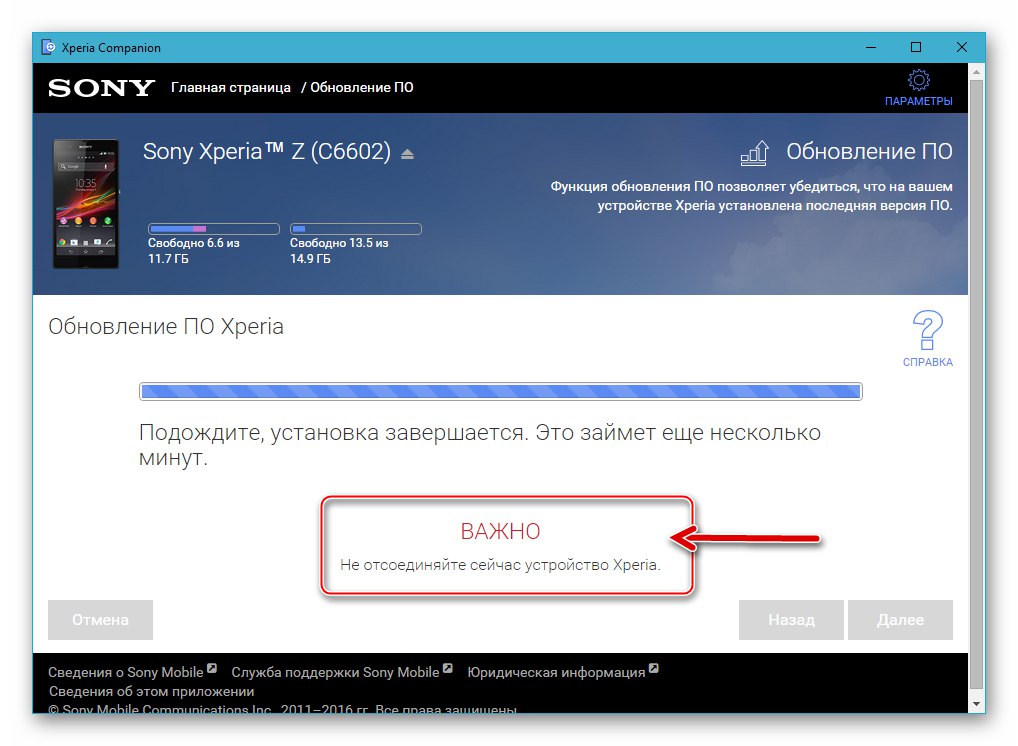
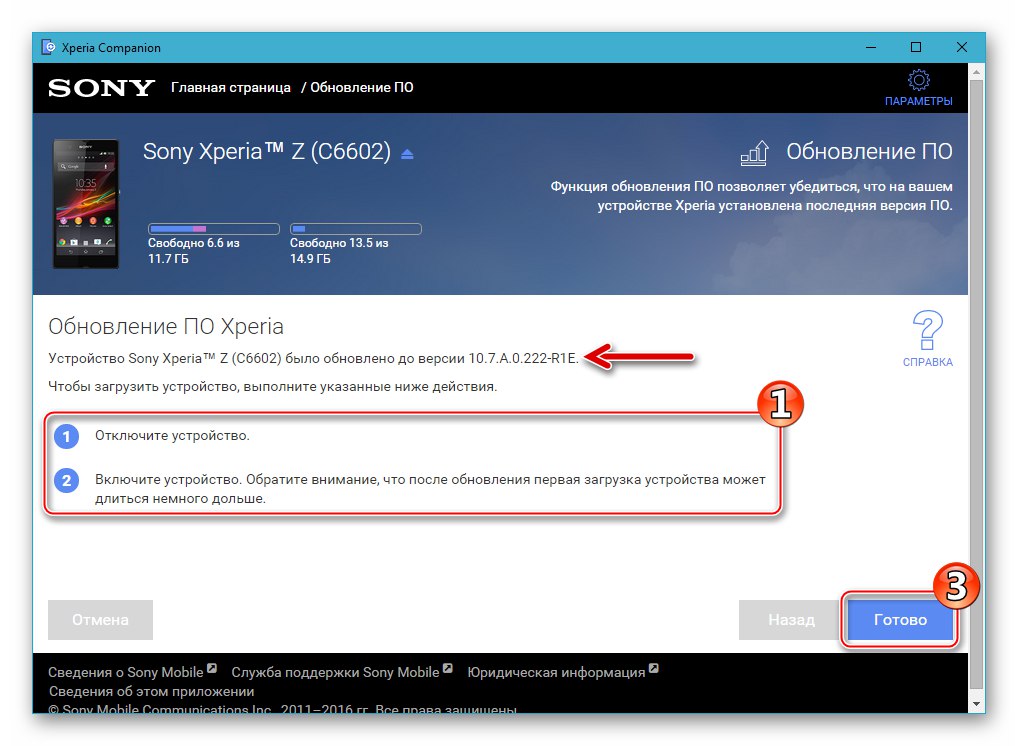
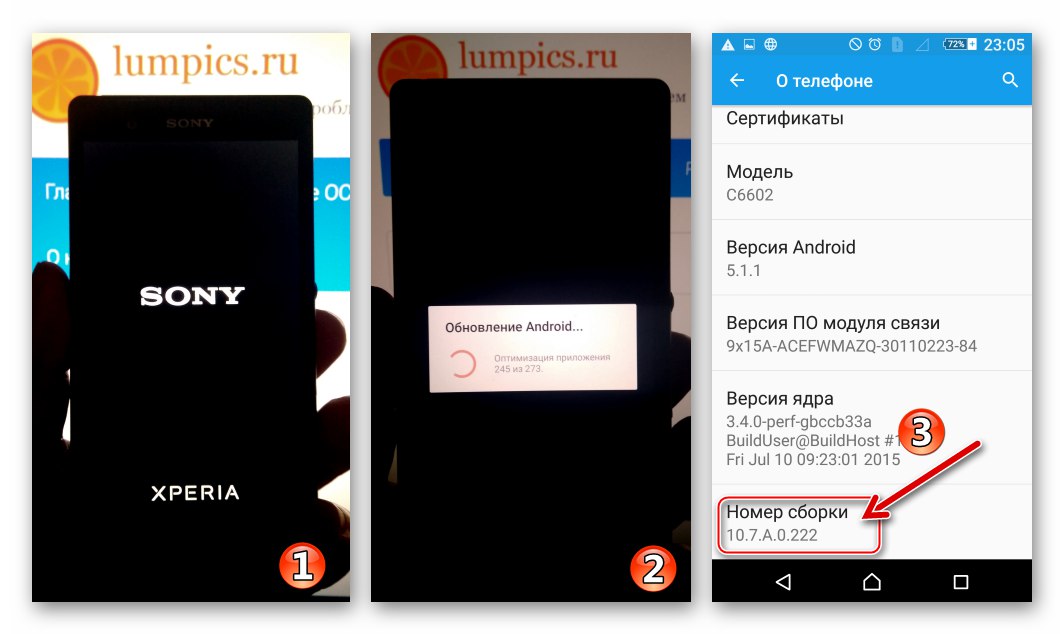
Oporavak
U situaciji kada je OS Xperia Zet nestabilan, zahtijeva ponovnu instalaciju prema mišljenju korisnika ili se pametni telefon uopće ne može pokrenuti u Androidu, programeri iz Sonyja predlažu da se to učini.
- Pokrenite Companion i kliknite "Oporavak softvera" u glavnom prozoru upravitelja.
- Stavili smo oznaku u potvrdni okvir "Uređaj se ne može prepoznati ili pokrenuti ..." i pritisnite "Unaprijediti".
- Odaberite blok klikom miša "Xperia telefon ili tablet" a zatim kliknite "Unaprijediti".
- Prije nego što prijeđete na sljedeći korak, postavite oznaku u potvrdni okvir "Da, znam svoje vjerodajnice za Google.".
- Čekamo završetak priprema za ponovnu instalaciju mobilnog OS-a, popraćene ispunjavanjem statusne trake u prozoru Xperia Companion.
- Slijedimo upute koje prikazuje aplikacija - zapravo povezujemo pametni telefon s računalom u načinu rada "FLASHMODE".
- Potvrđujemo činjenicu uništavanja korisničkih podataka sadržanih u pohrani Xperia Zet, što je neizbježno tijekom postupka obnavljanja sistemskog softvera uređaja. Da biste to učinili, postavite oznaku u odgovarajući potvrdni okvir i kliknite "Unaprijediti".
- Klikom započinjemo potpunu ponovnu instalaciju OS-a telefona "Unaprijediti" u prozoru koji potvrđuje spremnost uređaja za postupak.
- Čekamo da Xperia Companion izvrši sve potrebne manipulacije, promatrajući traku napretka.
- Ne prekidamo postupak oporavka nikakvim radnjama!
- Nakon primanja obavijesti "Softver je uspješno obnovljen" odvojimo uređaj od računala, a prozor Xperia Companion možemo zatvoriti klikom "Gotovo".
- Pokrećemo pametni telefon i čekamo dok se ne pokrene ponovno instalirani službeni Android. Prvo pokretanje nakon gore navedenih manipulacija može potrajati prilično dugo!
- Prije nego što prijeđete na upotrebu uređaja, potrebno je odrediti osnovne parametre mobilnog OS-a, a zatim po potrebi vratiti podatke o korisniku na telefon.
- Ovim je završena restauracija službenog Android sklopa na pametnom telefonu Xperia Zet.
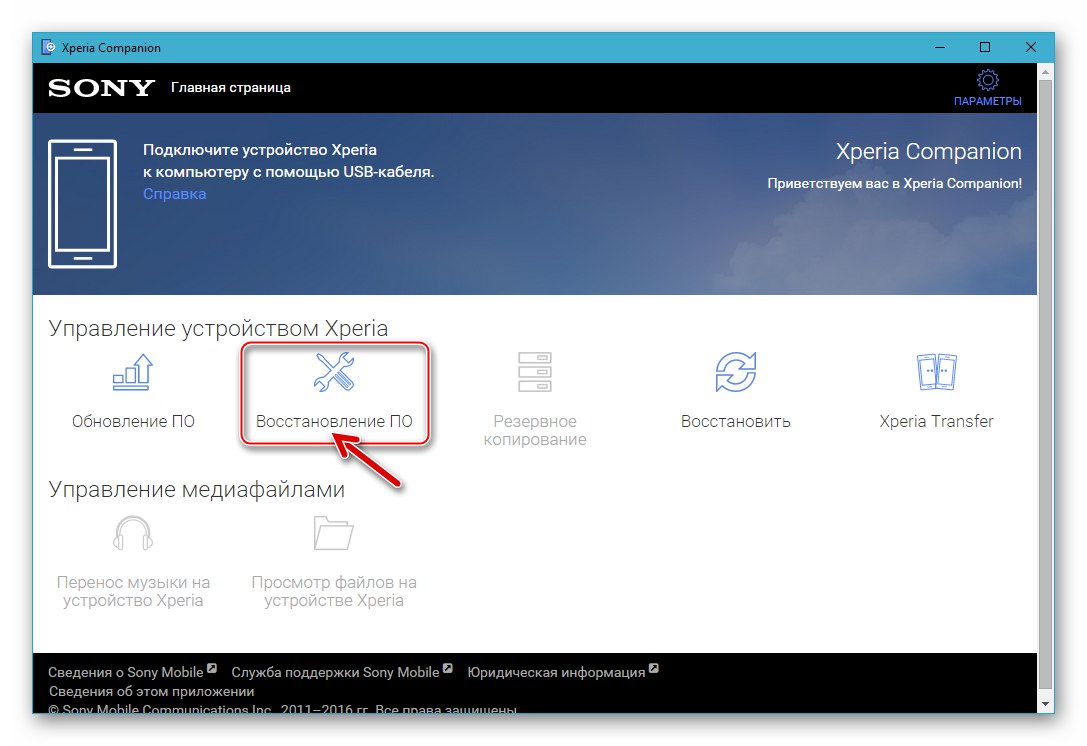
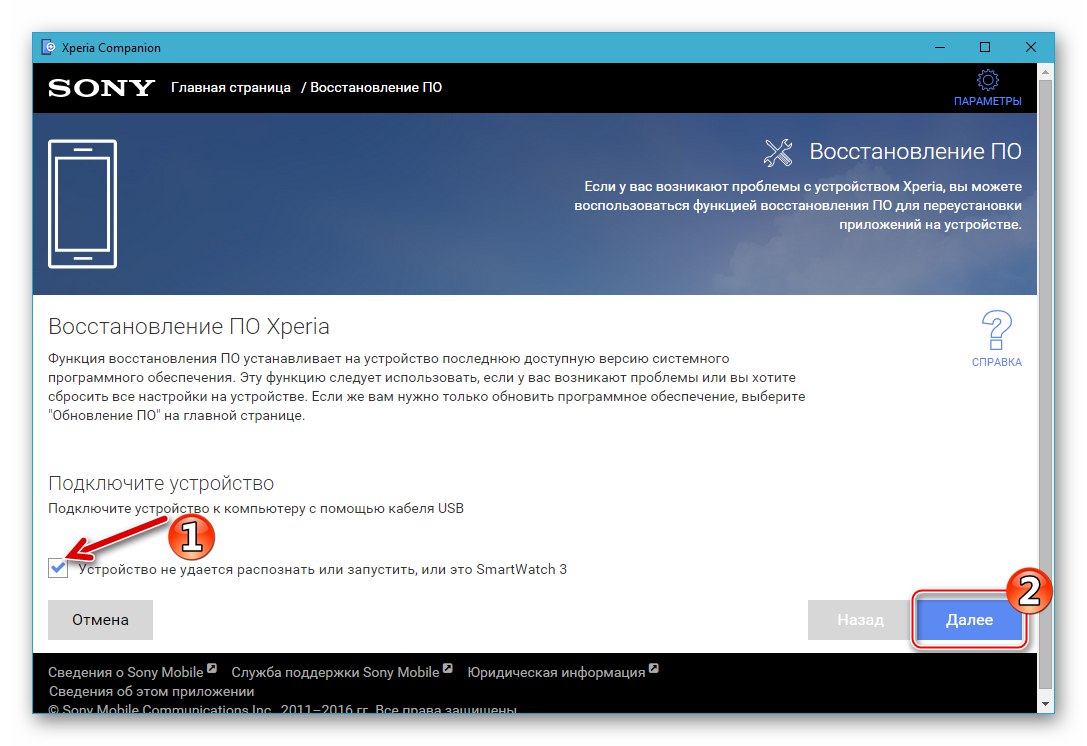
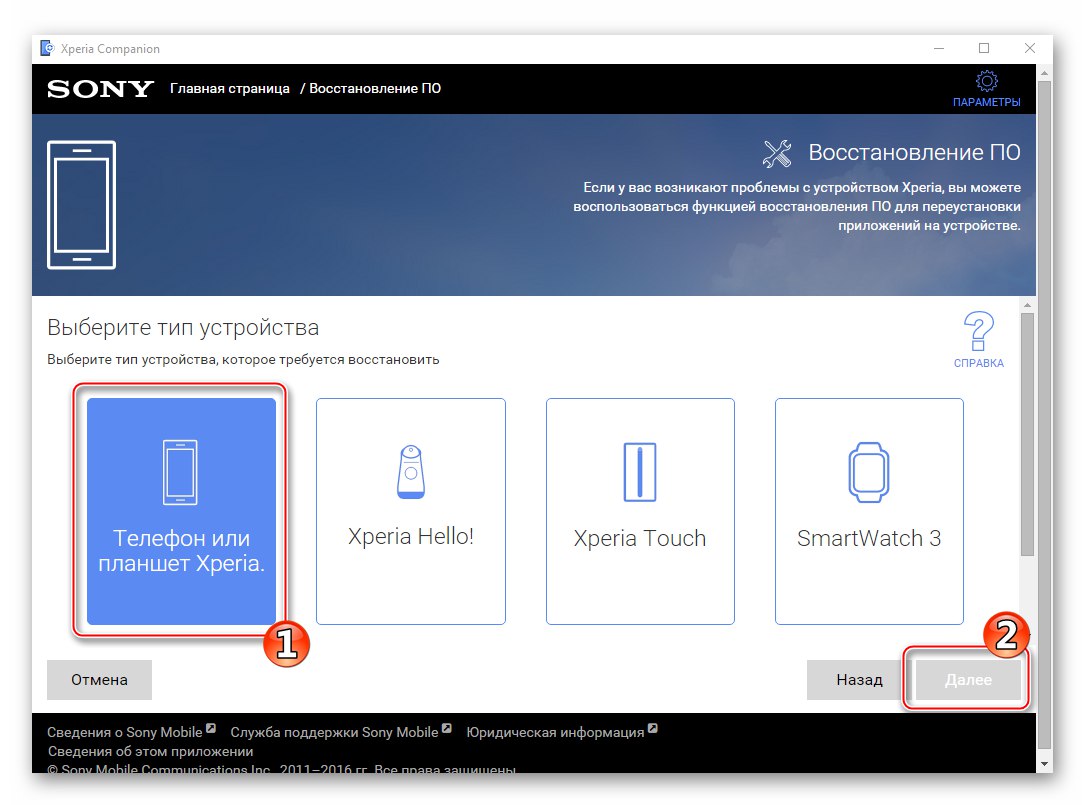
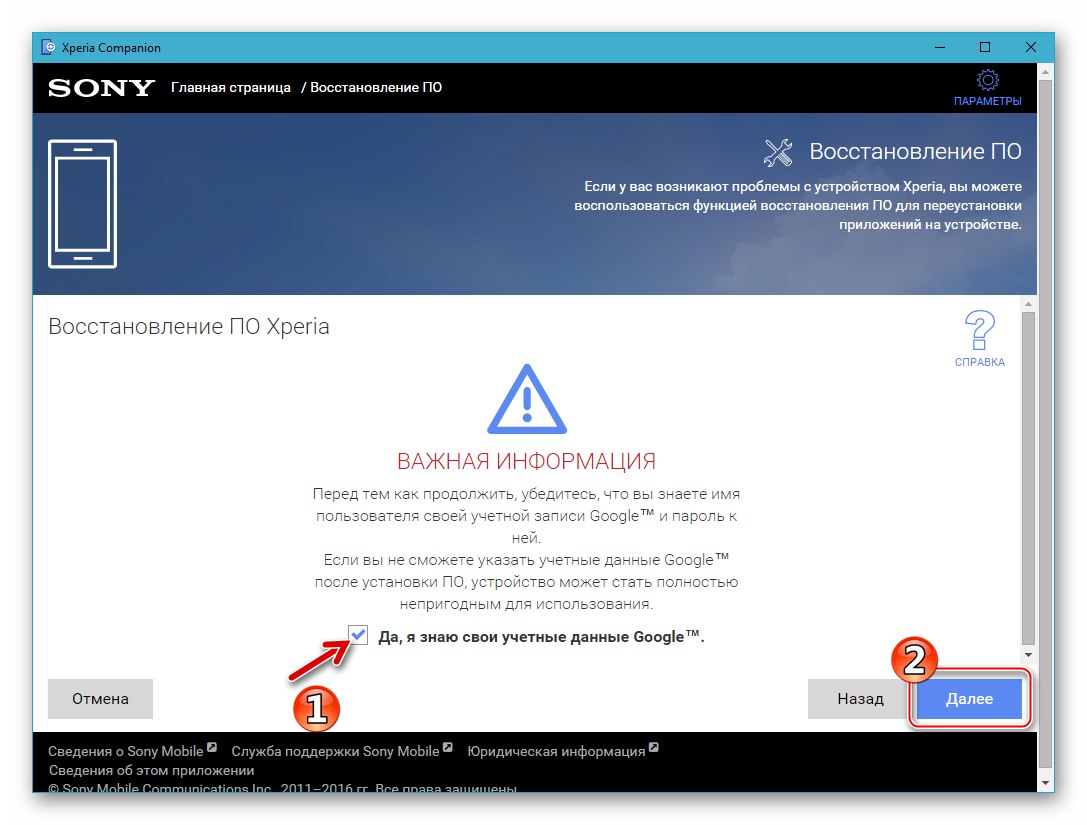
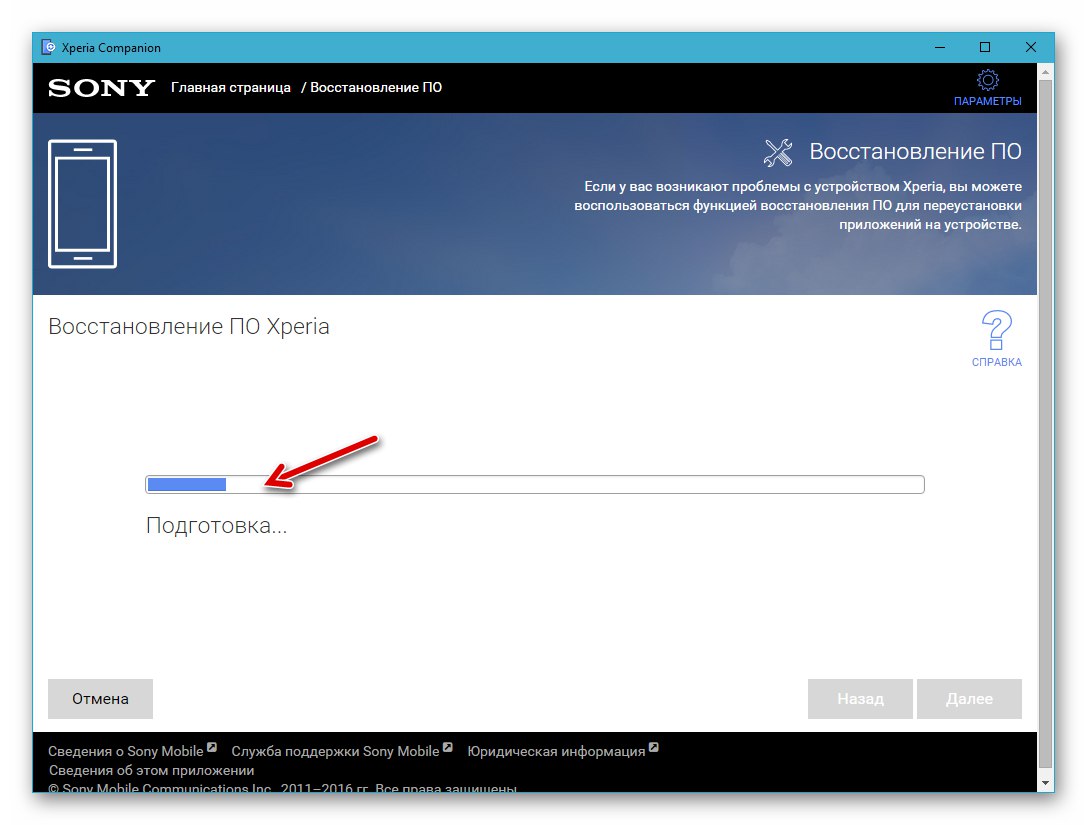
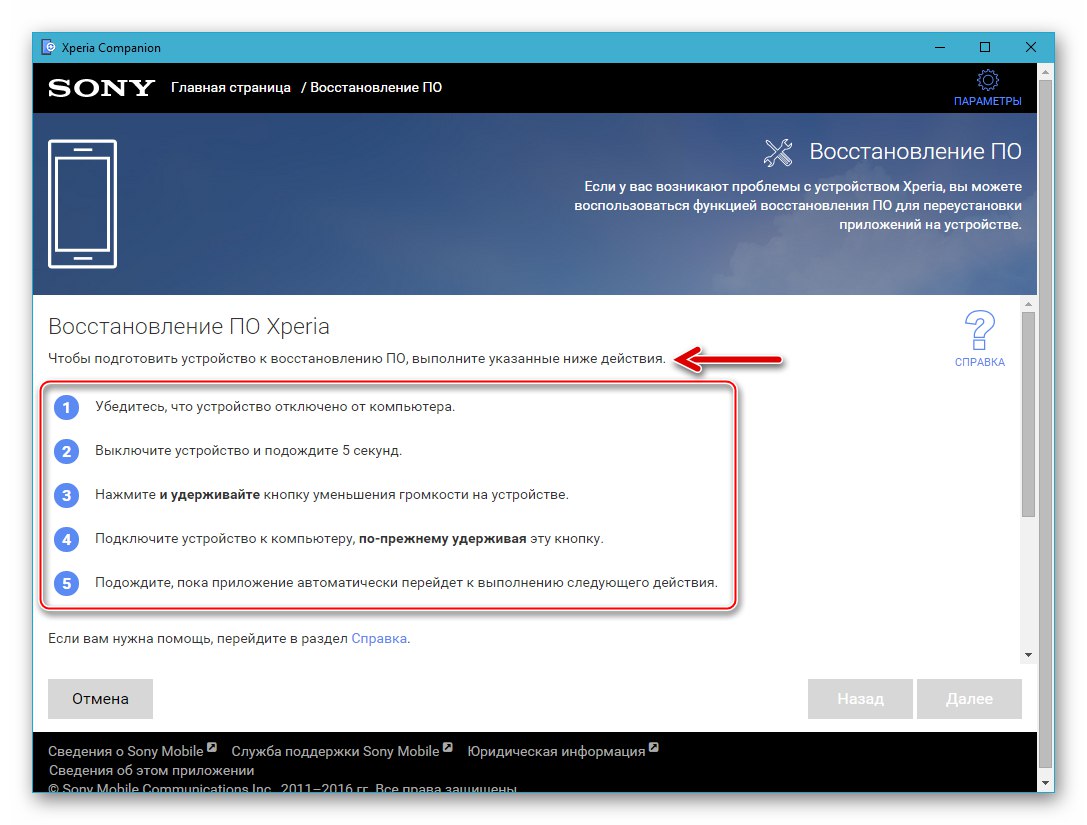
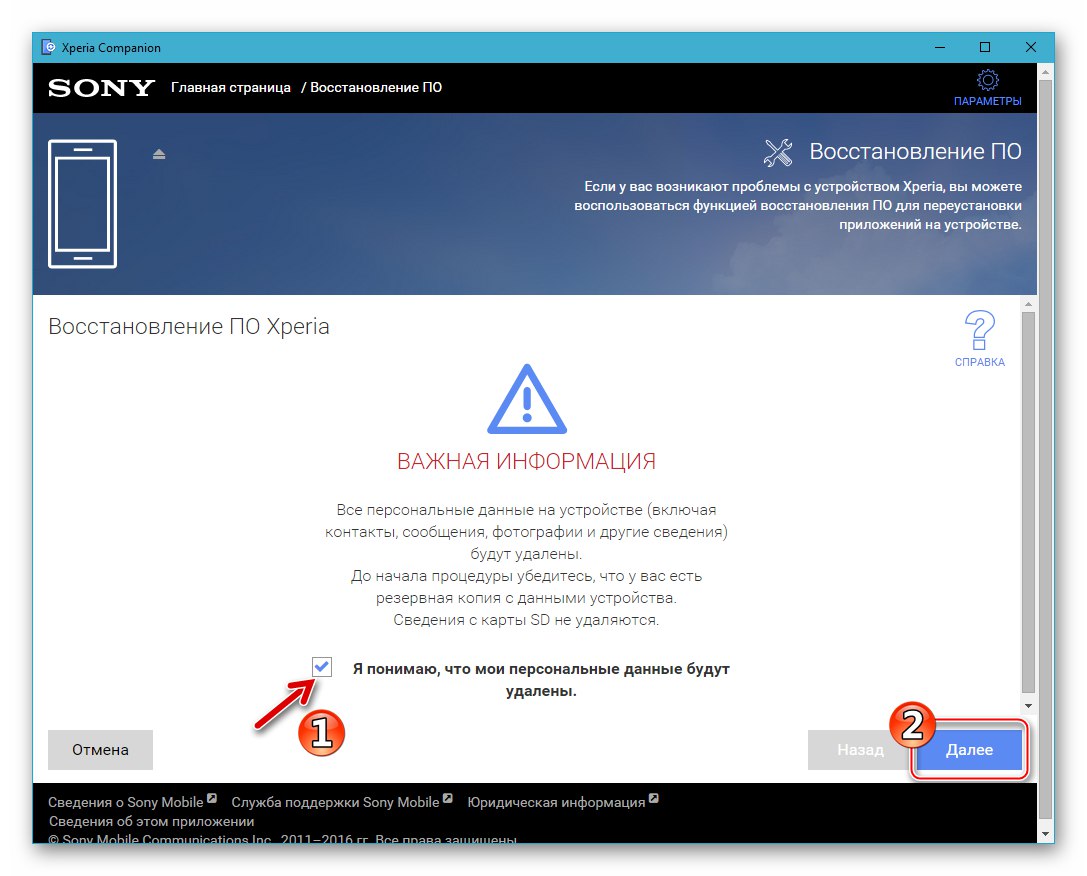
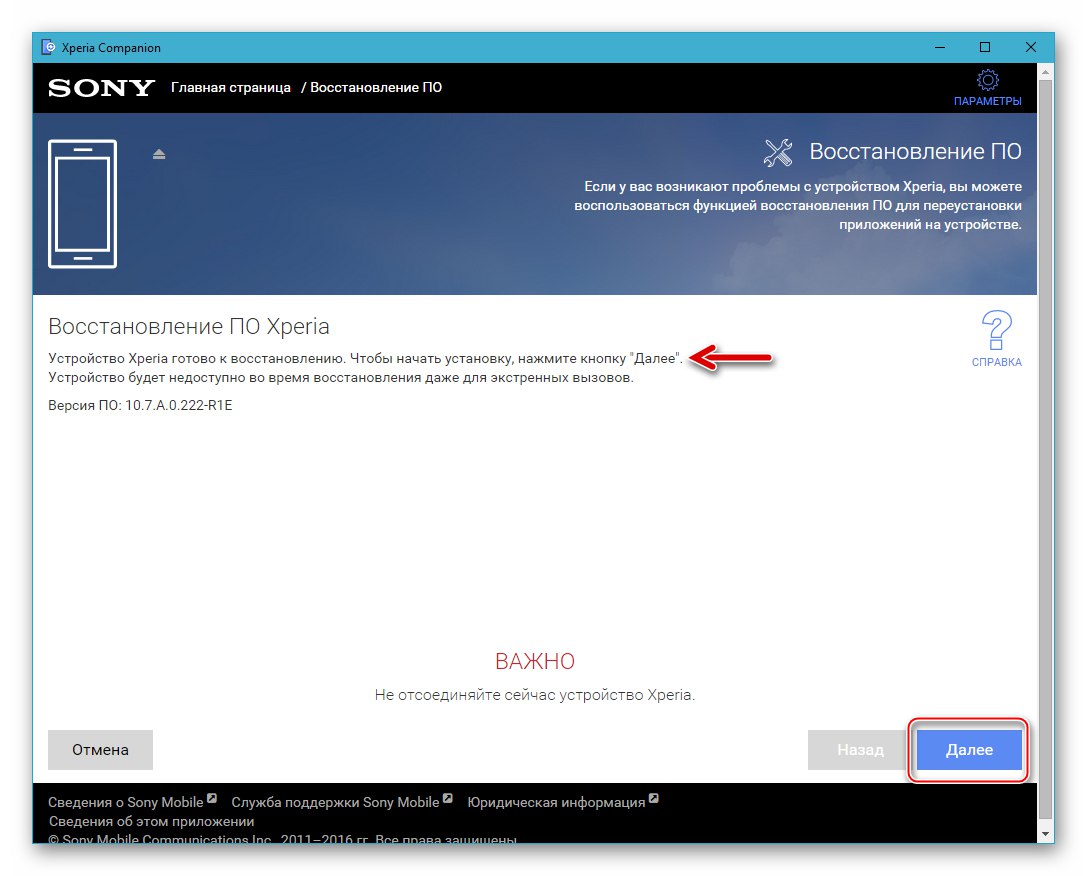
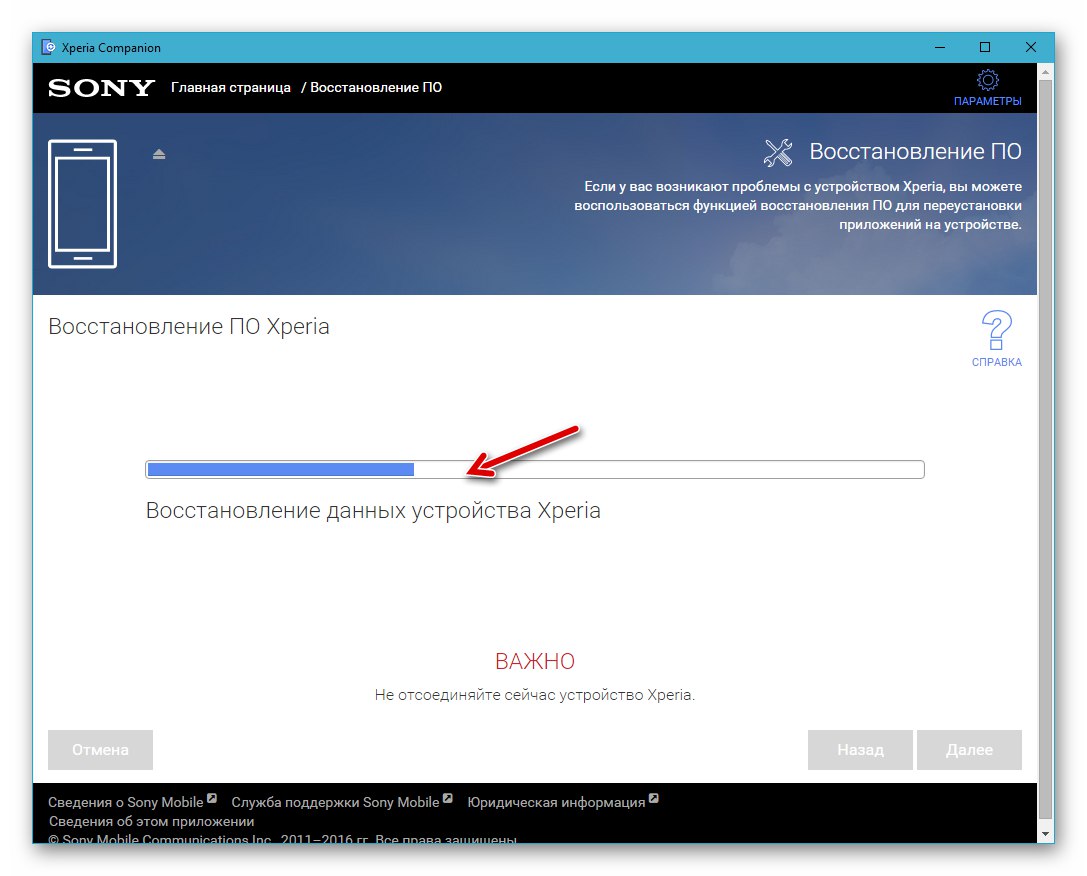
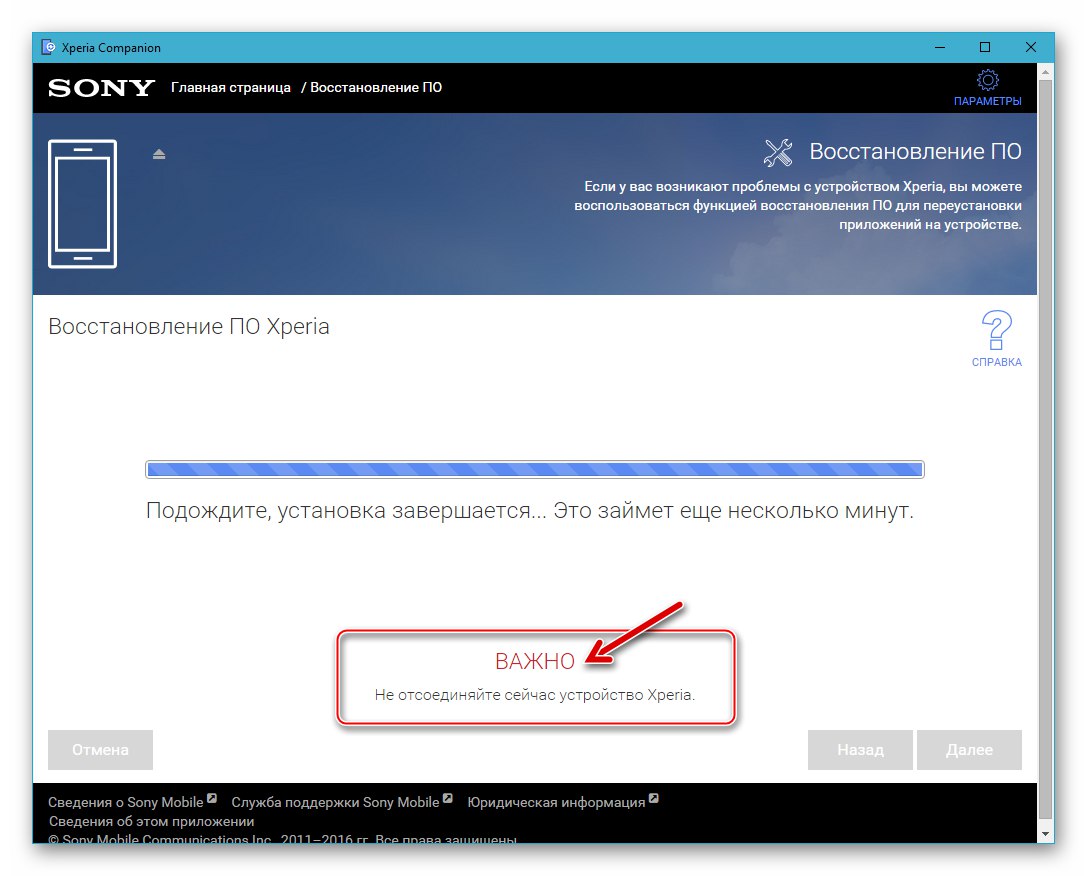
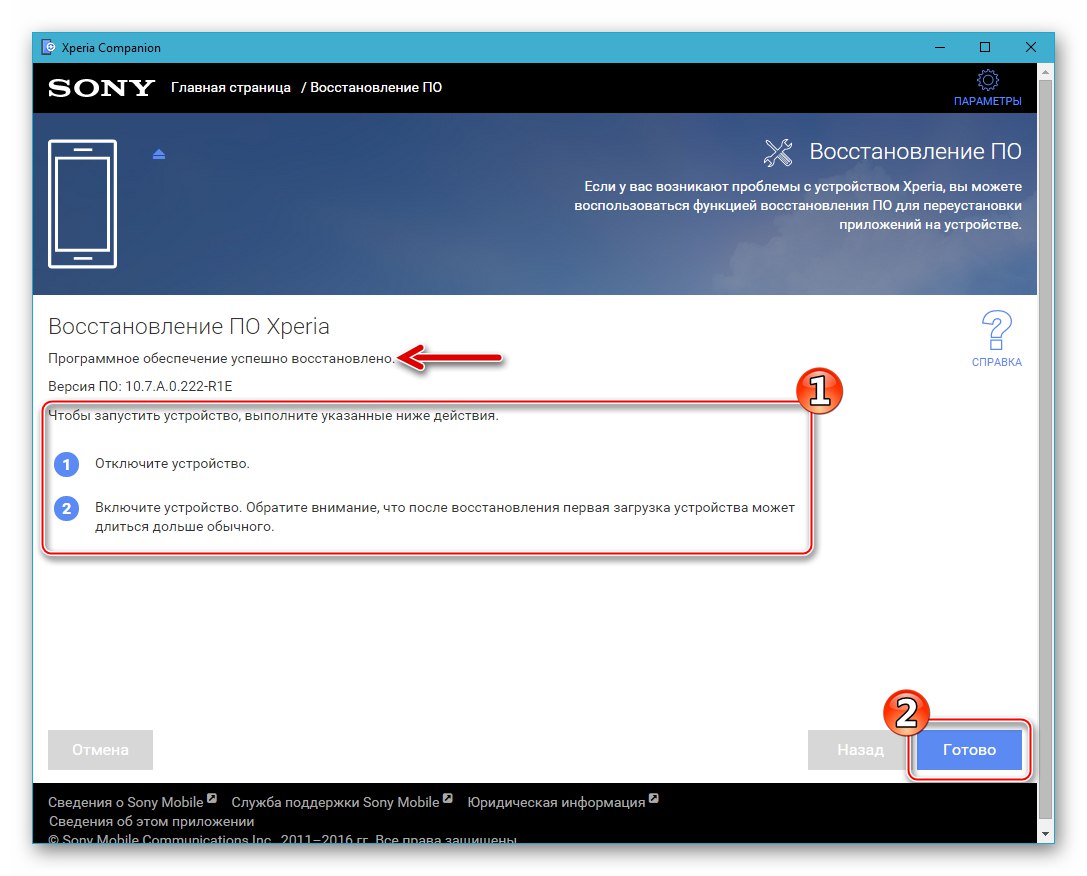
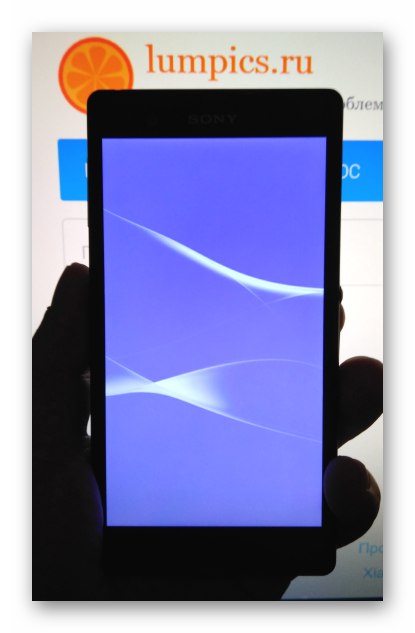
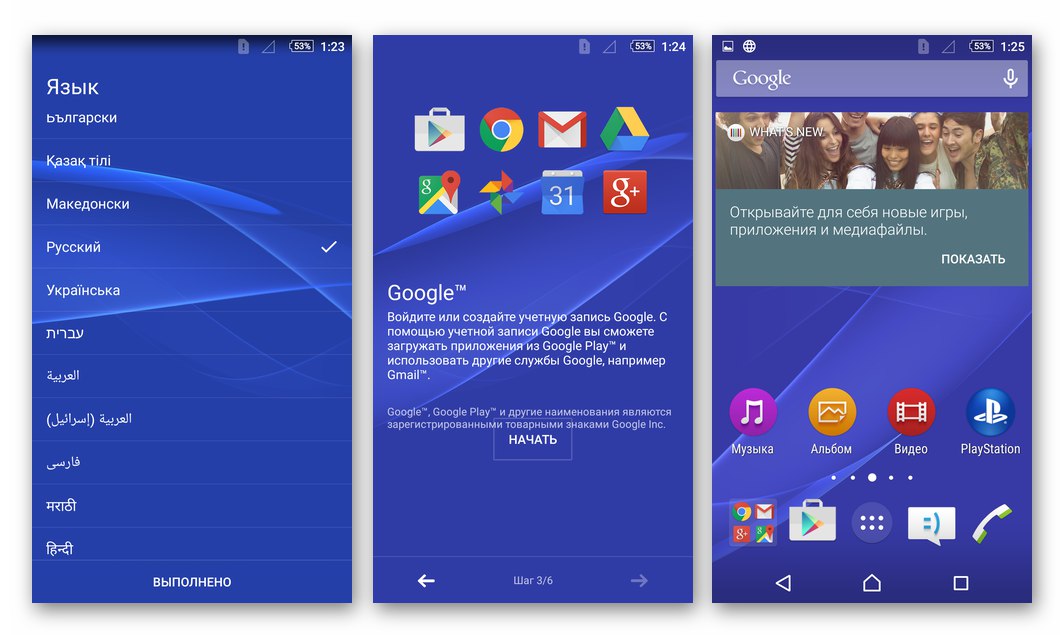
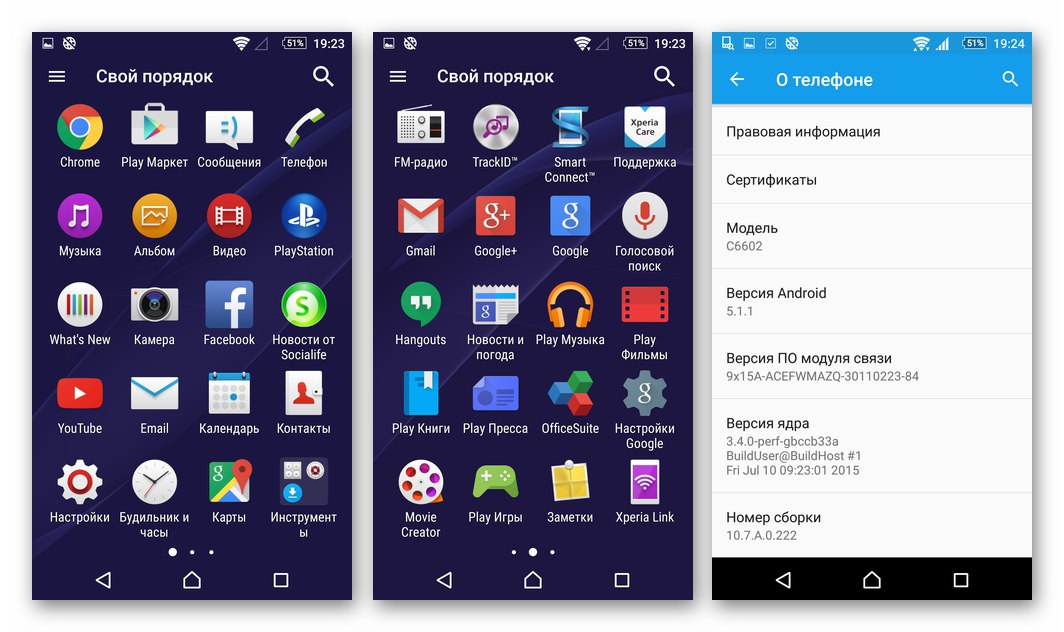
Metoda 2: Flashtool
Sljedeći softverski alat koji se razmatra u ovom članku jedno je od najučinkovitijih rješenja za pitanje instaliranja službenog softvera sustava u Sony Xperia Z. Bez obzira na stanje sistemskog softvera, status pokretača i vrste / verzije operativnog sustava koji su prethodno instalirani na pametni telefon, ovaj bljeskalica omogućuje vam vraćanje normalnog pokretanja i performansi Androida.

Da biste prepisali memorijske particije pomoću Flashtoola, paketa u formatu * .ftf. Najnovije verzije zaliha firmvera za modifikacije C6602 i C6603 mogu se preuzeti s poveznica:
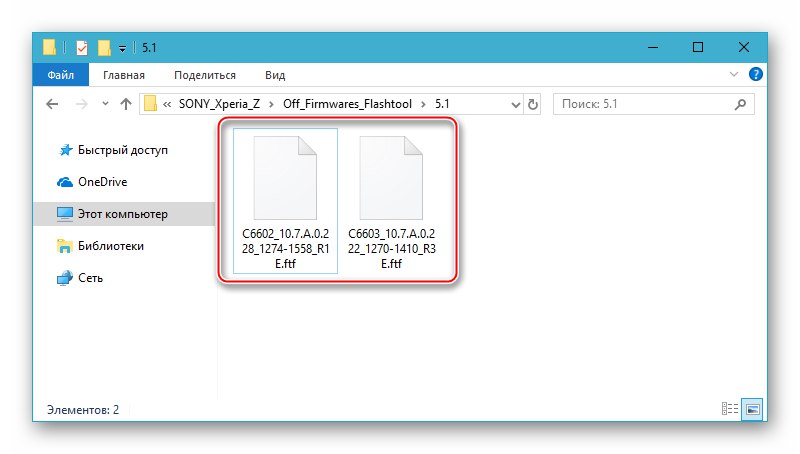
Preuzmite službeni Flashtool-firmware pametnog telefona Sony Xperia Z Android 5.1 C6602_10.7.A.0.228
Preuzmite službeni Flashtool-firmware pametnog telefona Sony Xperia Z Android 5.1 C6603_10.7.A.0.222
"Standardna" instalacija (povratak) službenog firmvera pomoću Mobile Flashera u predmetni model je sljedeća.
- Preuzmite ftf firmware i kopirajte rezultirajuću datoteku u direktorij
C: Korisnici USERNAME.flashToolfirmwares - Pokrenite Flashtool (datoteka FlashTool (64) .exe u mapi
C: FlashTool). - Pritisnite gumb "Flash uređaj" ("Munja" u gornjem lijevom kutu prozora Flashtool).
- Dalje, bez promjene položaja prekidača iz "Flashmode", pritisnite "U REDU" u prozoru koji se pojavi "Birač Bootmode".
- Obavezno to provjerite na terenu "Firmwares" postoji redak koji prikazuje model uređaja i broj izrade firmvera, kliknite naziv potrebnog paketa, ako ih ima nekoliko. Pritisni gumb "Bljesak".
- Počinje postupak pripreme datoteka mobilnog operativnog sustava za prijenos u memoriju uređaja.
- Čekamo da se pojavi prozor Pričekajte Flashmode... Dalje, potpuno isključite telefon i pričekajte najmanje 30 sekundi, ako to ranije nije učinjeno. Uređaj povezujemo s računalom u načinu rada "FLASHMODE", tj. držite pritisnutu tipku "Volumen -" i spojite kabel spojen na računalo na priključak MicroUSB.
- Nakon što se pametni telefon prepozna u sustavu u traženom načinu, automatski započinje postupak prijenosa podataka u njegovu memoriju. Ne prekidamo postupak do njegovog završetka, samo promatramo statusnu traku punjenja i polje dnevnika.
- Firmware putem Flashstool-a smatra se dovršenim nakon što se u polju dnevnika pojavi obavijest "INFO - Treptanje završeno".
- Odspojite uređaj s računala i pokrenite ga u instalirani Android. Prvo pokretanje, kao i nakon ponovne instalacije sustava Ixperia Zet drugim metodama, traje prilično dugo.
![Sony Xperia Z uključuje pametni telefon nakon treptanja putem Flashtoola]()
Uključivanje se završava izgledom zaslona s izborom jezika sučelja. Odabiremo glavne parametre funkcioniranja uspostavljenog službenog sustava.
![Postavljanje OS Xperia Z OS nakon treptanja putem Flashtoola]()
- Nakon postavljanja i vraćanja podataka, možete nastaviti koristiti telefon,
![Sony Xperia Z Službeni firmware zasnovan na Androidu 5.1, instaliran putem Flashtoola]()
kojim upravlja sada potpuno reinstalirani Android.
![Pametni telefon Sony Xperia Z spreman je za upotrebu nakon treptanja putem Flashtoola]()
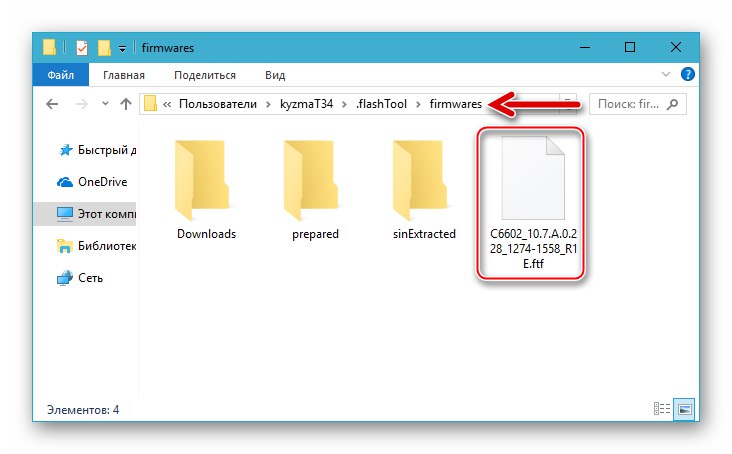
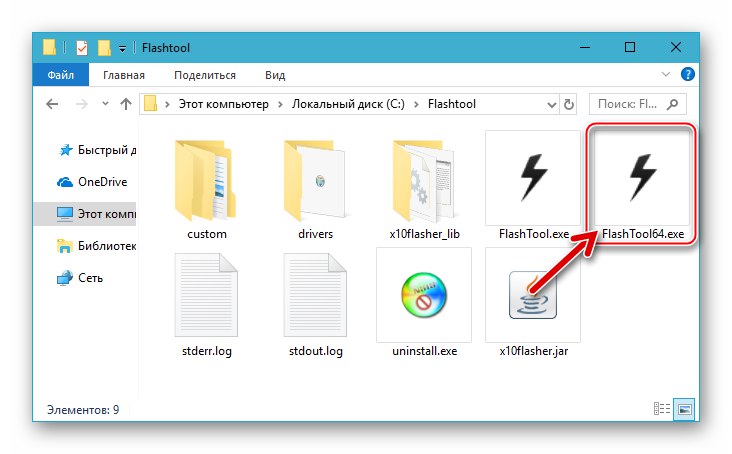
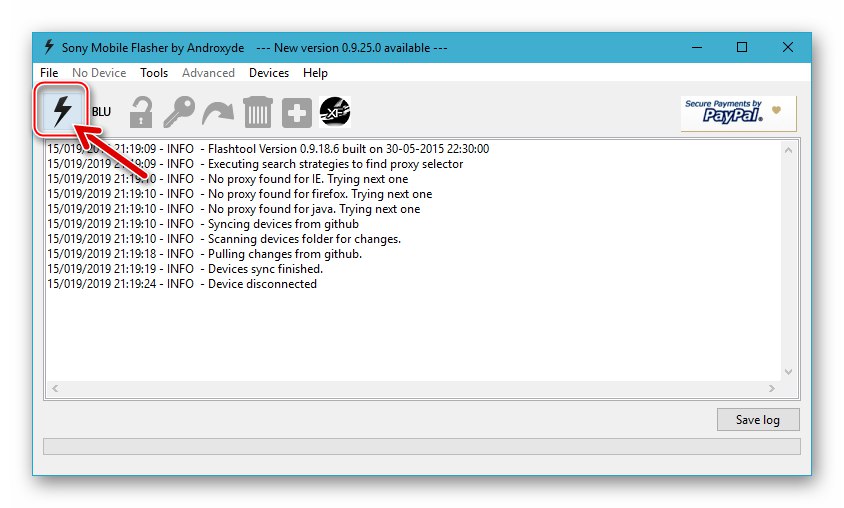
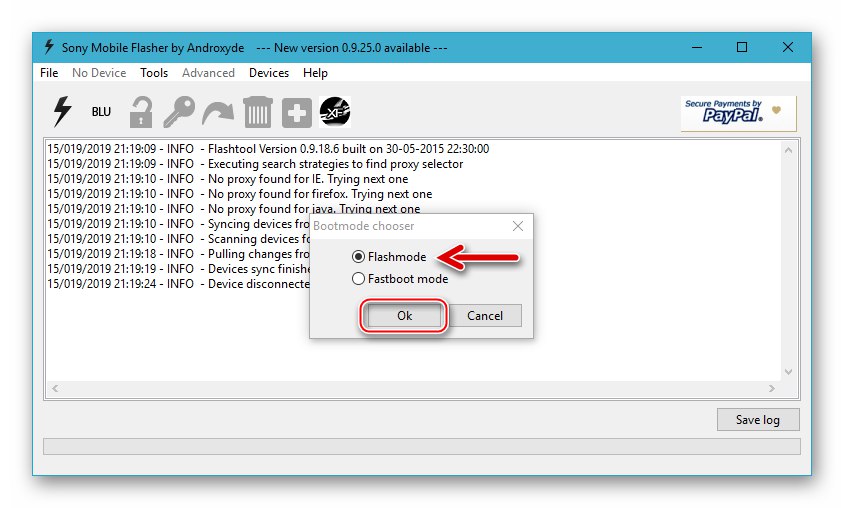
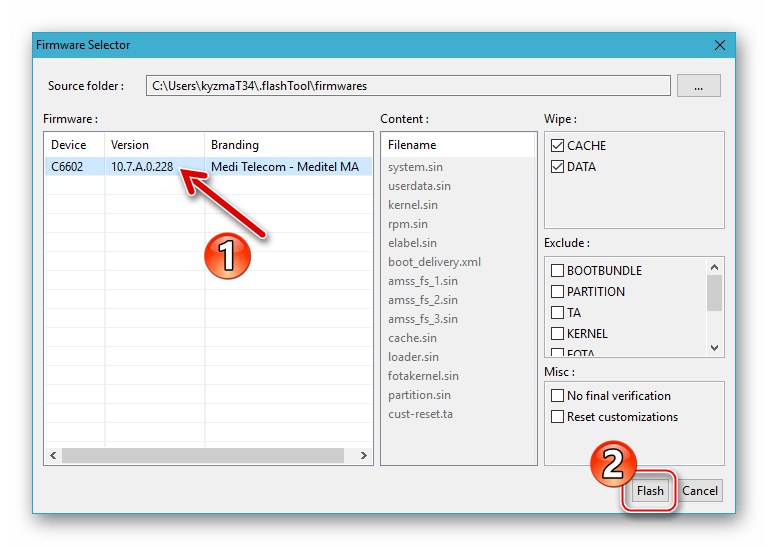
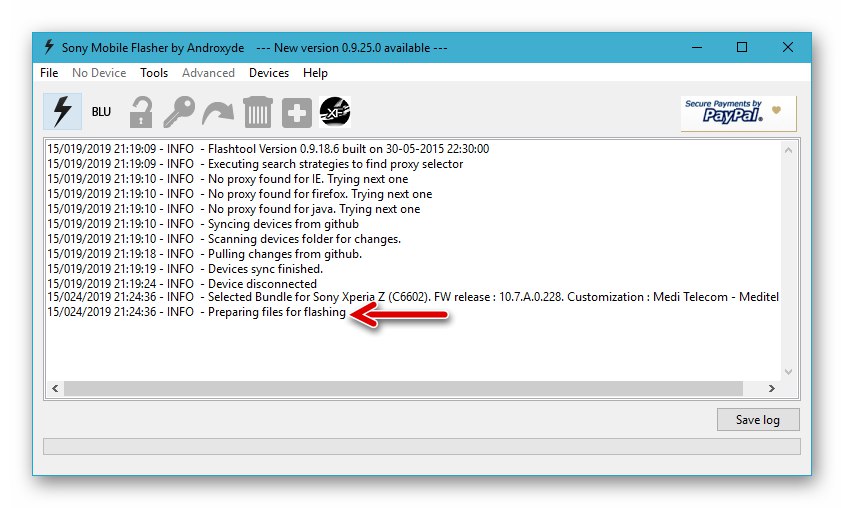
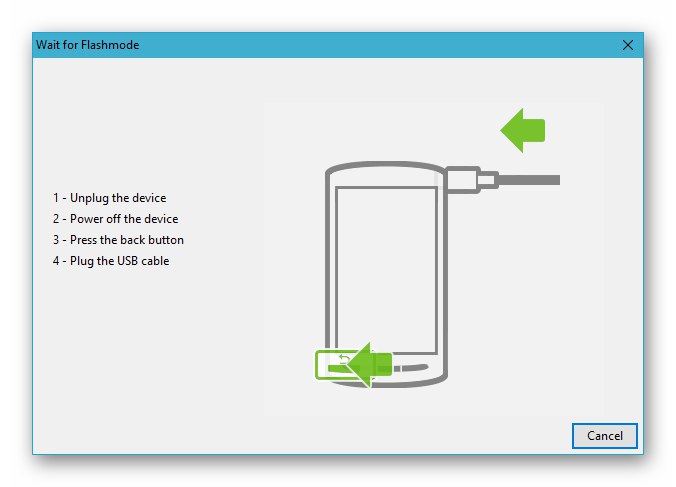
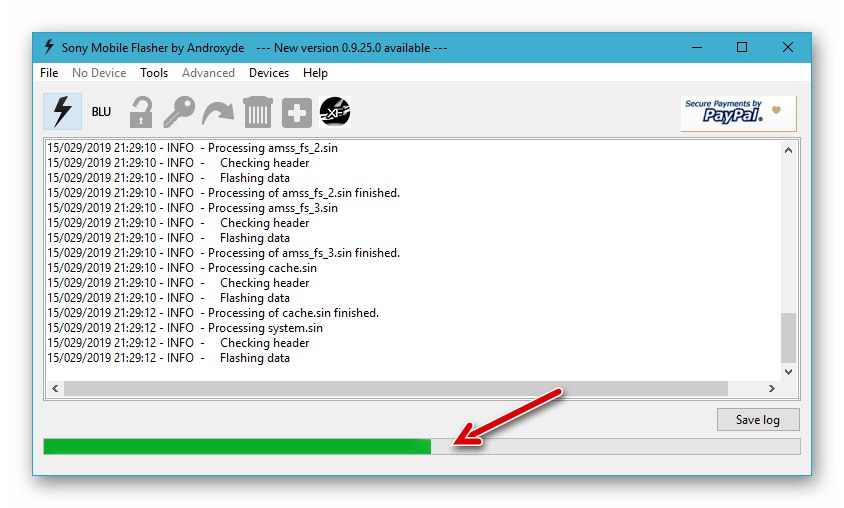
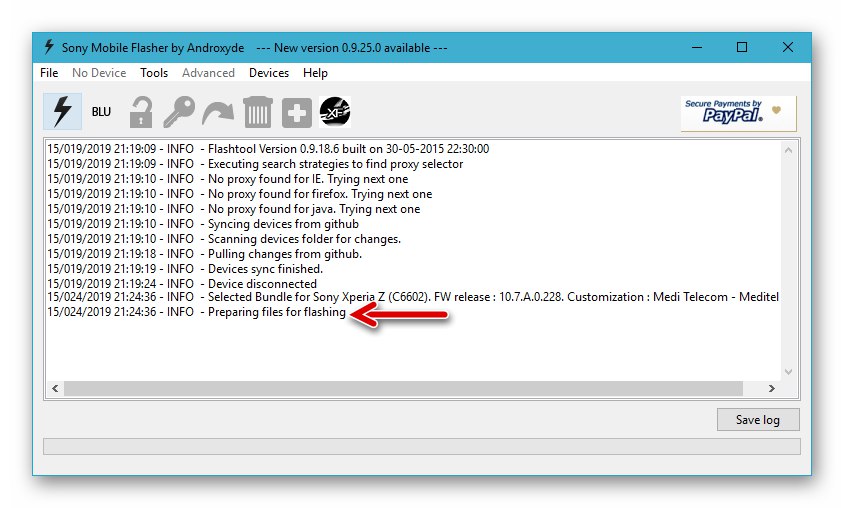
3. metoda: TWRP
Najučinkovitiji način nadogradnje na trenutnu verziju mobilnog operativnog sustava Sony Ixperia Z, kao i proširivanje funkcionalnosti uređaja zahvaljujući najnovijim Android funkcijama, jest zamjena službenog firmvera jednim od proizvoda nezavisnih programera - prilagođenim. Svi neslužbeni sustavi prilagođeni za rad na SXZ integrirani su u uređaj pomoću prilagođenih okruženja za oporavak.Usredotočit ćemo se na primjenu najfunkcionalnijeg i novog rješenja - Oporavak TeamWina (TWRP).
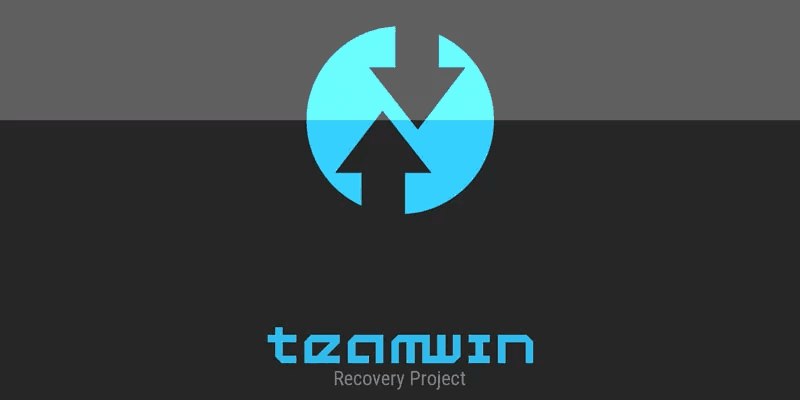
Sljedeće upute zajednički opisuju kako instalirati prilagođeni firmware od nule, odnosno na telefon Xperia Z sa zaključanim pokretačem i pokrenutim službenim OS-om ažuriranim na najnoviju verziju koju je pružio Sony. Prije izvođenja dolje navedenih postupaka, preporučuje se da pročitate opis postupaka do kraja, preuzmete sve datoteke koje su vam potrebne na PC disk. Naravno, prije nego što započnete zamjenu OS-a na uređaju, trebali biste podatke iz njega spremiti u sigurnosnu kopiju na bilo koji dostupan / poželjan način!
Pažnja! Dovršenje 1. koraka rezultirat će brisanjem svih korisničkih podataka iz memorije pametnog telefona, a 2. koraka privremenom nemogućnošću pokretanja Androida!
Korak 1: Otključajte bootloader službenom metodom
Budući da je glavni alat s kojim se prilagođeni firmware integriraju u SXZ TWRP oporavak, prvo što treba učiniti je instalirati okruženje za oporavak u uređaj. Unatoč postojanju metoda koje omogućuju instalaciju oporavka na uređajima s zaključanim pokretačem, najispravniji korak, ako se donese odluka o prelasku na prilagođeni OS, bit će početno otključavanje pokretača. Službena metoda je ova.
- Provjeravamo status bootloadera, mogućnost otključavanja kako je opisano u prvom dijelu ovog materijala.
- Saznajte IMEI dodijeljen uređaju. To je vrlo jednostavno učiniti - samo unesite kombinaciju u "brojčanik"
*#06#... Prozor koji se pojavi kao rezultat prikazuje identifikator čija vrijednost mora biti fiksirana na bilo koji prikladan način - to će biti potrebno dalje. - Slijedimo sljedeću vezu do web stranice usluge otključavanja pokretačkog programa službene web stranice Sony Mobile:
![Sony Xperia Z službena web stranica za otključavanje pokretača telefona]()
Stranica za otključavanje pokretačkog programa Sony Xperia na službenim web stranicama proizvođača
- Pomaknite se prema dolje na dnu padajućeg popisa "Uređaj", kliknite na njega.
- Odaberite s popisa "Xperia Z".
- Pomaknite se još malo po stranici i unesite u polje "Unesite IMEI, IDID ili MEID" identifikator sadašnjeg uređaja.
- Nakon što sustavu dostavimo IMEI podatke, postavili smo potvrdne okvire smještene u blizini dvije stavke označene plavom bojom, a zatim kliknite "Podnijeti".
- Prepisujemo vrijednosti koda za otključavanje koji je generirao sustav, odnosno kopiramo ga u tekstualnu datoteku - ovo je kombinacija znakova ispod natpisa "Vaš kôd za otključavanje za IMEI_value".
- Dalje, povezujemo telefon u načinu rada "FASTBOOT" na računalo.
- Pokrećemo Windows konzolu.
![Sony Xperia Z lansira Windows naredbeni redak za rad s telefonom putem Fastboota]()
Više detalja: Pokretanje naredbenog retka u sustavu Windows
- Sljedeće naredbe na telefon šaljemo redom. Nakon unosa i provjere sintakse svake upute kliknite "Unesi":
-
cd c: fastboot- idite u mapu s uslužnim programom Fastboot. -
uređaji za brzo pokretanje- provjeru faktora vidljivosti pametnog telefona u željenom načinu rada od strane sustava. Odgovor konzole trebao bi biti serijski broj Xperia Zet-a. - Naredba za izravno deblokiranje pokretača:
fastboot -i 0x0fce oem otključavanje 0x PRIMLJENO NA_SITE_UNLOCK_CODE
![Naredba konzole Sony Xperia Z za otvaranje direktorija Fastboot za otključavanje pokretača u budućnosti]()
![Sony Xperia Z Fastboot-naredba za provjeru vidljivosti uređaja od strane sustava]()
![Sony Xperia Z Fastboot-Command za otključavanje modela pokretača]()
-
- Nakon primanja odgovora konzole
OK, završili smo [X.XXXs]. ukupno vrijeme: X.XXXsmožete odspojiti pametni telefon od računala, uključiti ga i poništiti postavke tvorničkih postavki. - Posljednji korak je provjera statusa bootloadera opisanog u prvom dijelu članka ("Trening") metoda.
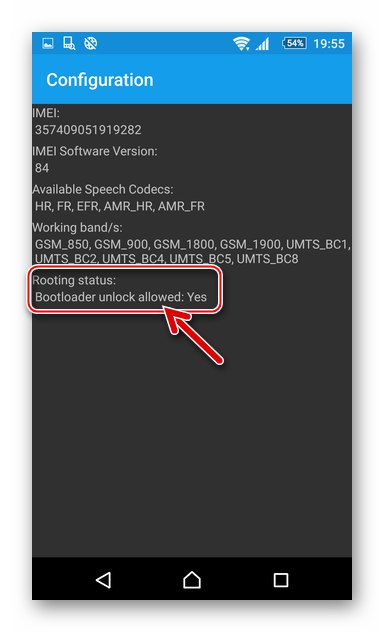
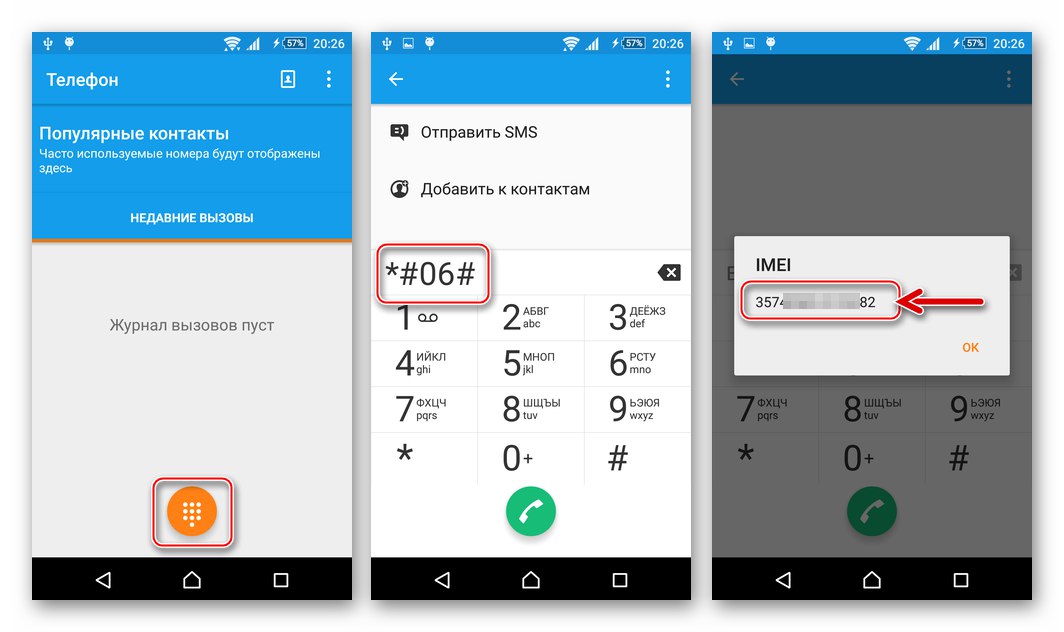
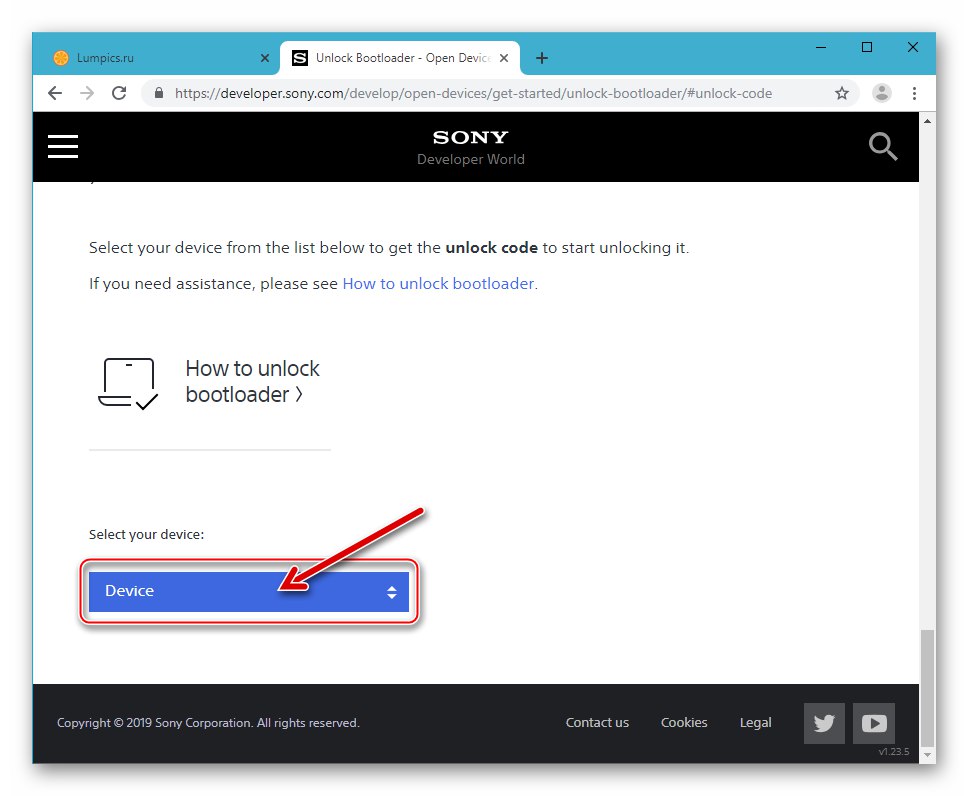
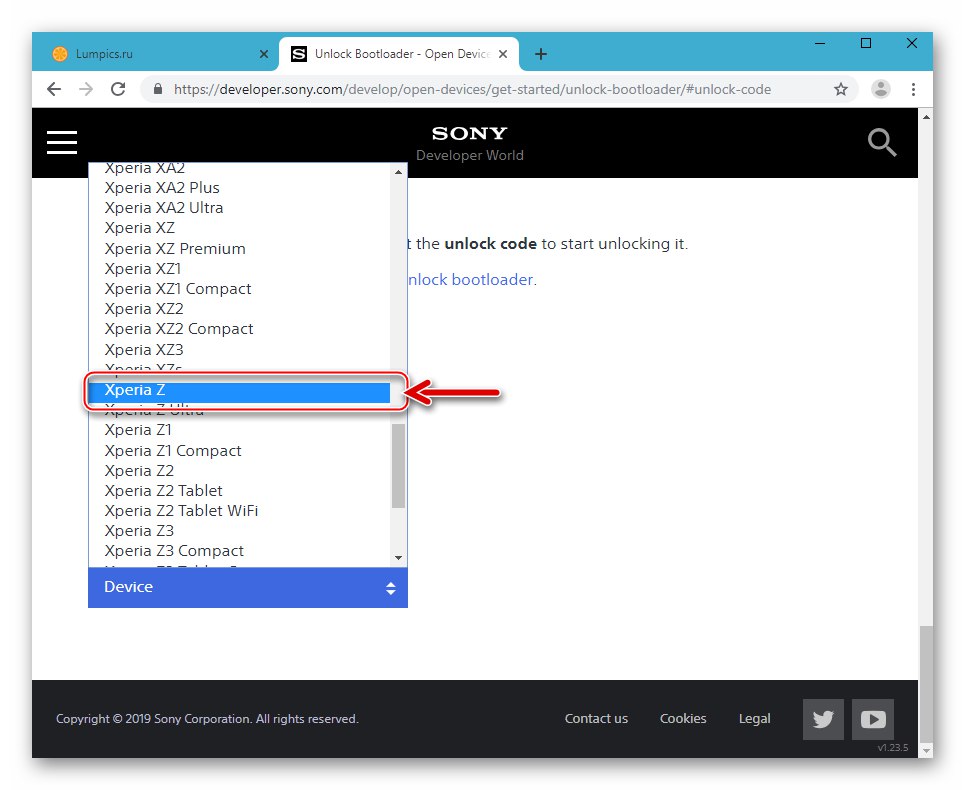
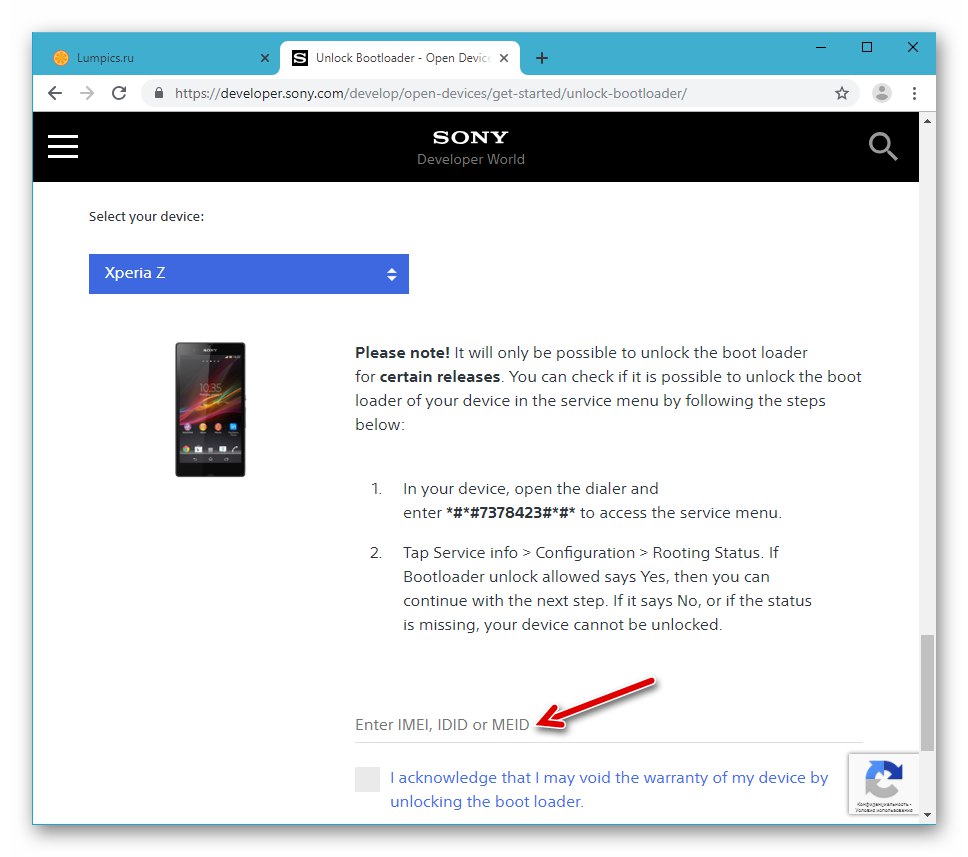
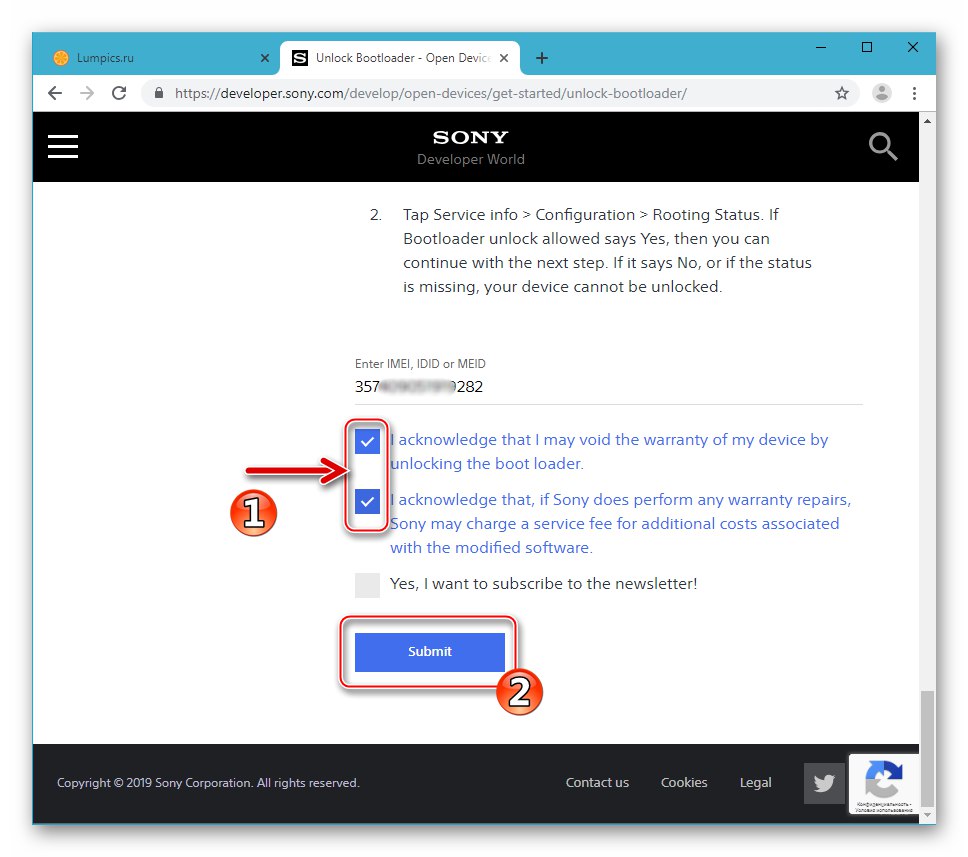
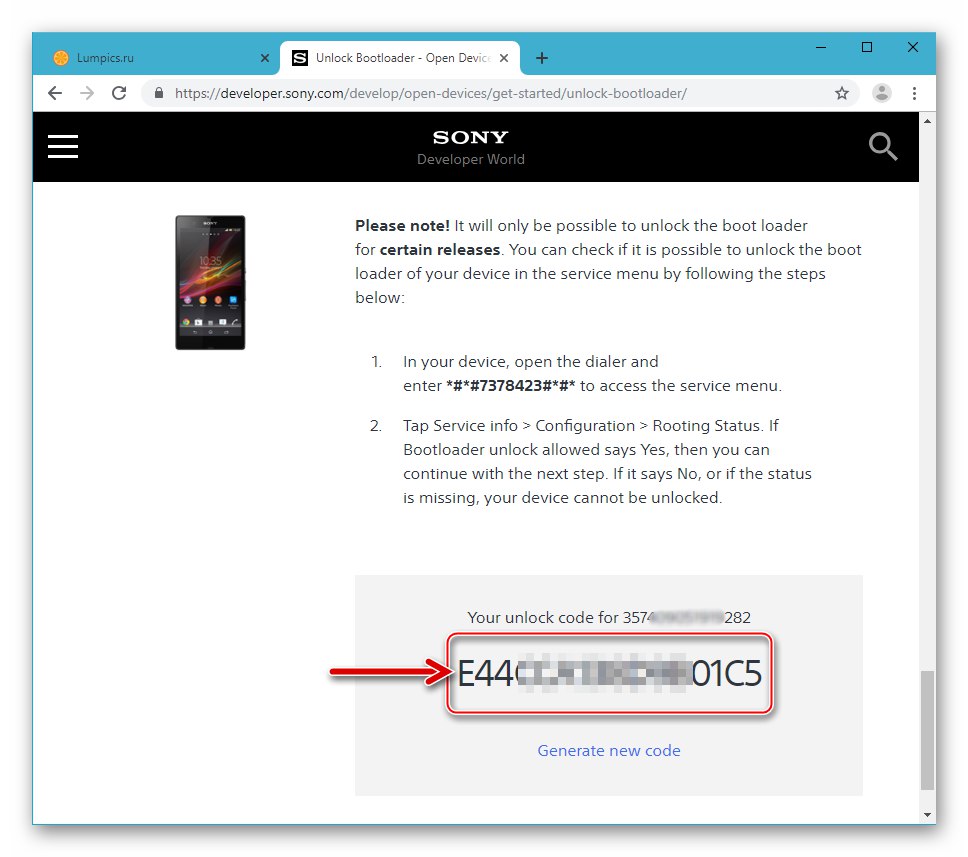
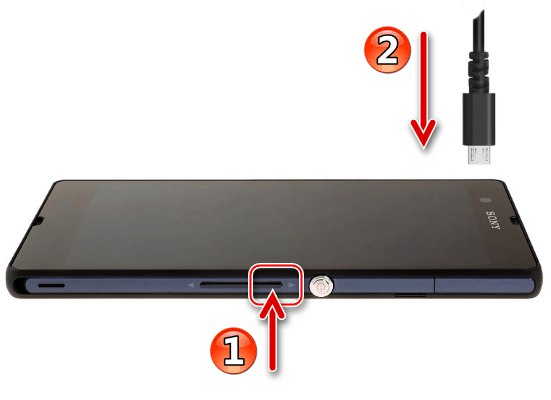
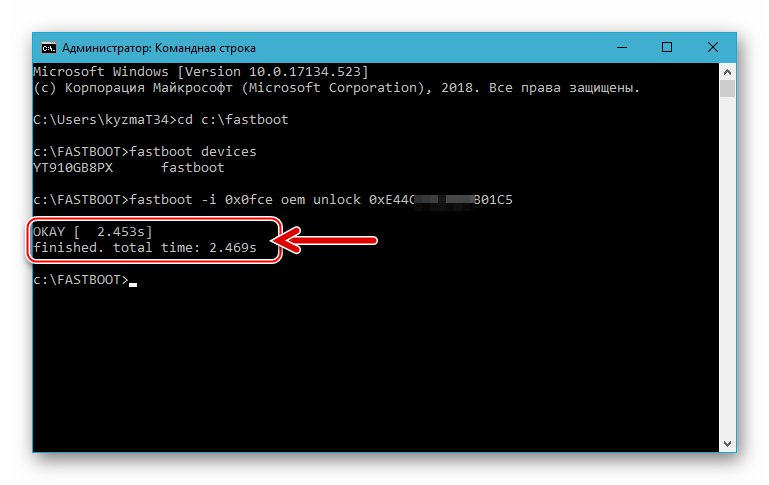
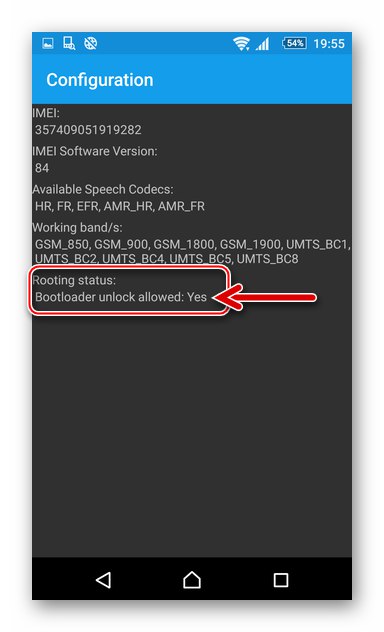
Korak 2: Instalirajte TWRP
Nakon otključavanja pokretačkog programa, nema prepreka da se Sony Ixperia Z opremi prilagođenim oporavkom. Vrijedno je napomenuti da se instalacija okoliša u SXZ može provesti različitim metodama, a sve se one ponešto razlikuju od sličnih operacija koje se provode s uređajima drugih marki. Ispod je najracionalniji i najjednostavniji način instaliranja TWRP-a na model.
Preuzmite TeamWin Recovery (TWRP) v3.2.1 za Sony Xperia Z
- Preuzmite i raspakirajte paket s gornje veze.
- S dvije datoteke dobivene kao rezultat izvršavanja prethodnog stavka radimo sljedeće:
- twrp-3.2.1-0-yuga.img - stavite ga u direktorij s uslužnim programom Fastboot console.
- twrp-3.2.1-0-yuga.zip - kopiranje na memorijsku karticu instaliranu u uređaju.
![Slika Sony Xperia Z TWRP u direktoriju s Fastbootom]()
- Povezujemo se s računalom Xperia Z u načinu rada "FASTBOOT"... Pokrećemo naredbeni redak sustava Windows.
- Zatim idite u mapu s Fastbootom pomoću naredbe
cd sa: fastboot, a zatim ulaskom provjerite je li telefon vidljiv u sustavuuređaji za brzo pokretanje - Oporavak stavljamo u sistemsku particiju "Čizma" memorija SXZ.
fastboot flash boot twrp-3.2.1-0-yuga.img - Ponovno pokrećemo pametni telefon pomoću sljedeće naredbe (automatski će se pokrenuti okruženje za oporavak TVRP-a):
ponovno podizanje sustava fastboot - U pokrenutom TWRP oporavku:
- Prelazimo na sučelje na ruskom jeziku (gumb Izaberi jezik), a zatim pomaknite klizač "Dopusti promjene" nadesno.
- Tapay "Montaža" na glavnom zaslonu okruženja, a zatim pritisnite gumb "Odabir pogona" i postavite položaj prekidača blizu "Micro SDCard"... Gumb potvrdite prijelaz na rad s prijenosnim medijima "U REDU".
- Pronađite datoteku twrp-3.2.1-0-yuga.zip na popisu prikazanih "Vodič" okoliša i dodirnite njegovo ime. Na sljedećem zaslonu aktiviramo "Prijeđite prstom za firmver"... Kao rezultat toga, TWRP se vrlo brzo upisuje u odjeljak "FOTA" memorija uređaja.
![Sony Xperia Z TWRP prebacivanje jezika sučelja, aktivacija Dopusti promjene]()
![Sony Xperia Z TWRP prebacuje se na prijenosnu pohranu]()
- Ovim je dovršena oprema SXZ-a s modificiranim oporavkom, možete prijeći na sljedeći korak - instaliranje po mjeri.
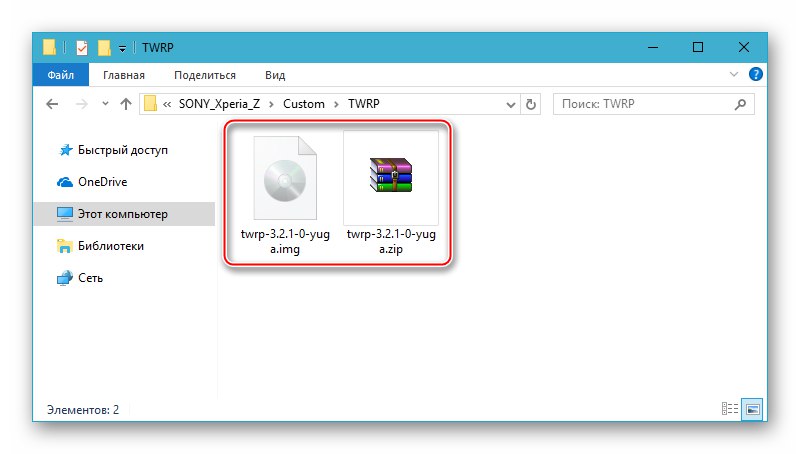
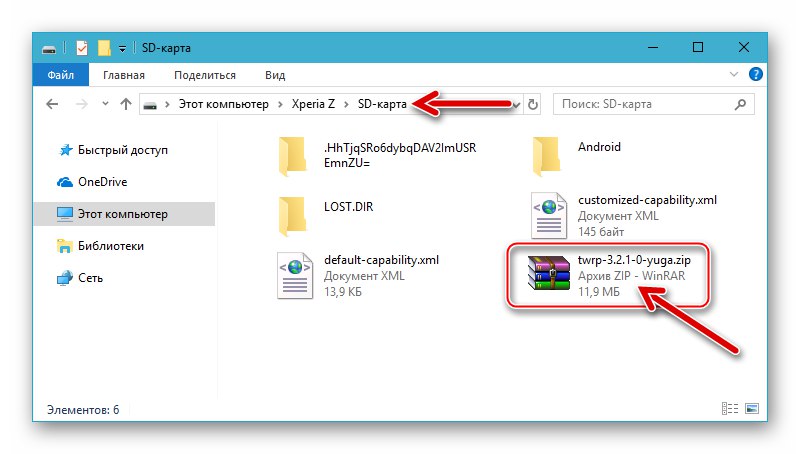
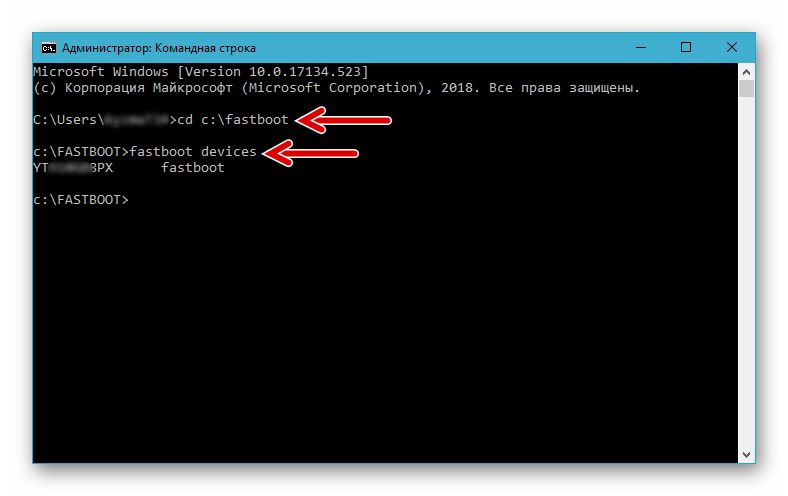
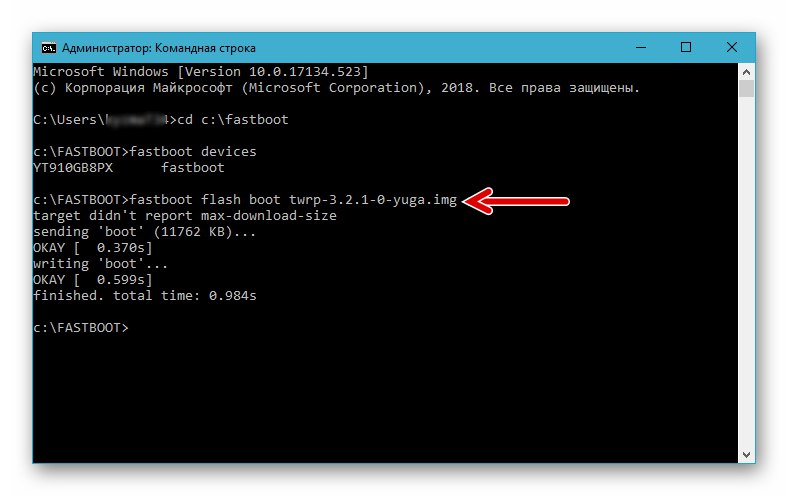
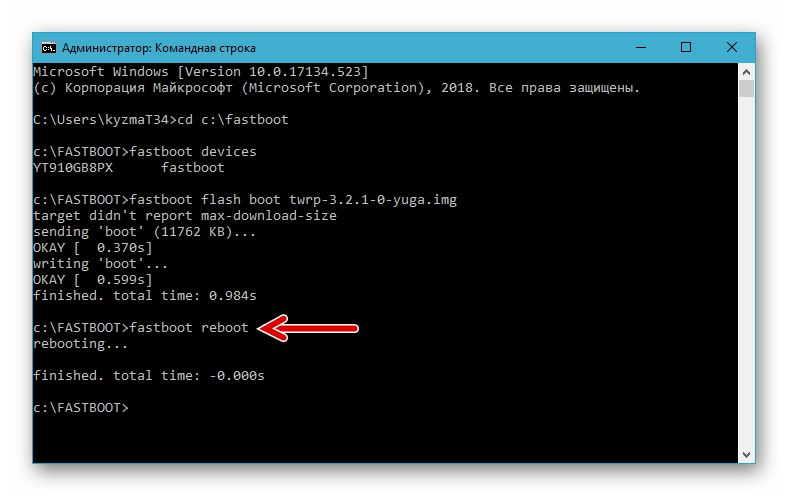
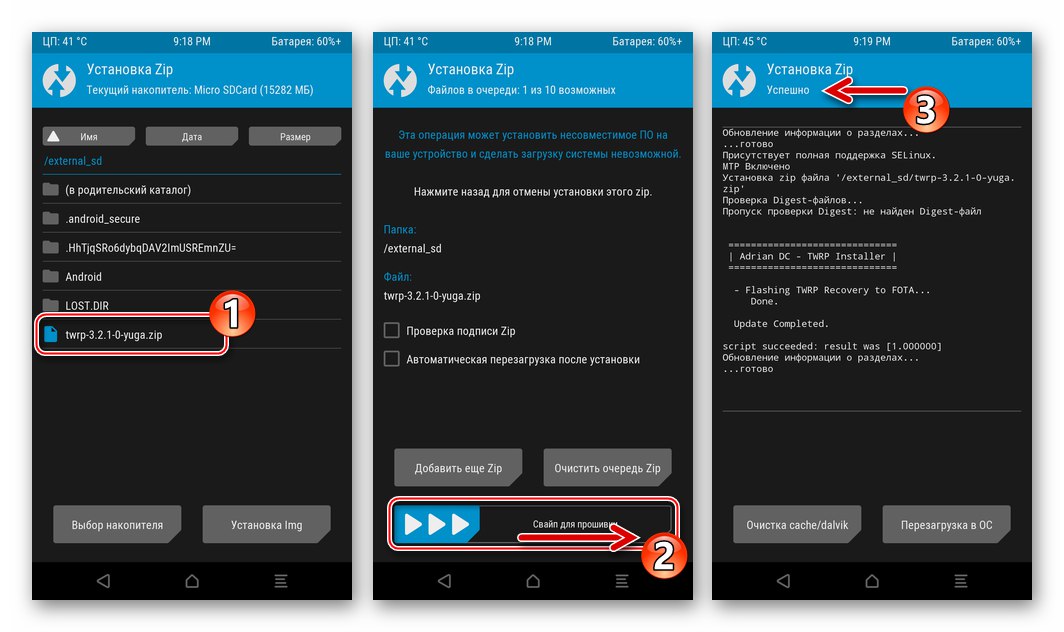
Pročitajte također: Kako instalirati firmware na Android uređaj putem TWRP-a
Korak 3: Instaliranje neslužbenog firmvera
Verzija instalirana kao rezultat gore navedena dva koraka 3.2.1 Okolina za oporavak TVRP-a otvara mogućnost instaliranja bilo kojeg prilagođenog softvera u Sony Xperia Zet, osim onih koji se temelje na Android Lollipopu. Kao primjer, dolje je instaliran jedan od najnovijih neslužbenih OS-a za SXZ u vrijeme pisanja ovog članka - Uskrsnuće Remix OS na bazi Android 8.1 Oreo.
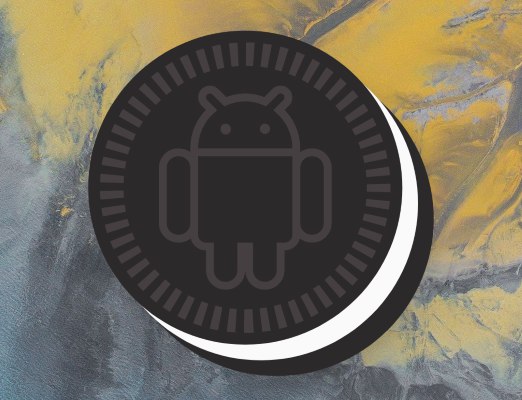
Preuzmite prilagođeni firmware Sony Xperia Z Ressurectoin Remix OS zasnovan na Androidu 8.1 Oreo
Imajte na umu da se u skladu sa sljedećim uputama može instalirati ne samo ona predložena s gornje veze, već i druge prilagođene koje se temelje na Kit Kat, Bijeli slez, Nugat, Oreo, Pita.
- Preuzmite zip datoteku koja sadrži neslužbeni OS.
-
Ako planirate koristiti u prilagođenom okruženju usluge i aplikacije od Googlea, preuzmite paket Gapps za instalirani OS i namijenjen za instalaciju putem TWRP-a, slijedeći upute iz članka:
![Sony Xperia Z Preuzmite Gapps za prilagođeni firmware zasnovan na Androidu 8.1 Oreo]()
Više detalja: Instaliranje Googleovih usluga i aplikacija na prilagođeni firmver za Android
- Kopiramo firmware i paket OpenGapps na memorijsku karticu uređaja. To se može učiniti unaprijed pomoću čitača kartica, kao i dizanjem u TWRP i povezivanjem pametnog telefona s računalom. U trećoj verziji uređaj je definiran u sustavu Windows na isti način kao i kada se učitava u Androidu, odnosno dostupan je prijenosni pogon i na njega se mogu stavljati sve datoteke.
-
Sigurnosna kopija. Budući da je nemoguće garantirati da će postupak instalacije OS-a putem TVRP-a proći bez grešaka i u budućnosti neće biti potrebe za vraćanjem podataka u pojedinačna ili sva područja memorije uređaja, preporučuje se stvaranje sigurnosnih kopija sustava prije instaliranja svakog firmware-a - funkcija oporavka čini ovo vrlo jednostavnim.
- Kliknite TWRP "Sigurnosna kopija"... Na sljedećem zaslonu provjerite je li odabrana prijenosna pohrana za spremanje podataka. Zatim označite odjeljke smještene u kopiji kvačicama, pomak "Prijeđite prstom za početak".
- Čekamo završetak postupka spremanja podataka, nakon čega se vraćamo na glavni zaslon okruženja.
![Sony Xperia Z TWRP sprema sigurnosnu kopiju sustava na memorijsku karticu prije prilagođenog firmvera]()
![Sigurnosna kopija Sony Xperia Z TWRP prije prilagođenog firmvera]()
-
Potpuno brisanje, odnosno potpuno formatiranje gotovo svih područja u unutarnjoj memoriji telefona. Ovaj je postupak neophodan za ispravnu instalaciju i daljnje nesmetano funkcioniranje mobilnog OS-a.
- U glavnom izborniku TVRP odaberite "Čišćenje"zatim dodirnite "Selektivno čišćenje"... Na popisu koji se otvori potrebno je staviti oznake pored svih naziva odjeljaka, osim "Micro SDCard" i "USB OTG".
- Pomaknite se udesno "Prijeđite prstom da biste očistili", čekamo završetak postupka, a zatim se vraćamo na glavni TWRP izbornik.
![Sony Xperia Z TWRP briše particije iz memorije telefona prije prilagođenog treptanja]()
![Postupak formatiranja memorije Sony Xperia Z putem TWRP-a]()
-
Instaliranje prilagođenog OS-a a istovremeno se integracija Googleovih usluga i aplikacija u nju provodi na batch način:
- Gurnuti "Montaža" Pogledajte popis osnovnih radnji dostupnih putem TWRP-a. Zatim dodirnemo naziv prvog zip paketa prilagođenog OS-a. Na sljedećem zaslonu tapkamo "Dodaj više ZIP".
- Mi sada biramo "Open_gapps ... zip"... Da biste započeli s instaliranjem paketa s OS-om i dodatnim komponentama, jednu po jednu, aktivirajte "Prijeđite prstom za firmver".
- Čekamo neko vrijeme dok se komponente modificiranog OS-a, a zatim i Googleove usluge, ne postave u internu memoriju uređaja.
- Po završetku svih postupaka na vrhu zaslona pojavit će se obavijest "Zip instalacija uspješna"... Gurnuti "Ponovno pokretanje na OS" - uređaj će se ponovo pokrenuti i mobilni operativni sustav počet će se učitavati.
![Sony Xperia Z instalira prilagođeno putem TWRP-a odabirom firmvera, dodajući Gapps]()
![Sony Xperia Z započinje serijsku instalaciju firmvera i Gappsa putem TWRP-a]()
![Sony Xperia Z TWRP postupak instalacije firmware-a i Gapps-a u paketu]()
![Instalacija prilagođenog firmvera Sony Xperia Z TWRP dovršena, ponovno pokrenite]()
- Nakon čekanja da se popis dostupnih jezika sučelja prikaže na ekranu, utvrđujemo glavne parametre Androida.
![Sony Xperia Z Odabir osnovnih postavki za prilagođeni firmware, nakon instalacije putem TWRP-a]()
- Ovo dovršava instalaciju modificiranog OS-a kroz prilagođeni oporavak. Sada možete prijeći na istraživanje novih prilika
![Neslužbeni firmver Sony Xperia Z zasnovan na Androidu 8.1 - Ressurection Remix OS]()
i iskorištavanje programski transformirane Sony Ixperia Zet.
![Sony Xperia Z Custom Firmware Ressurection Remix OS 6.2.0 Android 8.1]()
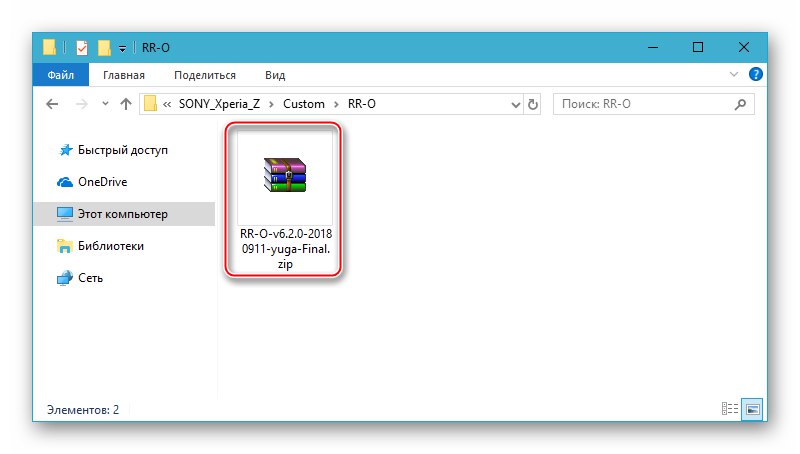
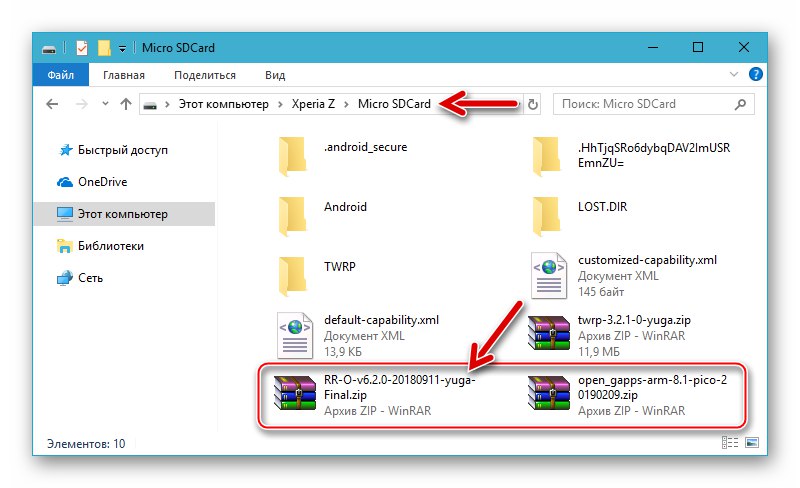
4. metoda: Vraćanje softvera sustava u tvorničko stanje
Ako trebate ili želite vratiti softver sustava Sony Xperia Z u tvorničko stanje, trebali biste proći dvije glavne faze, od kojih je jedna već gore spomenuta u ovom materijalu.
Korak 1: Instaliranje službene verzije sustava
Općenito, da biste se vratili na službeni Android nakon instaliranja prilagođenog, što podrazumijeva prisutnost otključanog pokretačkog programa, trebali biste upotrijebiti aplikaciju Flashtool o kojoj je gore bilo riječi u članku, tj. Zapravo točno slijedite upute "Metoda 2"... Istodobno, postoji jedna nijansa o kojoj treba posebno razgovarati. Tijekom eksperimenata za stvaranje ovog materijala utvrđeno je da instaliranje najnovijih službenih verzija Androida 5 nakon prilagodbe ne daje uvijek željeni rezultat - u nekim se slučajevima instalirani sustav ne pokreće. Stoga se preporučuje postupiti na sljedeći način:
- Instalirajte ftf paket sa službenim Androidom 4.4 pomoću Flashtoola. Sklopove KitKat za modifikacije C6602 i C6603 možete preuzeti sa sljedećih poveznica.
- Instalirajte Android 5 također putem Flashtoola. Ili ćemo blokirati pokretački program (sljedeći korak ove upute), a tek onda nadograditi na najnoviju verziju OS-a putem Xperia Companion ("Metoda 1" iz gore opisanog članka).
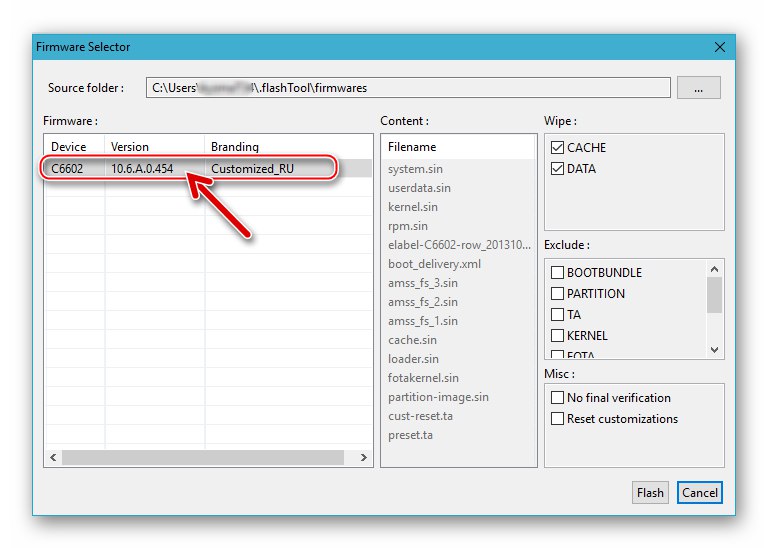
Preuzmite službeni Flashtool-firmware pametnog telefona Sony Xperia Z C6602_10.6.A.0.454 Android 4.4
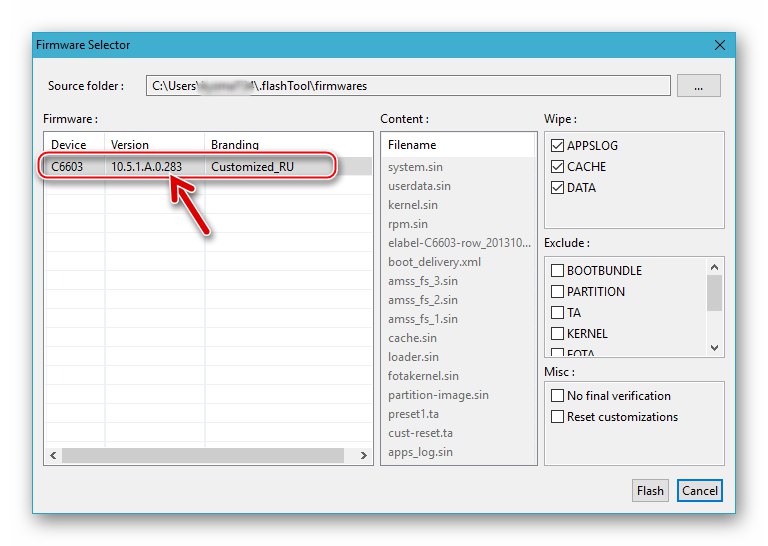
Korak 2: blokirajte pokretački program
Nakon što se službeni sustav instalira u uređaj, možete izvršiti postupak zaključavanja pokretačkog programa. U tu se svrhu gore spomenuti i korišteni Flashtool koristi više puta, a postupak vraćanja bootloadera u "zatvoreno" stanje je sljedeći:
- Pokrećemo bljeskalicu i u načinu rada povezujemo pametni telefon s računalom "FLASHMODE".
- U prozoru Flashtool pritisnite gumb "BLU".
- U prozoru "Čarobnjak za otključavanje pokretača"prikazuje IMEI i UNLOCK_CODE, pritisnite "Ponovno zaključaj".
- Po završetku postupka blokiranja, što će biti naznačeno porukom koja se pojavljuje u polju dnevnika "Ponovno zaključavanje završeno", odvojite kabel od uređaja i uključite ga. Nakon pokretanja Androida možete provjeriti status pokretača - sada je "zatvoren".
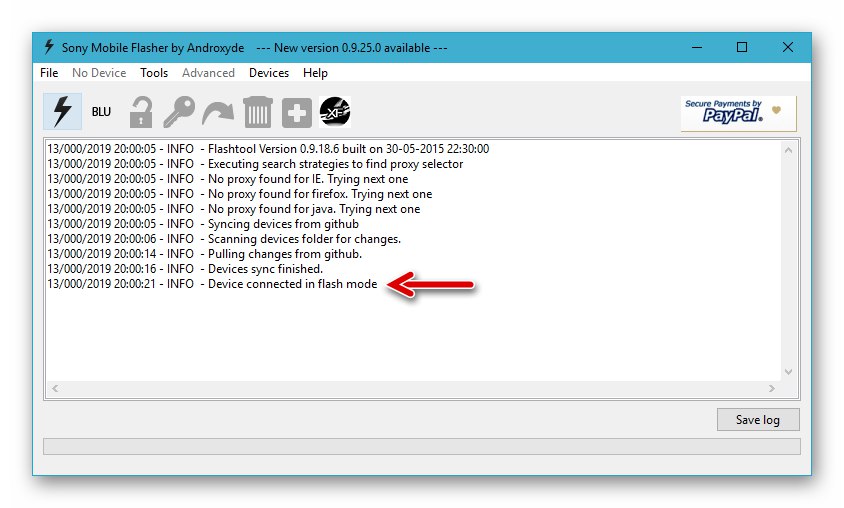
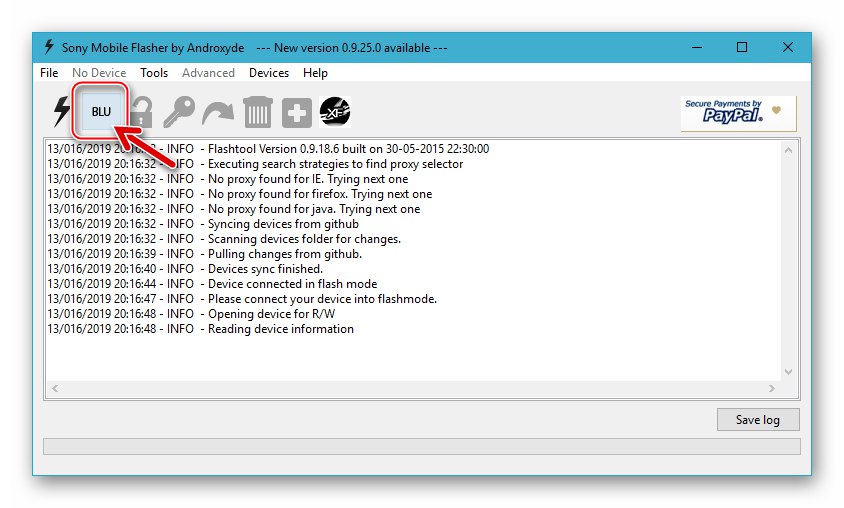
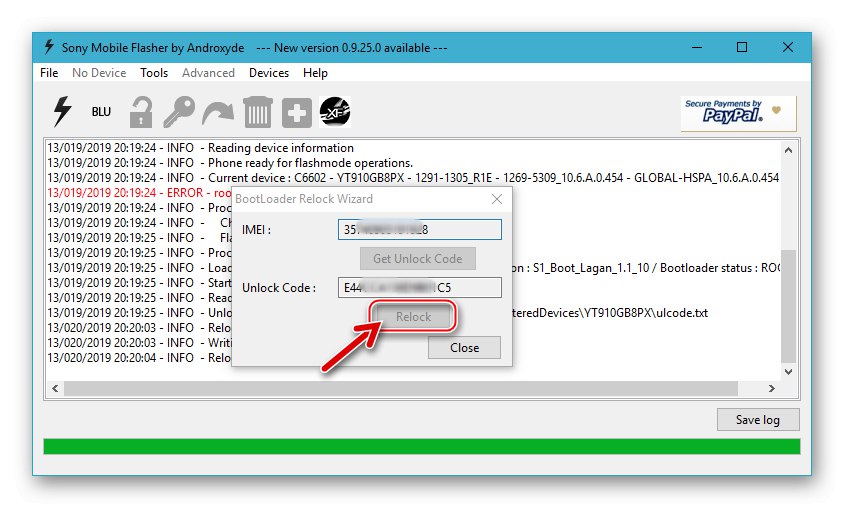
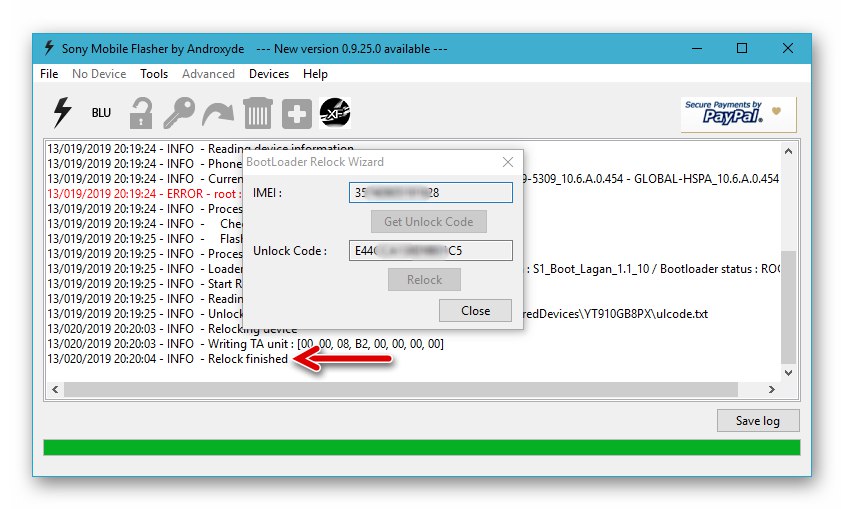
Zaključak
Kao što vidite, temeljni čimbenici postizanja uspjeha pri provođenju postupaka koji uključuju ponovnu instalaciju Androida na jedan od vodećih Sonyjevih pametnih telefona prošlih godina - model Xperia Z - je ispravan odabir softverskih alata i algoritama za njihovu upotrebu. Ako slijedite provjerene upute, bilo koji korisnik može samostalno izvršiti firmware uređaja.