Formatiranje flash pogona u datotečni sustav FAT32
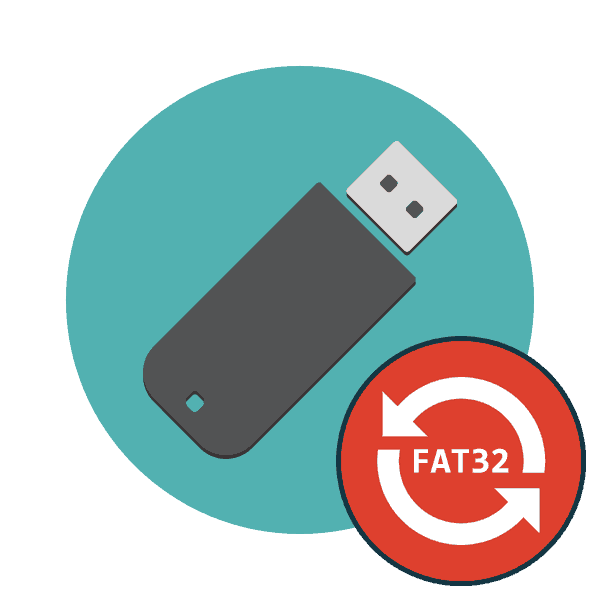
Sada mnogi korisnici aktivno koriste flash pogone različitih veličina i povezuju ih na razne uređaje. Ponekad oprema zahtijeva da USB flash pogon spojen na nju ima određeni datotečni sustav, koji će omogućiti čitanje podataka. Najčešći FS NTFS i FAT32. O oblikovanju u prvoj vrsti strukture možete pročitati u našem zasebnom materijalu na sljedećoj poveznici, ali želimo vam reći više o FAT32 u okviru ovog materijala.
Pročitajte i: Sve o formatiranju flash diskova u NTFS
sadržaj
Formatirajte USB flash pogon u datotečni sustav FAT32
Suština takvog oblikovanja nije samo u promjeni FS-a, već i u potpunosti brisanju uređaja tamošnjih informacija. Stoga se unaprijed pripremite za ovaj postupak jer će nakon toga biti vrlo teško oporaviti važne podatke. Kad je sve spremno, nastavite s djelovanjem. Formatiranje se može obaviti različitim metodama, od kojih će svaka biti optimalna u određenoj situaciji. Pogledajmo ih sve kako biste mogli provesti pravi izbor nakon što pročitate upute.
1. metoda: Alat za pohranu USB formata USB diska
Jednu od najpoznatijih aplikacija treće strane za formatiranje pogona ove vrste stvorio je Hewlett-Packard i naziva se HP USB Disk Storage Format Tool. Sučelje ovog programa je krajnje jednostavno, pa čak i početnik može razumjeti upravljanje, pa odmah da vidimo kako mijenja datotečni sustav u FAT32.
Preuzmite HP USB alat za spremanje diskova za format diska
- Nakon pokretanja programa iz skočnog izbornika na vrhu, odaberite željeni povezani USB flash pogon.
- Definirajte datotečni sustav odabirom "FAT32" .
- Navedite proizvoljnu oznaku volumena, inače se oblikovanje jednostavno neće pokrenuti.
- Upoznajte se s dodatnim parametrima, a zatim započnite radnju klikom na gumb "Format diska" .
- Potvrdite oblikovanje i pričekajte da se dovrši. Kad je sve spremno, na zaslonu će se pojaviti obavijest.
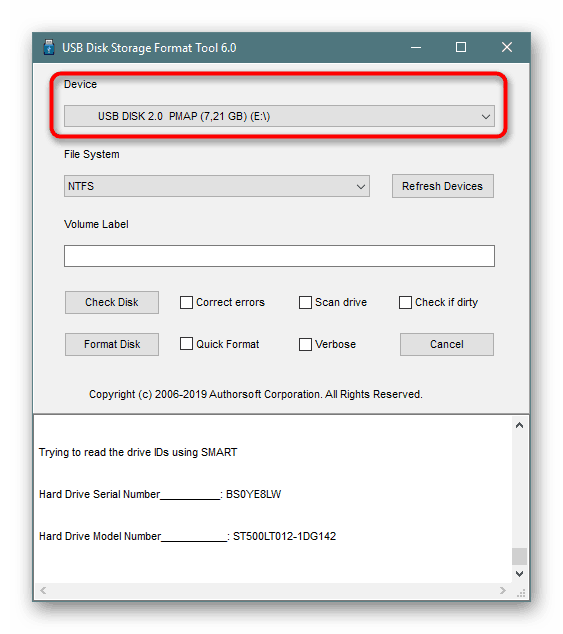
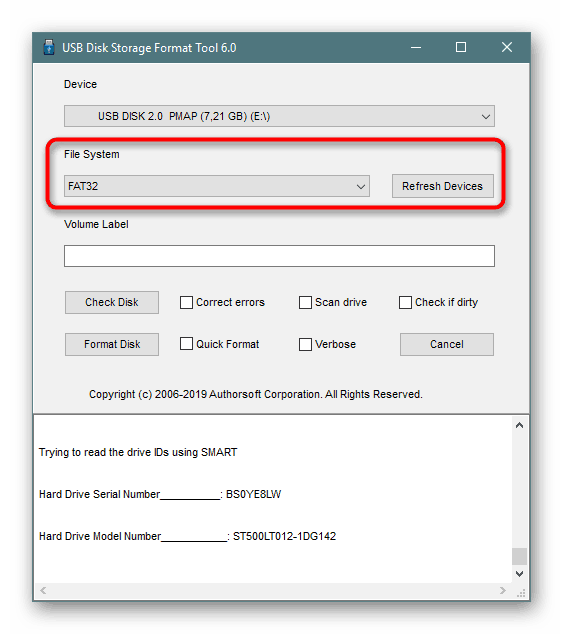
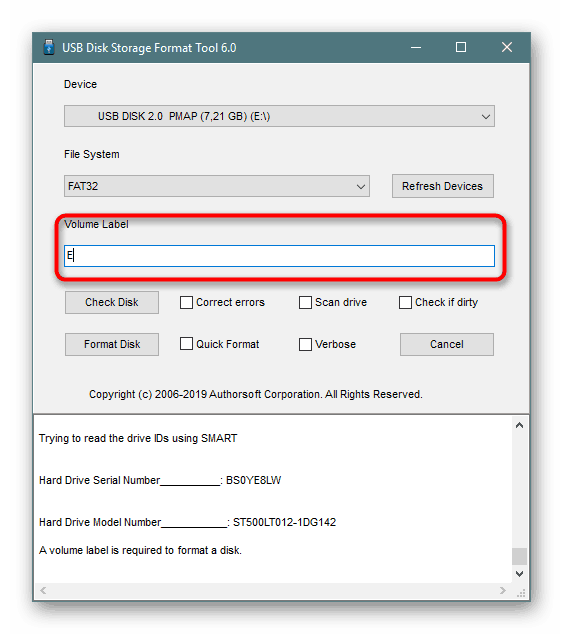
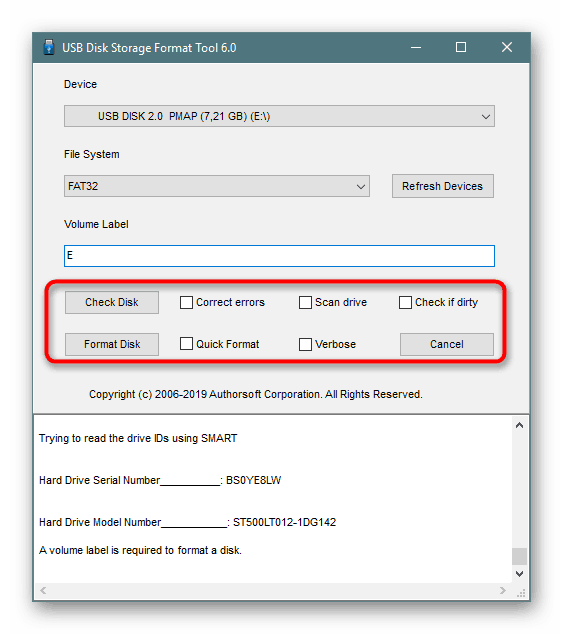
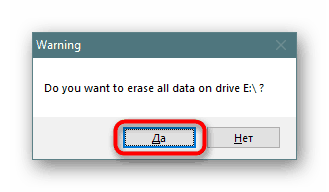
Iznad ćete primijetiti gumb veze "Preuzmi HP USB alat za spremanje diska" . Klikom na njega možete pokrenuti ne samo preuzimanje ovog softvera na svoje računalo, već i čitanje detaljnog opisa njegove funkcionalnosti. To će vam pomoći da shvatite svrhu svih dostupnih dodatnih parametara koji se mogu aktivirati prije nego što pogon bude potpuno očišćen.
Ako vam predstavljena aplikacija iz nekog razloga ne odgovara, preporučujemo da se upoznate s popisom sličnog softvera klikom na donju vezu. Tamo ćete pronaći recenzije rješenja i upoznati se s njihovom funkcionalnošću.
Pročitajte i: Najbolji alati za oblikovanje flash diskova i diskova
Druga metoda: Standardni Windows alat
U operacijskom sustavu Windows postoji mnogo pomoćnih alata koji vam omogućuju prilagođavanje rada povezanih uređaja i obavljanje bilo kojih drugih radnji s njima. To uključuje ugrađeni alat za oblikovanje koji izbjegava upotrebu programa treće strane. Djelo u njemu izgleda ovako:
- Otvorite "Explorer" na bilo koji prikladan način.
- U odjeljku "Ovo računalo" potražite željeni pogon i desnom tipkom miša kliknite na njega.
- Pojavit će se skočni izbornik gdje kliknite na "Format" tekst.
- Odaberite datotečni sustav, način oblikovanja i pokrenite ovaj postupak.
- Potvrdite operaciju klikom na "OK" .
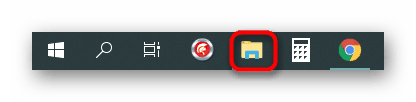
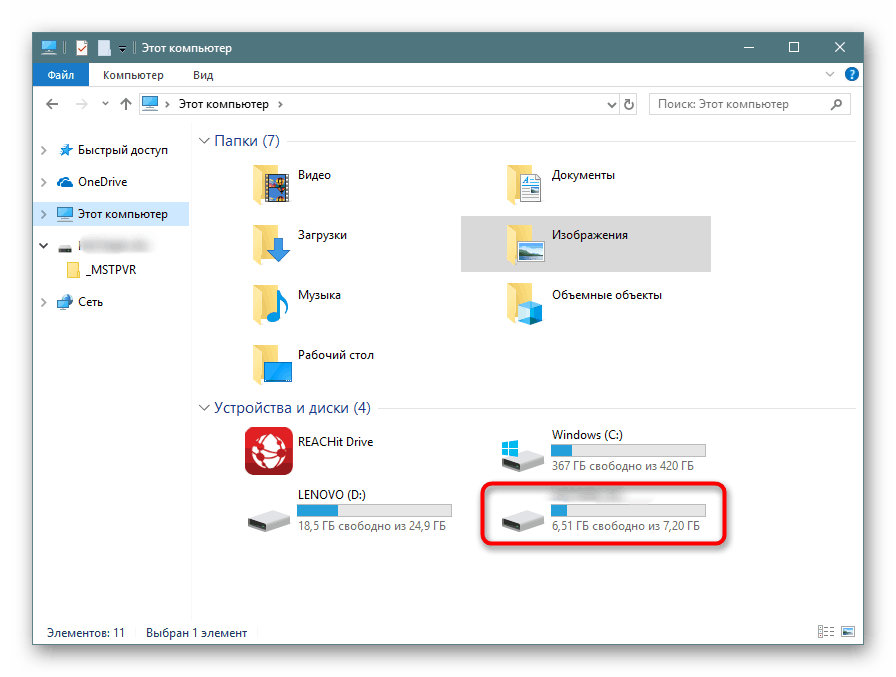
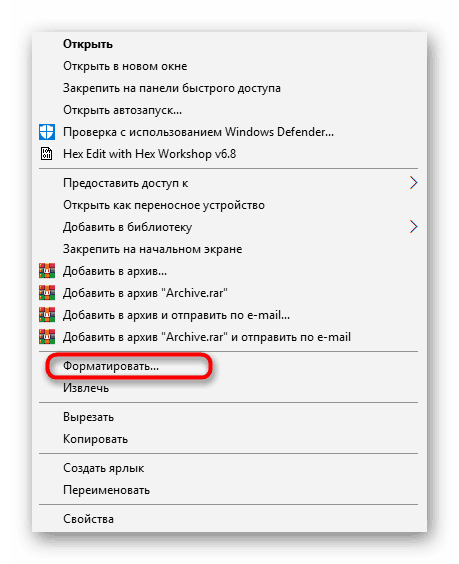
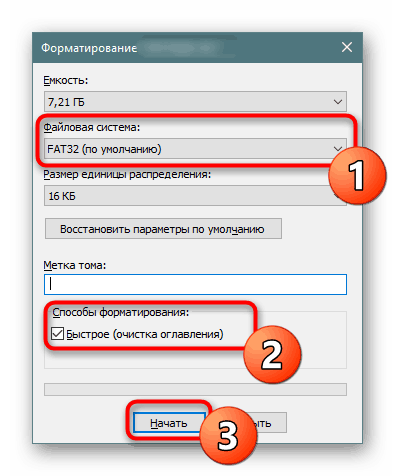
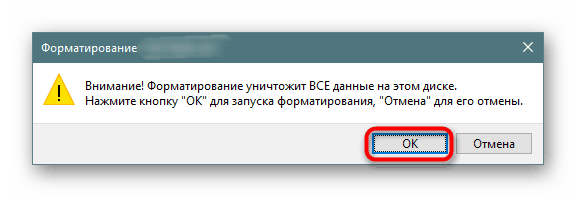
Kad odete u izbornik "Upravljanje diskom", naći ćete isti alat "Format" , tako da nema razlike kako započeti potpuno čišćenje i promjenu datotečnog sustava, jer isti alat sudjeluje u tome.
3. način: naredbeni redak
Mnogi korisnici vole potražiti pomoć od ugrađene konzole u Vidnovima i tamo unose razne naredbe, no ova će metoda pomoći da se formatira USB flash pogon u slučajevima kada standardni alat ne može dovršiti ovu operaciju ili u skočnom izborniku nema linije "FAT32" . Najjednostavnija metoda za promjenu FS-a je sljedeća:
- Otvorite "Start" u pretraživanju, utipkajte cmd i pokrenite aplikaciju "Komandni redak" .
- U polje za unos napišite
format /FS:FAT32 E: /qnaredbeformat /FS:FAT32 E: /q, gdje je E: slovo dodijeljeno pogonu. Zatim pritisnite tipku Enter . - Potvrdite formatiranje ponovnim pritiskom na Enter .
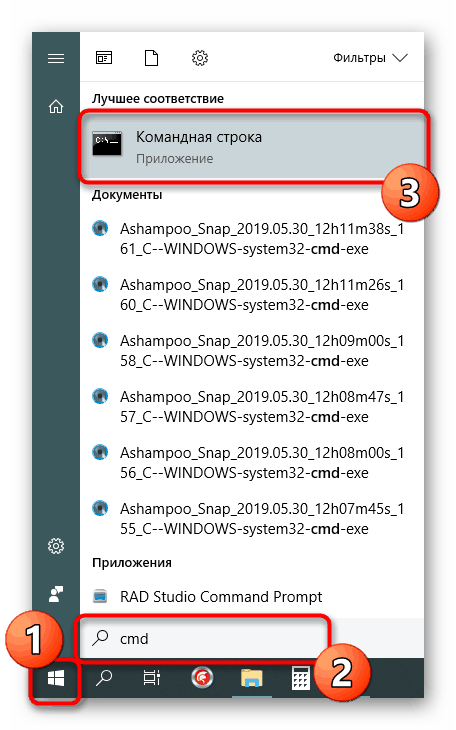
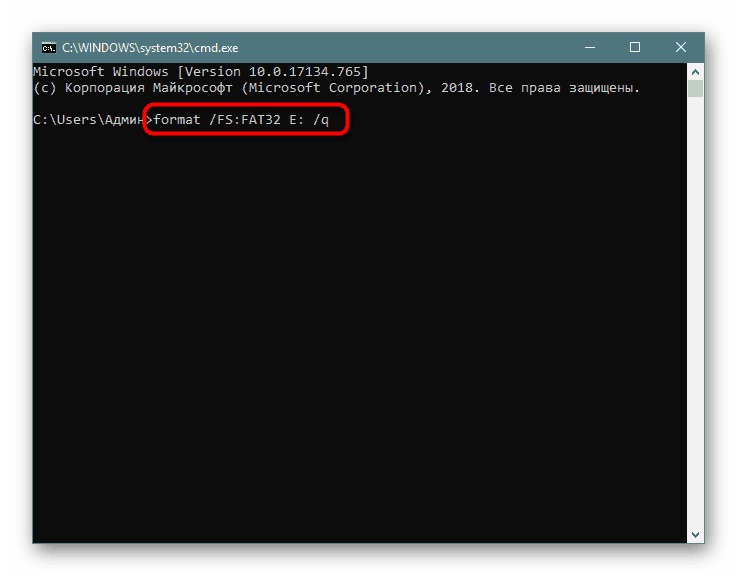
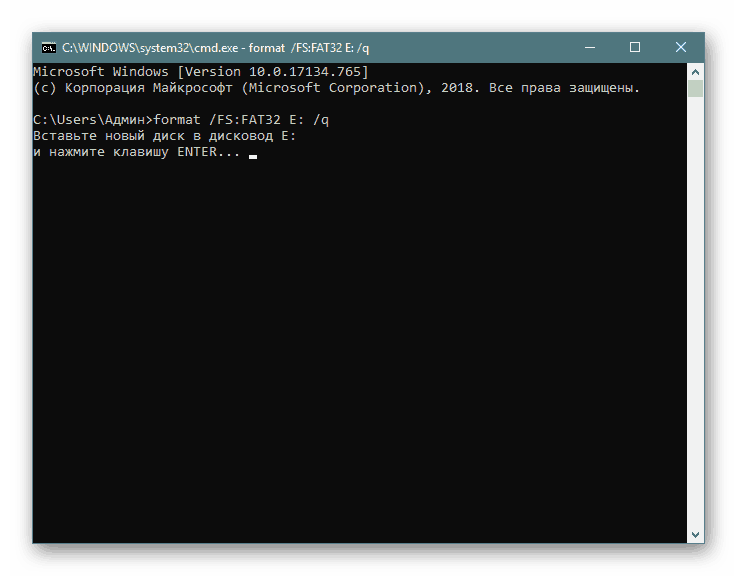
Postoji još jedna ugrađena naredba koja izvodi istu operaciju. Preporučujemo da ga koristite kada ovaj uslužni program ne donosi nikakve rezultate. Sveobuhvatni vodič za ovu opciju pronaći ćete u donjem materijalu.
Pročitajte i: Komandna linija kao alat za oblikovanje flash pogona
Formatiranje rješavanja problema
Ponekad se tijekom pokušaja promjene datotečnog sustava ili uobičajenog oblikovanja na zaslonu pojavi obavijest da je nemoguće dovršiti ovu operaciju. To je uvijek povezano s problemima samog uređaja koji bi se trebali samostalno riješiti. Za početak, predlažemo vam da koristite svaku od navedenih metoda i isprobate različite aplikacije za oblikovanje treće strane. Ako to ne pomogne, vratite flash pogon pomoću vlasničkog softvera. Potražite sve potrebne informacije o ovoj temi u nastavku.
Pročitajte više: Oporavak flash diskova: Kingston / SanDisk / A-Data / prekoračiti / doslovno / Snaga silicija
Često se pogreške pojavljuju zbog činjenice da pogon ima RAW format, što znači da sadrži neobrađene podatke. Ovaj problem treba riješiti standardnim ili dodatnim alatima i tek tada preći izravno na pokušaje oblikovanja.
Pročitajte i: Kako popraviti datotečni sustav RAW na flash disku
Rješenje za ostale uobičajene probleme s čišćenjem sadržaja i promjenom datotečnog sustava flash pogona opisano je u našem drugom članku, koji ćete pronaći na donjoj poveznici.
Pročitajte i: Flash pogon nije formatiran: rješenja problema
Upravo smo vas upoznali s dostupnim metodama za pretvaranje prijenosnog pogona u format datotečnog sustava FAT32 i također vam pokazali rješenja za probleme. Kao što vidite, ovaj postupak se provodi različitim metodama, važno je samo odabrati optimalnu i slijediti dane upute.