Učvršćivanje ćelije u programu Microsoft Excel
Excel je dinamična tablica, kada radite s kojim se elementi premještaju, adrese mijenjaju, itd. No, u nekim slučajevima potrebno je popraviti određeni objekt ili, kako kažu, zamrznuti kako ne bi promijenio mjesto. Pogledajmo koje opcije to dopuštaju.
sadržaj
Vrste fiksacije
Odmah treba reći da vrste fiksacije u programu Excel mogu biti sasvim različite. Općenito, oni se mogu podijeliti u tri velike skupine:
- Zamrzavanje adrese;
- Osiguranje stanica;
- Zaštita elemenata iz uređivanja.
Kada je adresa zamrznuta, referenca na ćeliju ne mijenja se kada se kopira, tj. Prestaje biti relativna. Dodjeljivanje ćelija omogućuje im da se stalno gledaju na zaslonu, bez obzira na to koliko korisnik prelazi listom prema dolje ili udesno. Zaštita elemenata iz uređivanja blokira svaku promjenu podataka u navedenoj stavci. Pogledajmo bliže svaku od ovih opcija.
Metoda 1: adresa se zamrzava
Prvo ćemo se zaustaviti pri fiksiranju adrese stanice. Da biste ga zamrznuli, iz relativne veze, koja je bilo koja zadana adresa u programu Excel, morate napraviti apsolutnu referencu koja ne mijenja koordinate pri kopiranju. Da biste to učinili, trebate postaviti znak dolara ( $ ) za svaku koordinatu adrese.
Postavljanje znaka dolara obavlja se klikom na odgovarajući simbol na tipkovnici. Ona se nalazi na jednom ključu s brojem "4" , ali za prikazivanje morate pritisnuti ovu tipku na engleskom rasporedu tipkovnice u velikom slovo (pritiskom na tipku Shift ). Postoji jednostavniji i brži način. Potrebno je odabrati adresu elementa u određenoj ćeliji ili funkcijskoj liniji i pritisnuti funkcijsku tipku F4 . Kada prvi put pritisnete znak dolara pojavljuje se na adresi redaka i stupca, kada pritisnete drugi gumb, ostat će samo na adresi retka, na trećem kliku - na adresi stupca. Četvrti pritisak na tipku F4 potpuno uklanja znak dolara, a sljedeći pokreće postupak u novom krugu.
Pogledajmo kako se adresa zamrzava na određenom primjeru.
- Najprije kopirajte uobičajenu formulu ostalim elementima stupca. Da biste to učinili, koristimo oznaku za ispunjavanje. Postavite pokazivač u donji desni kut ćelije, podatke iz kojih želite kopirati. U tom se slučaju pretvara u križ, koji se naziva oznaka za ispunjavanje. Pritisnite lijevu tipku miša i povucite ovaj križ do kraja tablice.
- Nakon toga odaberite najniži element tablice i pogledajte u liniji formule, kako se formula mijenja tijekom kopiranja. Kao što možete vidjeti, sve koordinate koje su bile u prvom elementu stupca su raseljene tijekom kopiranja. Kao rezultat, formula daje pogrešan rezultat. To je zbog činjenice da adresa drugog množitelja, za razliku od prve, ne bi trebala biti pomaknuta za točan izračun, tj. Mora biti apsolutan ili fiksan.
- Vraćamo se na prvi element stupca i postavimo znak dolara u blizini koordinata drugog faktora pomoću jedne od tih metoda, koje smo gore spomenuli. Ova veza je zamrznuta.
- Nakon toga, pomoću oznake za ispunjavanje, kopirajte je u donji raspon tablice.
- Zatim odaberite posljednji element stupca. Kao što možemo vidjeti kroz niz formula, koordinate prvog množitelja i dalje su zamijenjene prilikom kopiranja, ali adresa u drugom množitelju, koju smo napravili apsolutnom, ne mijenja.
- Ako stavite znak dolara samo na koordinatnu kolonu, tada će u ovom slučaju biti fiksna adresa referentne kolone, a koordinate linije će se premjestiti prilikom kopiranja.
- Isto tako, ako postavite znak dolara u blizini adrese linije, tada se prilikom kopiranja neće premjestiti, za razliku od adrese stupca.

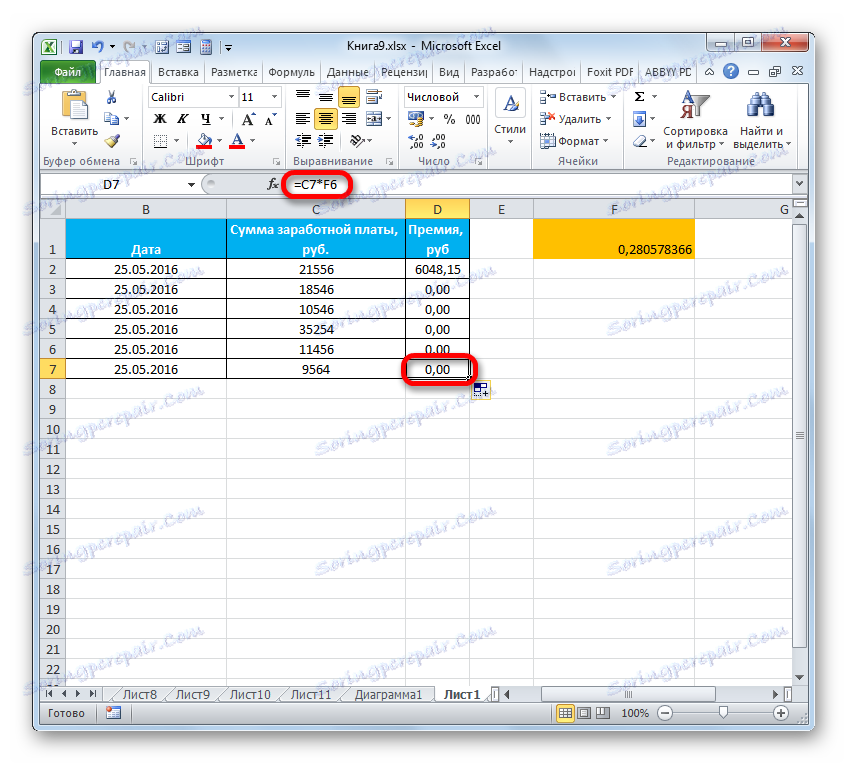
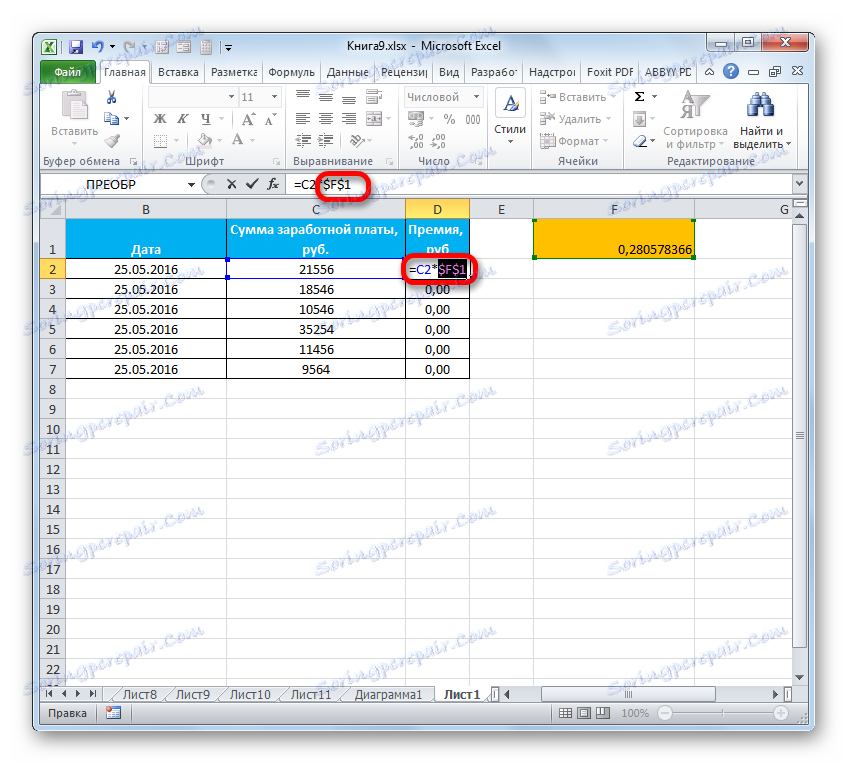
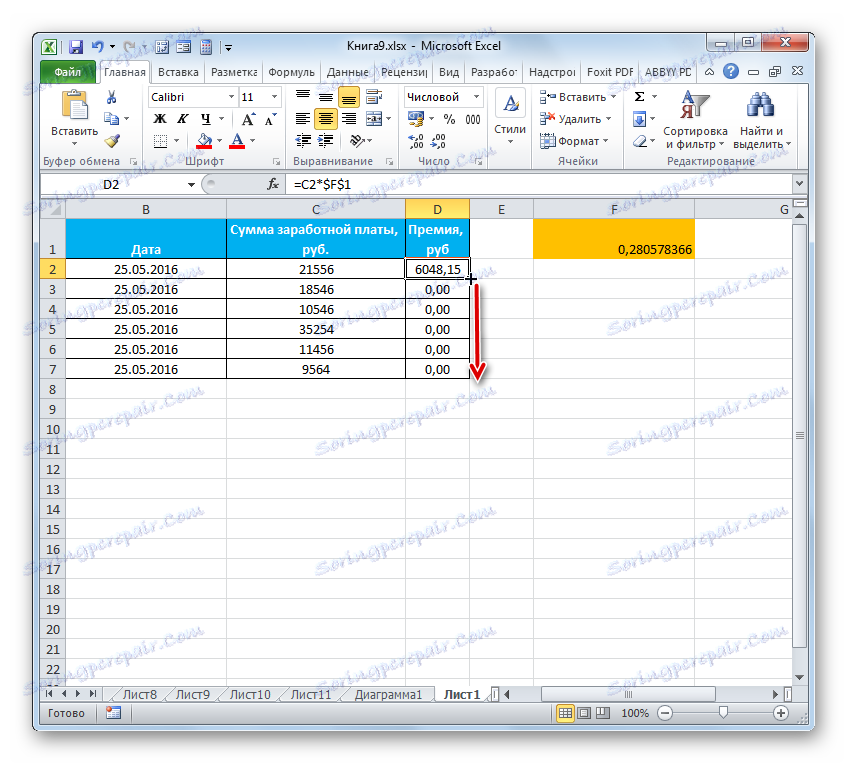
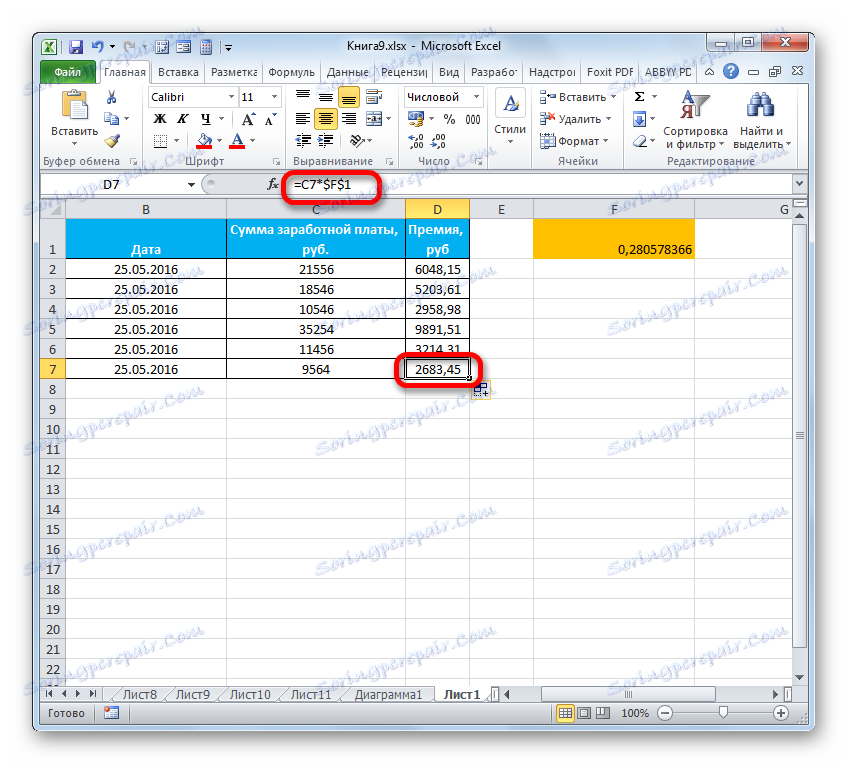
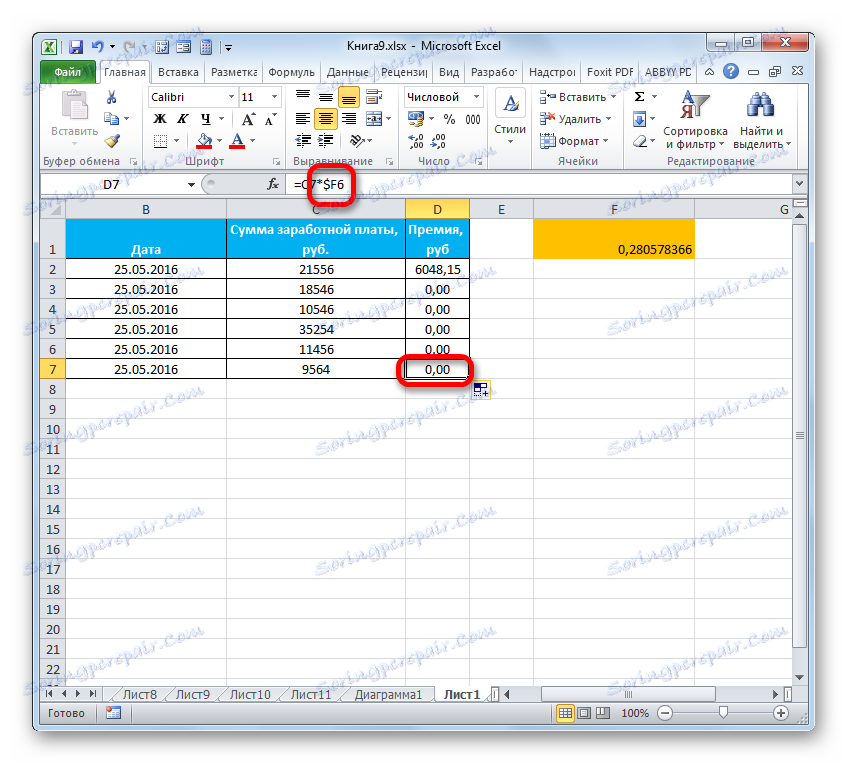
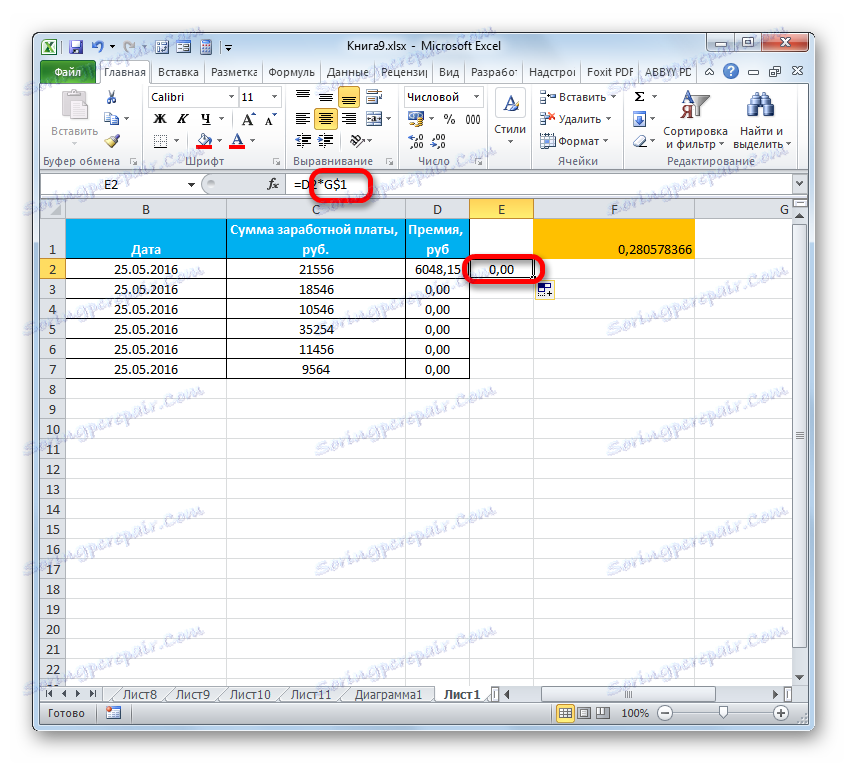
Na taj način, koordinate stanica su zamrznute.
Pouka: Apsolutno adresiranje u Excelu
Druga metoda: Dodjeljivanje stanica
Sada saznajemo kako popraviti ćelije, tako da uvijek ostaju na zaslonu, gdje god korisnik ide unutar granica listova. Istovremeno treba napomenuti da ne možete popraviti niti jedan element, ali možete popraviti područje na kojem se nalazi.
Ako se željena ćelija nalazi u najvišoj liniji listova ili u lijevom stupu listova, fiksiranje je jednostavno.
- Da biste pričvrstili niz, izvršite sljedeće radnje. Idite na karticu "Prikaz" i kliknite gumb "Zaključaj područja" koji se nalazi u okviru alata "Prozor" . Prikazuje se popis različitih opcija za popravljanje. Odaberite naziv "Zaključaj gornju liniju" .
- Sada, čak i ako se spustite do samog dna stranice, prva linija, a time i element koji vam je potreban, koji se nalazi u njemu, i dalje će biti u samom vrhu prozora u običnom pogledu.

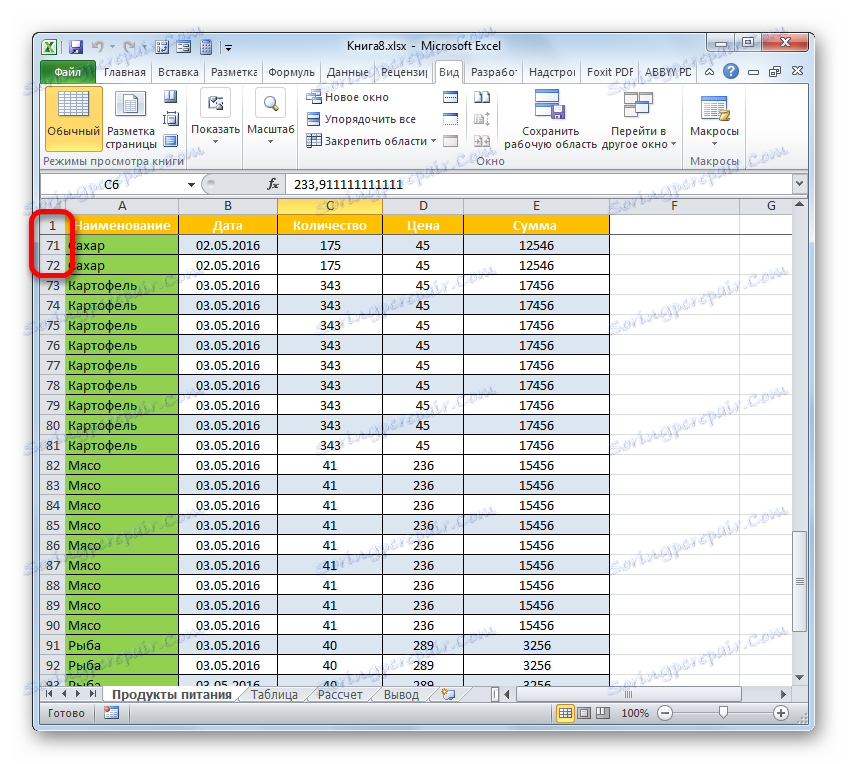
Slično tome, možete zamrznuti lijevi kraj.
- Idite na karticu "Prikaz" i kliknite gumb "Zaključaj područja" . Trenutačno odaberemo opciju "Zaključaj prvi stupac" .
- Kao što vidite, najkraći lijevi stupac je sada fiksiran.
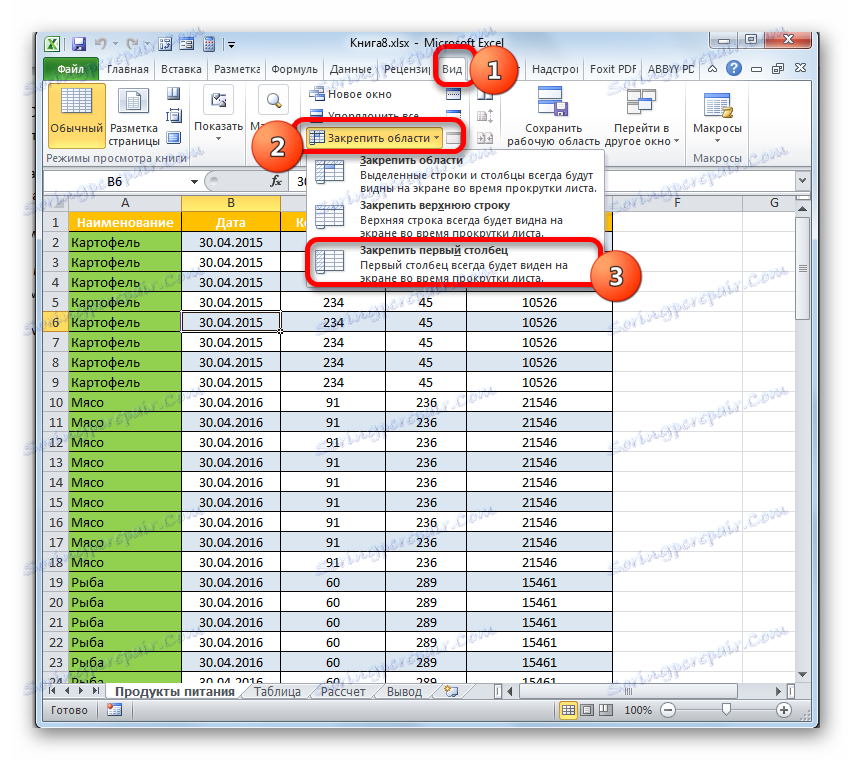
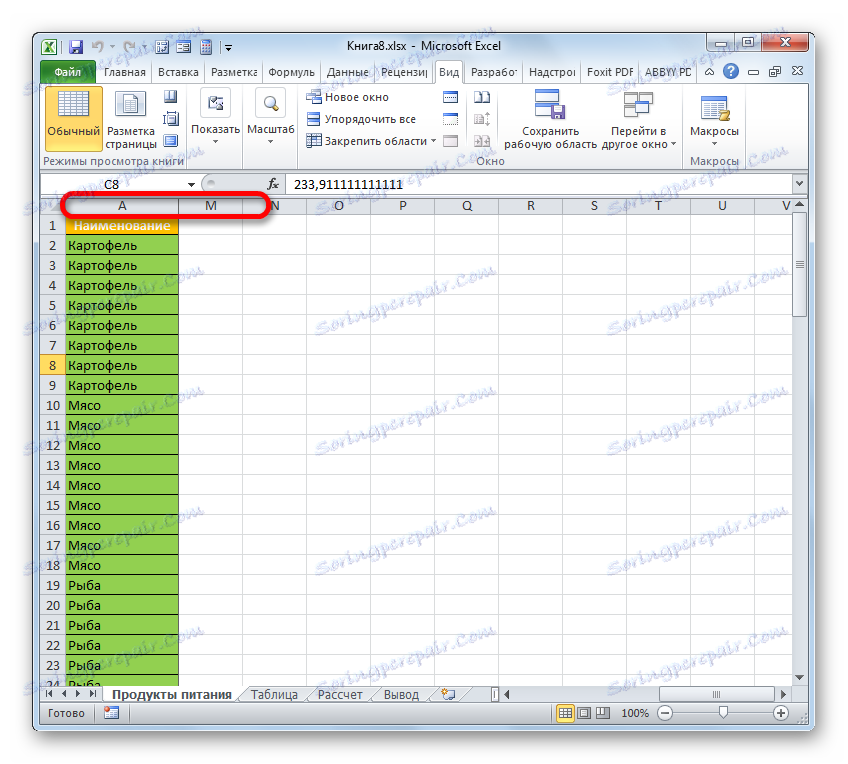
Na otprilike na isti način, možete popraviti ne samo prvi stupac i liniju, već općenito cjelokupnu površinu koja se nalazi na lijevoj strani i iznad odabranog elementa.
- Algoritam za obavljanje ovog zadatka malo se razlikuje od prethodne dvije. Prije svega, morate odabrati element listova, područje na vrhu i lijevo od koje će biti fiksno. Nakon toga idite na karticu "Prikaz" i kliknite na poznatu ikonu "Pin areas" . Na izborniku koji se otvori odaberite stavku s istim nazivom.
- Nakon ove akcije cijeli prostor, koji se nalazi s lijeve strane i iznad odabranog elementa, bit će fiksiran na listu.
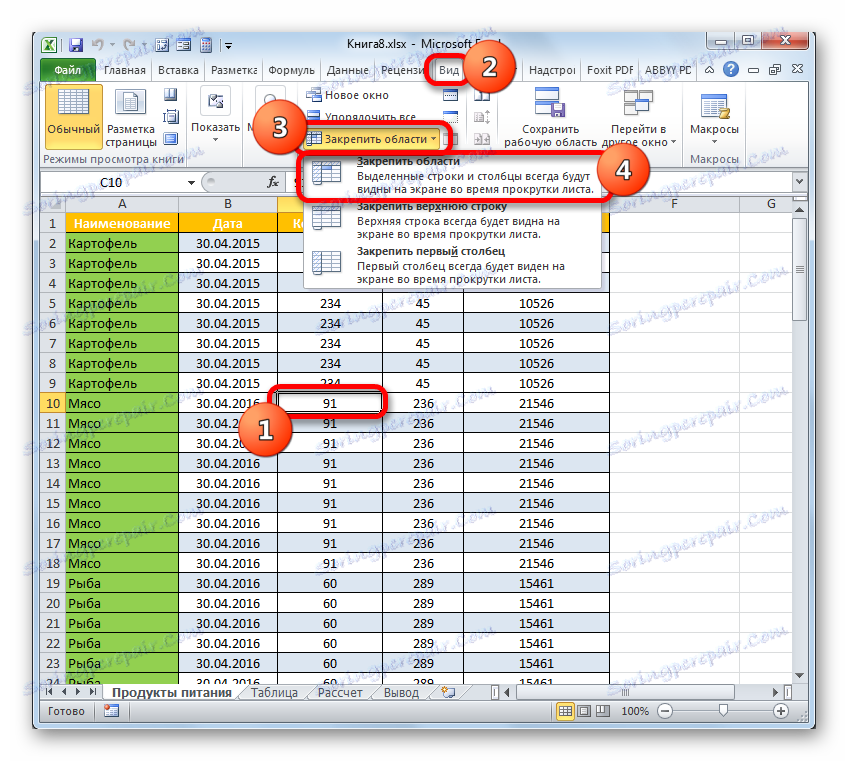
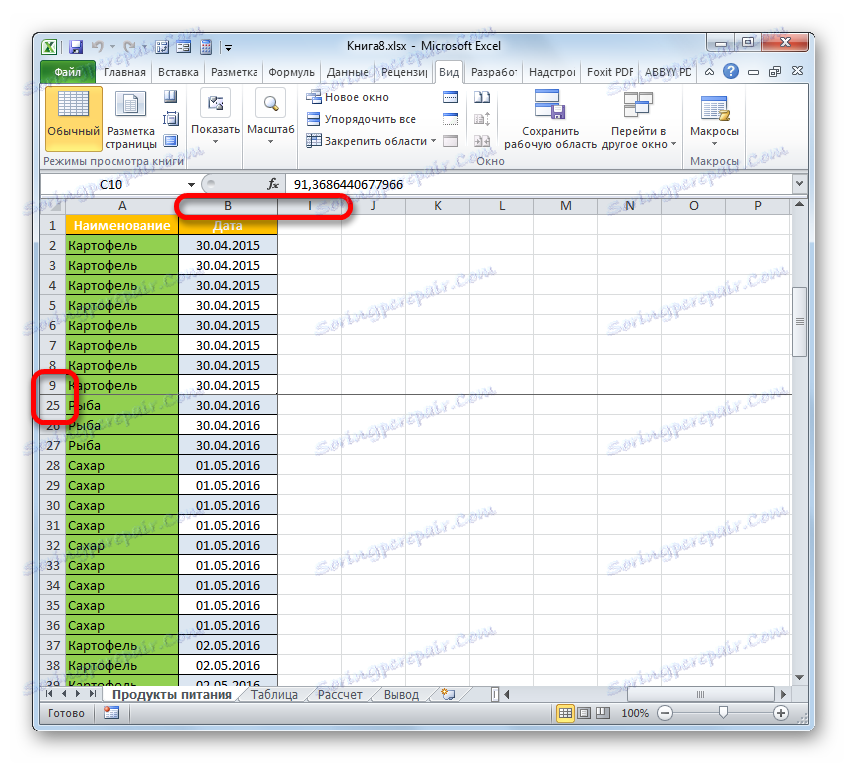
Ako želite ukloniti mraz, učinjeno na taj način, vrlo je jednostavno. Algoritam izvršenja je isti u svim slučajevima, što točno korisnik ne bi mogao popraviti: redak, stup ili regiju. Prebacimo se na karticu "Prikaz" , kliknite ikonu "Zaključaj područja" i na otvorenom popisu odaberite opciju "Odznači područja" . Nakon toga, sve fiksne raspone trenutnog lista će biti odmrznuta.

Pouka: Kako sidriti područje u Excelu
3. metoda: Zaštita od uređivanja
Konačno, možete zaštititi ćeliju od uređivanja, blokirajući mogućnost promjene u korisnicima. Dakle, svi podaci koji su u njemu zapravo će biti zamrznuti.
Ako vaša tablica nije dinamična i tijekom vremena ne pruža nikakve izmjene, možete zaštititi ne samo određene ćelije, već čitav list kao cjelinu. Čak je i mnogo jednostavnije.
- Prebacimo se na karticu "Datoteka" .
- U otvorenom prozoru u lijevom okomitom izborniku idite na odjeljak "Informacije" . U središnjem dijelu prozora kliknite na riječ "Zaštita knjige" . U otvorenom popisu radnji za sigurnost knjige odaberite opciju "Zaštita trenutnog lista".
- Pokreće se mali prozor pod nazivom "Sheet Protection" . Prije svega, to zahtijeva posebnu lozinku u posebnom polju koje će korisnik trebati ako želi onemogućiti zaštitu u budućnosti radi uređivanja dokumenta. Osim toga, ako želite, možete postaviti ili ukloniti niz dodatnih ograničenja postavljanjem ili uklanjanjem okvira pored odgovarajućih stavki na popisu prikazanom u ovom prozoru. No, u većini slučajeva, zadane postavke u potpunosti odgovaraju zadatku pa jednostavno kliknite "U redu" nakon unosa lozinke.
- Nakon toga pokrenut je još jedan prozor u kojem je potrebno ponavljati prethodno unesenu lozinku. To je učinjeno kako bi se osiguralo da je korisnik bio siguran da je unio točno zaporku koju je sjetio i napisao u odgovarajućem rasporedu i registru za tipkovnicu, inače bi on sam mogao izgubiti pristup uređivanju dokumenta. Nakon ponovnog unosa zaporke kliknite gumb "U redu" .
- Sada kada pokušate urediti bilo koji element lista, ta će radnja biti blokirana. Pojavljuje se prozor s podacima koji vas obavještava da ne možete promijeniti podatke na zaštićenom listu.
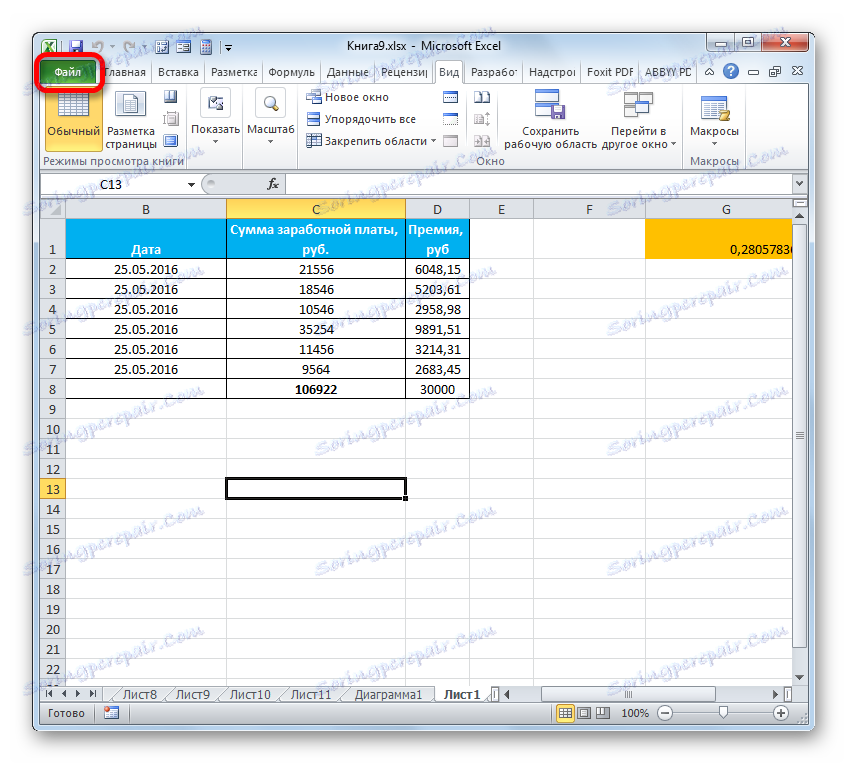
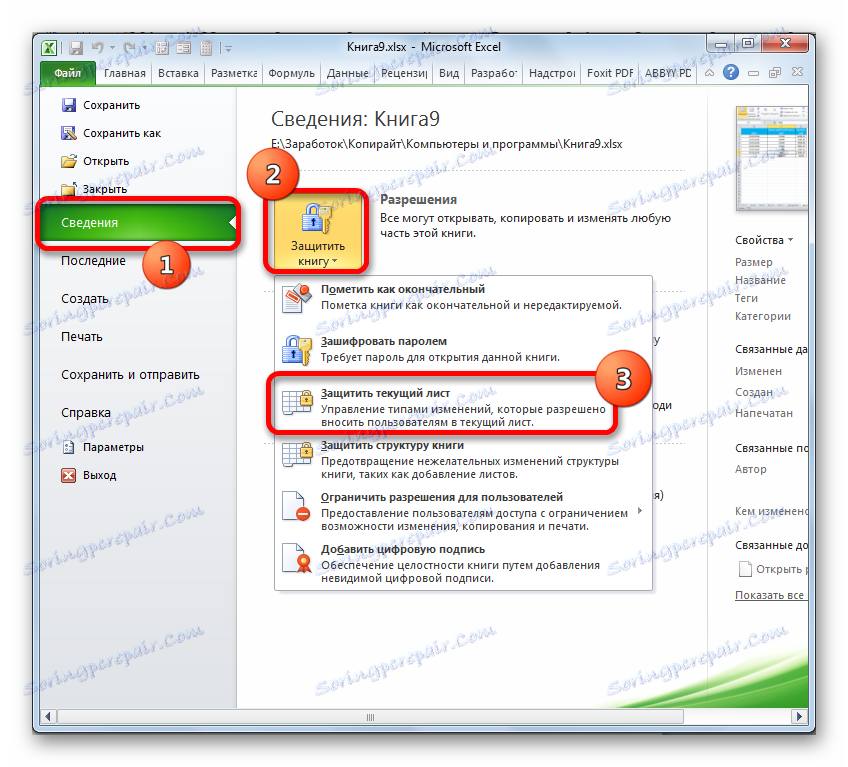


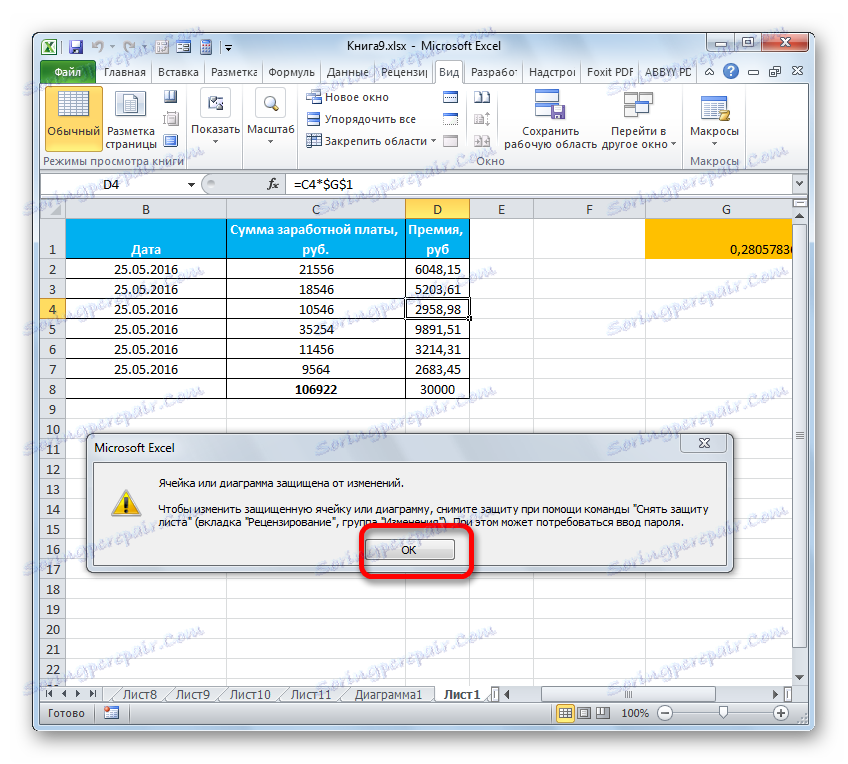
Postoji još jedan način za blokiranje promjena elemenata na listi.
- Idite na prozor " Pregledaj " i kliknite ikonu "Zaštitni list" , koji se nalazi na vrpci u alatu "Promjene" .
- Otvara se prozor zaštite od listova koji nam je već poznat. Sve daljnje radnje provode se na isti način kao što je opisano u prethodnoj verziji.
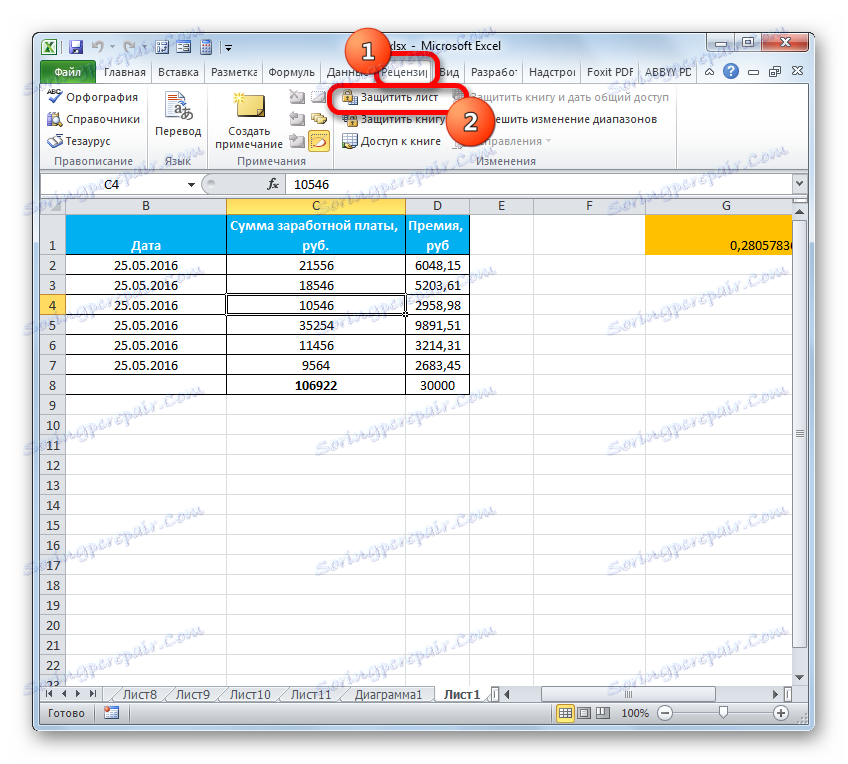

Ali što ako želite zamrznuti samo jednu ili više stanica, au drugima je, kao i prije, slobodno unos podataka? Postoji i izlaz iz ove situacije, ali njegovo rješenje je nešto složenije od prethodnog.
U svim ćelijama dokumenta, zadana postavka u svojstvima je omogućiti zaštitu, kada aktiviraju blokiranje lista u cjelini, gore navedene opcije. Morat ćemo ukloniti zaštitni parametar u svojstvima apsolutno svih elemenata listova, a zatim je ponovno instalirati samo u one elemente koje želimo zamrznuti.
- Kliknite pravokutnik koji se nalazi na spoju vodoravnih i vertikalnih koordinatnih ploča. Također možete, ako je kursor na bilo kojem dijelu listova izvan tablice, pritisnite kombinaciju tipki za brzo biranje tipkovnice Ctrl + A. Učinak će biti isti - svi elementi na listu su označeni.
- Zatim desnom tipkom miša kliknite područje za odabir. U kontekstnom izborniku koji je aktiviran, odaberite "Format ćelije ..." . Umjesto toga možete koristiti tipkovnički prečac Ctrl + 1 .
- Aktiviran je prozor "Format cells" . Odmah izvršite prijelaz na karticu "Zaštita" . Ovdje morate ukloniti potvrdni okvir pored opcije "Zaštićena ćelija" . Kliknemo na gumb "OK" .
- Zatim se vratite na list i odaberite element ili grupu u kojoj ćemo zamrznuti podatke. Desnom tipkom miša kliknite odabrani fragment i u kontekstnom izborniku idite na naziv "Oblikovanje ćelija ..." .
- Nakon otvaranja prozora za oblikovanje, idite na karticu "Zaštita" i označite okvir pokraj "Zaštićena ćelija" . Sada možete kliknuti na gumb "OK" .
- Nakon toga postavili smo zaštitu listova bilo kojim od dviju prethodno opisanih metoda.
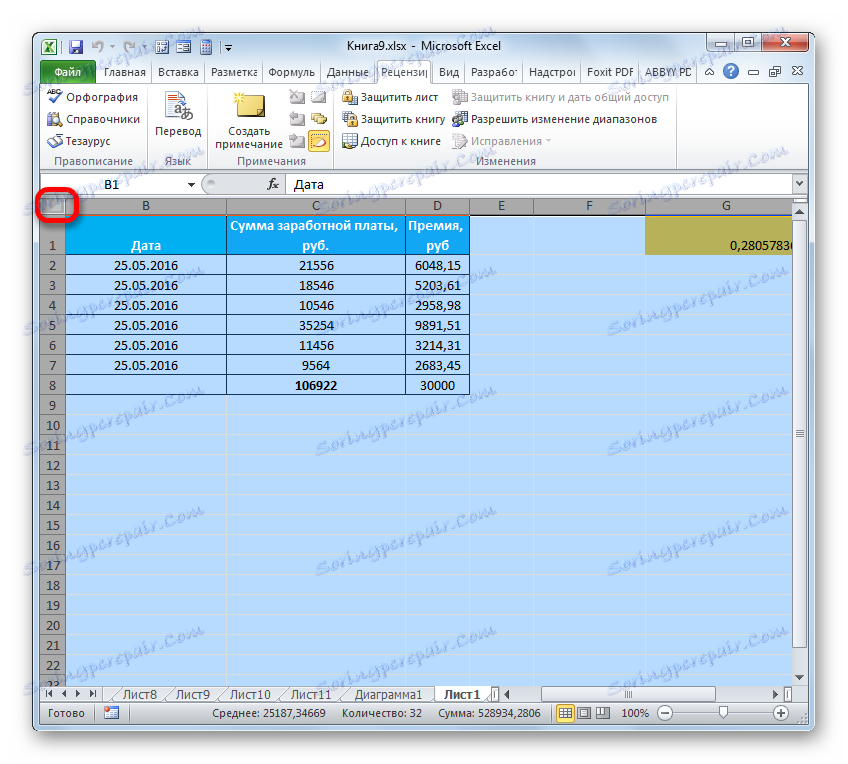

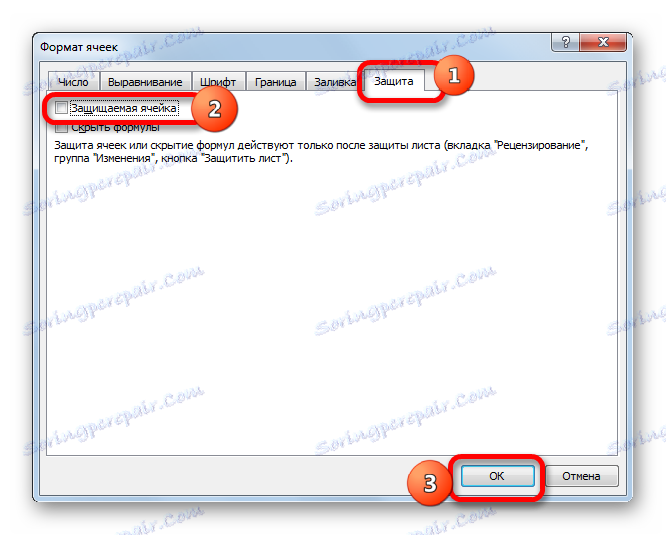
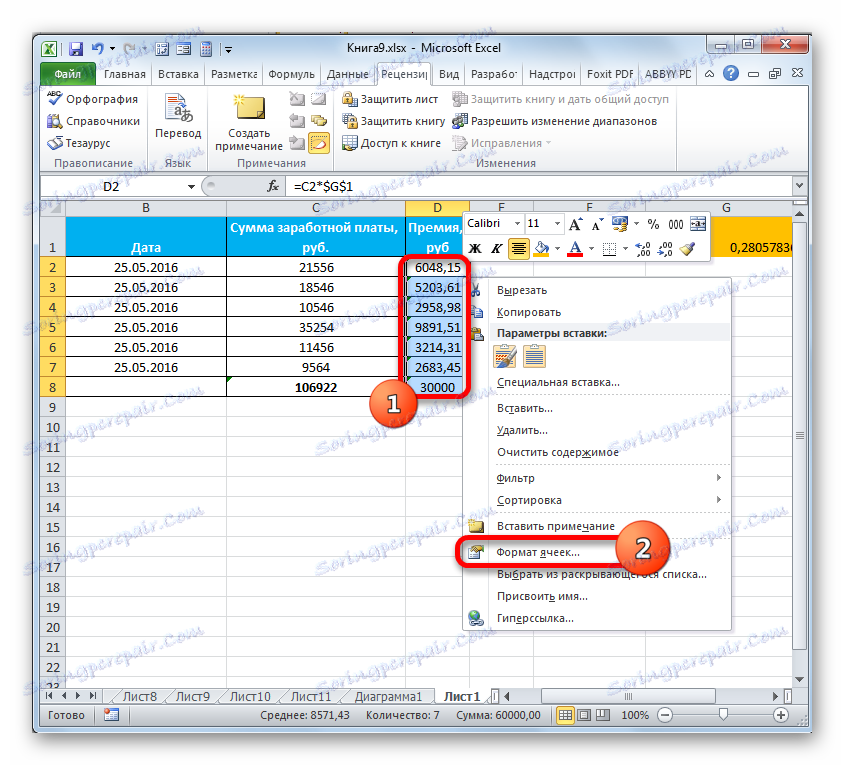
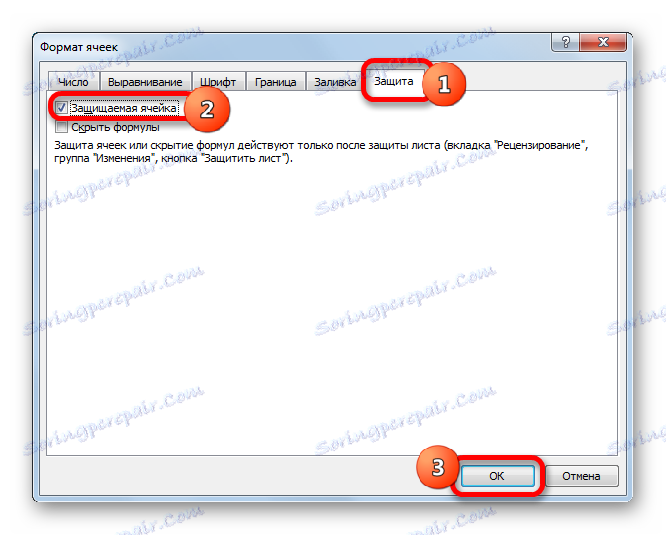
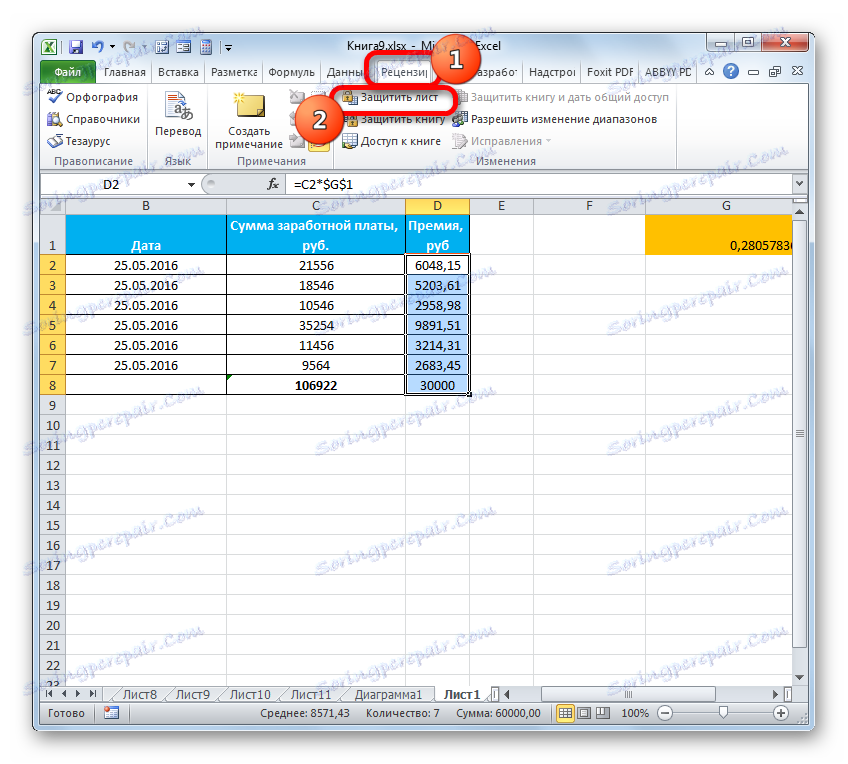
Nakon što se izvede sve gore opisane postupke, samo će stanice na koje smo ponovno instalirali zaštitu pomoću svojstava formata biti blokirane iz promjena. Kao i kod svih ostalih elemenata lista, kao i prethodno, možete slobodno unijeti sve podatke.
Pouka: Kako zaštititi ćeliju od promjena u programu Excel
Kao što možete vidjeti, postoje tri načina da istovremeno zamrznu stanice. No, važno je napomenuti da se u svakoj od njih razlikuje ne samo tehnologija ovog postupka već i samu mraz. Dakle, u jednom slučaju samo adresa elementa lima je fiksna, u drugom - područje na zaslonu je fiksno, au trećem - zaštita za promjene podataka u ćelijama je uspostavljena. Stoga je vrlo važno razumjeti prije postupka što ćete točno blokirati i zašto to radite.