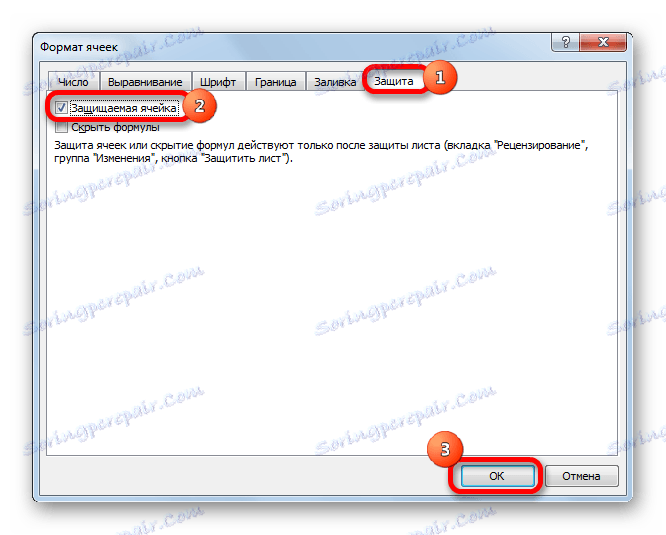Zaštita stanica od uređivanja u Microsoft Excelu
Kada radite s tablicama programa Excel, ponekad je potrebno spriječiti uređivanje stanica. To se posebno odnosi na raspone u kojima su formule sadržane ili referencirane drugim stanicama. Uostalom, pogrešne izmjene na njima mogu uništiti cijelu strukturu izračuna. Zaštita podataka u posebno vrijednim tablicama na računalu koje drugi ljudi imaju pristup, osim vas, jednostavno je neophodan. Neželjene radnje neovlaštenog korisnika može uništiti sve plodove vašeg posla, ako neki podaci nisu dobro zaštićeni. Pogledajmo kako se to može učiniti.
sadržaj
Omogući blokiranje ćelija
U programu Excel ne postoji poseban alat za blokiranje pojedinačnih ćelija, ali taj se postupak može izvesti tako da se zaštiti cijeli list.
Prva metoda: Omogućavanje zaključavanja putem kartice "Datoteka"
Kako bi se zaštitila stanica ili raspon, potrebno je izvršiti postupke opisane u nastavku.
- Odaberite cijeli list klikom na pravokutnik na raskrižju Excelovih koordinatnih ploča. Kliknite desnom tipkom miša. U kontekstnom izborniku koji se pojavljuje idite na "Format Cells ..." .
- Otvara se prozor za promjenu oblika ćelija. Idite na karticu "Zaštita" . Poništite odabir opcije "Zaštićena ćelija" . Kliknite gumb "OK" .
- Odaberite raspon koji želite blokirati. Opet, idite na prozor "Format ćelije ..." .
- Na kartici "Zaštita" označite stavku "Zaštićena ćelija" . Kliknite gumb "U redu" .
![Omogućavanje sigurnosti u obliku ćelije u programu Microsoft Excel]()
No, činjenica je da nakon toga raspon još nije zaštićen. To će postati samo kad uključujemo zaštitu listova. No, istodobno neće biti moguće promijeniti samo stanice u kojima smo označili odgovarajuću stavku, a one u kojima su uklonjeni potvrdni okviri ostaju uređivi.
- Idite na karticu "Datoteka" .
- U odjeljku "Informacije" kliknite gumb "Zaštita knjige" . Na popisu koji će se pojaviti odaberite stavku "Zaštita trenutnog lista" .
- Prikazane su postavke zaštite listova. Obavezno provjerite opciju "Zaštićeni list i sadržaj zaštićenih ćelija" . Ako želite, možete blokirati određene radnje mijenjanjem postavki u parametrima u nastavku. No, u većini slučajeva, zadane postavke, zadovoljavaju potrebe korisnika da blokiraju raspone. U polju "Lozinka za onemogućavanje zaštite listova" morate unijeti bilo koju ključnu riječ koja će se koristiti za pristup mogućnostima uređivanja. Po dovršetku podešavanja pritisnite gumb "OK" .
- Otvara se još jedan prozor u kojemu morate ponoviti lozinku. To je učinjeno tako da ako korisnik prvi put unese pogrešnu lozinku, stoga trajno neće blokirati njegov pristup uređivanju. Nakon unosa ključa kliknite gumb "U redu" . Ako se zaporke podudaraju, zaključavanje će biti prekinuto. Ako se ne podudaraju, morat ćete ponovno unijeti.
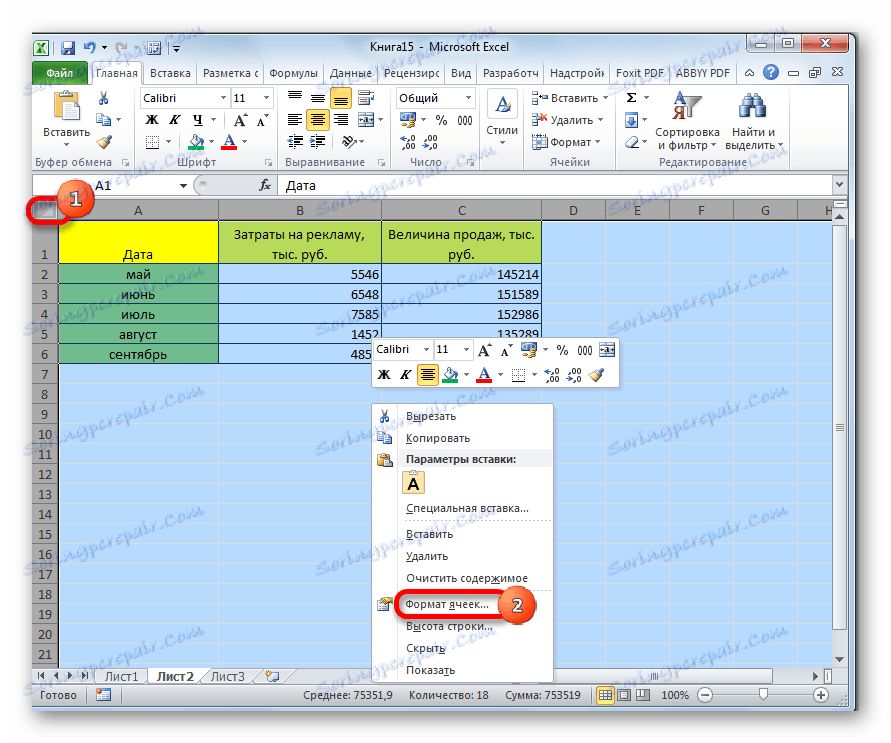
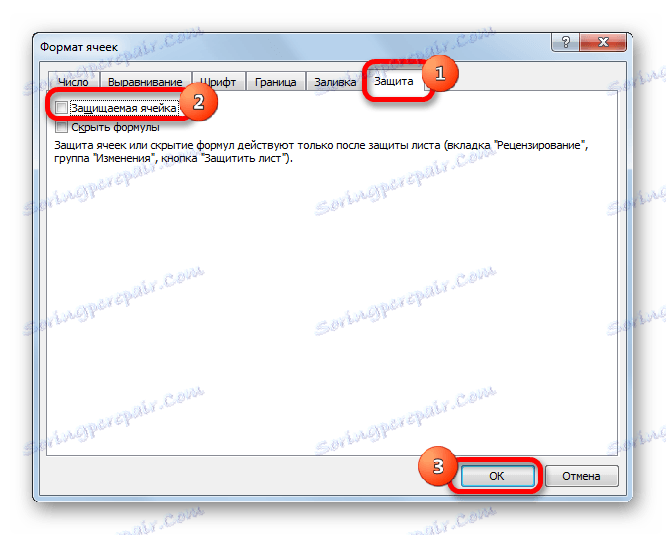
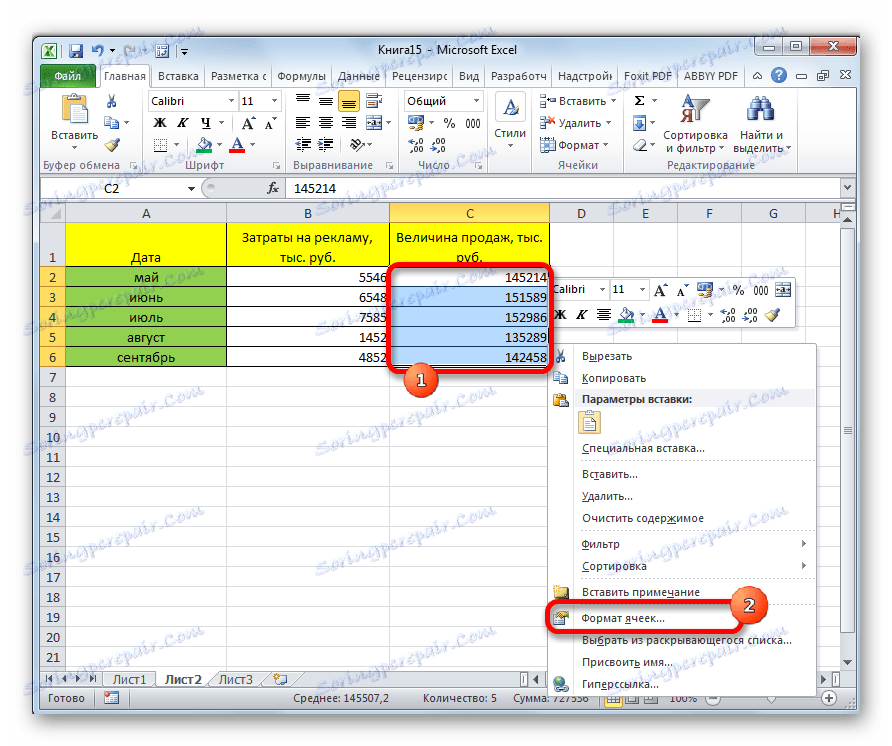
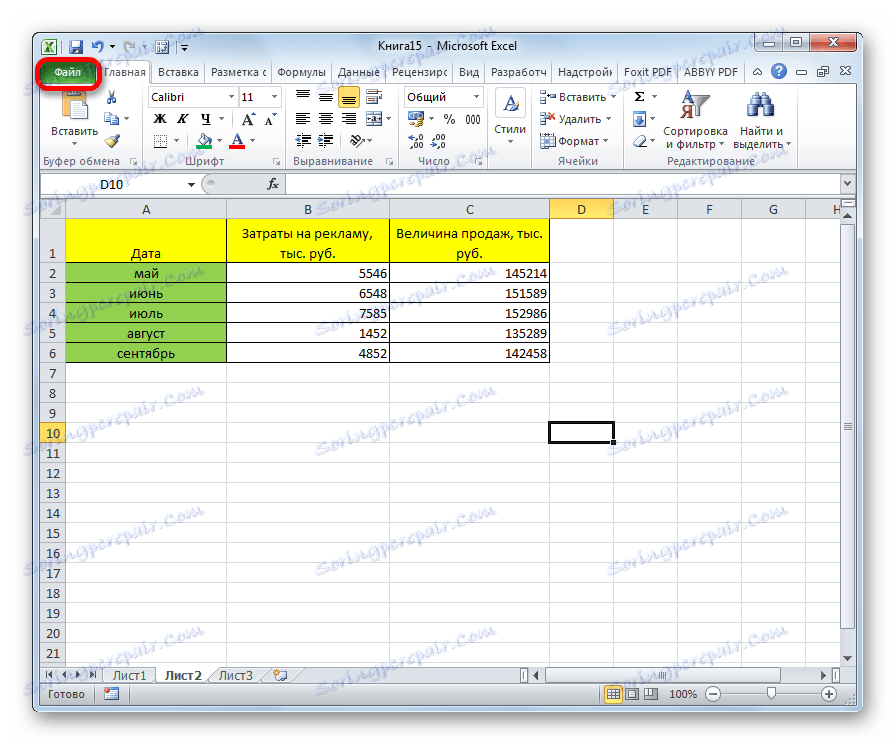
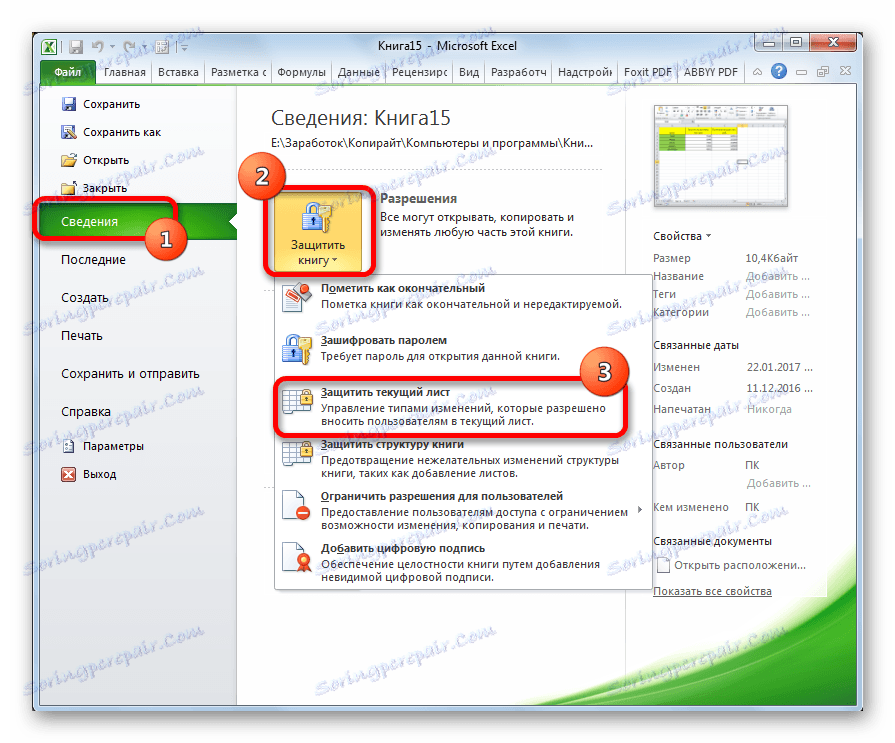
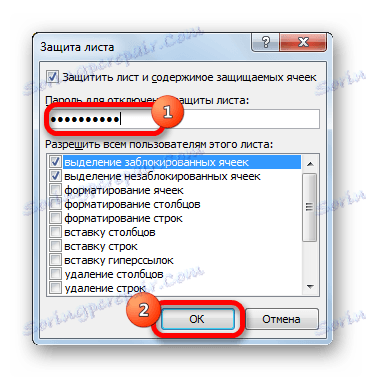

Sada ti rasponi, koji smo prethodno identificirali i postavke za oblikovanje postavili njihovu zaštitu, neće biti dostupni za uređivanje. U preostalim područjima možete izvršiti sve radnje i spremiti rezultate.
Druga metoda: Omogućavanje zaključavanja putem kartice "Pregled"
Postoji još jedan način za blokiranje raspona od neželjenih promjena. Međutim, ova se varijanta razlikuje od prethodne metode samo ako se izvršava putem druge kartice.
- Uklonite i postavite potvrdne okvire uz parametar "Zaštićeni ćelije" u prozoru formata odgovarajućih raspona na isti način kao i prethodni postupak.
- Idite na karticu "Pregled". Kliknite gumb "Protect sheet". Ovaj gumb nalazi se u alatu "Promjene".
- Nakon toga otvara se isti prozor za postavke zaštite listova, kao u prvoj opciji. Sve daljnje akcije potpuno su analogne.
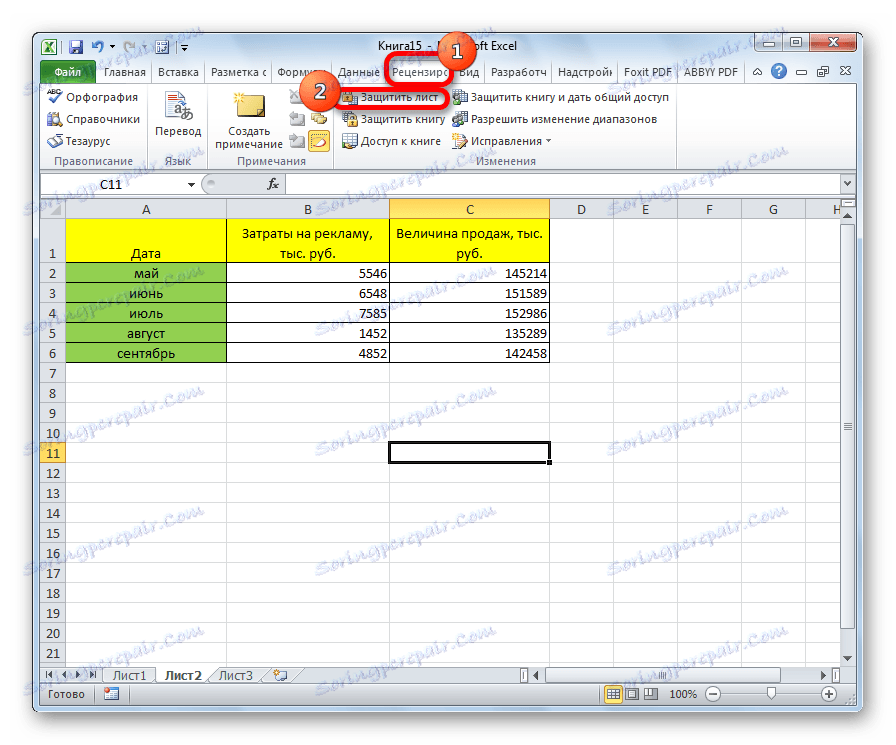

Pouka: Kako staviti lozinku u Excel datoteku
Otključavanje dometa
Kada kliknete na bilo kojem području blokiranog raspona ili kada pokušate promijeniti njezin sadržaj, pojavit će se poruka, navodeći da je stanica zaštićena od promjena. Ako znate lozinku i svjesno želite urediti podatke, morate poduzeti neke radnje za otključavanje zaključavanja.

- Idite na karticu "Pregled" .
- Na vrpci, u skupini alata "Promjene", kliknite gumb "Ukloni zaštitu " .
- Otvara se prozor u kojem unosite prethodno postavljenu lozinku. Nakon ulaska kliknite gumb "U redu" .
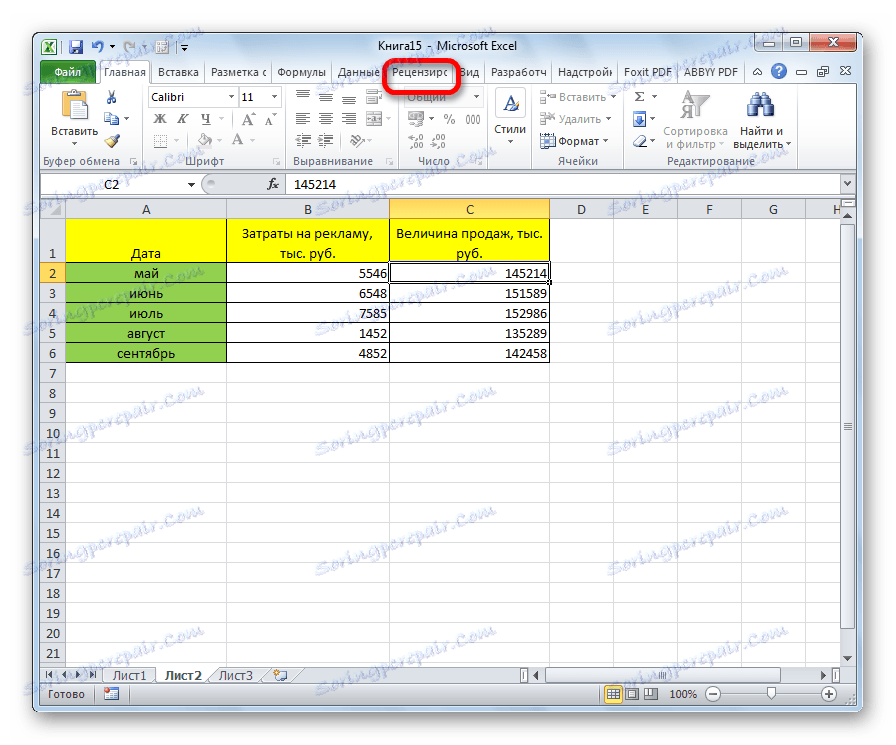
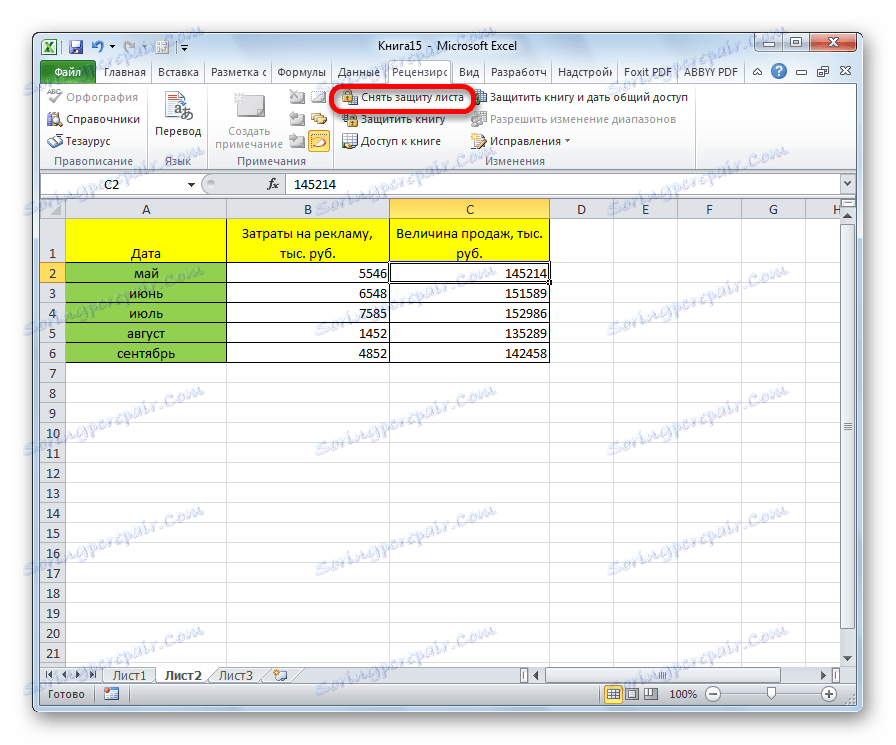
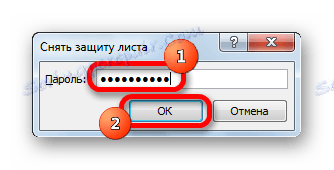
Nakon ovih postupaka, zaštita od svih ćelija bit će uklonjena.
Kao što vidite, unatoč činjenici da program Excel nema intuitivan alat za zaštitu određene ćelije, a ne cijeli list ili knjigu, taj se postupak može provesti nekim dodatnim manipuliranjem promjenom oblikovanja.