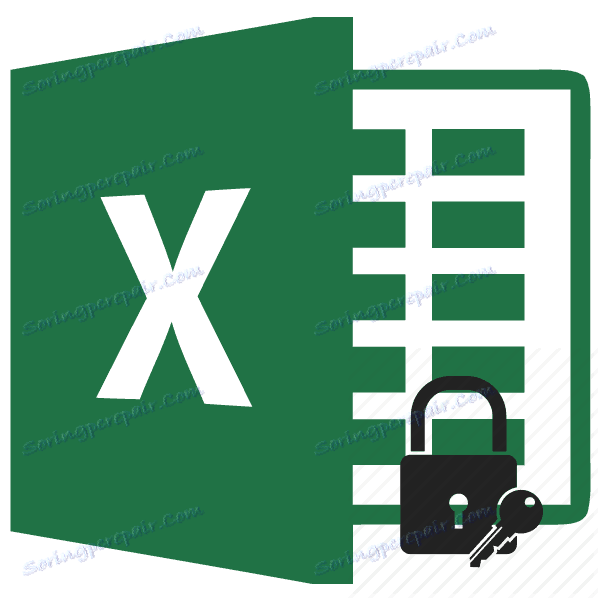Postavljanje lozinke za datoteke u programu Microsoft Excel
Sigurnost i zaštita podataka jedan su od glavnih smjera razvoja suvremenih informacijskih tehnologija. Hitnost ovog problema se ne smanjuje, već samo raste. Posebno je važno zaštita podataka za tablične datoteke, u kojima se često pohranjuju važne komercijalne informacije. Doznajemo kako zaštititi Excel datoteke pomoću lozinke.
sadržaj
Postavi lozinku
Programeri programa savršeno su shvatili važnost postavljanja lozinke za Excel datoteke, tako da su nekoliko verzija ovog postupka bile implementirane odjednom. U tom je slučaju moguće postaviti ključ, kako za otvaranje knjige tako i za promjenu.
Način 1: Postavite lozinku prilikom spremanja datoteke
Jedan od načina je postavljanje lozinke izravno prilikom spremanja radne knjige programa Excel.
- Idite na karticu "Datoteka" programa Excel.
- Kliknite stavku "Spremi kao" .
- U otvorenom prozoru, spremite knjigu, kliknite gumb "Servis" , koji se nalazi na samom dnu. Na izborniku koji će se pojaviti odaberite stavku "Opće postavke ..." .
- Otvara se još jedan mali prozor. Samo u njemu možete odrediti lozinku za datoteku. U polju "Zaporka za otvaranje" unesite ključnu riječ koju želite odrediti prilikom otvaranja knjige. U polju "Zaporka za promjenu" unesite ključ koji ćete unijeti ako želite urediti ovu datoteku.
Ako želite spriječiti neovlaštene osobe uređivanje datoteke, ali želite slobodno pristupiti prikazu, u tom slučaju unesite samo prvu lozinku. Ako navedete dvije tipke, a kada otvorite datoteku, od vas će se zatražiti da unesete oboje. Ako korisnik zna samo prvi, tada će mu biti dostupan samo čitanje, bez mogućnosti uređivanja podataka. Umjesto toga, može uređivati sve, ali te promjene ne možete spremiti. Možete spremiti samo kao kopiju bez mijenjanja izvornog dokumenta.
Osim toga, možete odmah označiti stavku "Preporuči samo za čitanje" .
U tom slučaju, čak i za korisnika koji zna obje lozinke, datoteka će se prema zadanim postavkama otvoriti bez alatne trake. No, ako želite, on uvijek može otvoriti ovu ploču klikom na odgovarajući gumb.
Nakon što završite sve postavke u prozoru općih parametara, kliknite gumb "OK" .
- Otvorit će se prozor u kojem morate ponovno unijeti ključ. To je učinjeno tako da korisnik pogrešku prva pogreška pisanja. Kliknite gumb "OK" . U slučaju neusklađenosti ključnih riječi, program će vas potaknuti da ponovo unesete lozinku.
- Nakon toga se vratimo u prozor za spremanje datoteka. Ovdje možete, po želji, mijenjati svoje ime i odrediti direktorij gdje će se nalaziti. Kada sve to učinite, kliknite gumb "Spremi" .
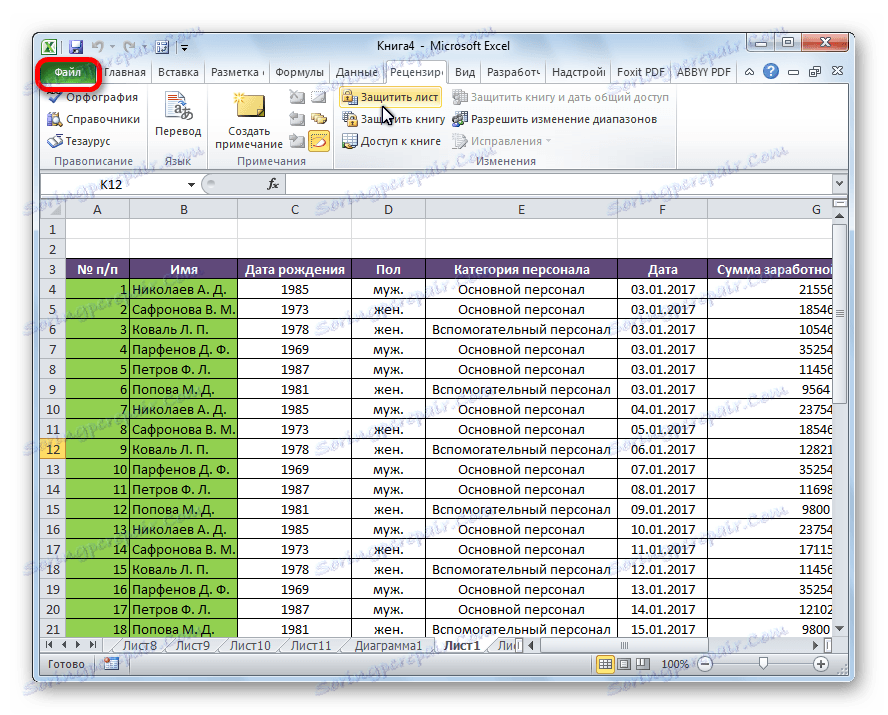
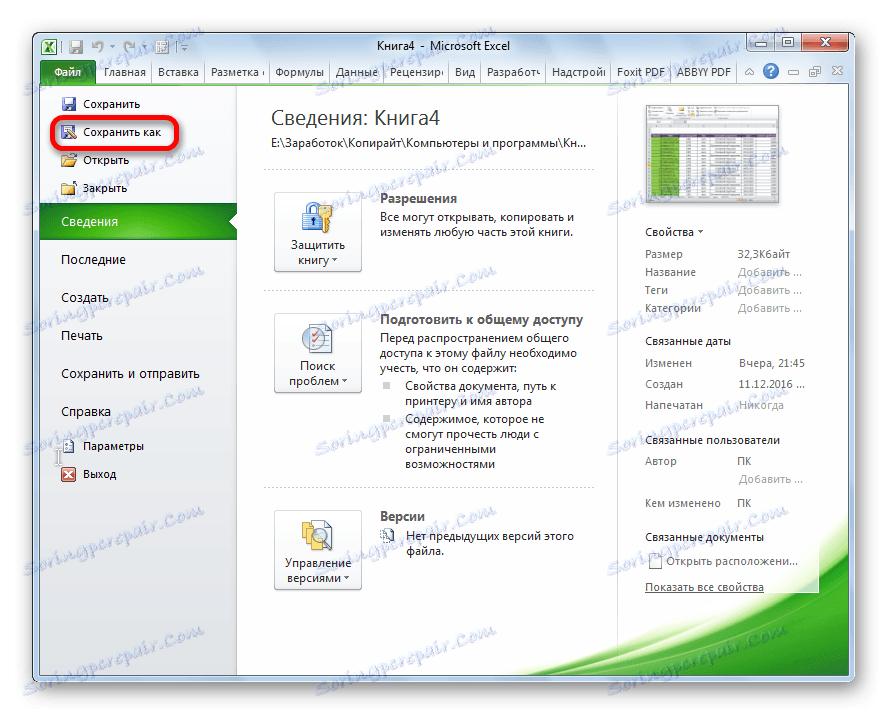
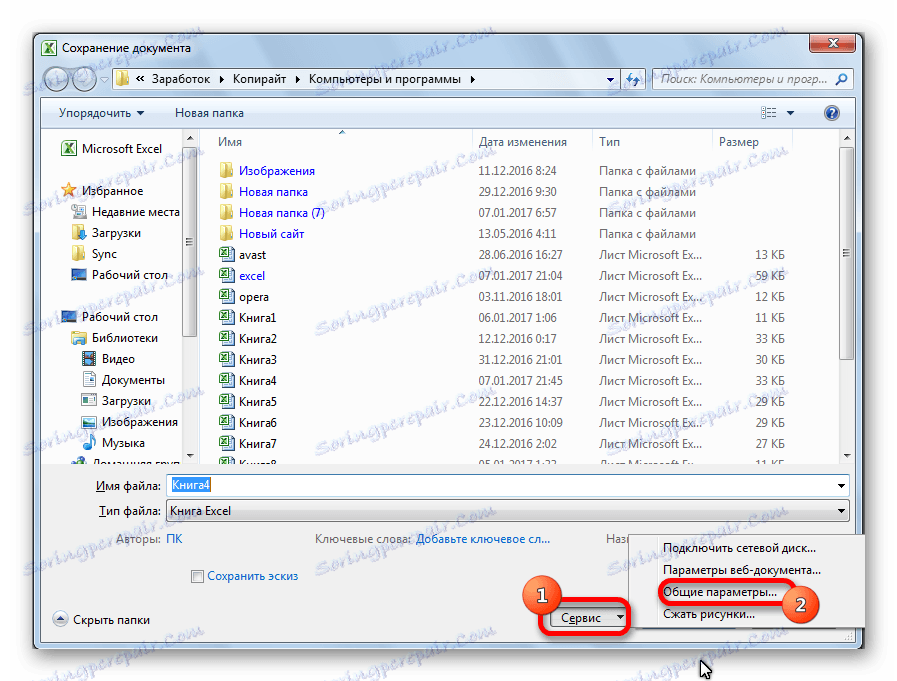
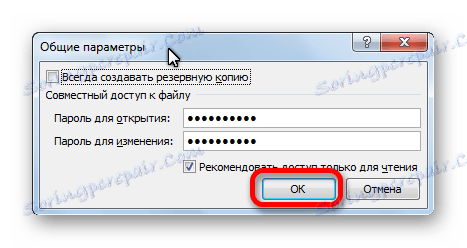
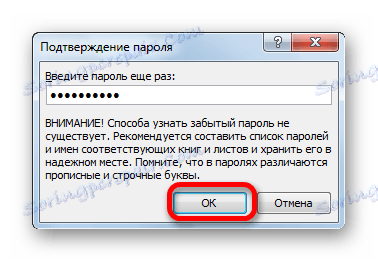
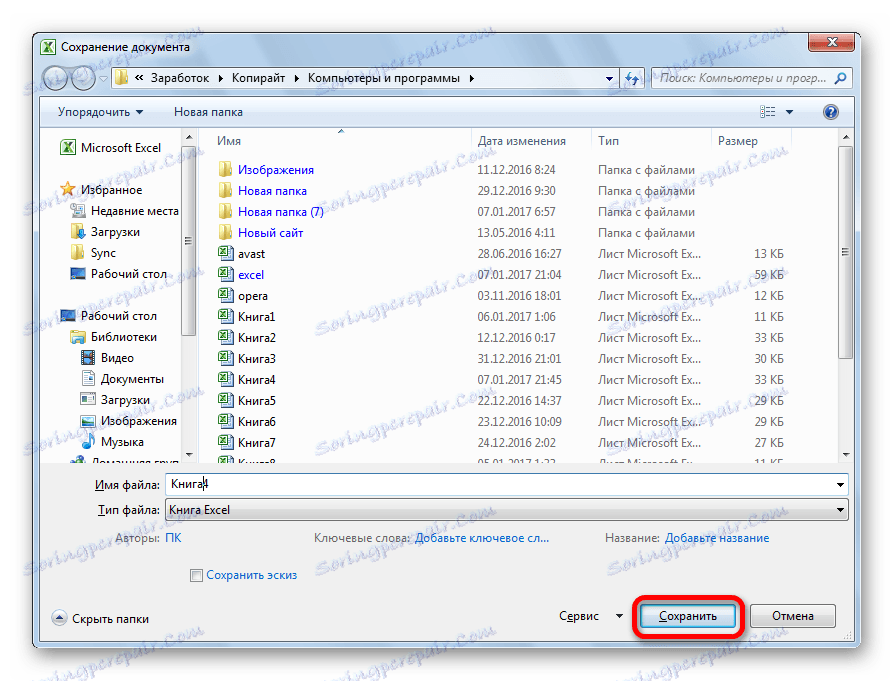
Zato smo zaštićivali Excel datoteku. Sada, da biste ga otvorili i uredili, morat ćete unijeti odgovarajuće zaporke.
Način 2: postavite lozinku u odjeljku "Detalji"
Druga metoda uključuje postavljanje lozinke u odjeljku Excel Information .
- Kao i posljednji put idite na karticu "Datoteka" .
- U odjeljku "Informacije" kliknite gumb "Zaštita datoteke" . Prikazuje se popis mogućih opcija za zaštitu datoteke. Kao što možete vidjeti, ovdje možete zaštititi lozinku ne samo datoteku kao cjelinu, već i zasebnu listu i postaviti zaštitu za promjene u strukturi knjige.
- Ako zaustavimo odabir na stavci "Šifriraj s lozinkom" , otvorit će se prozor za unos ključne riječi. Ova zaporka odgovara ključu za otvaranje knjige koju smo koristili u prethodnom postupku prilikom spremanja datoteke. Nakon unosa podataka pritisnite gumb "OK" . Sada, bez poznavanja ključa, nitko ne može otvoriti datoteku.
- Ako odaberete opciju "Zaštita trenutnog lista", otvorit će se prozor s mnogim postavkama. Tu je i prozor za unos lozinke. Ovaj alat vam omogućuje da zaštitite određeni list od uređivanja. U ovom slučaju, za razliku od zaštite od promjena kroz spremanje, ova metoda ni pruža mogućnost stvaranja modificirane kopije listova. Sve su akcije na njoj blokirane, iako se općenito može spremiti knjiga.
Korisnik može sam postaviti postavke za stupanj zaštite provjerom odgovarajućih okvira. Prema zadanim postavkama, od svih radnji za korisnika koji ne posjeduje lozinku dostupnu na listu samo je odabir ćelija. No, autor dokumenta može dopustiti oblikovanje, umetanje i brisanje redaka i stupaca, sortiranje, primjenu automatskog filtra, mijenjanje objekata i skripti itd. Možete ukloniti zaštitu od gotovo bilo koje radnje. Nakon postavljanja postavki pritisnite gumb "OK" .
- Kada kliknete stavku "Zaštićite strukturu knjige", možete postaviti zaštitu strukture dokumenta. U postavkama je zaključavanje za promjenu strukture, sa ili bez lozinke. U prvom slučaju to je takozvana "zaštita od luđaka", to jest od nenamjernih radnji. U drugom slučaju to je već zaštita od ciljanog promjena dokumenta od strane drugih korisnika.
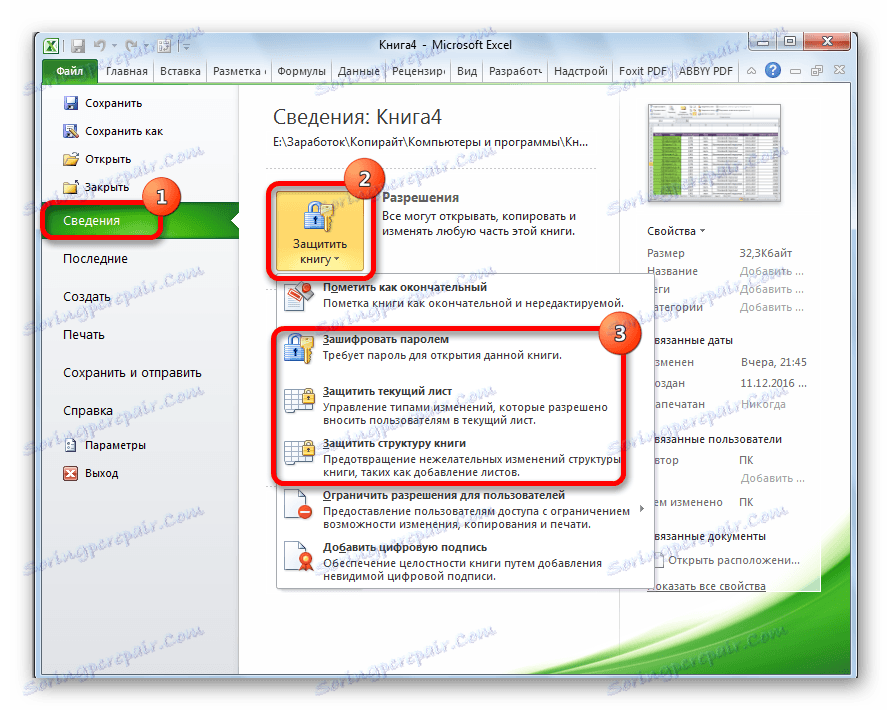
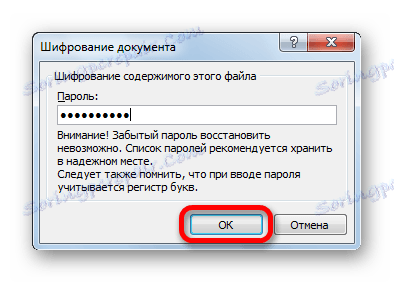
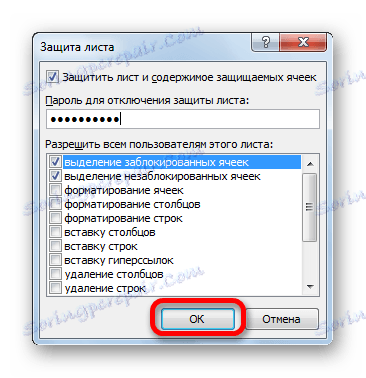

3. metoda: postavite lozinku i poništite je na kartici "Pregled"
Mogućnost postavljanja lozinke također postoji na kartici "Pregled" .
- Idite na gornju karticu.
- Tražimo alatni okvir "Promijeni" na vrpci. Kliknite gumb "Zaštitni list" ili "Zaštita knjige". Te gumbe u potpunosti odgovaraju stavkama "Zaštita trenutnog lista" i "Zaštita strukture knjige" u odjeljku "Informacije" , koji smo gore spomenuli. Daljnje djelovanje također su potpuno analogne.
- Da biste izbrisali lozinku, morate kliknuti gumb "Ukloni zaštitni sloj" na vrpci i unesite odgovarajuću ključnu riječ.

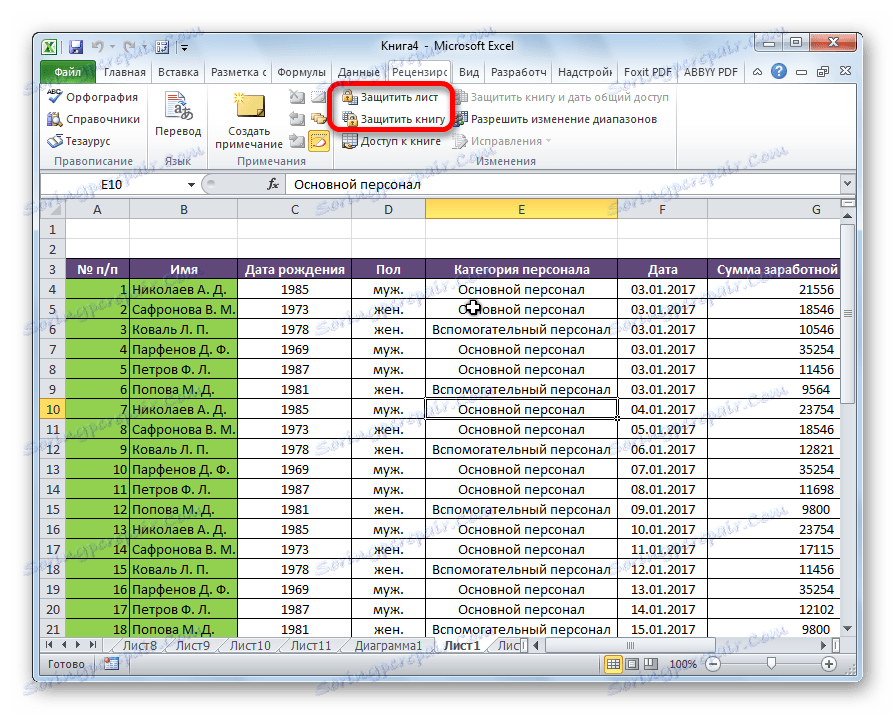
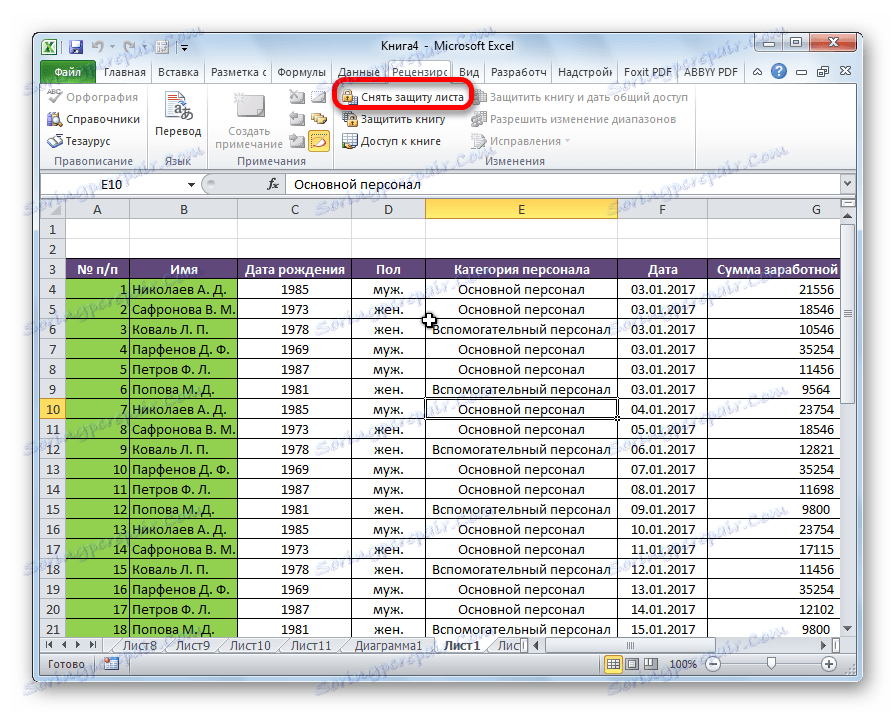
Kao što možete vidjeti, Microsoft Excel nudi nekoliko načina za zaštitu datoteke lozinkom, od namjernog hakiranja i nenamjernih radnji. Možete zaključati i otvaranje knjige i uređivati ili mijenjati svoje pojedinačne strukturne elemente. Istovremeno autor sam može odrediti koje promjene želi zaštititi dokument.