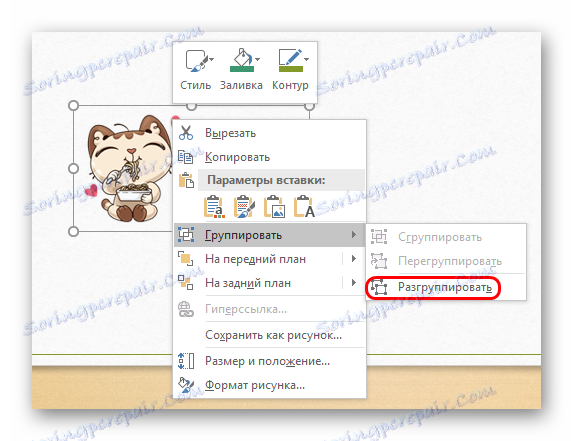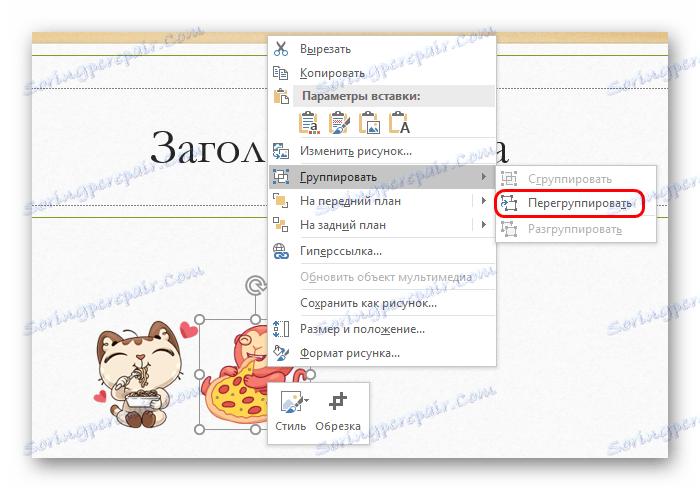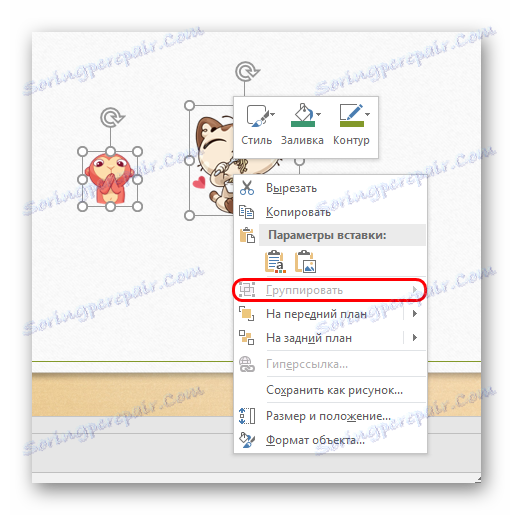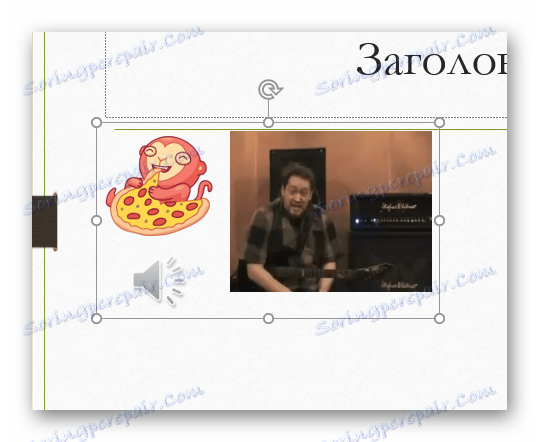Grupiranje objekata u PowerPointu
Često prezentacija ne sadrži nikakve dodatne elemente, osim uobičajenog teksta i naslova. Potrebno je dodati slike, slike, videozapise i ostale objekte u suvišku. I povremeno postoji svibanj biti potrebno ih prenijeti s jednog slajd na drugu. Do toga jednog po jednog može biti vrlo dug i turoban. Srećom, možete pojednostaviti zadatak grupiranjem objekata.
sadržaj
Bit grupiranja
Grupiranje u svim MS Office dokumentima radi otprilike isto. Ova funkcija povezuje različite objekte u jedan, što olakšava kopiranje tih elemenata na druge slajdove, kao i prilikom navigacije stranice, primjenom posebnih efekata i tako dalje.
Proces grupiranja
Sada je vrijedno detaljnije razmotriti sam postupak grupiranja različitih komponenata u jednu.
- Prvo morate imati potrebne elemente na jednom slajdu.
- Oni bi trebali biti raspoređeni po potrebi, budući da će nakon grupiranja zadržati svoj položaj u odnosu jedni na druge u jednom objektu.
- Sada ih treba odabrati pomoću miša, snimajući samo potrebne dijelove.
- Zatim postoje dva načina. Najjednostavniji način je da desnom tipkom miša kliknete na odabrane objekte i odaberete opciju "Group" pop-up izbornika.
- Također možete pristupiti kartici Format u odjeljku Alati za crtanje . Ovdje, u odjeljku "Crtanje", bit će funkcija "Grupa" .
- Odabrani objekti će se kombinirati u jednu komponentu.






Sada se objekti uspješno grupiraju i mogu se koristiti na bilo koji način - kopiranje, premještanje na slajd i tako dalje.
Rad s grupiranim objektima
Zatim trebate razgovarati o tome kako urediti takve komponente.
- Da biste otkazali grupiranje, trebali biste odabrati i odabrati "Ungroup" .
![Razdvajanje u PowerPointu]()
Svi će elementi opet biti nezavisni zasebni dijelovi.
- Također možete koristiti funkciju "Regroup" , ako je prethodno spajanje već otkazano. To će vam omogućiti ponovno povezivanje svih prethodno grupiranih objekata.
![Preuređivanje objekata u PowerPointu]()
Ova je funkcija izvrsna u slučajevima kada ste, nakon spajanja, morali promijeniti položaj komponenata međusobno.
- Da biste koristili tu funkciju, ne morate ponovno odabrati sve objekte, samo kliknite barem jedan od objekata koji su bili dio grupe.

Nesustavno grupiranje
Ako vam standardna funkcija ne odgovara iz nekog razloga, možete se pozabaviti neobicnim načinom. Primjenjuje se samo na slike.
- Najprije morate unijeti bilo koji grafički urednik. Na primjer, uzmi Paint. Dodajte slike koje su vam potrebne za povezivanje ovdje. Da biste to učinili, jednostavno povucite i ispustite sve slike u radni prozor programa.
- Također možete kopirati i oblikovati MS Office, uključujući kontrolne gumbe. Da biste to učinili, one se trebaju kopirati u prezentaciji, a u boji lijepite pomoću alata za odabir i desnim gumbom miša.
- Sada je potrebno postaviti međusobno prema zahtjevu korisnika.
- Prije spremanja rezultata, potrebno je smanjiti veličinu slike izvan granice okvira tako da slika ima minimalnu veličinu.
- Sada spremite sliku i zalijepite ga u prezentaciju. Svi potrebni elementi će se kretati zajedno.
- Možda postoji potreba za brisanjem pozadine. To se može naći u zasebnom članku.
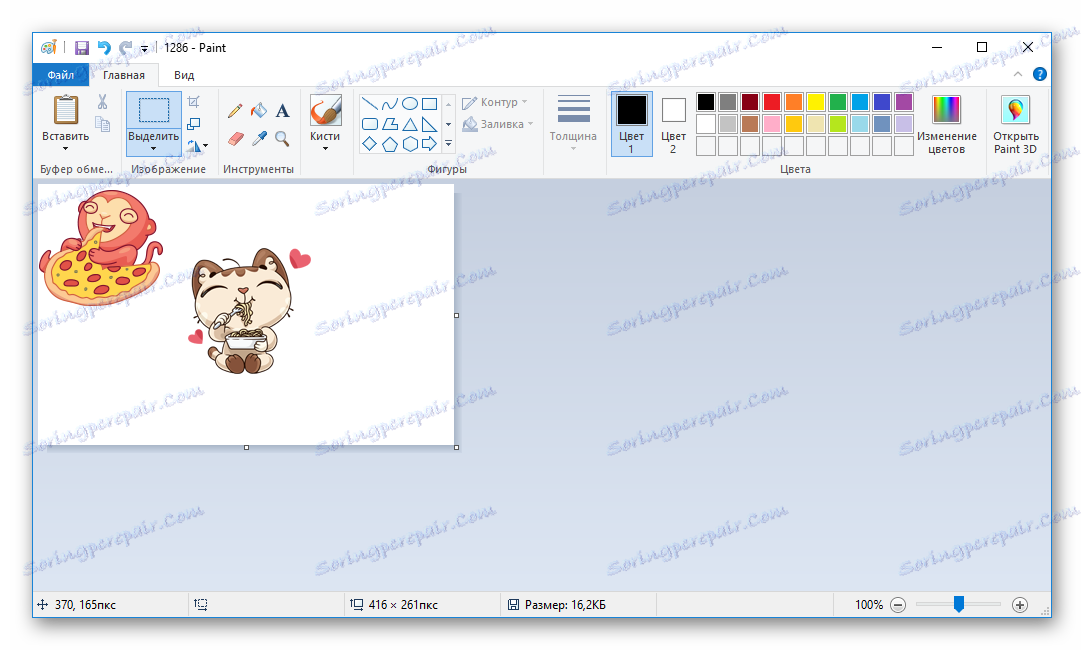
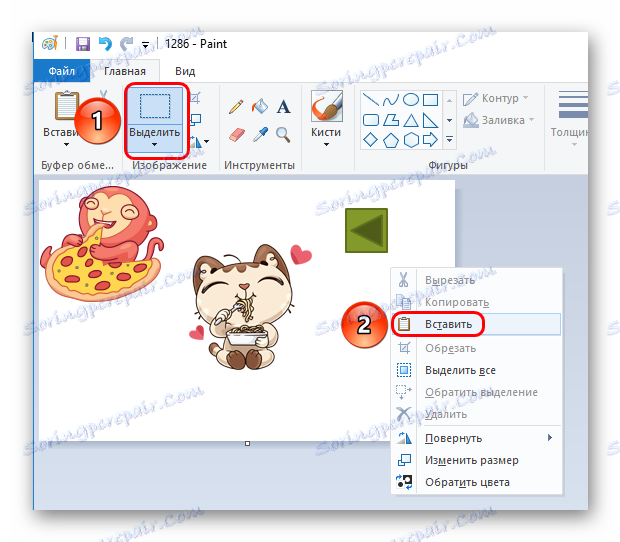
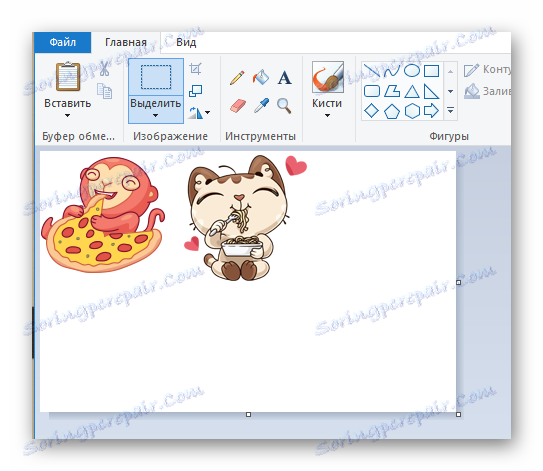
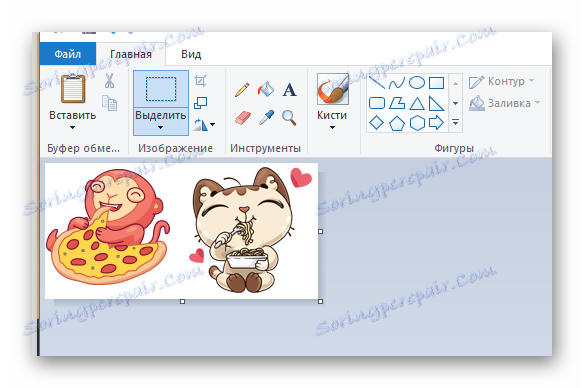
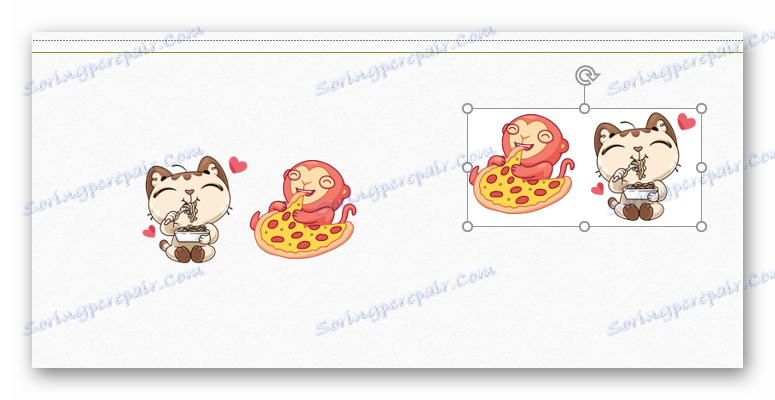
Pouka: Kako ukloniti pozadinu u programu PowerPoint
Kao rezultat toga, ova metoda je savršena za kombiniranje dekor elemenata za dekoriranje slajdova. Na primjer, možete napraviti prekrasan okvir različitih elemenata.
Međutim, to nije najbolji izbor ako želite grupirati objekte na koje se hiperveze mogu primijeniti. Na primjer, kontrolni gumbi bit će jedan objekt i teško će se učinkovito koristiti kao upravljačka ploča zaslona.
dodatno
Neke dodatne informacije o primjeni grupiranja.
- Svi povezani objekti ostaju nezavisni i zasebne komponente, grupiranje vam jednostavno omogućuje da zadržite svoj položaj relativno međusobno prilikom premještanja i kopiranja.
- Postupajući od gore navedenog, kontrolni gumbi spojeni zajedno će funkcionirati zasebno. Dovoljno je kliknuti bilo koji od njih tijekom nastupa i to će raditi. Prije svega se tiče kontrolnih gumba.
- Da biste odabrali određeni objekt unutar grupe, trebate dvaput pritisnuti lijevu tipku miša - prvi put odabrati samu grupu, a zatim i objekt iznutra. To vam omogućuje da pojedinačno prilagodite svaku komponentu, a ne na cijelo društvo. Na primjer, preuređujte hiperveze.
- Grupiranje možda nije dostupno nakon odabira stavki.
![Nije moguće grupirati u programu PowerPoint]()
Razlog za to najčešće je da je jedna od odabranih komponenti umetnuta u "Područje sadržaja" . Ujednačavanje u takvim uvjetima treba uništiti ovo polje, koje sustav ne pruža, jer je funkcija blokirana. Stoga je vrijedno paziti da sve "područja sadržaja" prije umetanja potrebnih komponenti zauzmu nešto drugo ili jednostavno nisu dostupne.
- Istezanje okvira grupe funkcionira isto kao i ako korisnik izdvoji svaku komponentu zasebno - veličina bi se povećala u odgovarajućem smjeru. Usput, to može biti korisno prilikom izrade upravljačke ploče kako biste bili sigurni da svaki gumb ima istu veličinu. Istezanje u različitim smjerovima osigurat će to ako svi ostanu na paru.
- Možete spojiti apsolutno sve - slike, glazbu, video i tako dalje.
![Grupirani video, slika i zvuk u PowerPointu]()
Jedina stvar koja ne može biti uključena u skupni spektar je tekstualno polje. Ali ovdje postoji iznimka - to je WordArt, jer sustav prepoznaje kao sliku. Tako se slobodno može povezati s drugim elementima.

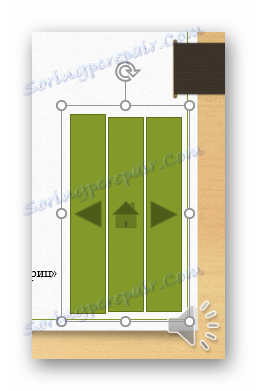

zaključak
Kao što vidite, grupiranje olakšava rad s objektima unutar prezentacije. Mogućnosti za ovu akciju su vrlo velike, a to vam omogućuje stvaranje učinkovitih kompozicija iz različitih elemenata.