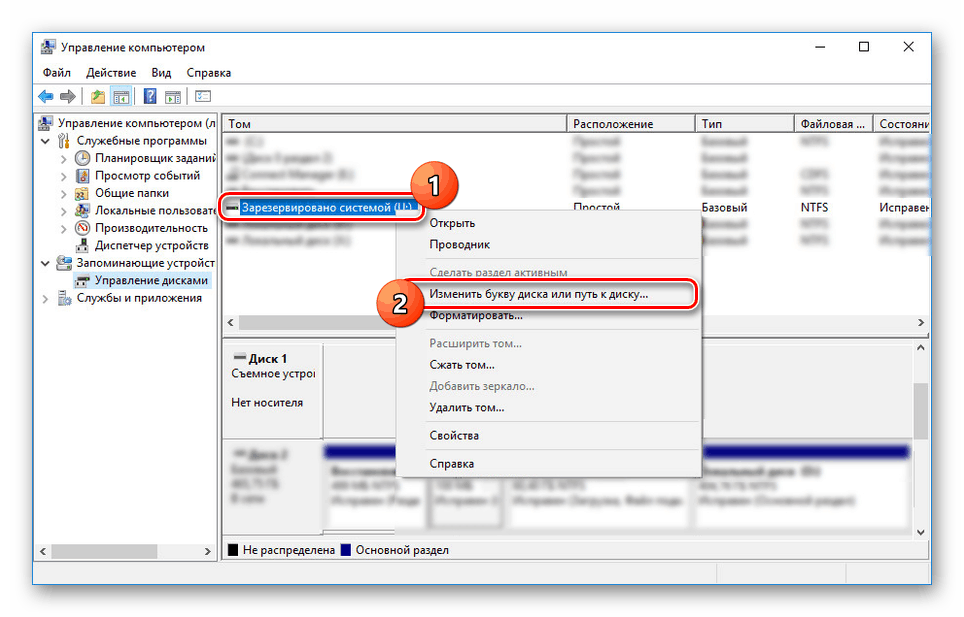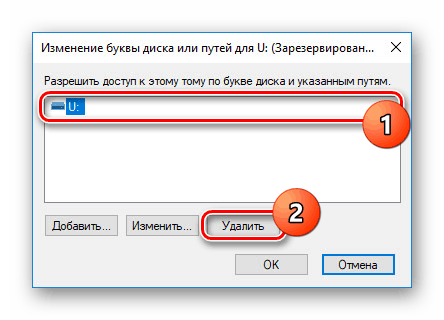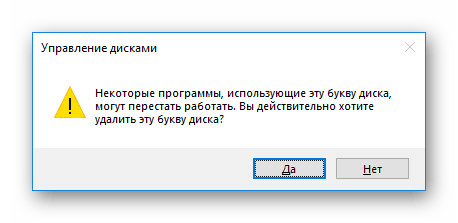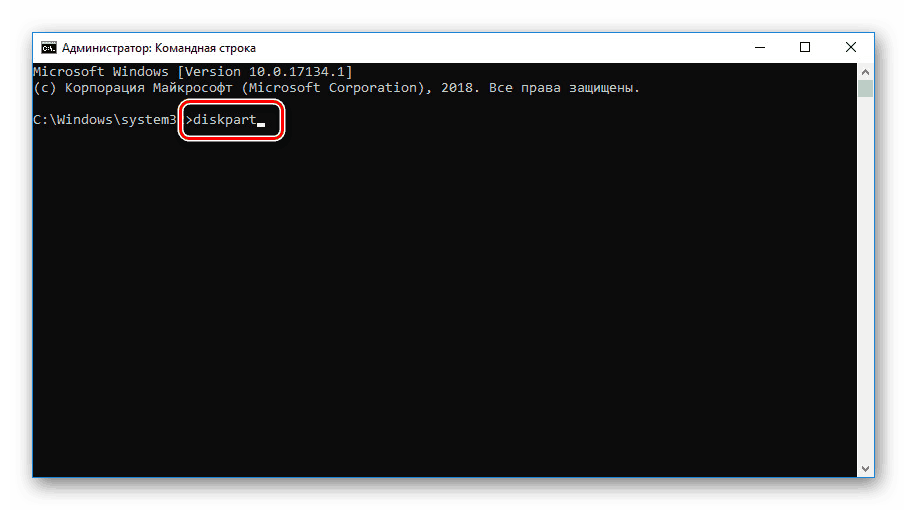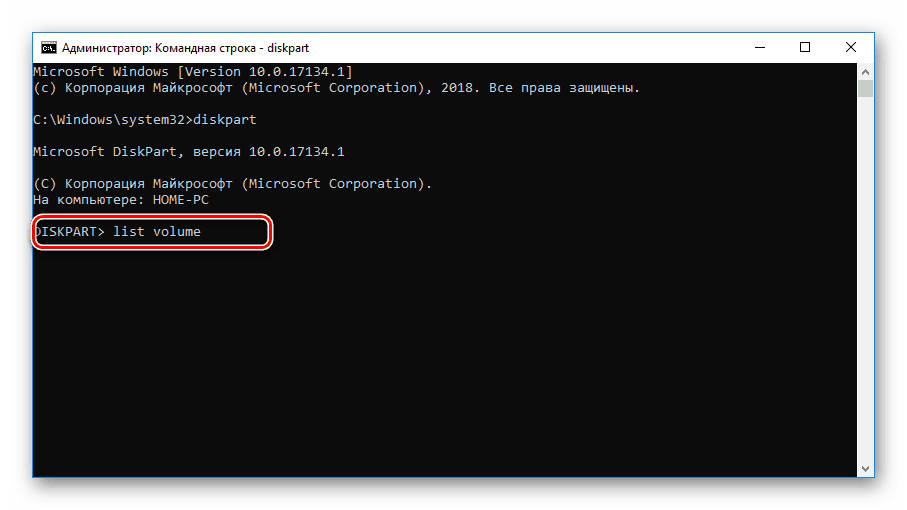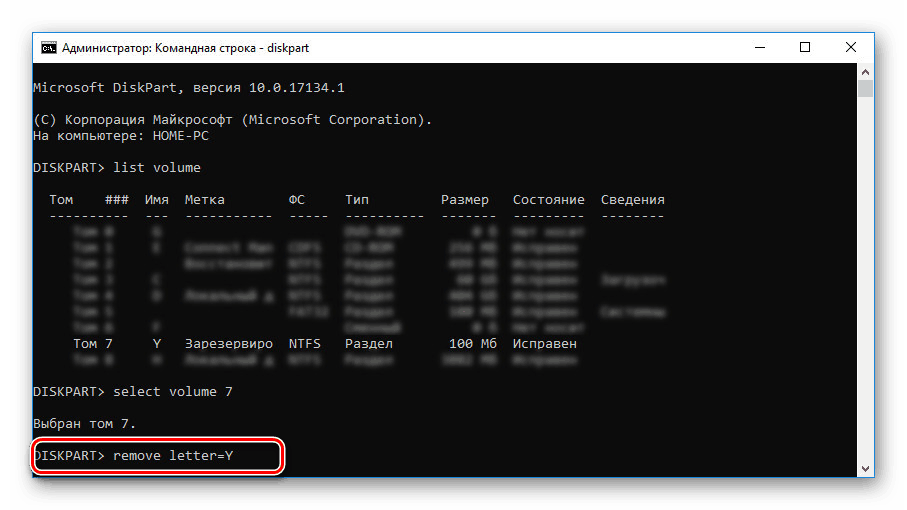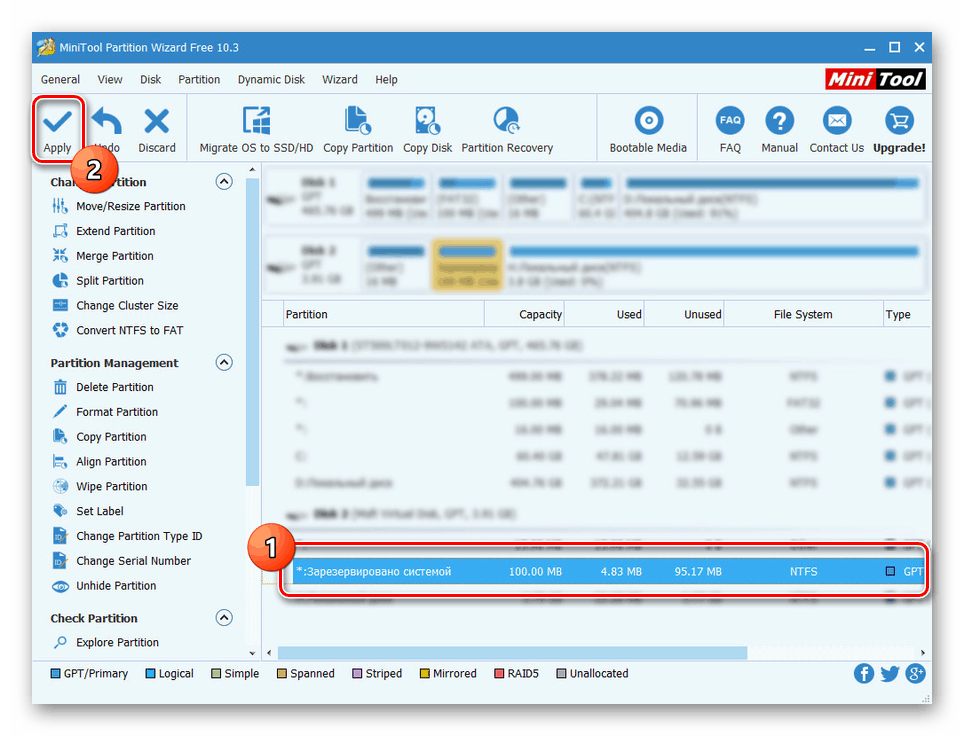Skrivanje diska "System Reserved" u sustavu Windows 10
Po defaultu, prilikom instalacije operacijskog sustava Windows 10, pored glavnog lokalnog diska, koji je naknadno dostupan za upotrebu, također je stvorena sistemska particija "Rezervirano za sustav" . U početku je skriven i nije namijenjen za korištenje. Ako je iz nekog razloga ovaj odjeljak postao vidljiv u našim trenutnim uputama, reći ćemo vam kako ga se riješiti.
Sadržaj
Skrivanje diska "Rezervirano za sustav" u sustavu Windows 10
Kao što je već spomenuto, dotična particija mora u početku biti skrivena i nedostupna za čitanje ili pisanje datoteka zbog šifriranja i nedostatka sustava datoteka. Kada se ovaj disk pojavi, između ostalog, može se sakriti istim metodama kao i bilo koji drugi odjeljak - promjenom dodijeljenog slova. U ovom slučaju, nestat će iz odjeljka "Ovo računalo" , ali Windows će biti dostupan, eliminirajući probleme sa strane.
Pogledajte i:
Kako sakriti particiju u sustavu Windows 10
Kako sakriti "System Reserved" u sustavu Windows 7
Prva metoda: "Upravljanje računalom"
Najjednostavniji način skrivanja diska “Rezervirano u sustavu” je korištenje posebne sistemske particije “Upravljanje računalom” . Tu se nalazi većina osnovnih alata za upravljanje povezanim pogonima, uključujući virtualne.
- Desnom tipkom miša kliknite logotip sustava Windows na programskoj traci i odaberite "Upravljanje računalom" s popisa. Alternativno, možete koristiti stavku “Administracija” u klasičnoj “Upravljačkoj ploči” .
- Ovdje, kroz izbornik u lijevom dijelu prozora, idite na karticu “Disk Management” u popisu “Storage” . Nakon toga pronađite potrebnu sekciju, kojoj je u našoj situaciji dodijeljeno jedno od slova latinice.
- Desnom tipkom miša kliknite odabrani pogon i odaberite Promijeni slovo pogona .
![Promjena slova pogona u sustavu Windows 10]()
- U prozoru s istim imenom kliknite na rezervirano slovo i pritisnite gumb "Izbriši" .
![Brisanje slova pogona u sustavu Windows 10]()
Dalje će se prikazati dijalog upozorenja. Možete ga jednostavno ignorirati klikom na "Da" , budući da sadržaj ovog odjeljka nije povezan s dodijeljenim slovom i radi neovisno o njemu.
![Potvrda brisanja pisma u sustavu Windows 10]()
Sada će se prozor automatski zatvoriti i popis s dijelovima će biti ažuriran. Nakon toga, dotični disk neće biti prikazan u prozoru “Ovo računalo” i postupak skrivanja se može dovršiti na ovom.
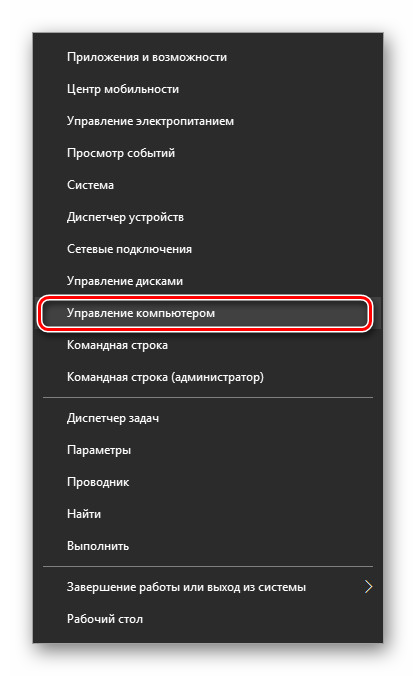
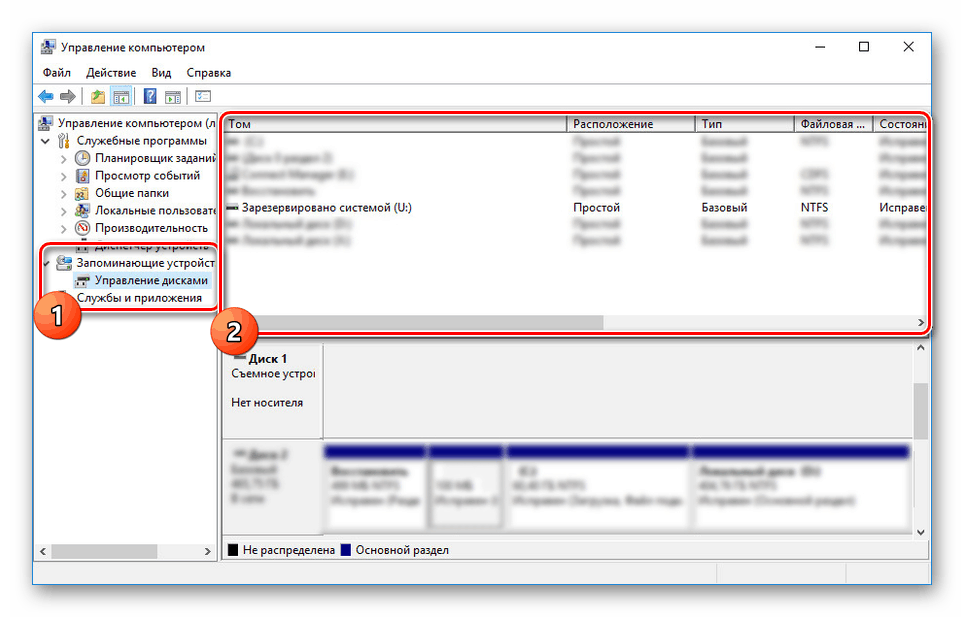
Osim toga, važno je spomenuti i probleme s dizanjem operativnog sustava, ako uz promjenu slova i skrivanje diska “System Reserved” iz odjeljka “This Computer”, odlučite ga potpuno ukloniti. To ne bi trebalo biti učinjeno ni pod kojim uvjetima, osim za formatiranje HDD-a, na primjer, prilikom ponovne instalacije OS-a.
Metoda 2: "Naredbeni redak"
Druga metoda je samo alternativa prethodnoj i pomoći će vam da sakrijete odjeljak "Rezervirano za sustav" ako prva opcija ima poteškoća. Glavni alat ovdje će biti "Command Line" , a sama procedura se ne odnosi samo na Windows 10, već i na dvije prethodne verzije OS-a.
- Desnom tipkom miša kliknite ikonu sustava Windows na programskoj traci i odaberite "Naredbeni redak (Administrator)" . Alternativa je "Windows PowerShell (Administrator)" .
- Nakon toga, u prozoru koji se otvori, upišite ili kopirajte i zalijepite sljedeću naredbu:
diskpart![Unos naredbe diskpart u sustavu Windows 10]()
Put će se promijeniti u "DISKPART" , a prije ove informacije o verziji uslužnog programa.
- Sada trebate zatražiti popis dostupnih particija da biste dobili broj željenog volumena. Tu je i posebna naredba za to, koju treba unijeti bez promjena.
list volume![Unos naredbe za glasnoću popisa u sustavu Windows 10]()
Pritiskom na tipku "Enter" u prozoru će se prikazati popis svih dijelova, uključujući i skrivene. Ovdje morate pronaći i zapamtiti broj diska "Rezervirano za sustav".
- Zatim pomoću naredbe ispod odaberite željeni odjeljak. Ako bude uspješno, dobit ćete obavijest.
select volume 7, gdje je 7 broj koji ste definirali u prethodnom koraku. - Pomoću zadnje naredbe u nastavku uklonite slovo pogona. Imamo ovaj "Y" , ali ga možete imati apsolutno bilo koje drugo.
remove letter=Y![Brisanje slova pogona u sustavu Windows 10]()
Naučit ćete o uspješnom završetku postupka iz poruke na sljedećem retku.

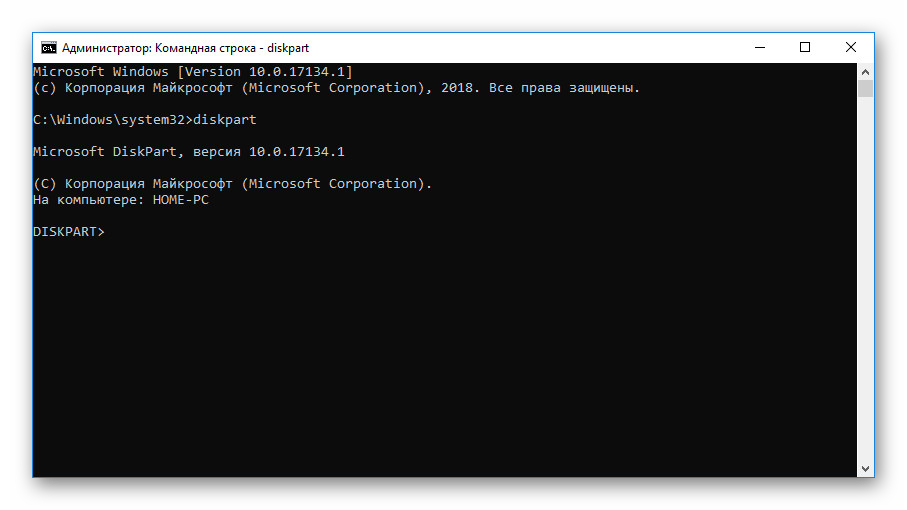
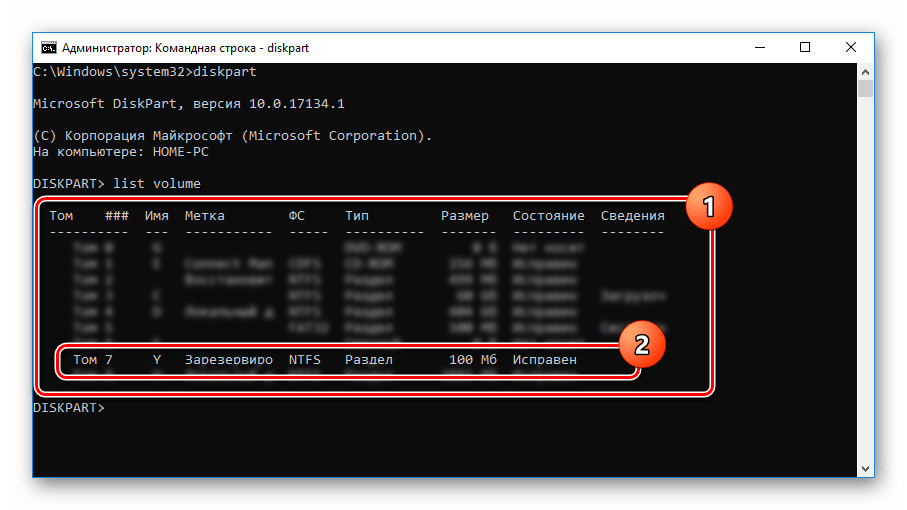
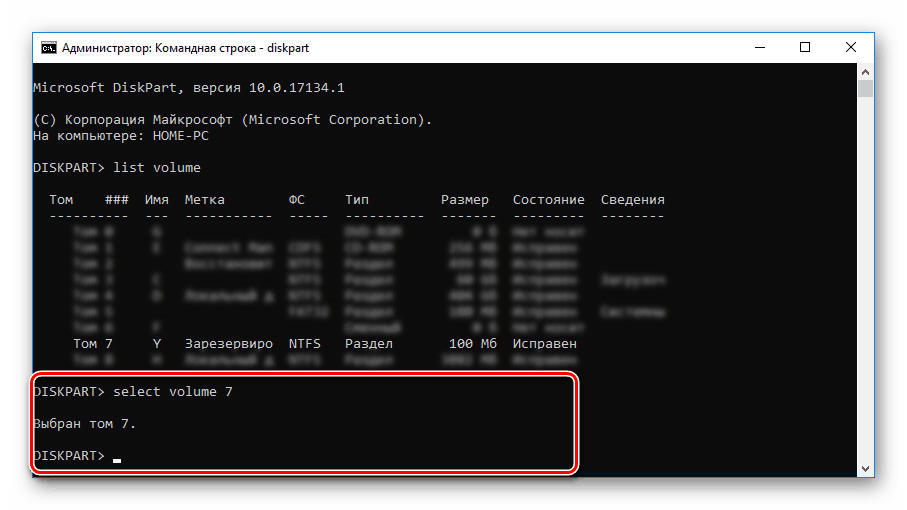
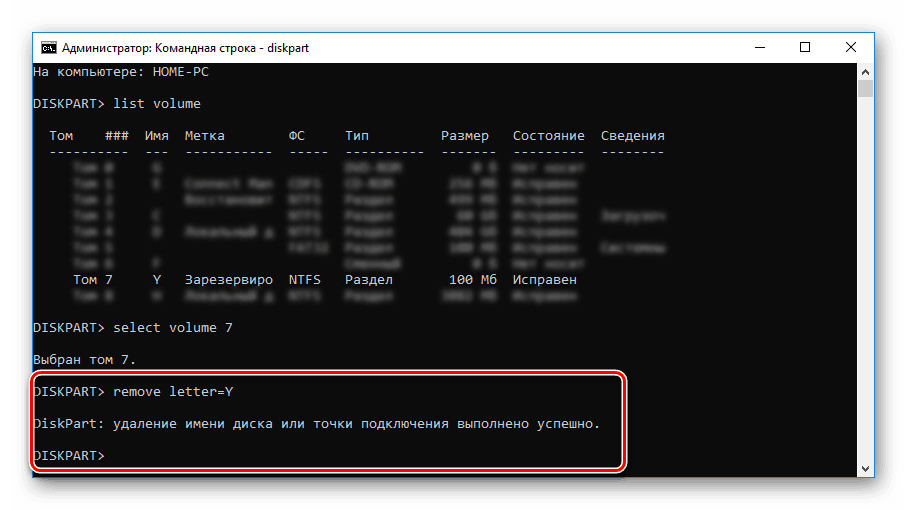
Time se završava postupak skrivanja odjeljka "Rezervirano za sustav" . Kao što možete vidjeti, akcije su na mnogo načina slične prvoj metodi, ne računajući nedostatak grafičke ljuske.
3. metoda: MiniTool Partition Wizard
Kao i posljednji, ova metoda nije obavezna u slučaju da sustav ne može sakriti disk. Prije čitanja uputa preuzmite i instalirajte program MiniTool Partition Wizard, koji će biti potreban tijekom uputa. Međutim, imajte na umu da ovaj softver nije jedinstven i da ga možete zamijeniti, na primjer, Acronis Disk Director ,
- Nakon preuzimanja i instaliranja pokrenite program. Na početnom zaslonu odaberite "Pokreni aplikaciju" .
- Nakon pokretanja popisa pronađite disk koji vas zanima. Imajte na umu da smo namjerno naznačili oznaku "Rezervirano za sustav" za pojednostavljenje. Međutim, automatski izrađeni odjeljak, u pravilu, nema takvo ime.
- Desnom tipkom miša kliknite odjeljak i odaberite "Hide Partition" .
- Da biste spremili promjene, kliknite gumb "Primijeni" na gornjoj alatnoj traci.
![Spremanje izmjena u MiniTool Partition Wizard u Windows 10]()
Postupak spremanja ne oduzima mnogo vremena, a nakon dovršetka disk će biti skriven.
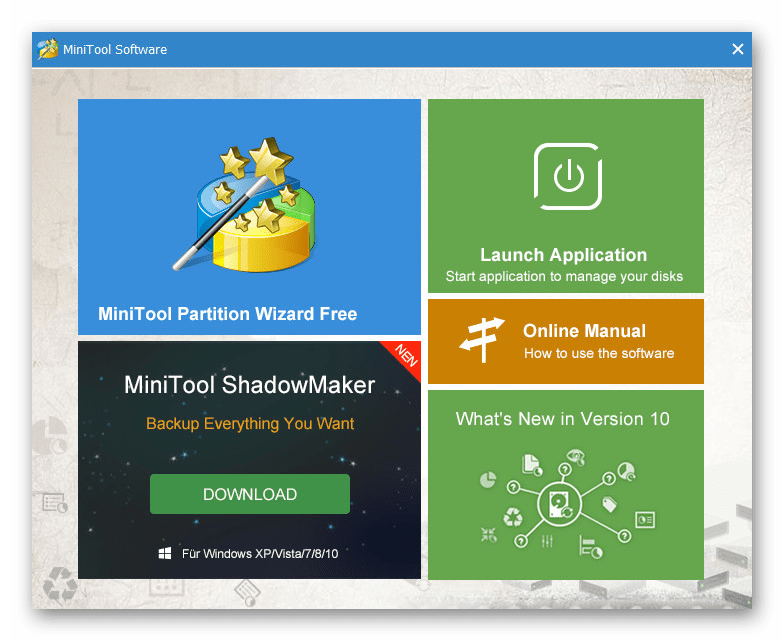



Ovaj program vam omogućuje ne samo skrivanje, nego i brisanje dijela u pitanju. Kao što smo već spomenuli, to se ne bi trebalo učiniti.
Četvrta metoda: uklonite disk kada instalirate sustav Windows
Prilikom instaliranja ili ponovnog instaliranja sustava Windows 10, možete u potpunosti ukloniti odjeljak "Rezervirano za sustav" ignoriranjem preporuka instalacijskog alata. Da biste to učinili, morat ćete koristiti "Command Line" i uslužni program "diskpart" tijekom instalacije sustava. Međutim, molimo vas da unaprijed primijetite da se takva metoda ne može primijeniti dok se oznaka zadržava na disku.
- Na početnoj stranici instalatera operativnog sustava pritisnite kombinaciju tipki "Win + F10" . Nakon toga, na zaslonu će se pojaviti naredbeni redak.
- Nakon
X:Sourcesunesite jednu od prethodno navedenih naredbi za pokretanje uslužnog programa za upravljanje diskom i pritisnite tipku Enter . - Nadalje, ako postoji samo jedan tvrdi disk, koristite ovu naredbu -
select disk 0. Ako je uspješno, pojavljuje se poruka. - Posljednji korak je ulaz u
create partition primarynaredbu zacreate partition primaryi pritisnite "Enter" . Stvorit će novi volumen koji pokriva cijeli tvrdi disk, omogućujući vam da izvršite instalaciju bez stvaranja particije "Rezervirano za sustav" .
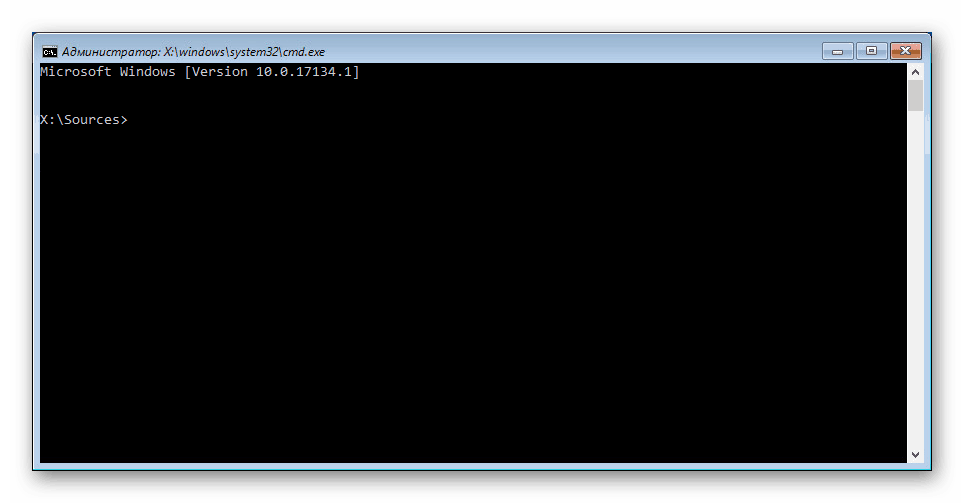
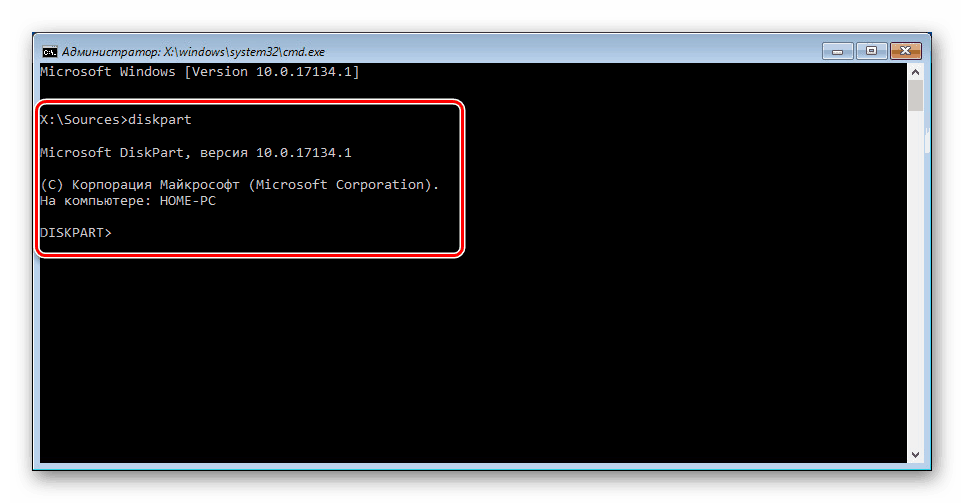
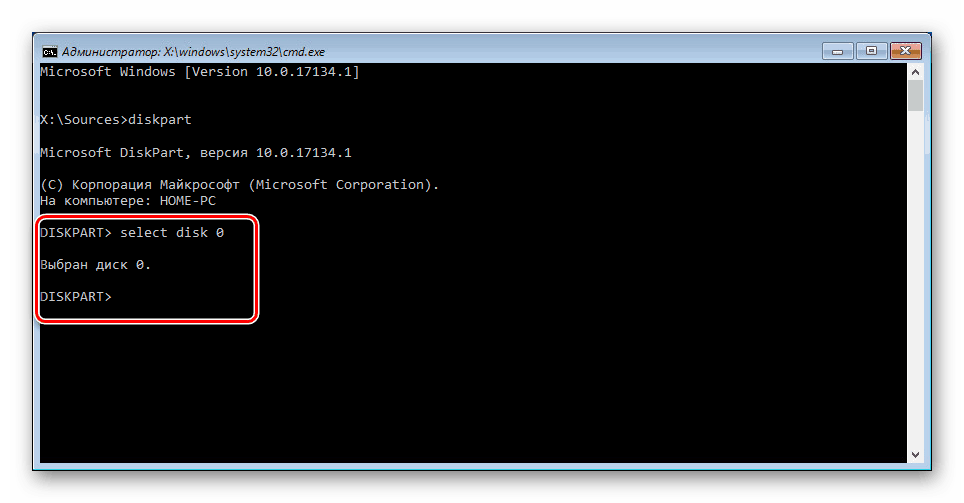
Ako imate nekoliko tvrdih diskova i sustav mora biti instaliran na jednom od njih, preporučujemo da koristite naredbu za prikaz list disk pogona list disk spojenih list disk . Samo tada odaberite broj za prethodnu naredbu.
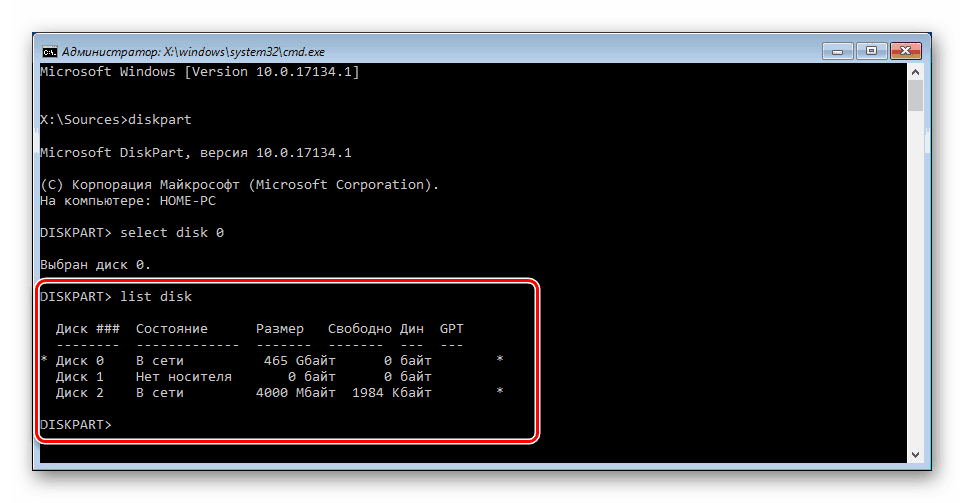
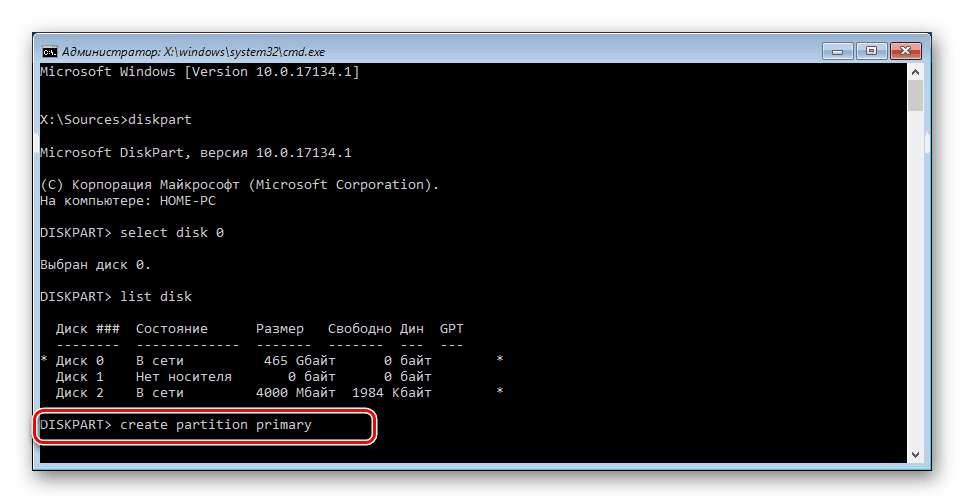
Radnje koje se razmatraju u članku treba jasno ponoviti u skladu s ovom ili onim uputama. Inače možete naići na poteškoće do gubitka važnih informacija na disku.