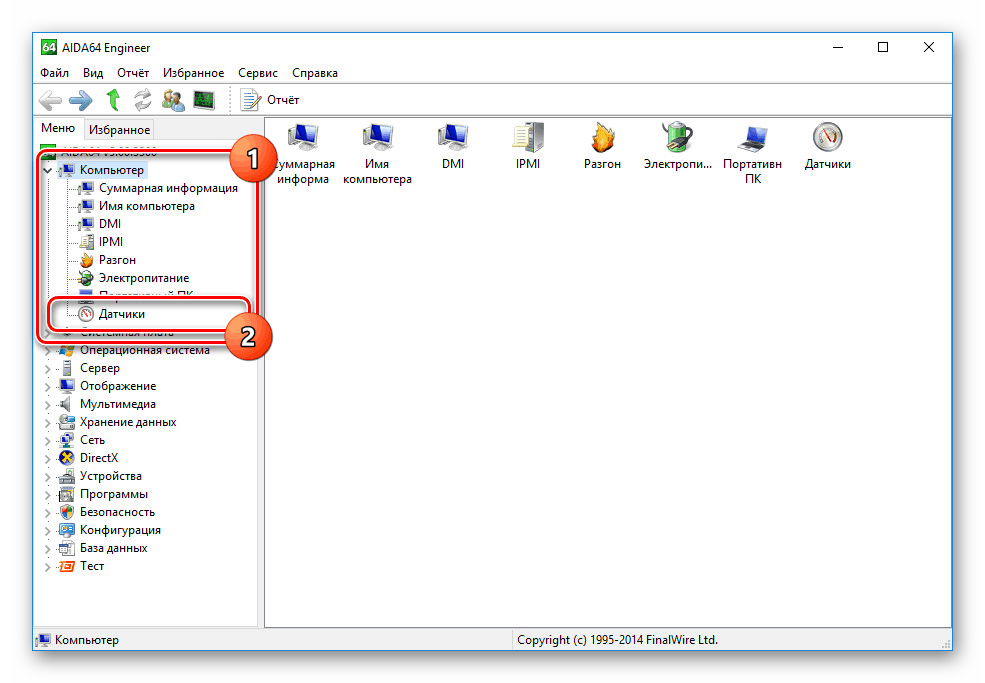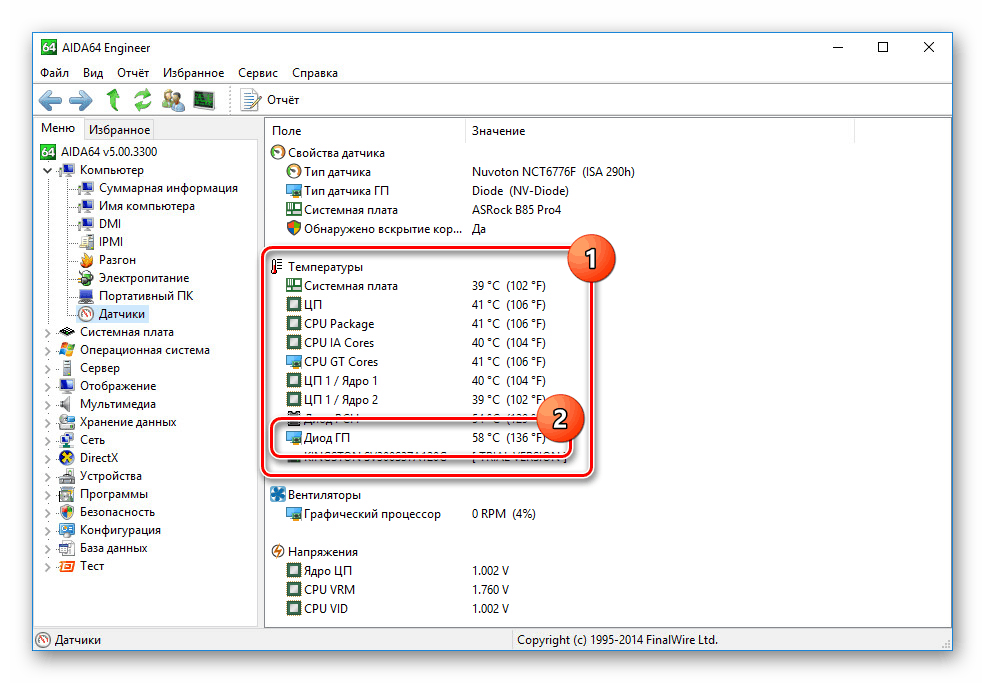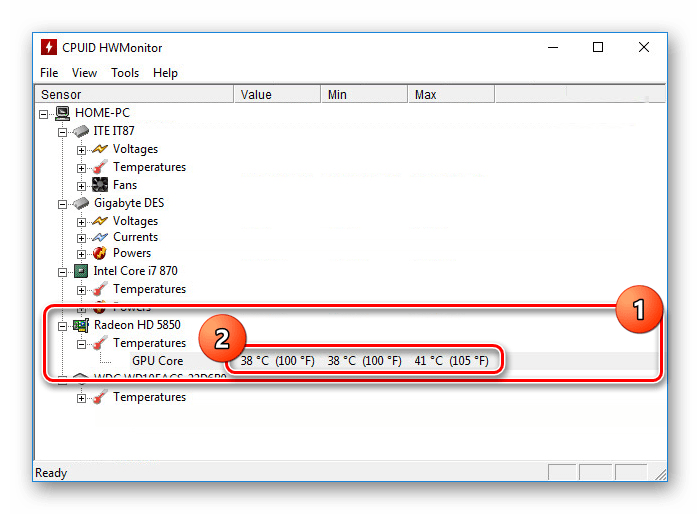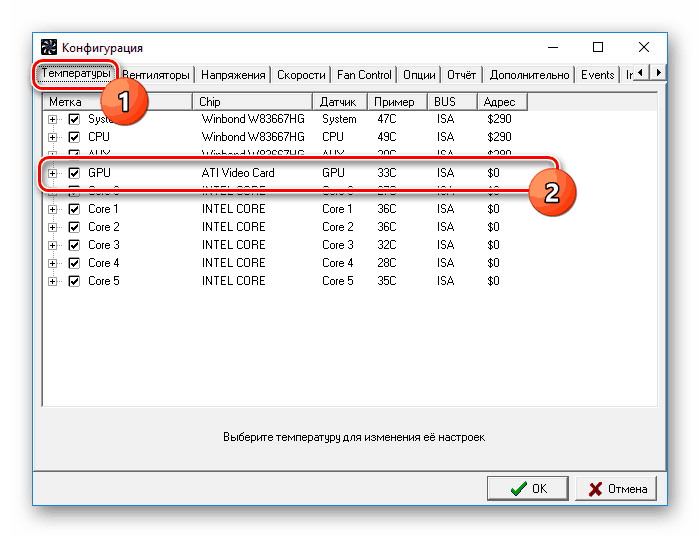Otkrijte temperaturu grafičke kartice u sustavu Windows 10
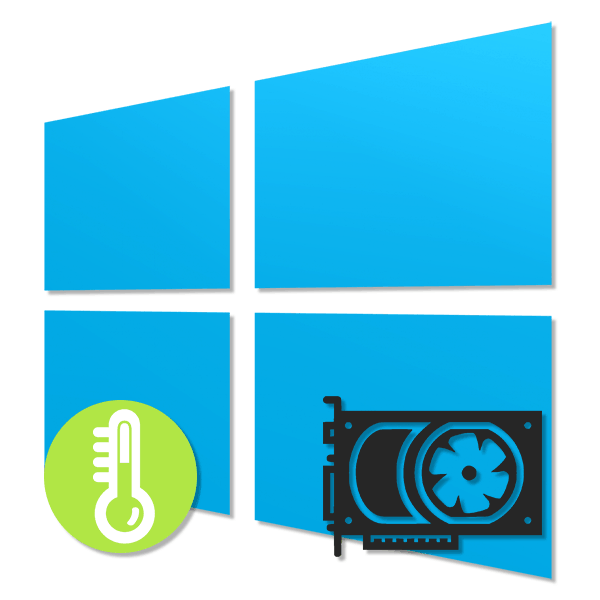
Grafička kartica na računalu sa sustavom Windows 10 jedna je od najvažnijih i najskupljih komponenti, pri čemu pregrijavanje ima značajan pad performansi. Osim toga, zbog konstantnog grijanja, uređaj može na kraju biti neuspješan, što zahtijeva zamjenu. Kako biste izbjegli negativne posljedice, ponekad je vrijedno provjeriti temperaturu. Radi se o ovoj proceduri koju ćemo raspraviti tijekom ovog članka.
Sadržaj
Otkrijte temperaturu grafičke kartice u sustavu Windows 10
Prema zadanim postavkama operacijski sustav Windows 10, kao i sve prethodne verzije, ne pruža mogućnost pregleda informacija o temperaturi komponenti, uključujući i grafičku karticu. Zbog toga ćete morati koristiti programe treće strane koji ne zahtijevaju posebne vještine kada se koriste. Štoviše, većina softvera radi na drugim verzijama OS-a, omogućujući vam da također dobijete informacije o temperaturi drugih komponenti.
Pogledajte i: Kako znati temperaturu procesora u sustavu Windows 10
Opcija 1: AIDA64
AIDA64 je jedan od najučinkovitijih alata za dijagnosticiranje računala pod operativnim sustavom. Ovaj softver pruža detaljne informacije o svakoj instaliranoj komponenti i temperaturi, ako je moguće. Uz to, također možete izračunati razinu grijanja grafičke kartice, kako ugrađene na prijenosna računala tako i diskretne.
- Kliknite na gornju vezu, preuzmite softver na svoje računalo i instalirajte ga. Izdanje koje odaberete nije važno, u svim slučajevima, informacije o temperaturi prikazuju se jednako točno.
- Nakon pokretanja programa idite na odjeljak "Računalo" i odaberite stavku "Senzori" .
![Prijelaz na senzore u AIDA64 u sustavu Windows 10]()
Pogledajte i: Kako koristiti AIDA64
- Stranica koja se otvara pružit će informacije o svakoj komponenti. Ovisno o vrsti instalirane grafičke kartice, željena vrijednost će biti označena potpisom "Diode GP" .
![Pogledajte informacije o temperaturi video kartice u AIDA64]()
Ove vrijednosti mogu biti nekoliko odjednom zbog prisutnosti više od jedne grafičke kartice, na primjer, u slučaju prijenosnog računala. Međutim, neki modeli grafičkih procesora neće biti prikazani.
Kao što možete vidjeti, AIDA64 olakšava mjerenje temperature video kartice, bez obzira na vrstu. Obično će ovaj program biti dovoljan.
Opcija 2: HWMonitor
HWMonitor je kompaktniji u smislu sučelja i težine općenito, nego AIDA64. Međutim, jedini dostavljeni podaci smanjeni su na temperaturu različitih komponenti. Nema iznimke i grafička kartica.
- Instalirajte i pokrenite program. Nema potrebe nigdje otići, informacije o temperaturi bit će prikazane na glavnoj stranici.
- Da biste dobili potrebne informacije o temperaturi, proširite blok s nazivom svoje grafičke kartice i učinite isto s pododjeljkom „Temperature“ . Tu se nalaze informacije o zagrijavanju grafičkog procesora u vrijeme mjerenja.
![Pogledajte temperaturu video kartice u HWMonitor u sustavu Windows 10]()
Pogledajte i: Kako koristiti HWMonitor
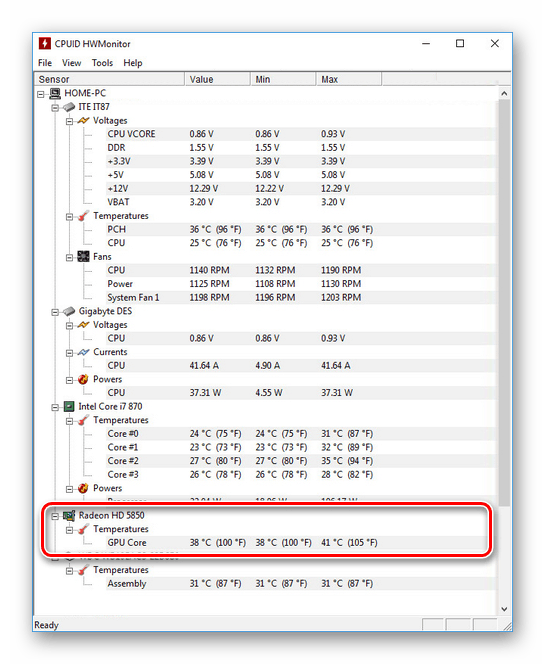
Program je vrlo jednostavan za korištenje, stoga ćete lako pronaći potrebne informacije. Međutim, kao u AIDA64, nije uvijek moguće pratiti temperaturu. Pogotovo u slučaju ugrađenog GPU-a na prijenosnicima.
Opcija 3: SpeedFan
Ovaj softver je također vrlo jednostavan za korištenje zbog prostranog jasnog sučelja, ali unatoč tome, pruža informacije čitane sa svih senzora. Prema zadanim postavkama, SpeedFan ima englesko sučelje, ali možete omogućiti ruski u postavkama.
- Informacije o grijanju GPU-a bit će smještene na glavnoj stranici „Indikatori“ u zasebnom bloku. Željena linija označena je s "GPU" .
- Osim toga, program pruža "Charts" . Prebacivanjem na odgovarajuću karticu i odabirom "Temperatura" s padajućeg popisa, možete jasnije vidjeti pad i povećanje stupnjeva u stvarnom vremenu.
- Vratite se na glavnu stranicu i kliknite "Konfiguracija" . Ovdje na kartici "Temperature" će se nalaziti podaci o svakoj komponenti računala, uključujući i grafičku karticu označenu kao "GPU" . Ovdje je više informacija nego na glavnoj stranici.
![Pogledajte detaljne informacije u programu SpeedFan u sustavu Windows 10]()
Pogledajte i: Kako koristiti SpeedFan
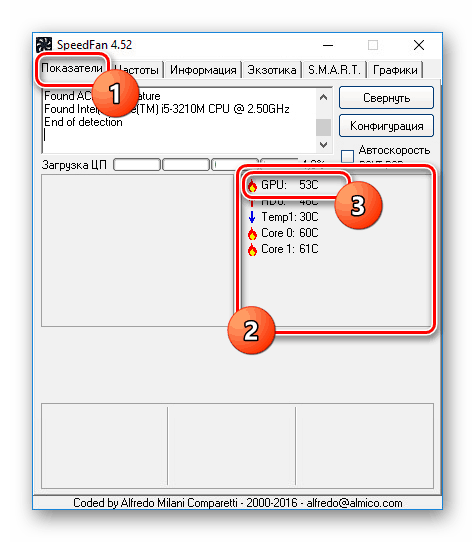
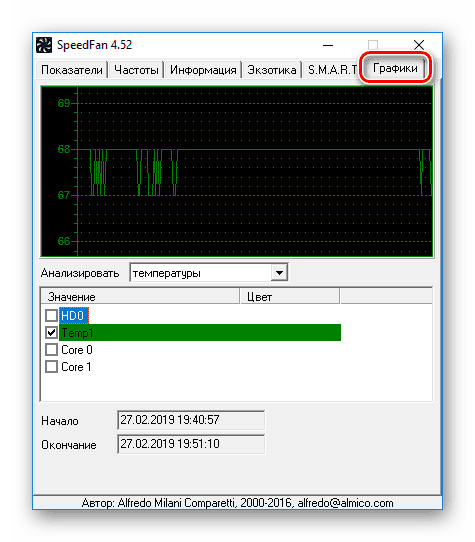
Ovaj softver će biti odlična alternativa prethodnom, pružajući mogućnost ne samo za praćenje temperature, već i za promjenu brzine svakog instaliranog hladnjaka osobno.
Opcija 4: Piriform Speccy
Program Piriform Speccy nije tako obiman kao i većina prethodno pregledanih, ali zaslužuje pažnju barem zbog činjenice da je izdana od strane tvrtke odgovorne za podršku CCleaner , Potrebne se informacije mogu pregledati odjednom u dva odjeljka koja se razlikuju prema općim informacijama.
- Odmah nakon pokretanja programa, temperatura grafičke kartice može se vidjeti na glavnoj stranici bloka "Grafika" . Ovdje će se također prikazati model video adaptera i grafička memorija.
- Detaljnije informacije nalaze se na kartici "Grafika" , ako odaberete odgovarajuću stavku u izborniku. Grijanje samo nekih ure isaja odretinguje se prikazivanjem informacija o tome u liniji "Temperatura" .
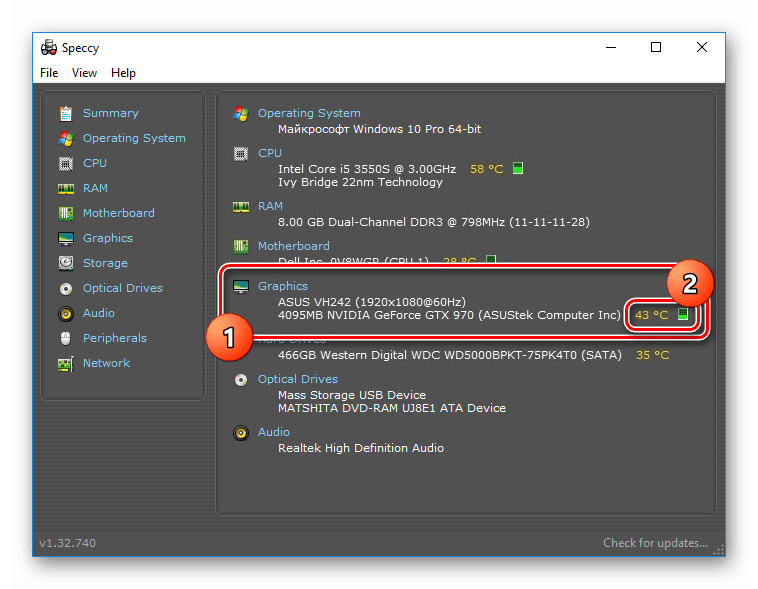
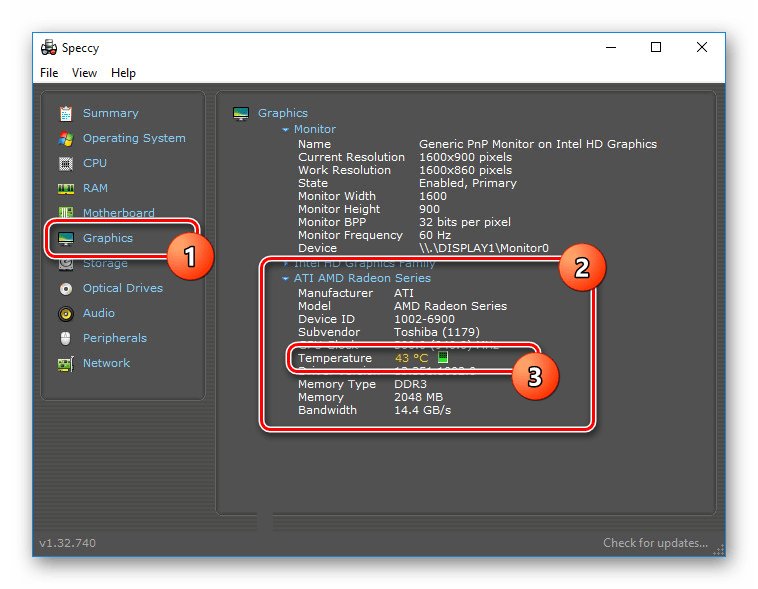
Nadamo se da vam je Speccy bio koristan, omogućujući vam da saznate informacije o temperaturi video kartice.
Opcija 5: Gadgeti
Dodatna opcija za kontinuirani nadzor su gadgeti i widgeti, zadani uklonjeni iz sustava Windows 10 iz sigurnosnih razloga. Međutim, oni se mogu vratiti kao zasebni neovisni softver, koji smo razmatrali u zasebnoj uputi na stranici. Saznajte temperaturu video kartice u ovoj situaciji pomoći će prilično popularan gadget "GPU Monitor" .
Idite na preuzimanje gadgeta GPU Monitor
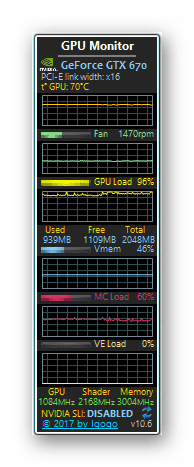
Više detalja: Kako instalirati gadgete na Windows 10
Kao što je rečeno, sustav prema zadanim postavkama ne nudi alate za gledanje temperature grafičke kartice, dok se, na primjer, toplina procesora može naći u BIOS-u. Razmotrili smo sve najprikladnije programe za korištenje i time smo zaključili članak.