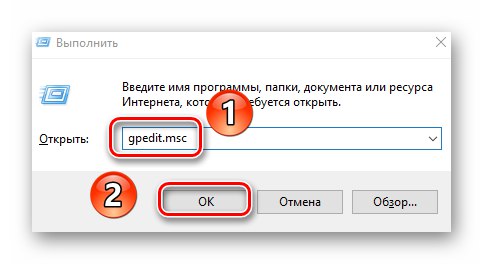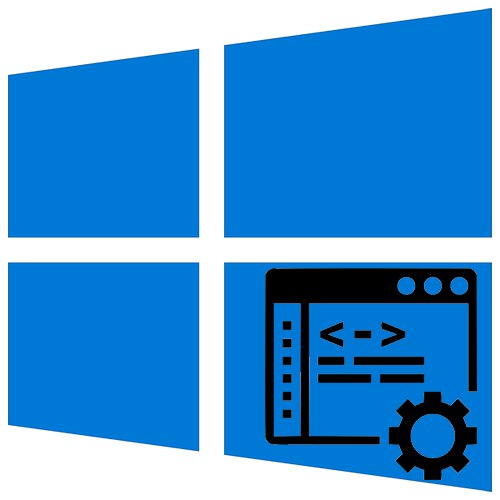
U novije vrijeme, "način rada za programere" integriran je u najnoviju verziju sustava Windows. Njegova aktivacija dodaje zasebno okruženje OS-u za pisanje i ispravljanje programskog koda. U ovom ćete članku naučiti kako koristiti spomenuti način rada u sustavu Windows Windows 10.
Metode aktivacije načina programera
Nakon aktiviranja načina rada, možete instalirati bilo koji softver na svoje računalo (čak i da ga Microsoft nije potpisao), pokrenuti PowerShell skripte lokalno i koristiti razvojnu ljusku Bash. Ovo je samo mali dio svih mogućnosti. Sada razgovarajmo o samim metodama aktivacije. Ukupno postoje 4 načina za pravilno korištenje načina za programere.
Metoda 1: OS "Opcije"
Krenimo s najlakšom i najočitijom metodom. Da bismo je implementirali, upotrijebit ćemo glavni prozor parametara sustava Windows 10. Učinite sljedeće:
- Proširite prozor "Opcije" pritiskom na kombinaciju tipki "Pobijedi + ja"... Odatle idite na kategoriju Ažuriranje i sigurnost.
- Zatim idite na pododjeljak "Za programere"... Vidjet ćete popis pododjeljaka u lijevoj polovici prozora. Zatim stavite kvačicu pored retka "Način za programere".
- Na zaslonu će se pojaviti obavijest o prednostima i nedostacima uključenog načina rada. Pritisnite za nastavak postupka. "Da" u prozoru obavijesti.
- Nakon toga, ispod crte "Način za programere", pojavit će se opis procesa koje sustav izvodi. Morat će pronaći i instalirati poseban paket ažuriranja. Na kraju instalacije morate bezuspješno ponovno pokrenuti uređaj.

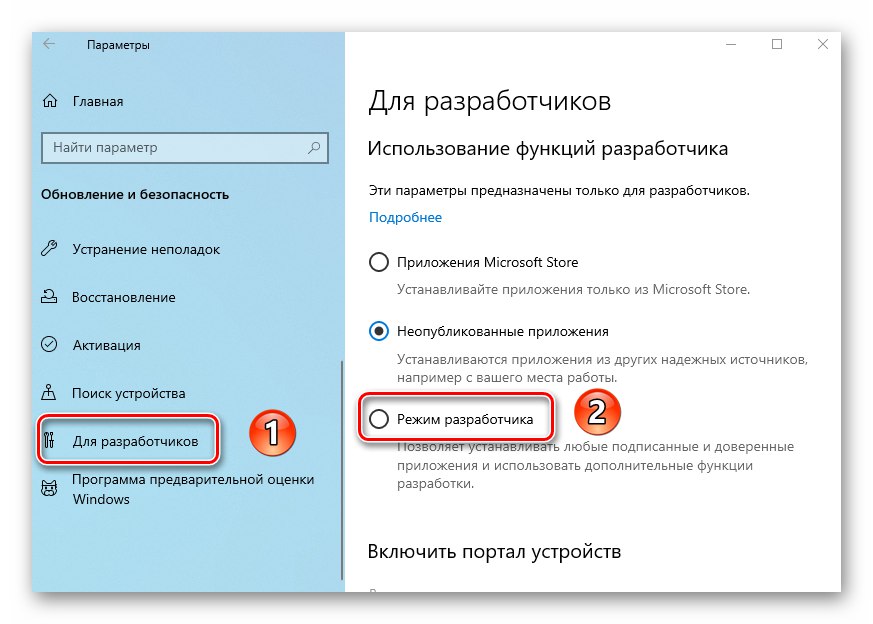
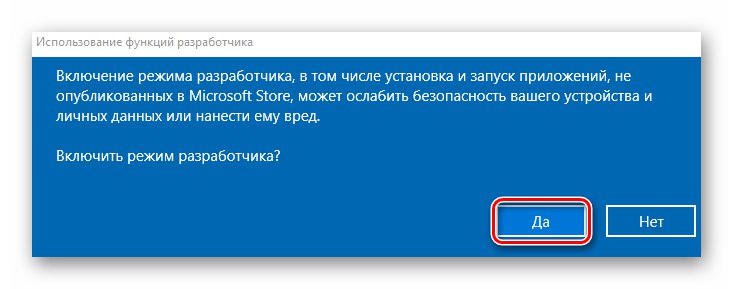
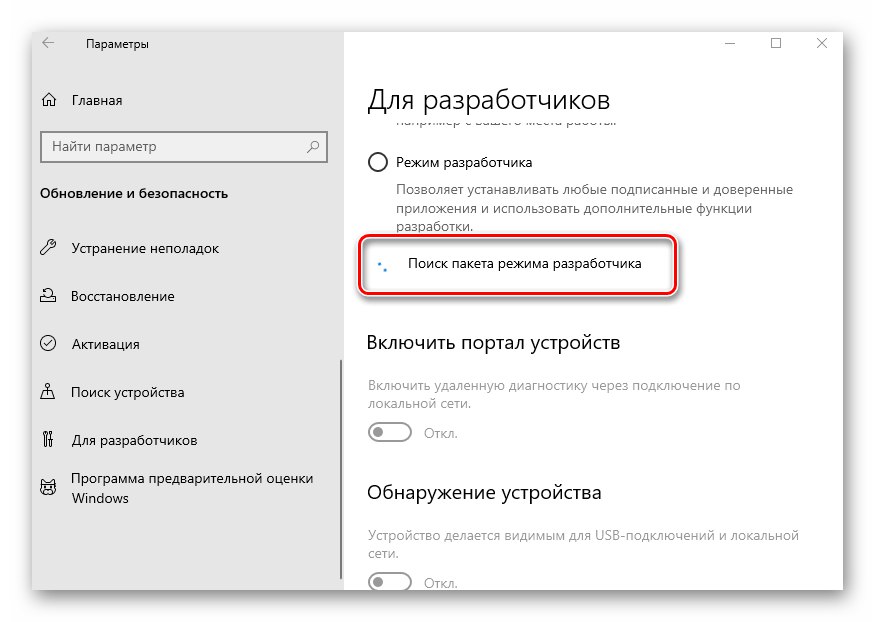
2. metoda: "Uređivač lokalne politike"
Odmah napominjemo da ova metoda neće raditi za korisnike koji koriste Windows 10 Home. Činjenica je da ovom izdanju jednostavno nedostaje potrebna korisnost. Ako ste jedan od njih, samo upotrijebite drugu metodu.
- Pokrenite prozor uslužnog programa "Trčanje"pritiskajući istovremeno "Pobijediti" i "R"... Unesite naredbu u nju
gpedit.msca zatim kliknite gumb "U REDU"ispod.![Pokretanje programa Local Group Editor Policy kroz prozor Run u sustavu Windows 10]()
Pročitajte također: Pokretanje programa Local Policy Editor u sustavu Windows 10
- U lijevoj polovici prozora koji se otvori vidjet ćete raspored mapa nalik drvetu. Pronađite katalog Primena aplikacijskog paketa, naizmjenično otvarajući sljedeće direktorije:
Konfiguracija računala / Administrativni predlošci / Windows komponente / Primjena aplikacijskog paketaU navedenoj mapi pronađite datoteku označenu na snimci zaslona u nastavku. Otvorite ga dvostrukim klikom na LMB.
- Stavite kvačicu blizu crte "Uključeno" na vrhu prozora. Pritisnite tipku odmah "U REDU" za primjenu postavki.
- Slično tome, trebali biste "uključiti" datoteku "Dopusti instalaciju svih pouzdanih aplikacija" s istog popisa.
- Nakon dovršenja koraka zatvorite prozore i ponovno pokrenite sustav.

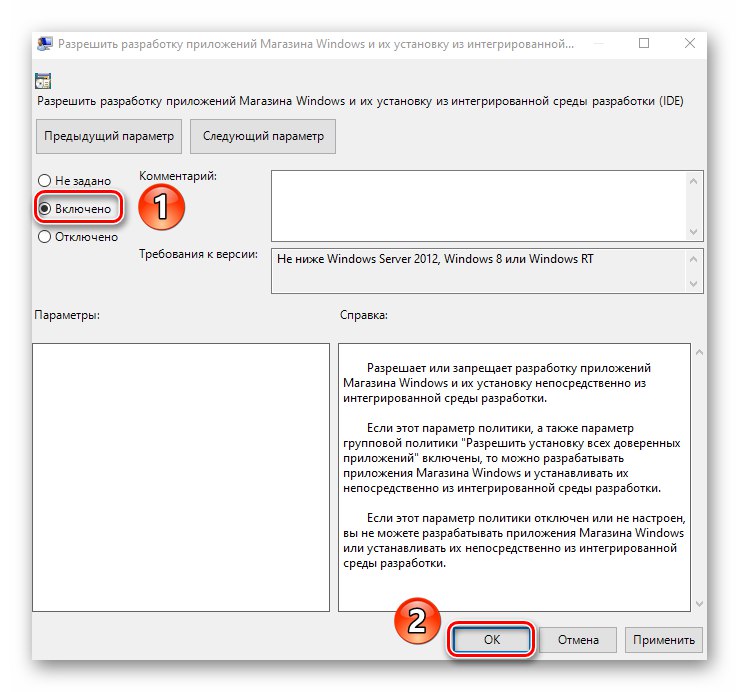
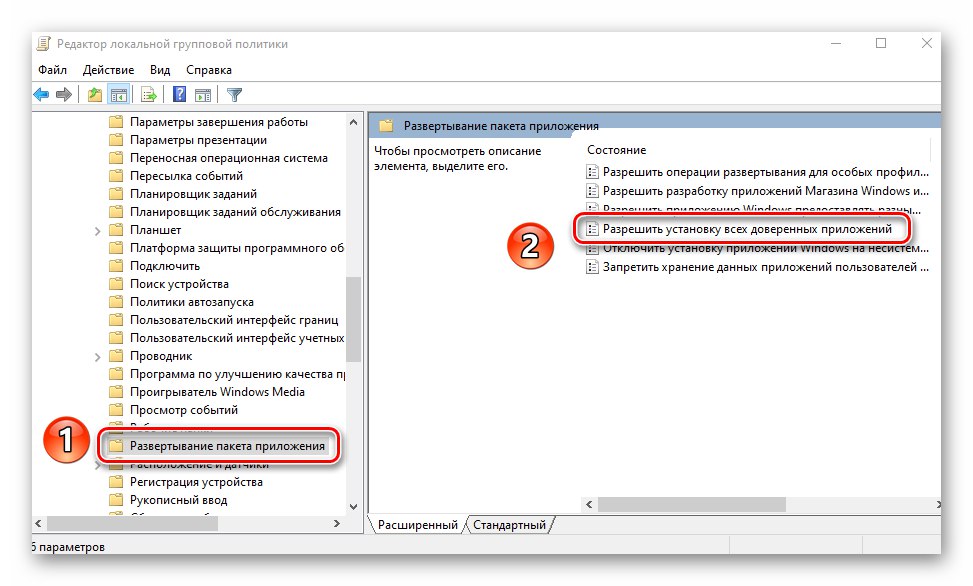
3. metoda: promijenite ključeve registra
Da biste pravilno pokrenuli način programera putem "Uređivač registra" napravite sljedeći niz radnji:
- Otvorite okvir za pretraživanje sustava i unesite svoj upit u njega "urednik"... Na predloženom popisu podudaranja kliknite stavku "Uređivač registra".
![Pokretanje programa Registry Editor u sustavu Windows 10 putem uslužnog programa Run]()
Pročitajte također: Kako otvoriti uređivač registra u sustavu Windows 10
- Idite do sljedećeg direktorija kroz stablo direktorija u prozoru koji se otvori:
HKEY_LOCAL_MACHINE SOFTVER Microsoft Windows CurrentVersion AppModelUnlockU katalogu "AppModelUnlock", s desne strane trebaju biti sljedeće tipke:
- "AllowAllTrustedApps"
- "AllowDevelopmentWithoutDevLicense"
Otvorite ih jedan po jedan i promijenite vrijednost svake u broj «1»... Zatvorite sve otvorene prozore nakon primjene promjena.
- Ako ne pronađete takve datoteke, jednostavno ih stvorite ručno. Kliknite bilo gdje u RMB-u, a zatim redom odaberite u kontekstnom izborniku retka "Stvoriti" i "DWORD parametar (32 bit)"... Dajte im gornja imena, a zatim zapišite vrijednost «1».
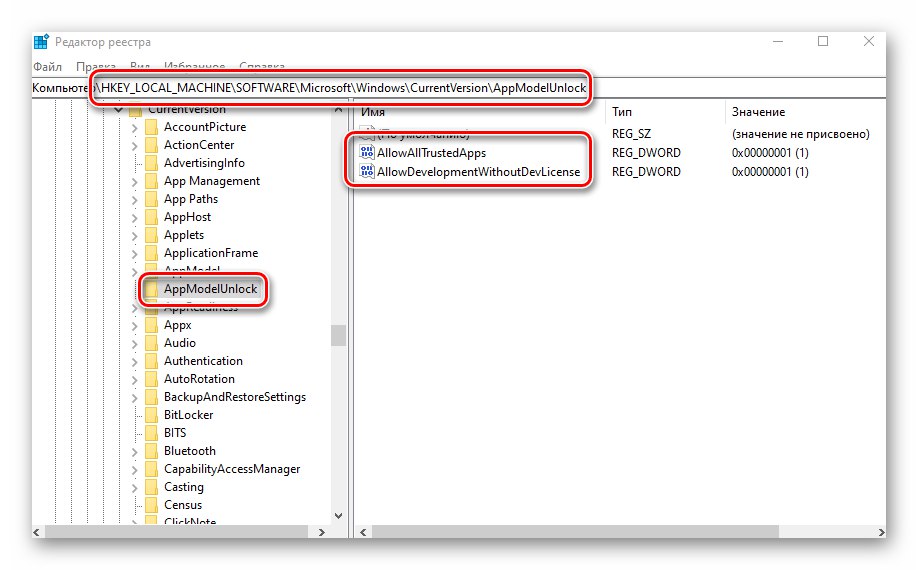
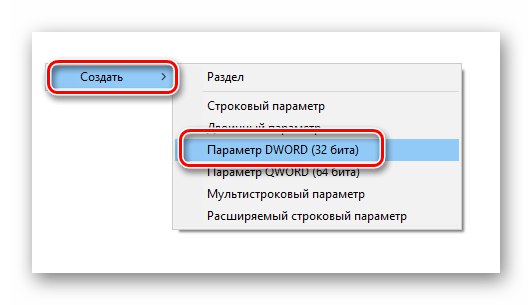
Metoda 4: "Naredbeni redak"
Ova metoda, zapravo, izvodi iste radnje kao i prethodna, samo što se sve manipulacije uklapaju u jedan redak. Proces izgleda ovako:
- Otvorite okvir za pretraživanje sustava klikom na "Trake zadataka" poseban gumb. U polje za unos upita upišite riječ
cmd... Među pronađenim utakmicama bit će i željeni "Naredbeni redak"... Odaberite podstavku "Pokreni kao administrator", koji će se nalaziti desno od retka s nazivom programa.![Pokrenite naredbeni redak u sustavu Windows 10 kao administrator putem pretraživanja]()
Pročitajte također: Metode za pozivanje "naredbenog retka" kao administratora
- Sada kopirajte donji tekst, zalijepite ga u okvir "Naredbeni redak"a nakon te upotrebe "Unesi" za obradu zahtjeva:
reg dodaj "HKEY_LOCAL_MACHINESOFTWAREMicrosoftWindowsCurrentVersionAppModelUnlock" / t REG_DWORD / f / v "AllowAllTrustedApps" / d "1" - Nakon nekoliko sekundi pojavit će se redak obavijesti o ispravnom dovršenju postupka. Kopirajte i unesite drugi upit:
reg dodaj "HKEY_LOCAL_MACHINESOFTWAREMicrosoftWindowsCurrentVersionAppModelUnlock" / t REG_DWORD / f / v "AllowDevelopmentWithoutDevLicense" / d "1"Koristite ponovo "Unesi" za početak obrade serije.
- Nakon što dovršite obje naredbe, zatvorite Naredbeni redaki ponovno pokrenite uređaj.
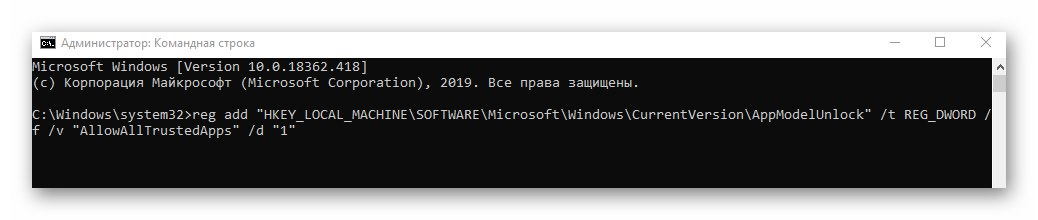
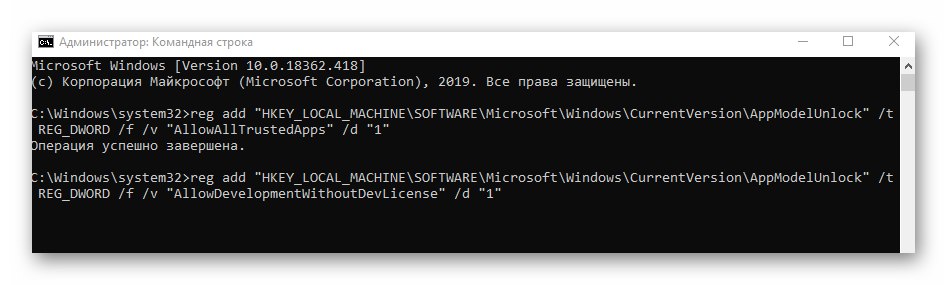
U ovom ste članku saznali o metodama za omogućavanje načina za programere u sustavu Windows 10. Obratite pažnju na činjenicu da se pogreške ponekad pojavljuju tijekom njegove aktivacije. Razlog tome često leži u radu posebnih uslužnih programa za deaktiviranje ugrađene Microsoftove telemetrije. Ako ste koristili softver o kojem smo pisali u članku na donjoj poveznici, vratite promjene i pokušajte ponovo omogućiti način razvoja.
Više detalja: Programi za onemogućavanje nadzora u sustavu Windows 10