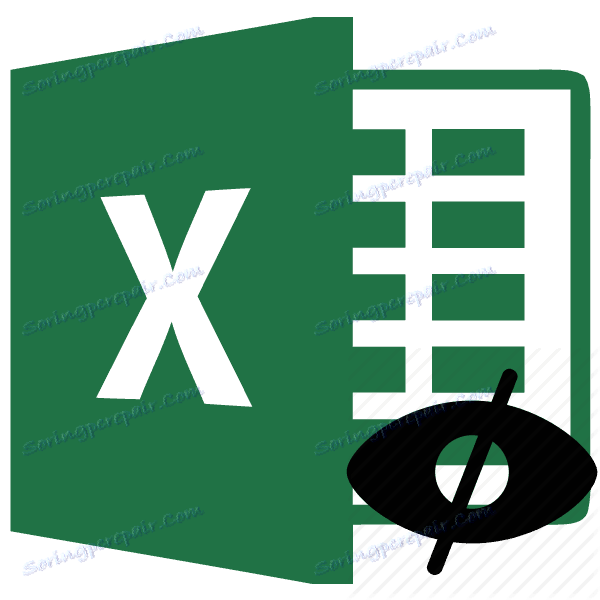Skrivanje formula u programu Microsoft Excel
Ponekad prilikom izrade dokumenta s izračunima korisnik mora sakriti formule iz očiju drugih ljudi. Prije svega, takva je potreba uzrokovana korisnikovom nespremnošću, da neki autsajnik razumije strukturu dokumenta. U programu Excel možete sakriti formule. Razumjet ćemo kako se to može učiniti na različite načine.
sadržaj
Načini prikrivanja formule
Nije nimalo tajna da ako postoji tablica tablice iz programa Excel, možete je vidjeti u traci s formulom jednostavnim odabirom ove stanice. U nekim slučajevima to je nepoželjno. Na primjer, ako korisnik želi sakriti informacije o strukturi proračuna ili jednostavno ne želi da se ovi izračuni mijenjaju. U ovom slučaju, logička je akcija sakriti funkciju.
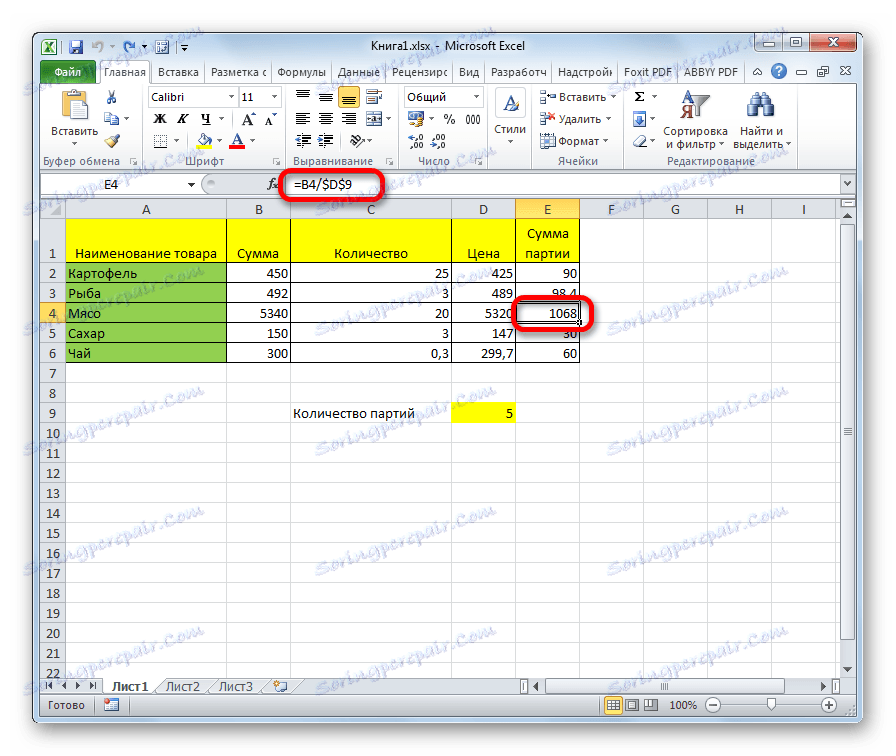
Postoje dva glavna načina za to. Prva od njih je prikrivanje sadržaja ćelije, drugi način je radikalniji. Pri korištenju zabranjuje se zabrana dodjele stanica.
Prva metoda: skrivanje sadržaja
Ova metoda najbliže odgovara zadacima postavljenim u ovoj temi. Kada ga koristite, samo su sadržaj ćelija skriveni, ali nema dodatnih ograničenja.
- Odaberite raspon čiji sadržaj želite sakriti. Desnom tipkom miša kliknite na odabrano područje. Otvara kontekstni izbornik. Odaberite "Formatiranje ćelija" . Možete učiniti nešto drugačije. Nakon odabira raspona, jednostavno tipkom Ctrl + 1 na tipkovnici. Rezultat će biti isti.
- Otvara se prozor "Format ćelije" . Idite na karticu "Zaštita" . Potvrdili smo okvir pored stavke "Sakrij formule" . Kvačica iz parametra "Zaštićena ćelija" može se ukloniti ako ne namjeravate blokirati raspon od promjena. Ali, češće nego ne, zaštita od promjena je samo glavni zadatak, a skrivene formule dodatne su. Stoga, u većini slučajeva, oba su potvrdna okvira ostala aktivna. Kliknite gumb "OK" .
- Nakon zatvaranja prozora, idite na karticu "Pregled" . Kliknite gumb "Zaštitni list" koji se nalazi na alatu "Promjene" na vrpci.
- Otvara se prozor u kojem unosite lozinku. To će biti potrebno ukoliko želite ukloniti zaštitu u budućnosti. Preporučuje se da ostale postavke ostanu po defaultu. Zatim kliknite gumb "OK" .
- Otvara se još jedan prozor, u kojem morate ponovno birati prethodno unesenu lozinku. To je učinjeno tako da korisnik, zbog uvođenja netočne zaporke (na primjer, u promijenjenom izgledu), nije izgubio pristup promjeni listova. Zatim, nakon uvođenja ključnog izraza, kliknite gumb "OK" .
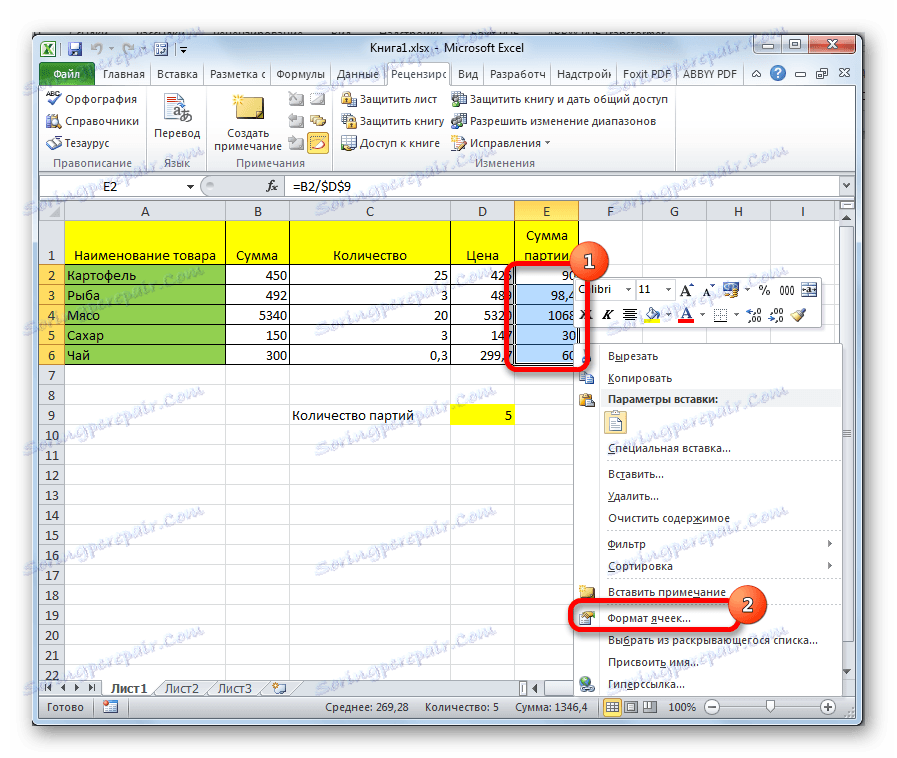
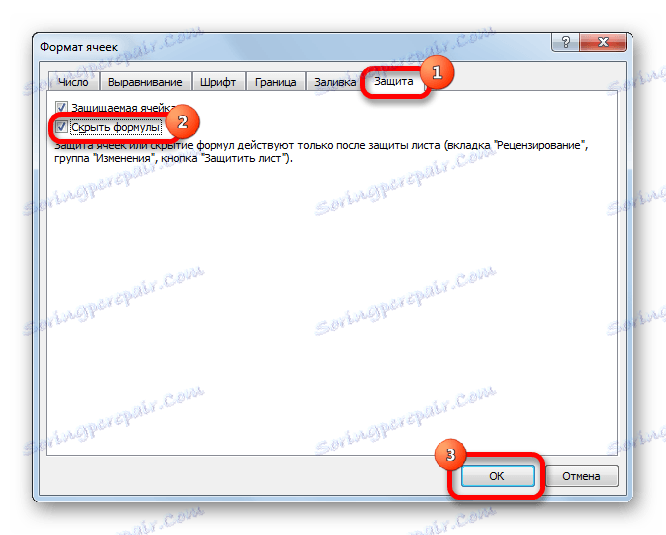

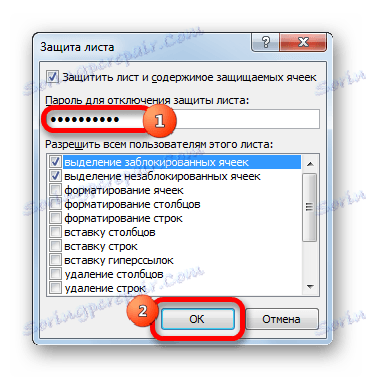

Nakon ovih postupaka, formule će biti skrivene. U retku formule zaštićenog područja, njihovo odabiranje neće prikazivati ništa.
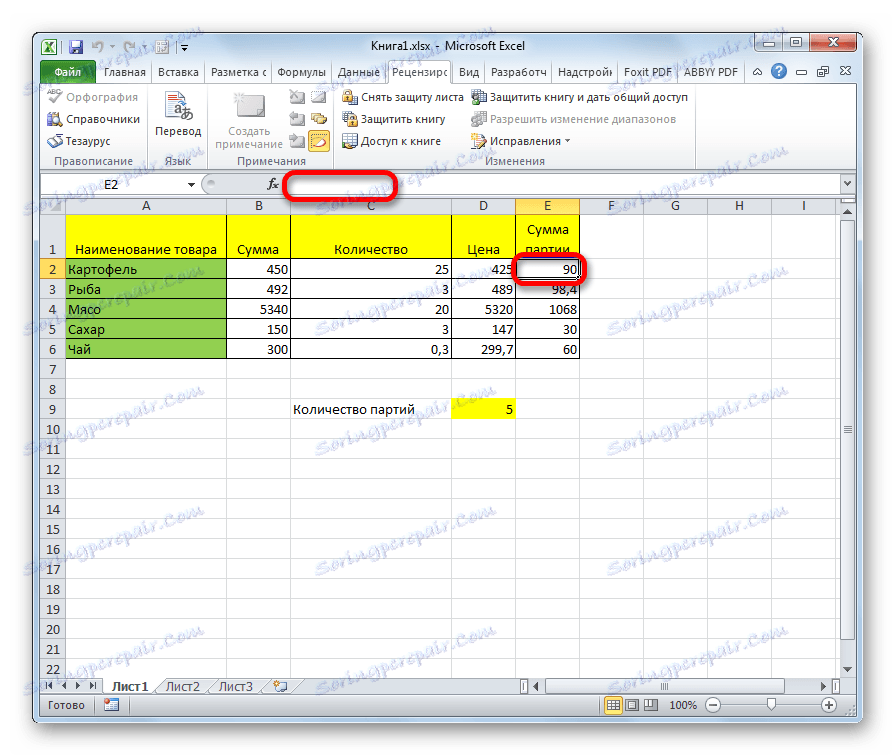
Metoda 2: Onemogućite odabir ćelija
To je radikalniji način. Njegova primjena nameće zabranu ne samo gledanje formula ili uređivanje ćelija, već i njihov izbor.
- Najprije morate provjeriti je li opcija "Zaštićena ćelija" označena na kartici "Zaštita" prozora formata odabranog raspona koji je već poznat iz prethodne metode. Prema zadanim je postavkama ta komponenta trebala biti omogućena, ali nije problem provjeriti njezin status. Ako još nema oznaka u ovom odlomku, treba ga staviti. Ako je sve u redu i instalirano, kliknite gumb "U redu" koji se nalazi na dnu prozora.
- Zatim, kao u prethodnom slučaju, kliknite gumb "Zaštitni list" koji se nalazi na kartici "Pregled" .
- Slično tome, s prethodnom metodom otvara se prozor za unos zaporke. No ovaj put moramo isključiti opciju "Odaberi zaključane ćelije" . Stoga zabranjujemo izvršenje ovog postupka u odabranom rasponu. Nakon toga upišite lozinku i kliknite gumb "OK" .
- U sljedećem prozoru, kao i posljednji put, ponavljamo lozinku i kliknite na gumb "OK" .
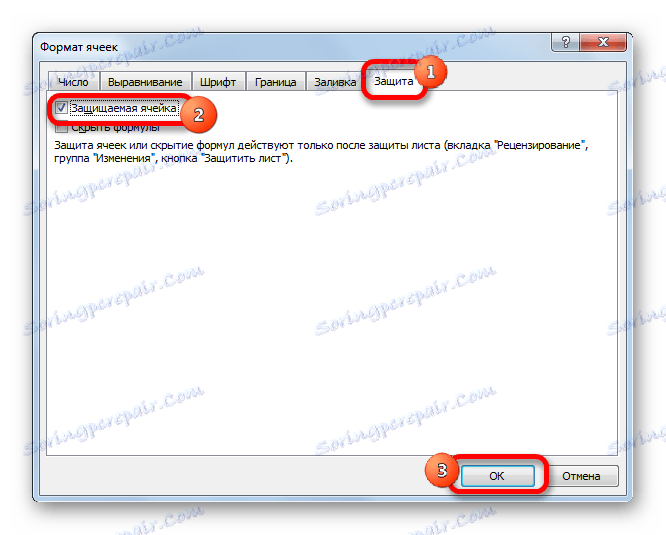



Sada, na prethodno odabranom odjeljku lista, ne možemo jednostavno vidjeti sadržaj funkcija u ćelijama, već ih samo odabrati. Ako pokušate napraviti odabir, pojavit će se poruka da je raspon zaštićen od promjena.

Tako smo saznali da možete onemogućiti prikaz funkcija u traci formule i izravno u ćeliji na dva načina. Kod uobičajenog prikrivanja sadržaja, samo su formule skrivene, kao dodatnu mogućnost možete postaviti zabranu njihovog uređivanja. Drugi način podrazumijeva prisutnost strožih zabrana. Kada ga upotrebljavate, blokirana je ne samo mogućnost gledanja sadržaja ili uređivanja, već i odabira ćelije. Koje od ove dvije mogućnosti za izbor ovise, prije svega, o dodijeljenim zadacima. Međutim, u većini slučajeva, prva opcija jamči dovoljno pouzdanu razinu zaštite, a blokiranje dodjele često je nepotrebna mjera opreza.