Skrivanje programske trake u sustavu Windows 7
Prema zadanim se postavkama programska traka u operacijskom sustavu Windows 7 prikazuje na dnu zaslona i ima oblik zasebnog retka u kojem se nalazi gumb Start , gdje se prikazuju ikone zaključanih i pokrenutih programa, kao i područje alata i obavijesti. Naravno, ova ploča je napravljena dobro, prikladna je za korištenje i uvelike pojednostavljuje rad na računalu. Međutim, to nije uvijek potrebno ili određene ikone ometaju. Danas ćemo pogledati nekoliko načina za skrivanje programske trake i njezinih elemenata.
Sadržaj
Sakrivanje programske trake u sustavu Windows 7
Postoje dva načina uređivanja prikaza dotičnog panela - pomoću parametara sustava ili instaliranja posebnog softvera treće strane. Svaki korisnik odabire metodu koja će mu biti optimalna. Nudimo im upoznavanje i odabir najprikladnijeg.
Pogledajte i: Promjena programske trake u sustavu Windows 7
Prva metoda: Uslužni program treće strane
Jedan je programer stvorio jednostavan program pod nazivom TaskBar Hider. Njegovo ime govori sam za sebe - uslužni program je namijenjen skrivanju programske trake. Besplatna je i ne zahtijeva instalaciju, a možete je preuzeti ovako:
Idite na službenu stranicu za preuzimanje programa TaskBar Hider
- Na gornjoj vezi idite na službenu web-lokaciju TaskBar Hider.
- Pomaknite se do kartice gdje možete pronaći odjeljak "Preuzimanja" , a zatim kliknite odgovarajuću vezu da biste započeli s preuzimanjem najnovije ili druge odgovarajuće verzije.
- Otvorite preuzimanje putem bilo kojeg prikladnog programa za arhiviranje.
- Pokrenite izvršnu datoteku.
- Postavite odgovarajuću kombinaciju tipki da biste omogućili ili onemogućili programsku traku. Osim toga, možete prilagoditi pokretanje programa operativnim sustavom. Nakon dovršetka konfiguracije kliknite U redu .
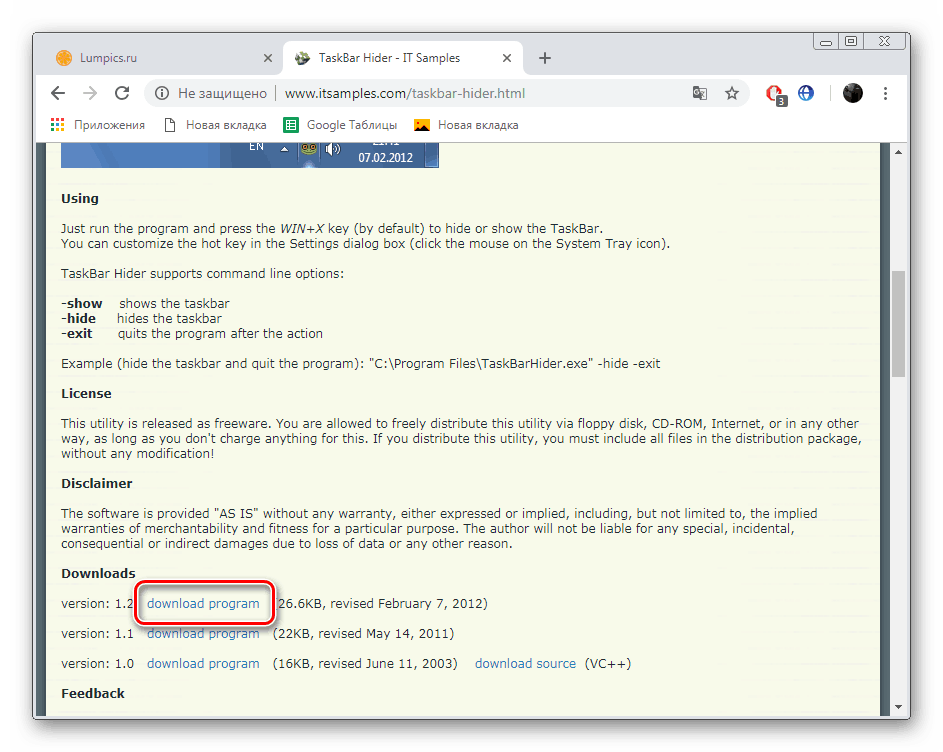
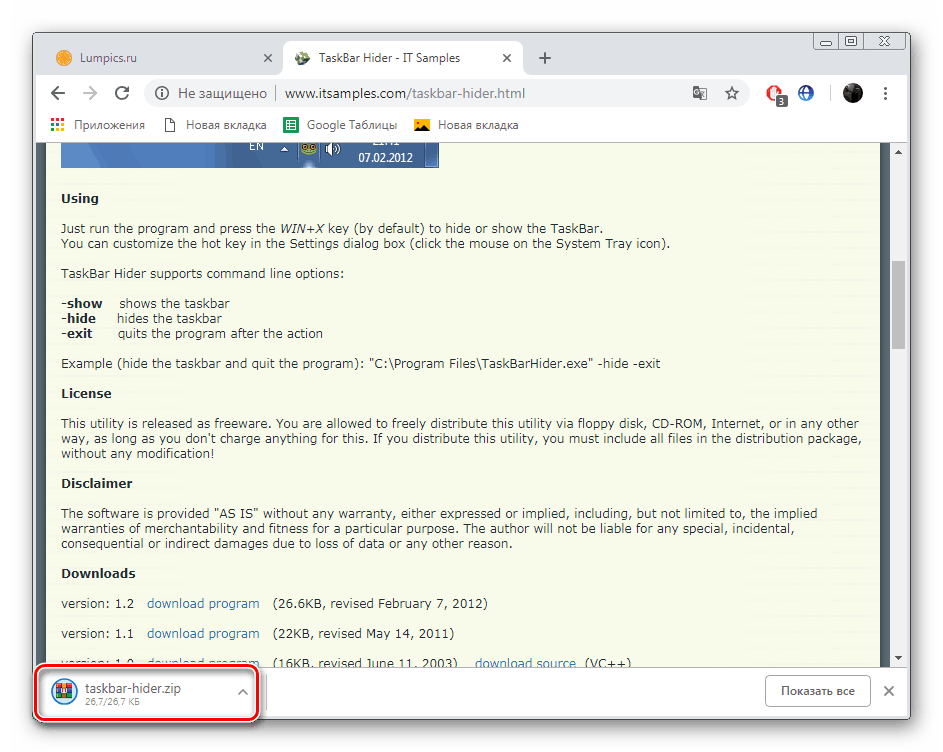
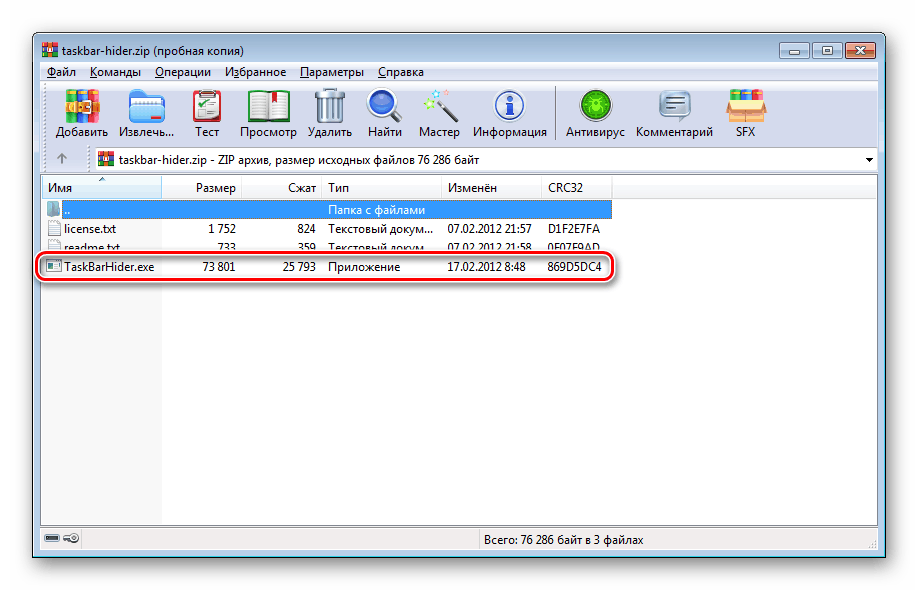
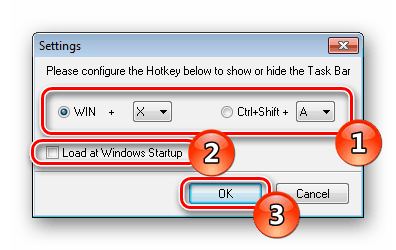
Sada možete otvoriti i sakriti ploču tako da aktivirate vruću tipku.
Treba napomenuti da TaskBar Hider ne radi na nekim verzijama operativnog sustava Windows 7. Ako naiđete na takav problem, preporučujemo testiranje svih radnih verzija programa, a ako se situacija ne riješi, kontaktirajte razvojnog programera izravno preko njegove službene web stranice.
Metoda 2: Standardni Windows alat
Kao što je već spomenuto, u sustavu Windows 7 postoji standardna postavka za automatsko savijanje programske trake. Ova je funkcija aktivirana u samo nekoliko klikova:
- Kliknite na bilo koji slobodni prostor na RMB ploči i odaberite "Properties" .
- Na kartici Traka sa zadacima označite okvir "Automatski sakrij traku zadataka" i kliknite gumb "Primijeni" .
- Također možete otići u "Prilagoditi" u bloku "Područje obavijesti" .
- Ovo je mjesto gdje su ikone sustava skrivene, primjerice, mreža ili glasnoća . Nakon završetka postupka podešavanja, kliknite na “OK” .
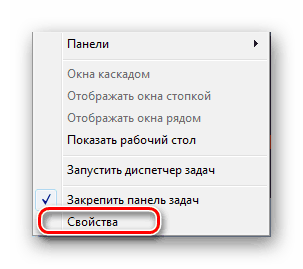
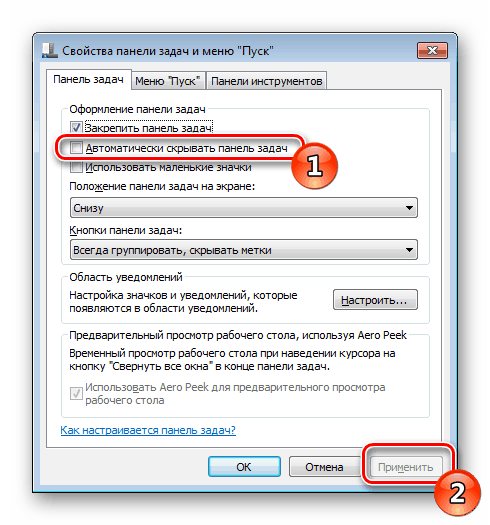
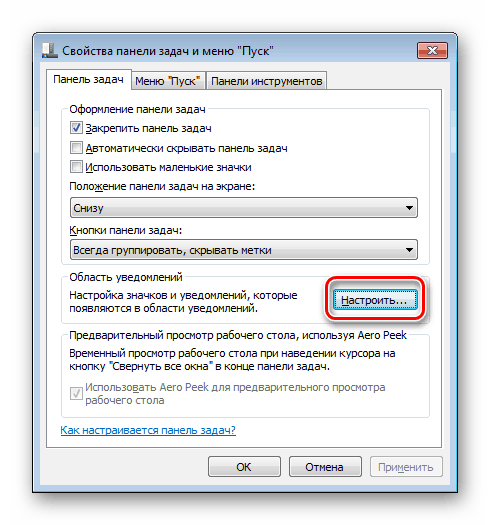
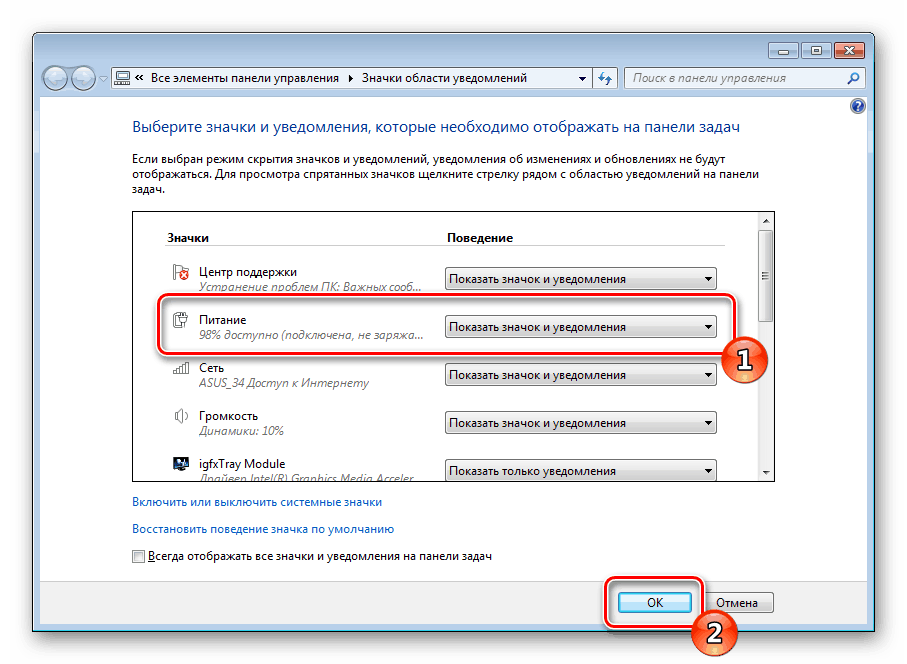
Sada, kada pređete mišem iznad mjesta na programskoj traci, ona se otvara, a ako je pokazivač uklonjen, ponovno će nestati.
Sakrij stavke programske trake
Ponekad želite sakriti programsku traku nije u potpunosti, već isključite prikaz njezinih pojedinačnih elemenata, većinom su to različiti alati prikazani na desnoj strani trake. Uređivač grupnih pravila pomoći će vam da ih brzo konfigurirate.
Niže navedene upute nisu prikladne za vlasnike sustava Windows 7 Home Basic / Advanced i Initial, jer ne postoji uređivač pravila grupe. Umjesto toga preporučujemo izmjenu jednog parametra u uređivaču registra, koji je odgovoran za onemogućavanje SVIH elemenata palete sustava. Konfiguriran je na sljedeći način:
- Pokrenite "Run" naredbu , držite pritisnutu tipku Win + R i upišite
regedit, a zatim kliknite "OK" . - Slijedite put ispod da biste došli do mape Explorer .
- Od nule, kliknite desnom tipkom miša i odaberite "Novo" - "DWORD vrijednost (32 bita)" .
-
NoTrayItemsDisplaygaNoTrayItemsDisplay. - Dvaput kliknite na liniju lijevom tipkom miša da biste otvorili prozor postavki. U retku "Vrijednost" unesite broj 1 .
- Ponovno pokrenite računalo, nakon čega će promjene stupiti na snagu.
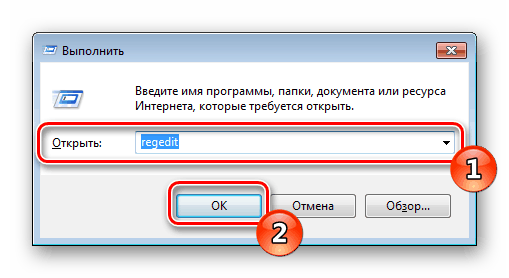
HKEY_CURRENT_USER/SOFTWARE/Microsoft/Windows/CurrentVersion/Policies/Explorer
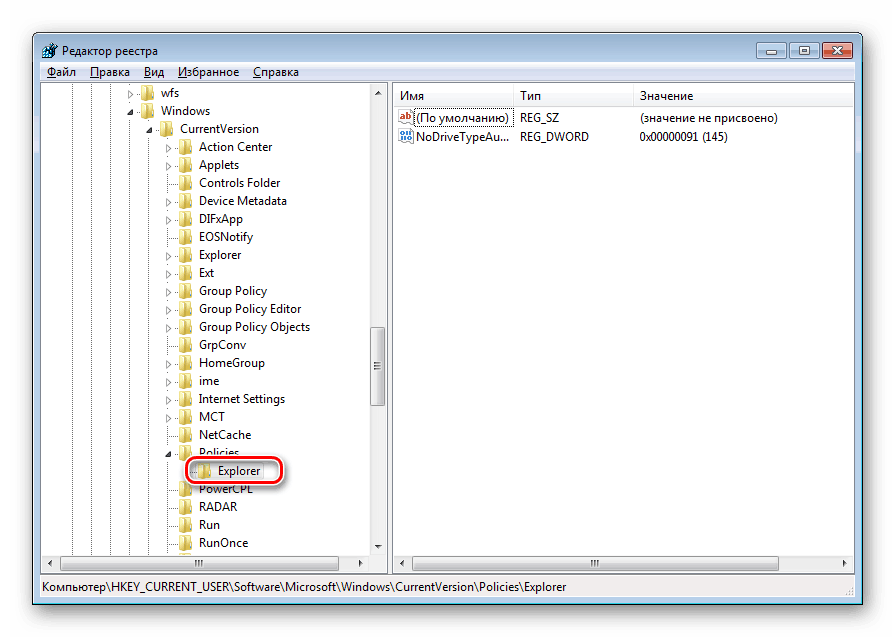
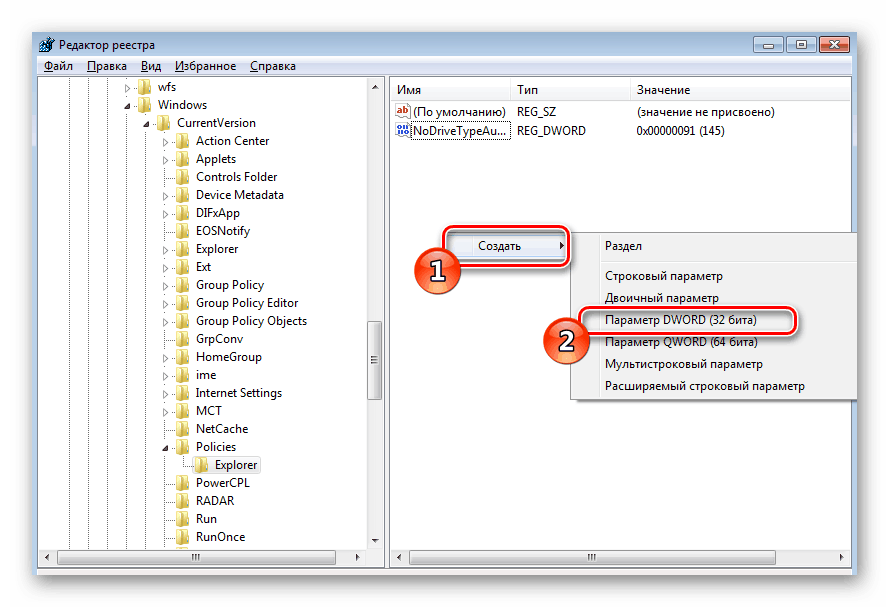
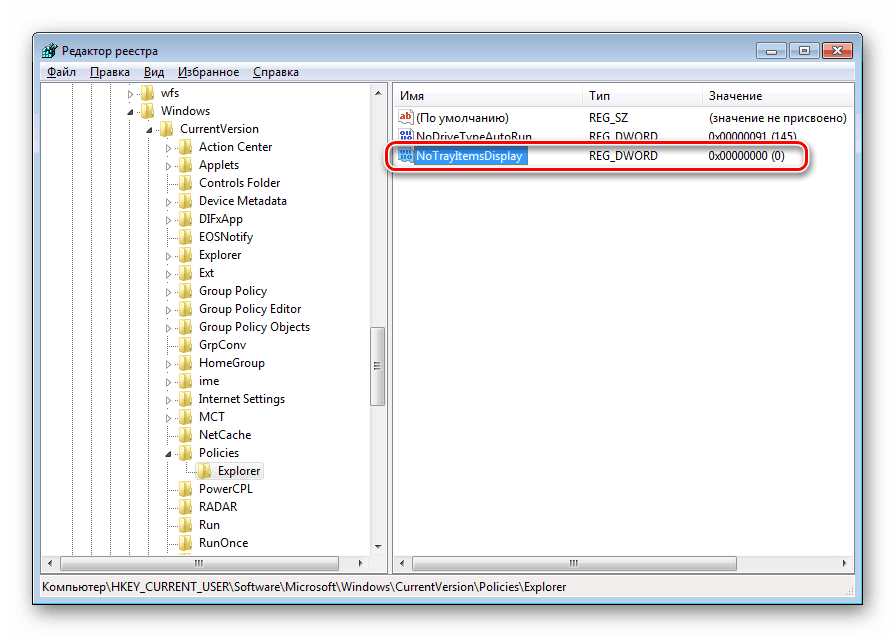
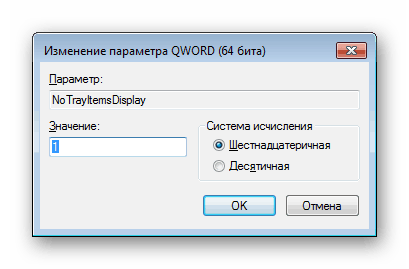
Sada se neće prikazati svi elementi palete sustava. Morat ćete izbrisati stvoreni parametar ako želite vratiti njihov status.
Sada idemo izravno na rad s grupnim pravilima u kojima možete pristupiti detaljnijem uređivanju svakog parametra:
- Prijelaz na uređivač provodi se pomoću uslužnog programa Pokreni . Pokrenite ga pritiskom na kombinaciju tipki Win + R. Upišite
gpedit.msc, a zatim kliknite „U redu“ . - Idite u imenik "Konfiguracija korisnika" - "Administrativni predlošci" i odaberite status "Start Menu" i "Taskbar" .
- Prije svega, razmotrit ćemo postavku "Ne prikazuj alatne trake na programskoj traci" . Dvaput kliknite na liniju da biste uredili parametar.
- Označite potvrdni okvir "Omogući" ako želite onemogućiti prikaz prilagođenih stavki, na primjer, "Adresa" , "Radna površina" , "Brzi početak" . Osim toga, drugi korisnici ih neće moći ručno dodati bez prethodnog mijenjanja vrijednosti ovog alata.
- Zatim savjetujemo da obratite pozornost na opciju "Sakrij područje obavijesti" . U slučaju kada je aktiviran u donjem desnom kutu, obavijesti korisnika i njihove ikone se ne prikazuju.
- Uključivanje vrijednosti "Ukloni ikonu centra za podršku" , "Sakrij ikonu mreže" , "Sakrij indikator baterije" i "Sakrij ikonu kontrole glasnoće" odgovorno je za prikazivanje odgovarajućih ikona u području palete sustava.

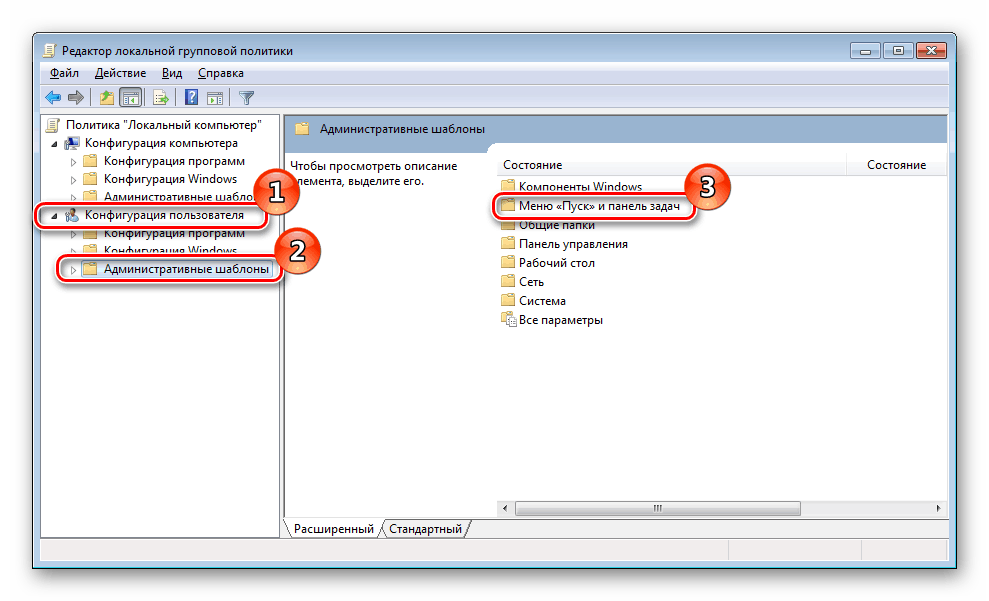
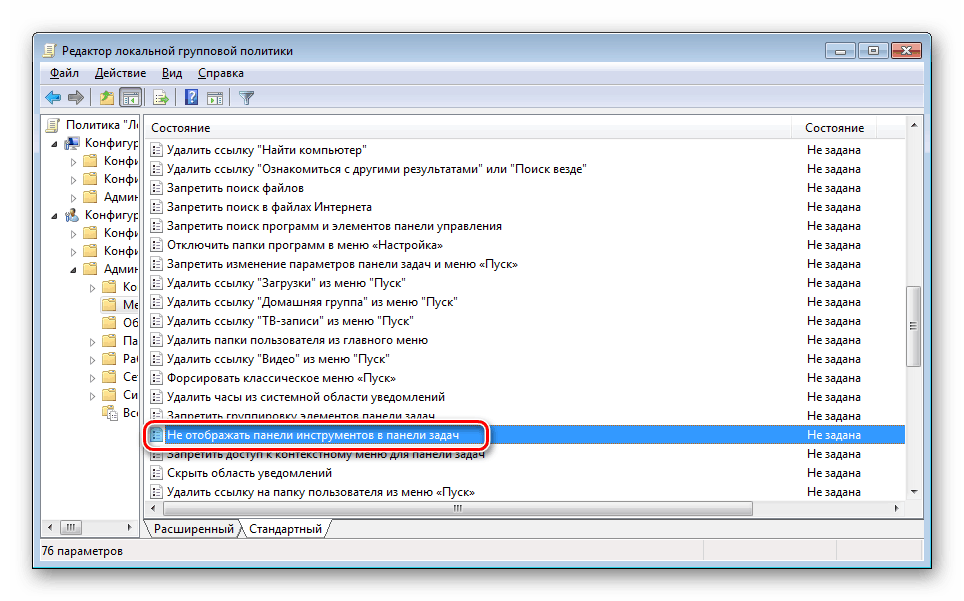
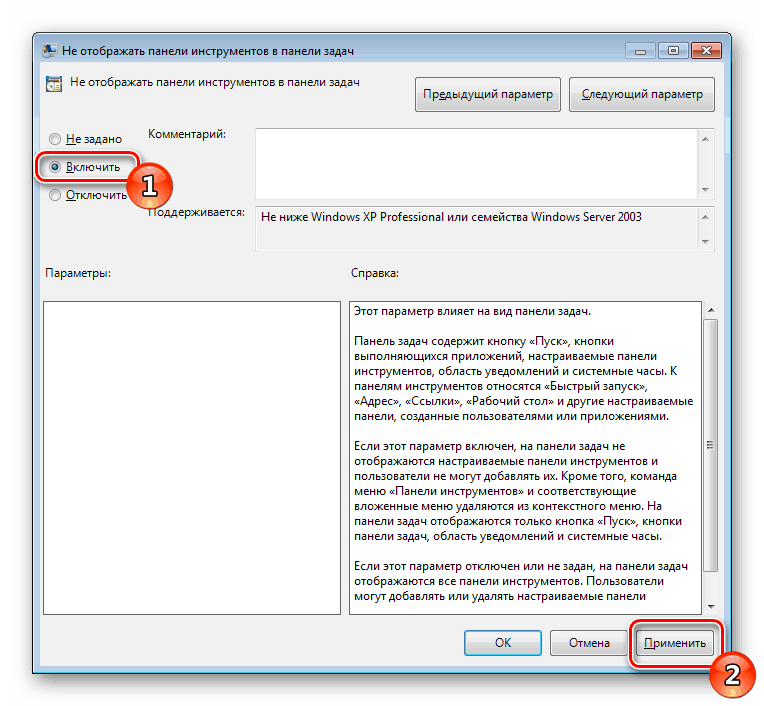
Pogledajte i: Aktiviranje "brzog pokretanja" u sustavu Windows 7
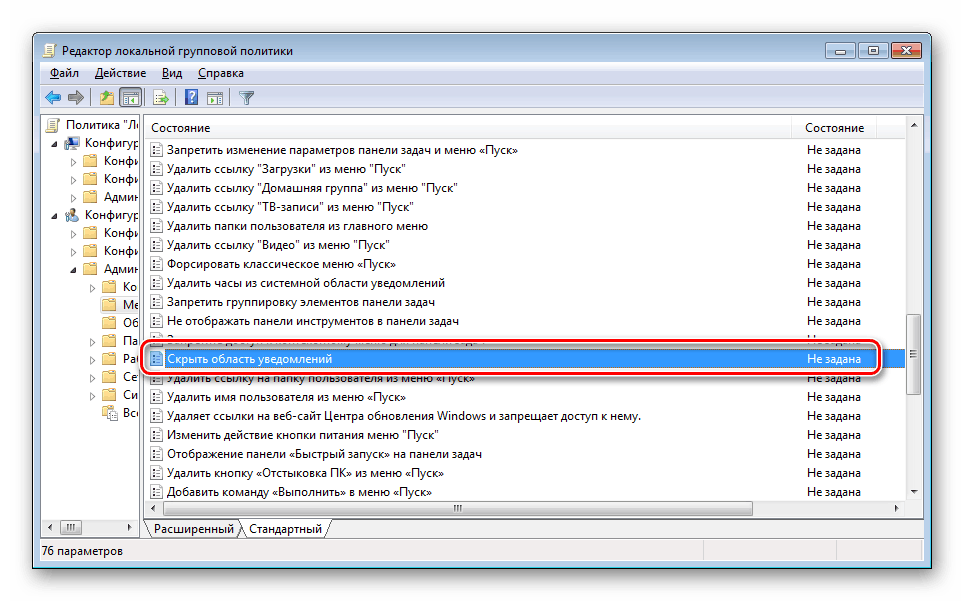
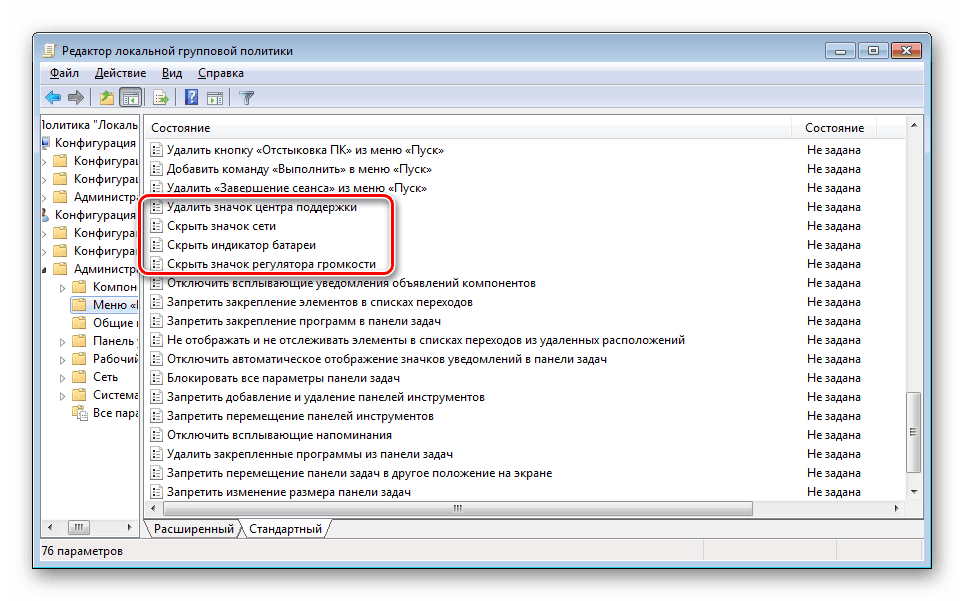
Pogledajte i: Pravila grupe u sustavu Windows 7
Upute koje smo dobili trebale bi pomoći u razumijevanju prikaza programske trake u operacijskom sustavu Windows 7. Detaljno smo opisali postupak skrivanja ne samo dotične linije, već smo i dotaknuli određene elemente, što će vam omogućiti stvaranje optimalne konfiguracije.
