Promjena "programske trake" u sustavu Windows 7
Neki korisnici nisu zadovoljni standardnim prikazom "Taskbara" u sustavu Windows 7. Neki od njih nastoje ga učiniti jedinstvenijima, dok se drugi, naprotiv, žele vratiti uobičajenom izgledu ranijih operacijskih sustava. Ali ne zaboravite da pravilno konfiguriranjem ovog elementa sučelja možete i sami povećati praktičnost interakcije s računalom, što osigurava produktivniji rad. Let's vidjeti kako možete promijeniti "Taskbar" na računalima s navedenim OS.
Pogledajte i: Kako promijeniti gumb "Start" u sustavu Windows 7
Sadržaj
Načini promjene "Trake sa zadacima"
Prije nego što pređemo na opis mogućnosti za promjenu proučavanog objekta sučelja, saznajte koje se specifične elemente u njemu može promijeniti:
- u boji;
- Ikone veličine;
- Redoslijed grupiranja;
- Položaj u odnosu na zaslon.
Nadalje, detaljno ćemo razmotriti različite metode pretvaranja proučavanog elementa sučelja sustava.
Prva metoda: Prikaz u stilu sustava Windows XP
Neki korisnici su toliko navikli na operativne sustave Windows XP ili Vista, da čak i na novijim OS Windows 7 žele promatrati uobičajene elemente sučelja. Za njih je moguće promijeniti "Taskbar" prema želji.
- Kliknite na “Taskbar” desnom tipkom miša (desni klik). U kontekstnom izborniku zaustavite odabir na stavci "Svojstva" .
- Otvara se ljuska svojstava. U aktivnoj kartici ovog prozora potrebno je izvršiti niz jednostavnih manipulacija.
- Označite potvrdni okvir "Koristi male ikone" . Na padajućem popisu "Gumbi ..." odaberite opciju "Ne grupiraj" . Zatim kliknite na elemente "Primijeni" i "U redu" .
- Izgled "programske trake" odgovarat će prethodnim verzijama sustava Windows.
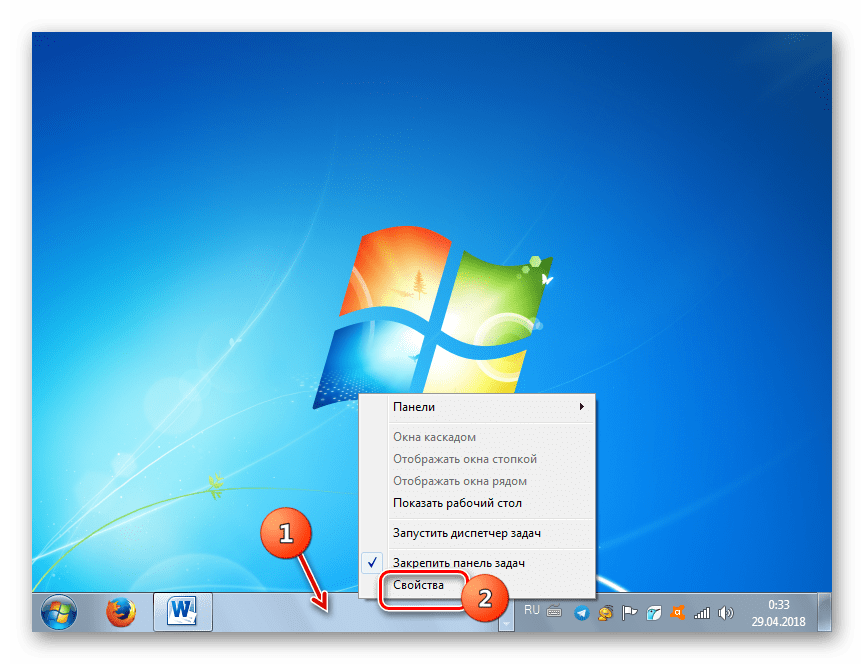
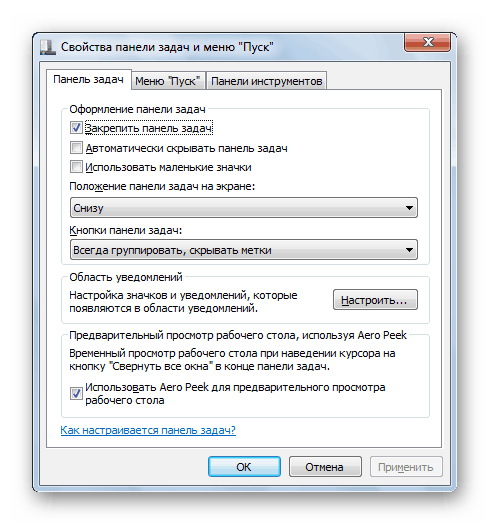

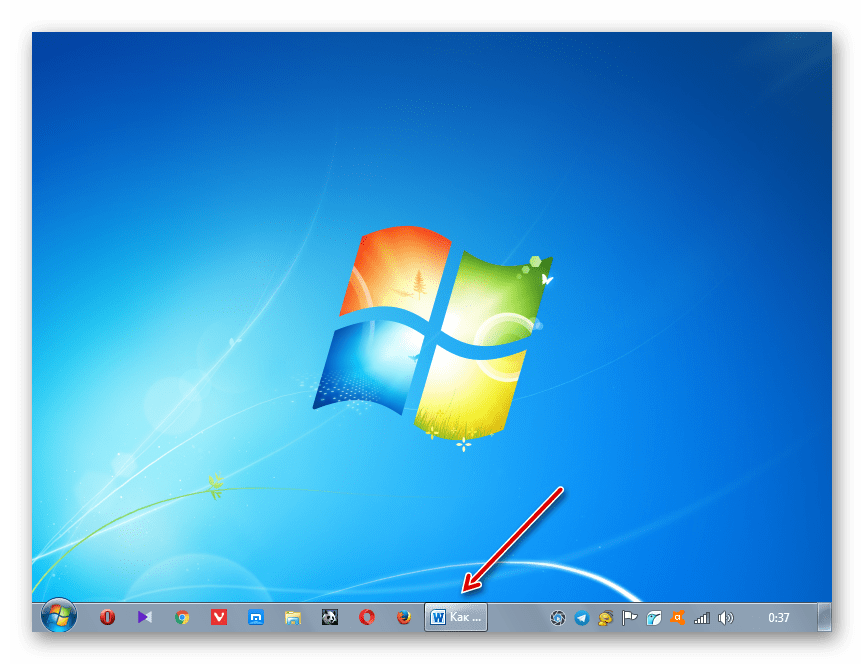
No, u prozoru s svojstvima "Taskbara" možete napraviti i druge izmjene navedenog elementa, nije ga potrebno prilagoditi sučelju sustava Windows XP. Ikone možete promijeniti tako da ih učinite standardnim ili malim tako da isključite ili označite odgovarajući potvrdni okvir; primijeniti drugačiji redoslijed grupiranja (uvijek skupina, grupa prilikom punjenja, a ne grupa), birajući opciju s padajućeg popisa; automatski sakriti ploču označavanjem okvira pored tog parametra; aktivirajte opciju AeroPeek.
Metoda 2: Promijenite boju
Postoje i korisnici koji nisu zadovoljni trenutnom bojom elementa sučelja koji se proučava. U sustavu Windows 7 postoje alati pomoću kojih možete promijeniti boju ovog objekta.
- Kliknite na "Desktop" PCM . U izborniku koji se otvori, idite na stavku "Personalizacija" .
- Na dnu prikazane ljuske alata za personalizaciju idite na element Boja prozora .
- Pokrenut je alat u kojem možete mijenjati ne samo boju prozora, nego i „Taskbar“ , što nam je potrebno. U gornjem dijelu prozora morate navesti jedan od šesnaest boja koje su prikazane za odabir klikom na odgovarajući kvadrat. U nastavku potvrdnim okvirom možete aktivirati ili deaktivirati prozirnost programske trake . S klizačem koji je još niži možete podesiti intenzitet boja. Da biste dobili veću kontrolu nad prikazom boja, kliknite na element "Prikaži postavke boja" .
- Dodatni će se alati otvoriti u obliku klizača. Pomičući ih lijevo i desno, možete podesiti razinu svjetline, zasićenja i nijanse. Nakon što napravite sve potrebne postavke, kliknite "Spremi izmjene".
- Boja "Trake sa zadacima" promijenit će se u odabranu opciju.
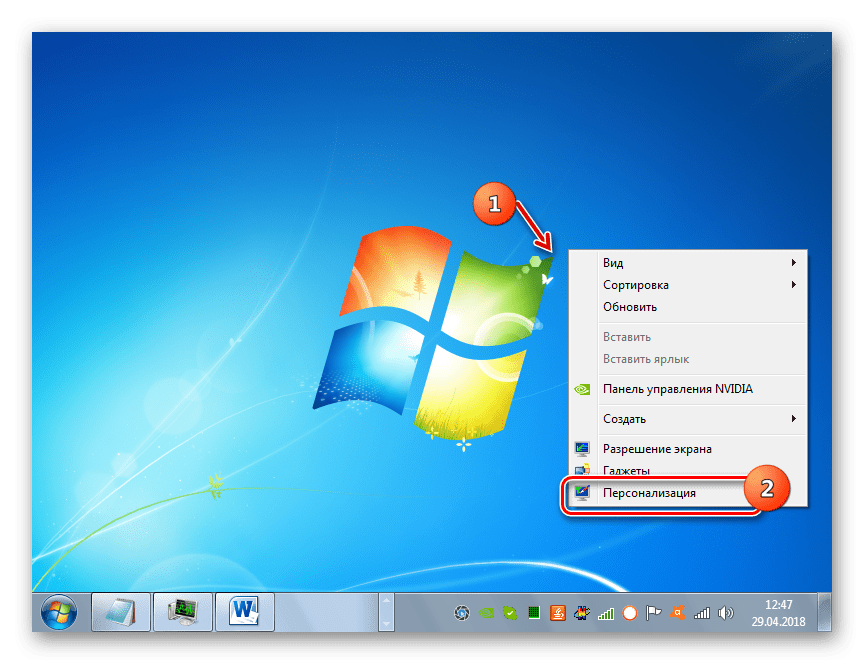
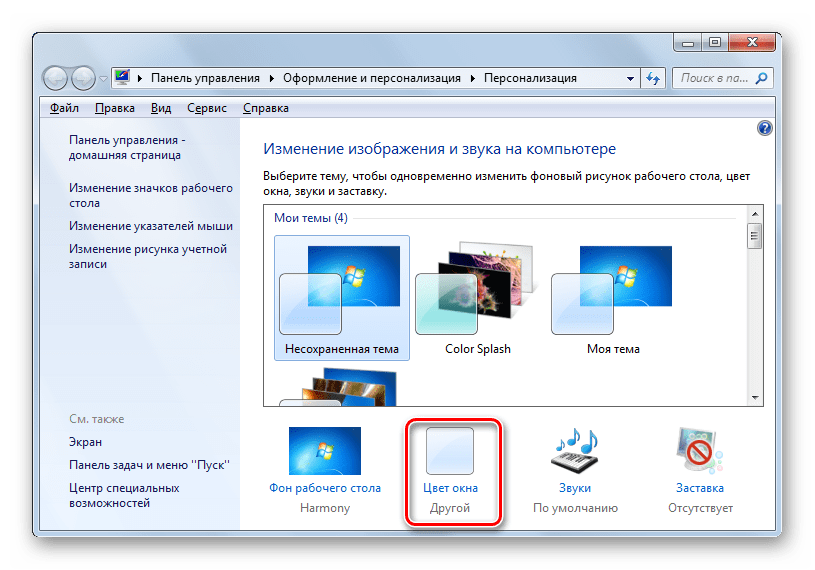
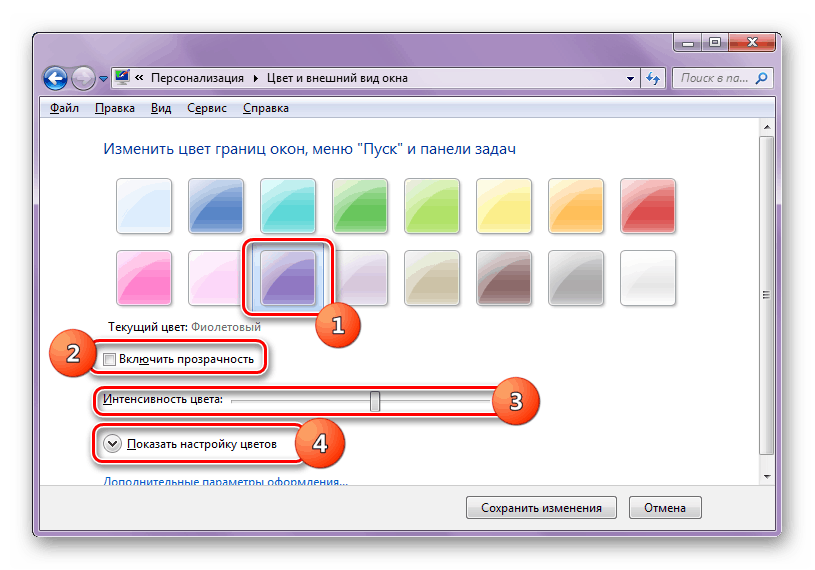
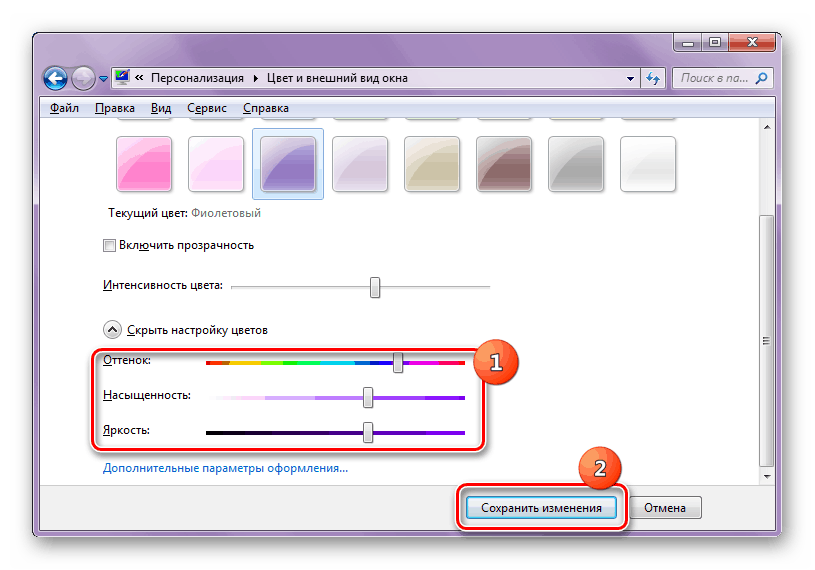
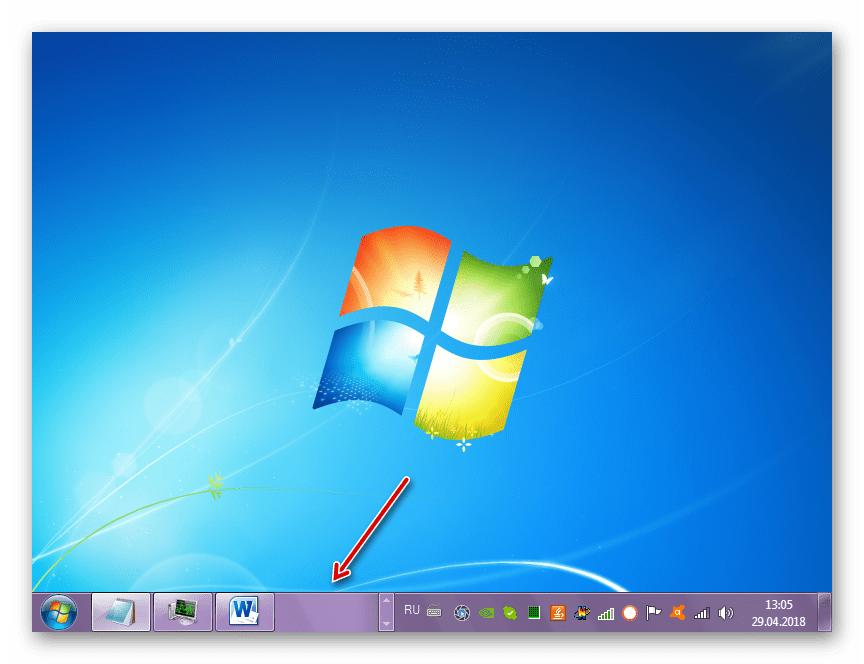
Osim toga, postoji niz programa trećih strana koji vam također omogućuju da promijenite boju elementa sučelja koji proučavamo.
pouka: Mijenjanje boje "Trake sa zadacima" u sustavu Windows 7
3. način: premjestite "programsku traku"
Neki korisnici nisu zadovoljni s pozicijom "Taskbara" u sustavu Windows 7 prema zadanim postavkama i žele ih premjestiti na desnu, lijevu ili gornju stranu zaslona. Da vidimo kako se to može učiniti.
- Prebacite se na prozor svojstva programske trake , koji nam je već poznat metodom 1. t Kliknite na padajući popis "Položaj ploče" . Prema zadanim postavkama postavljeno je na "Bottom" .
- Nakon što kliknete na navedeni element, imat ćete na raspolaganju još tri opcije lokacije:
- „Lijevo”;
- „Pravo”;
- "Top".
Odaberite onu koja odgovara željenom položaju.
- Nakon što je položaj promijenjen kako bi novi parametri stupili na snagu, kliknite “Apply” i “OK” .
- "Traka zadataka" će promijeniti svoj položaj na zaslonu u skladu s odabranom opcijom. Možete ga vratiti na prvobitni položaj na potpuno isti način. Također, sličan se rezultat može postići povlačenjem tog elementa sučelja na željeno mjesto na zaslonu.
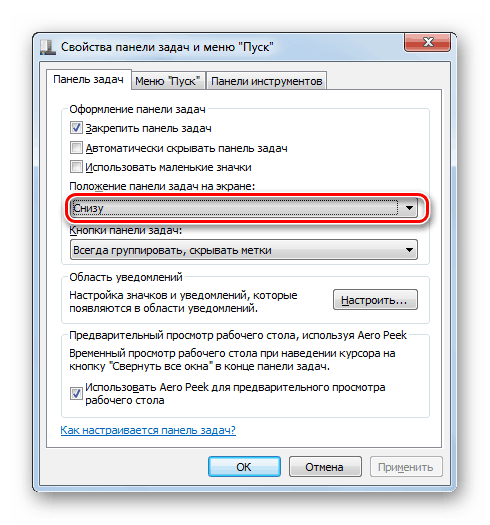
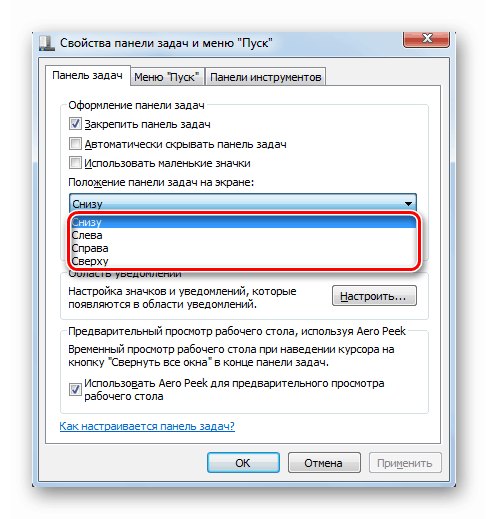

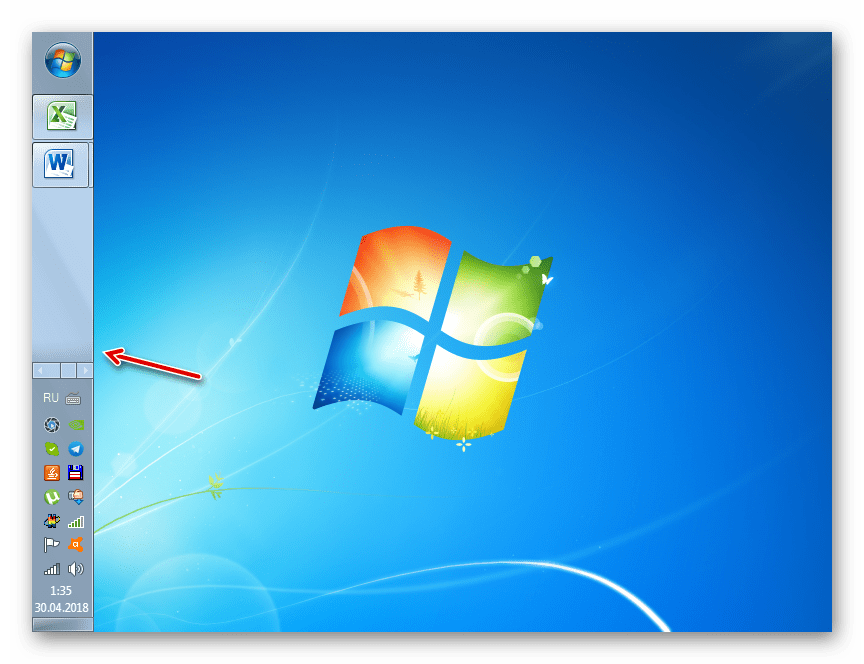
Četvrta metoda: Dodavanje "Alatne trake"
"Traka sa zadacima" također se može promijeniti dodavanjem nove "Alatne trake" . Sada ćemo vidjeti kako se to radi na određenom primjeru.
- Desnom tipkom miša kliknite traku sa zadacima . U izborniku koji se otvori odaberite "Panel" . Otvara se popis stavki koje možete dodati:
- reference;
- rješavanje;
- Radni stol;
- Ploča za unos tablet računala;
- Jezična traka
Posljednji je element, u pravilu, već aktiviran prema zadanim postavkama, kao što je označeno kvačicom pored njega. Da biste dodali novi objekt, jednostavno kliknite željenu opciju.
- Odabrana stavka bit će dodana.
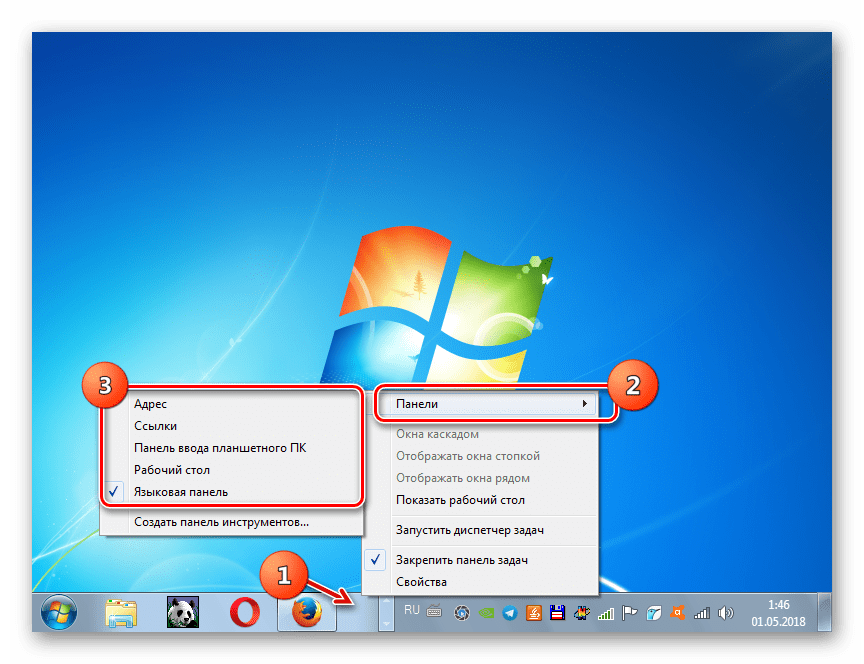
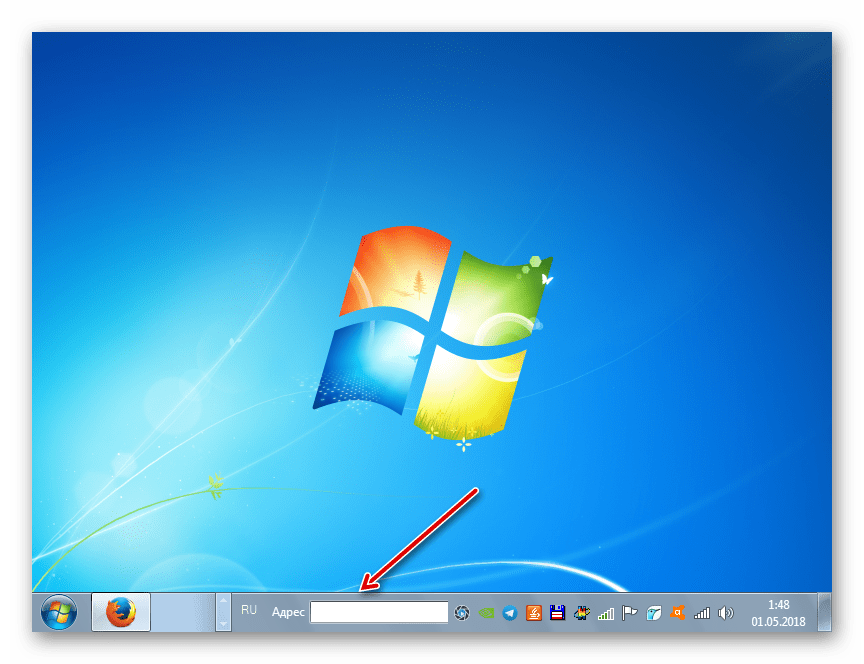
Kao što možete vidjeti, postoje mnoge mogućnosti za promjenu "Alatne trake" u sustavu Windows 7. Možete promijeniti boju, lokaciju elemenata i opće pozicioniranje u odnosu na zaslon, kao i dodati nove objekte. Ali ne uvijek ta promjena ima samo estetske ciljeve. Neke stavke mogu učiniti upravljanje računalom praktičnijim. Ali, naravno, konačnu odluku o tome hoće li promijeniti zadani prikaz i kako to učiniti je napravio određeni korisnik.
