Ponovna instalacija sustava Windows XP na Windows 7
Korisnici Windowsa XP sve više počinju imati problema s lansiranjem novih igara, programa i podrške za određene komponente zbog nedostatka odgovarajućih upravljačkih programa. Stoga, gotovo svi sada prelaze na novija izdanja sustava Windows, neki odaberu sedmu verziju. Danas ćemo se pobliže osvrnuti na proces nadogradnje sustava Windows XP na Windows 7.
Kako ponovo instalirati Windows XP na Windows 7
Ovaj zadatak nije kompliciran i ne zahtijeva dodatna znanja ili vještine od korisnika, dovoljno je samo slijediti upute u prozoru instalatera. Međutim, postoje određene nijanse koje treba riješiti.
Provjerite kompatibilnost sustava Windows 7 s računalom
Najčešće, vlasnici starih slabih računala imaju instaliran XP, to nije zahtjevan sustav, on učitava RAM i procesor na minimum, što se ne može reći za Windows 7, jer su minimalni zahtjevi sustava nešto veći. Stoga najprije preporučujemo da znate karakteristike računala i usporedite ih sa zahtjevima operativnog sustava, a zatim nastavite s instalacijom. Ako nemate informacije o svojim komponentama, posebni programi će vam pomoći da to saznate.
Više detalja:
Programi za određivanje računalnog hardvera
Kako saznati značajke vašeg računala
Preporučene sistemske zahtjeve sustava Windows 7 možete pogledati na službenom Microsoftovu web-mjestu za podršku. Ako se svi potrebni parametri poklapaju, nastavite s instalacijom operativnog sustava.
Idite na Microsoftovu web-lokaciju za podršku
1. korak: Priprema flash pogona za pokretanje
Ako namjeravate instalirati s diska, onda ne morate ništa pripremati, slobodno idite na treći korak. Nositelji licencirane kopije sustava Windows na flash disku također mogu preskočiti ovaj korak i prijeći na drugi. Ako imate flash pogon i sliku OS-a, trebate napraviti preliminarne postavke. Više o tome pročitajte u našim člancima.
Više detalja:
Upute za izradu flash pogona za pokretanje sustava Windows
Kako stvoriti bootable USB bljesak voziti Windows 7 u Rufus
Korak 2: BIOS i UEFI postavke za instalaciju s flash pogona
Vlasnici starih matičnih ploča u BIOS-u će morati obaviti nekoliko jednostavnih koraka, naime, potrebno je provjeriti podršku USB uređaja i postaviti prioritet podizanja s USB flash pogona. Cijeli proces je detaljno opisan u našem članku, samo pronađite svoju verziju BIOS-a i slijedite upute.
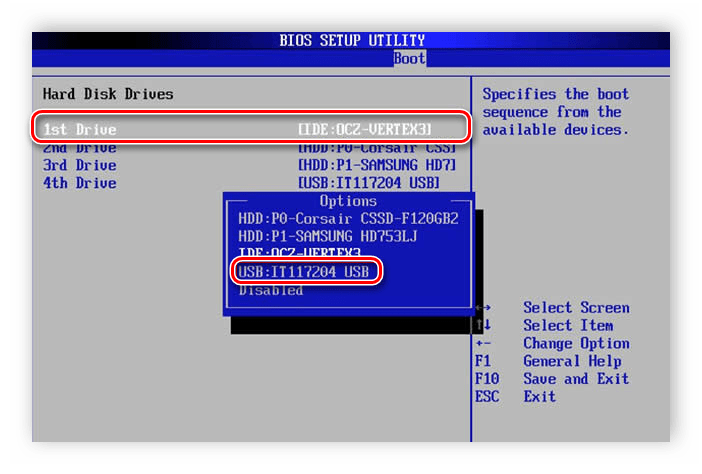
Više detalja: Konfigurirajte BIOS za pokretanje s flash pogona
Ako je matična ploča opremljena UEFI sučeljem, načelo konfiguracije će se malo razlikovati. To je detaljno opisano u našem članku o instaliranju sustava Windows na prijenosna računala s UEFI sučeljem. Obratite pozornost na prvi korak i slijedite sve korake jedan po jedan.
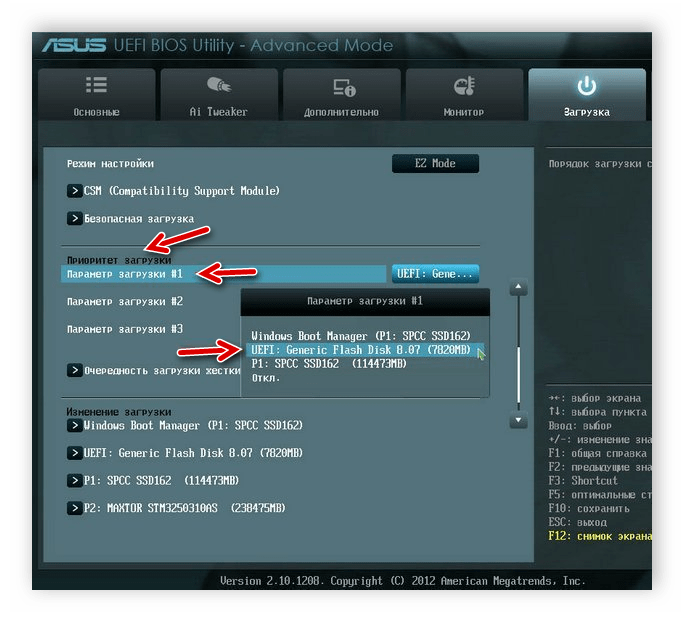
Više detalja: Instaliranje sustava Windows 7 na prijenosno računalo s UEFI-jem
Treći korak: Ponovno instalirajte Windows XP na Windows 7
Sve preliminarne postavke su napravljene, pogon je pripremljen, sada ostaje slijediti upute instalatera i OS će biti instaliran na vašem računalu. Trebate:
- Umetnite USB flash pogon, pokrenite računalo i pričekajte instalacijski program. U slučaju diska, ne morate isključivati računalo, samo ga umetnite u pogon i pokrenite ga, nakon što se pojavi prozor za instalaciju, kliknite “Install” .
- Odaberite "Ne preuzimajte najnovije nadogradnje za instalaciju".
- Odredite vrstu instalacije "Potpuna instalacija" .
- U prozoru za odabir particije tvrdog diska za instalaciju možete formatirati volumen sa sustavom Windows XP i na njega napisati novu verziju. Ako ima dovoljno prostora i ne želite izgubiti stare datoteke, jednostavno kliknite “Next” i sve informacije o starom operativnom sustavu bit će pohranjene u mapu “Windows.old” .
- Zatim morate unijeti naziv računala i korisnika. Ti se podaci koriste ne samo za stvaranje novih računa, nego i za postavljanje domaće lokalne mreže.
- Ključ proizvoda nalazi se na paketu s OS diskom ili flash pogonom, ako ga sada nemate, onda ostavite polje prazno, a zatim ga aktivirajte putem Interneta.
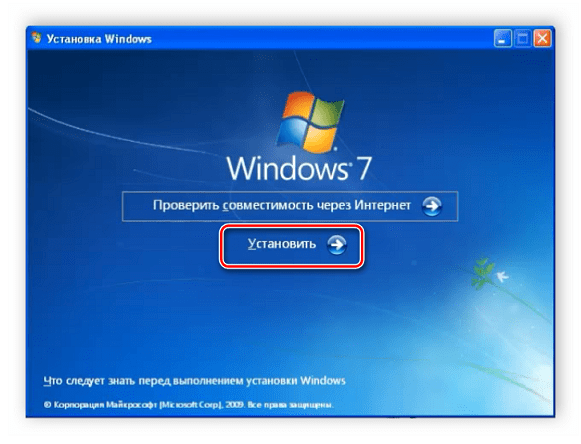
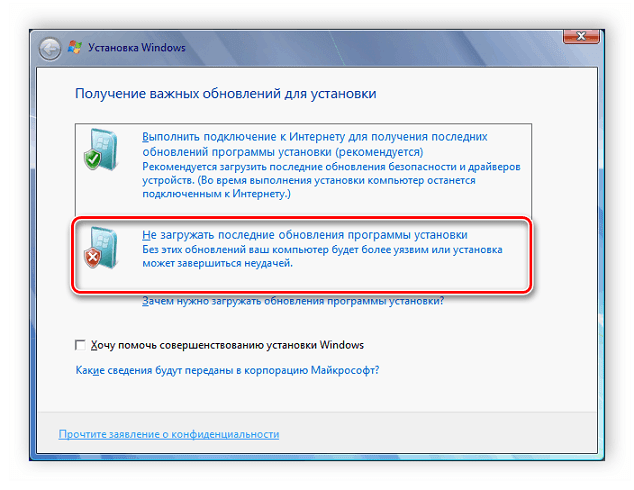
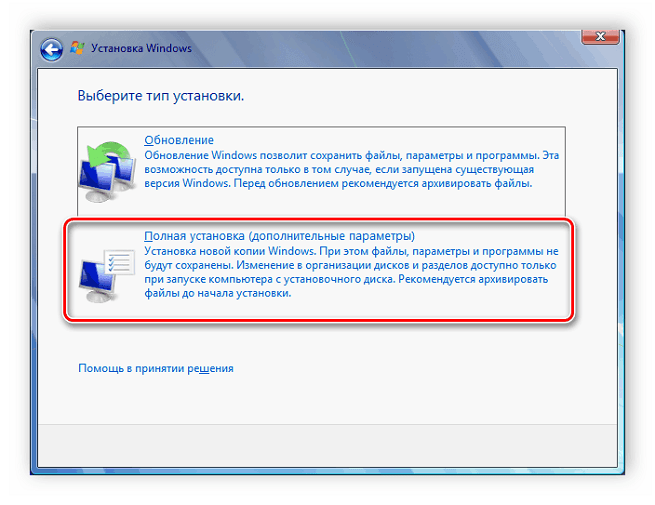
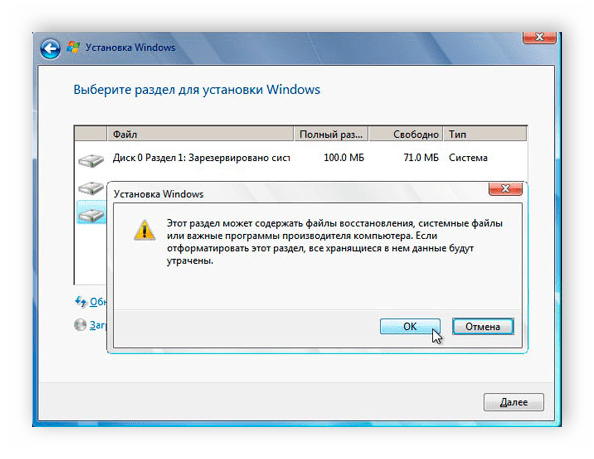
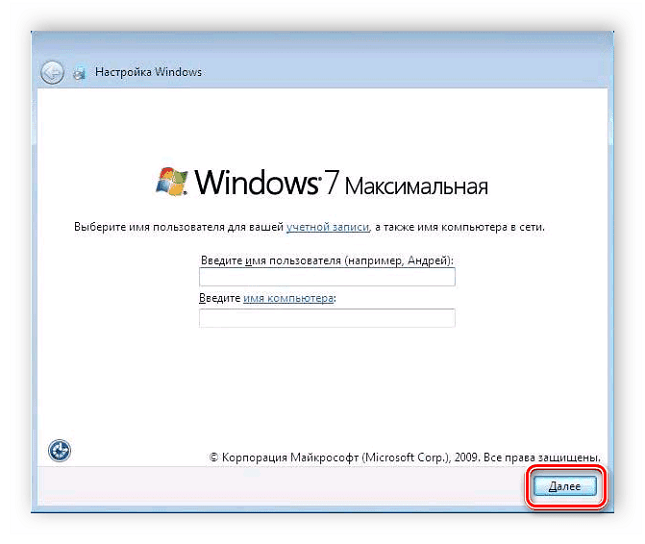
Pogledajte i: Povežite i konfigurirajte lokalnu mrežu u sustavu Windows 7
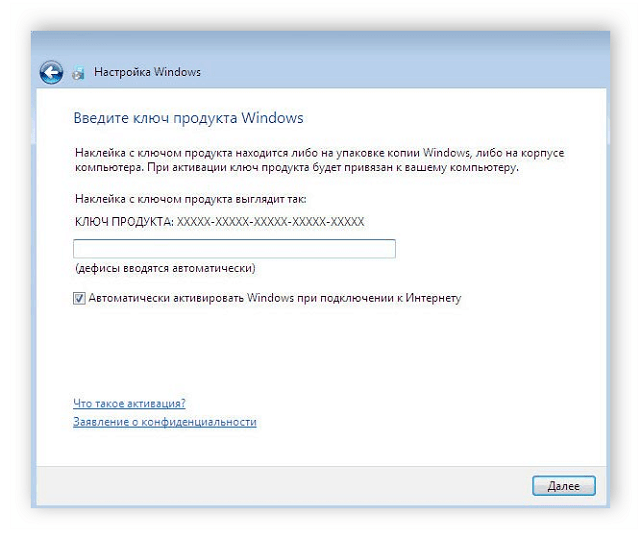
Sada započinje postupak instalacije. Napredak će biti prikazan na zaslonu i koji se proces trenutno izvodi. Računalo će se ponovo pokrenuti nekoliko puta, nakon čega će se instalacija nastaviti, au zadnjem koraku će se konfigurirati radna površina i stvoriti prečaci.
Korak 4: Priprema OS za udobno korištenje
Sada ste instalirali čist Windows 7, bez mnogo programa, antivirusnih programa i upravljačkih programa. Sve to morate preuzeti i dostaviti osobno. Preporučujemo da unaprijed pripremite izvanmrežni softver za instaliranje upravljačkih programa, preuzmete mrežni upravljački program ili koristite disk u kompletu da biste stavili sve što vam je potrebno.
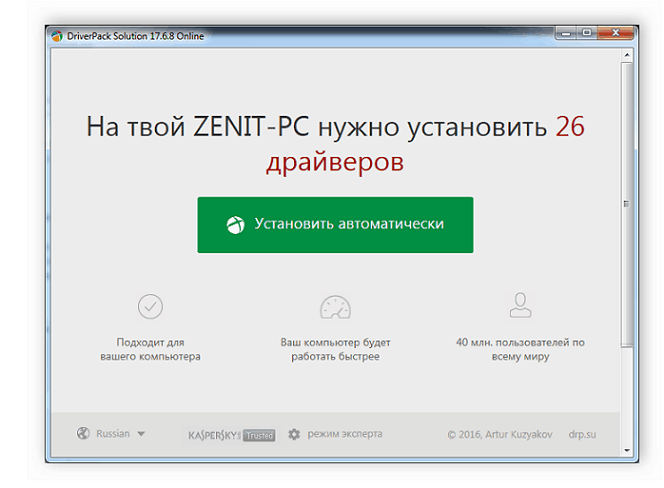
Pogledajte i:
Najbolji softver za instalaciju upravljačkih programa
Pronalaženje i instaliranje upravljačkog programa za mrežnu karticu
Kada imate pristup Internetu, vrijeme je da preuzmete novi preglednik, jer standardno gotovo nitko ne koristi, sporo je i nezgodno. Preporučujemo da odaberete jedan od najpopularnijih web-preglednika: opera , Google krom , Mozilla firefox ili Yandex preglednik ,
Sada ostaje samo preuzimanje potrebnog za program i obavezno instalirajte antivirusni program kako bi se zaštitio od zlonamjernih datoteka. Na našim stranicama je popis najboljih antivirusnih lijekova, možete ga pregledati i odabrati najprikladnije za sebe.
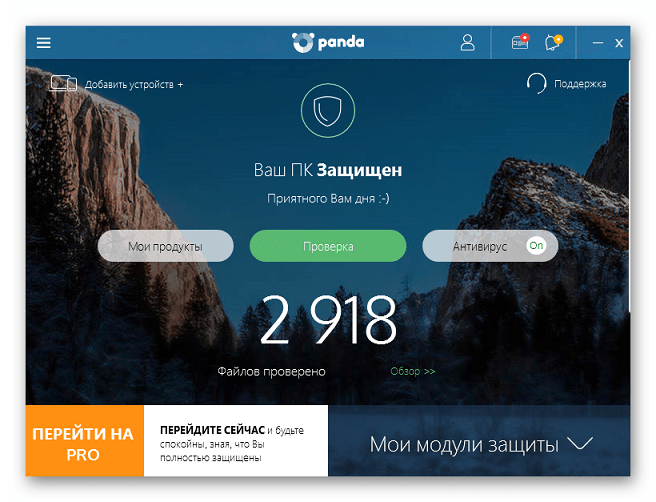
Više detalja:
Antivirus za Windows
Izbor antivirusnog programa za slab prijenosnik
Ako koristite Windows 7, morate pokrenuti stari program, koji je ostao nakon ponovne instalacije, ovdje će vam pomoći izrada virtualnog računala ili emulatora Windows Virtual PC. Više o tome pročitajte u našem članku.
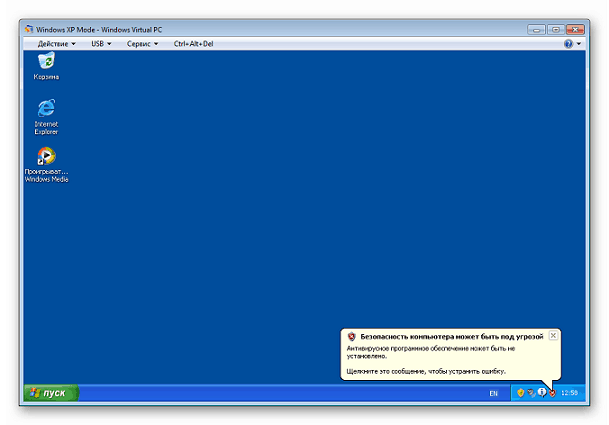
Više detalja: Analogi VirtualBox
U ovom članku detaljno smo ispitali postupak ponovnog instaliranja sustava Windows XP na sustav Windows 7, pod uvjetom da se upute korak-po-korak koje će neiskusnim korisnicima pomoći da se ne zbunjuju i obavljaju sve radnje bez pogreške.
Pogledajte i: Instaliranje sustava Windows 7 na GPT disk
