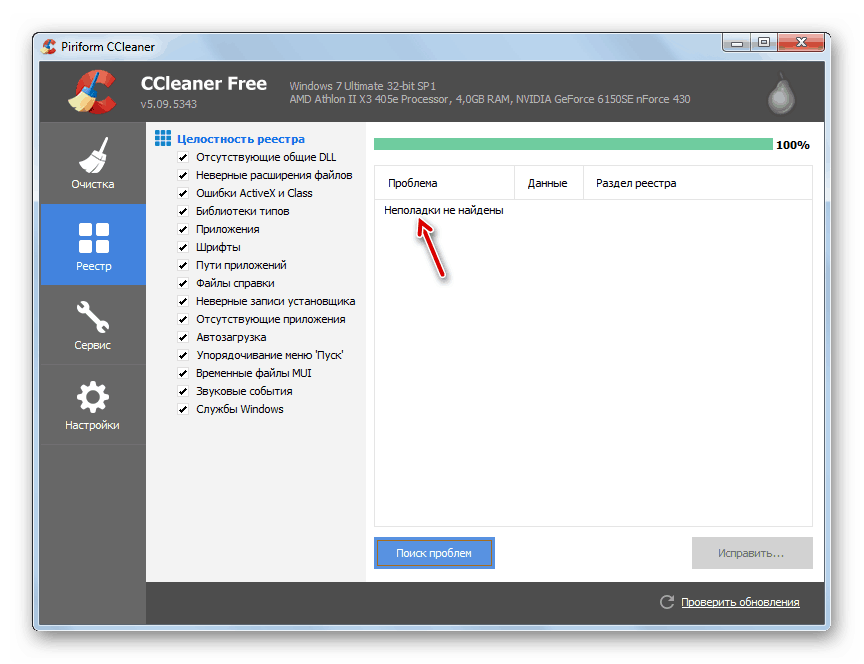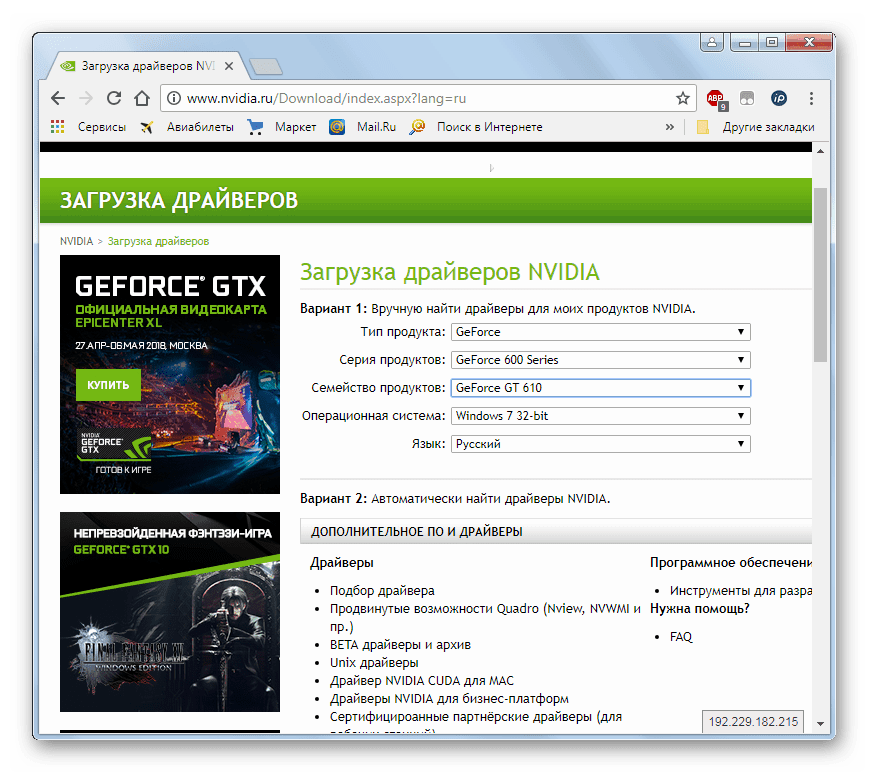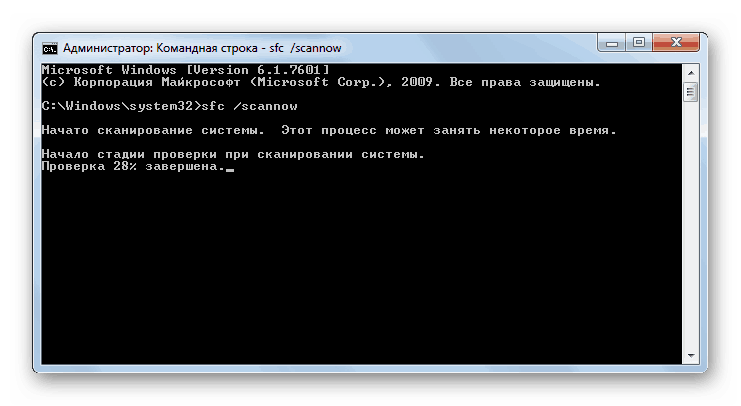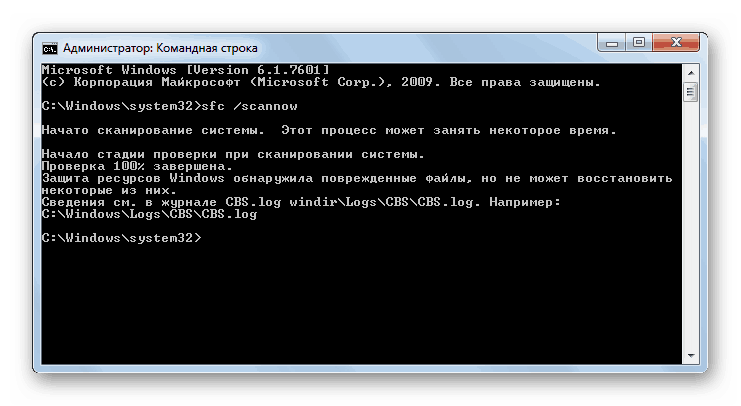Rješavanje problema BSOD 0x00000116 pogreške u nvlddmkm.sys na Windows 7
Jedna od pogrešaka koja dovodi do kolapsa sustava je BSOD "0x00000116 u nvlddmkm.sys" , izražen u izgledu takozvanog plavog zaslona smrti. Let's vidjeti što je njegov uzrok i koje opcije akcija možete riješiti ovaj problem na Windows 7.
Sadržaj
- BSOD hitni popravak 0x00000116
- Metoda 1: Vozač Sweeper i CCleaner
- Druga metoda: Jednostavna ponovna instalacija i ažuriranje upravljačkog programa
- 3. način: Popravite pogreške tvrdog diska
- Četvrta metoda: popravite probleme s integritetom OS datoteka
- Metoda 5: Uklanjanje virusa
- Metoda 6: Uklonite druge negativne čimbenike
- Metoda 7: Vraćanje sustava
BSOD hitni popravak 0x00000116
Ako je vaša sesija naglo prekinula sesiju, a plavi ekran smrti prikazan je s pogreškom "0x00000116 u nvlddmkm.sys" , u većini slučajeva to znači da postoje problemi u interakciji sustava s upravljačkim programima NVIDIA video kartice. No, neposredni uzroci problema mogu biti bilo što, od virusa i kvara OS-a, a završavaju se pogrešnom instalacijom samih upravljačkih programa. Zatim ćemo razmotriti kako riješiti ovaj problem u različitim situacijama.
Vrijedi dodati da ako poruka o pogrešci 0x00000116 ne označava datoteku nvlddmkm.sys, ali dxgkrnl.sys ili dxgmms1.sys, onda se situacija ispravlja u potpunosti na sličan način, budući da ima istu prirodu.
Metoda 1: Vozač Sweeper i CCleaner
Prije svega, trebate potpuno ukloniti stare NVIDIA upravljačke programe, a zatim očistiti registar, a zatim ih ponovno instalirati. S prva dva podzadatka pomoći će nam da se nosimo s programom Vozilo za čišćenje vozila i CCleaner ,
- Za uklanjanje upravljačkih programa Pokrenite računalo u "Sigurnom načinu" i aktivirati stroj za čišćenje. Za prebacivanje sučelja na ruski, ako je prikazano u drugoj verziji, kliknite u lijevom dijelu prozora u odjeljku Opcije pod stavkom Jezik .
- Otvara se prozor s padajućim popisom dostupnih jezika. Da biste vidjeli cijeli popis, kliknite na njega. Odaberite "Ruski" .
- Nakon što se prikaže željeni jezik, kliknite "Primijeni" .
- Sada kada se sučelje programa promijenilo na ruski, kliknite na stavku "Analiza i čišćenje" u odjeljku "Početna" .
- Otvara se popis različitih komponenti koje sadrže upravljački program. Označite sve okvire za potvrdu s riječju "NVIDIA" u naslovu, a zatim kliknite "Analiza" .
- Analiza će se izvršiti i prikazati će se svi upravljački programi i stavke registra vezane uz NVIDIA. Da biste ih uklonili, kliknite "Čišćenje" .
- Sustav će se očistiti od navedenih upravljačkih programa. Nakon završetka programa možete pokrenuti program CCleaner, pa je očistila stavke registra. Da biste to učinili, u glavnom kontrolnom području na lijevoj strani prozora kliknite na stavku "Registar" .
- U otvorenom području kliknite gumb "Traži probleme" .
- To će pokrenuti skeniranje registra za zastarjele ili pogrešne unose.
- Nakon završetka će se otvoriti popis takvih elemenata. Morate kliknuti na gumb "Popravi" .
- Otvorit će se prozor s upitom da spremite sigurnosnu kopiju promjena. Savjetujemo vam da to učinite tako da, ako je potrebno, možete vratiti prethodno stanje registra u slučaju da program pogrešno izbriše važne podatke. Da biste to učinili, kliknite "Da".
- Otvorit će se prozor u koji biste trebali premjestiti direktorij u koji namjeravate pohraniti kopiju registra. Nakon toga kliknite na stavku "Spremi" .
- U sljedećem prozoru kliknite "Popravi označeno" .
- Provest će se postupak za ispravljanje i brisanje pogrešnih unosa. Nakon završetka, status prozora bit će "Fixed" . Izađite iz ovog prozora klikom na "Zatvori" .
- Zatim pokrenite skeniranje registra za pogreške. Ako se nakon dovršetka pronađu pogrešni unosi, izvršite postupak ispravljanja kako je gore opisano.
- Izvedite ovaj postupak dok rezultati skeniranja ne otkriju pogrešku.
![Problemi koji nisu pronađeni u rezultatima skeniranja u CCleaneru u sustavu Windows 7]()
- Nakon uklanjanja starih upravljačkih programa i brisanja registra, ponovno pokrenite računalo i počnite instalirati nove. Ako imate instalacijski disk NVIDIA upravljačkog programa koji ste dobili uz grafičku karticu, u tom slučaju ga umetnite u pogon i instalirajte softver u skladu s preporukama prikazanim na zaslonu računala.
Ako nemate takav disk, idite na službenu web stranicu NVIDIA-e i potražite i preuzmite stvarne upravljačke programe za svoju grafičku karticu i instalirajte ih tamo, kao što je opisano u trećoj metodi naše lekcije na donjem linku.
![Potražite upravljačke programe na službenoj NVIDIA web-lokaciji u pregledniku u sustavu Windows 7]()
pouka: Ažuriranje upravljačkih programa za NVIDIA video karticu
Važno je napomenuti da ako nemate upravljačke programe na disku, morate ih preuzeti s službene web stranice i spremiti ih na tvrdi disk prije nego započnete postupak uklanjanja.
- Nakon instalacije novih upravljačkih programa i ponovnog pokretanja računala, pogreška "0x00000116 u nvlddmkm.sys" bi trebala nestati.
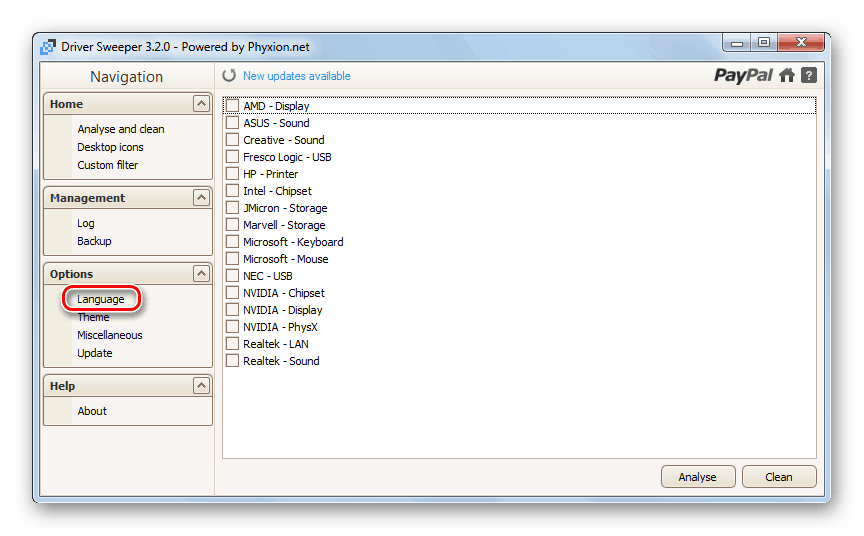
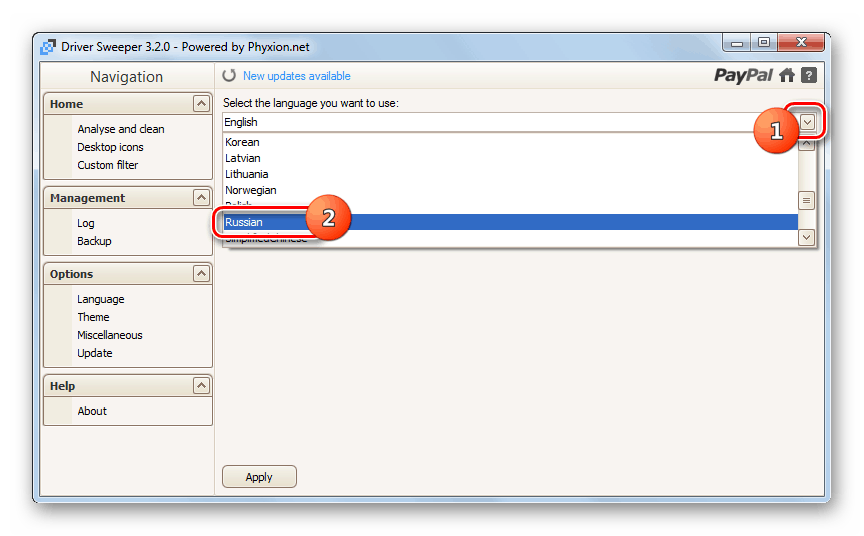
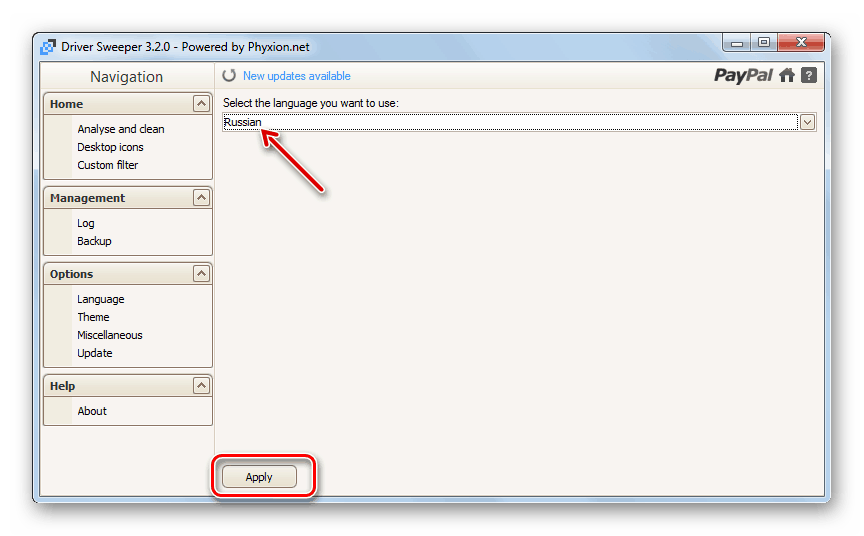
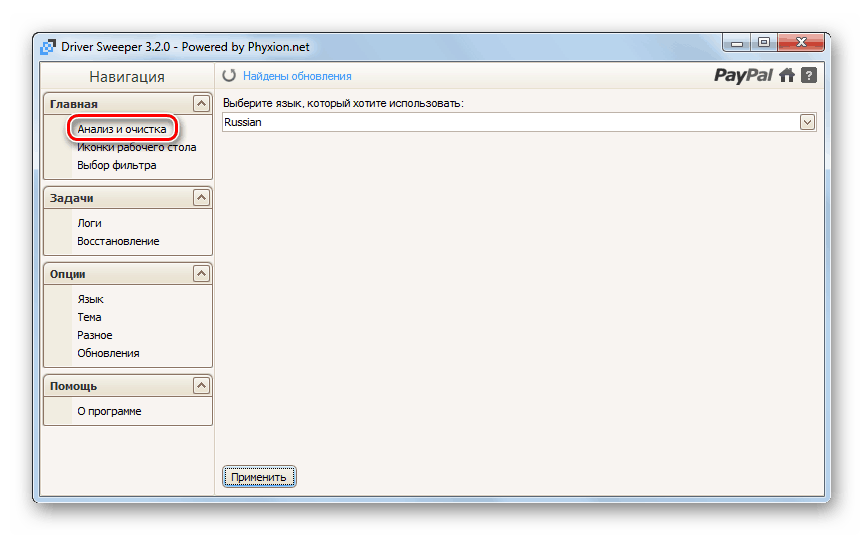
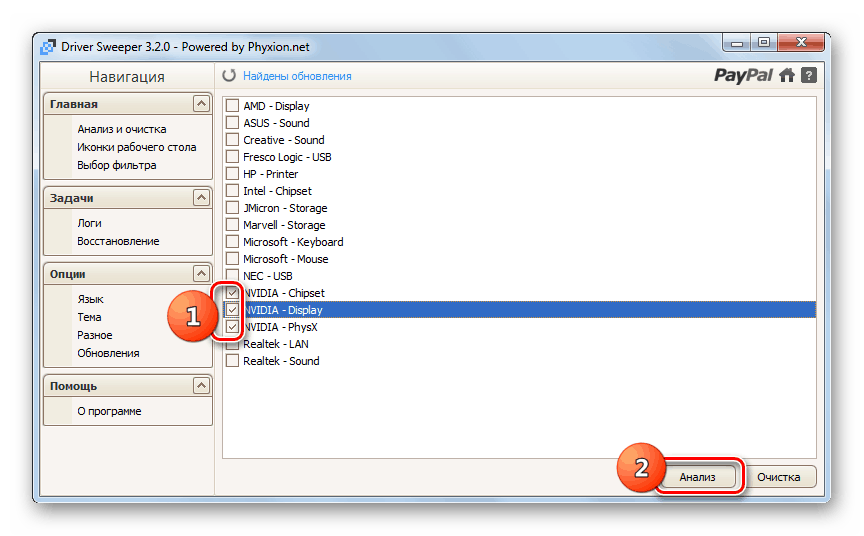
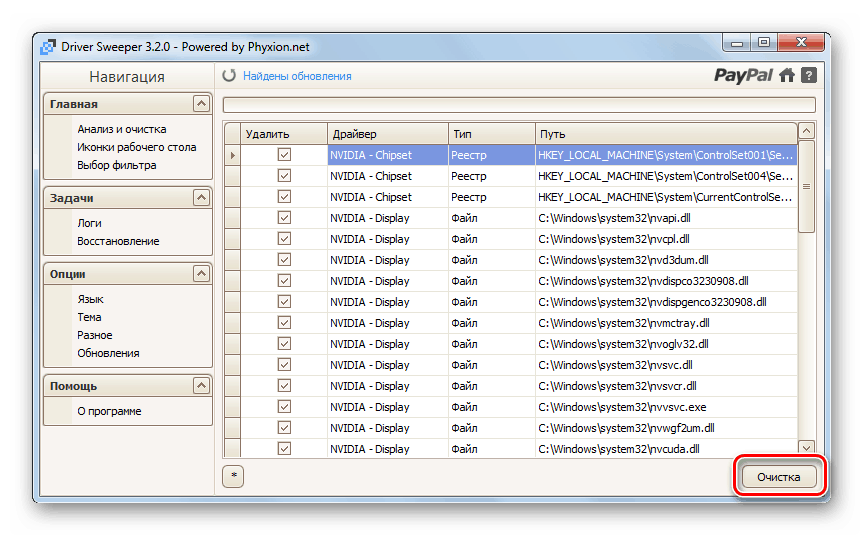
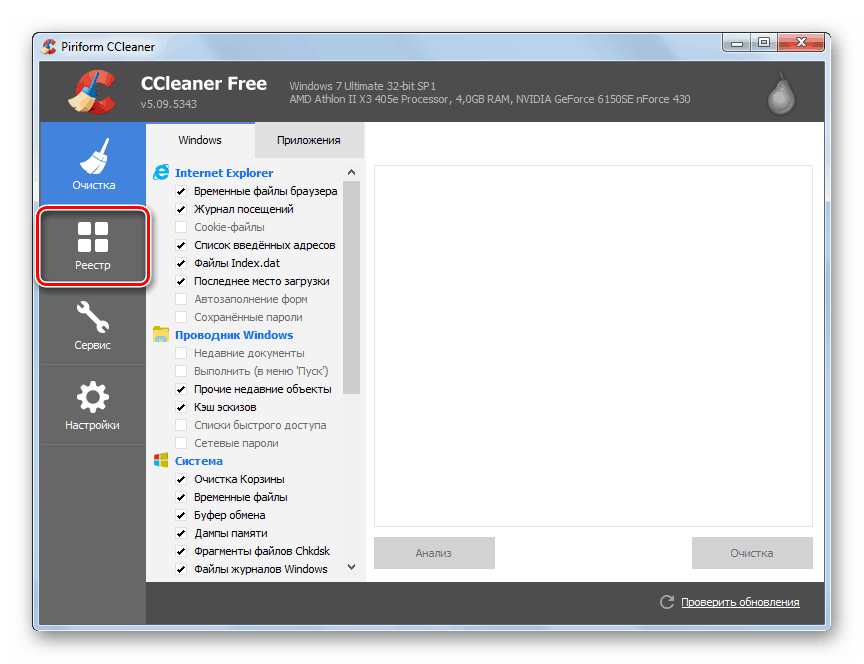
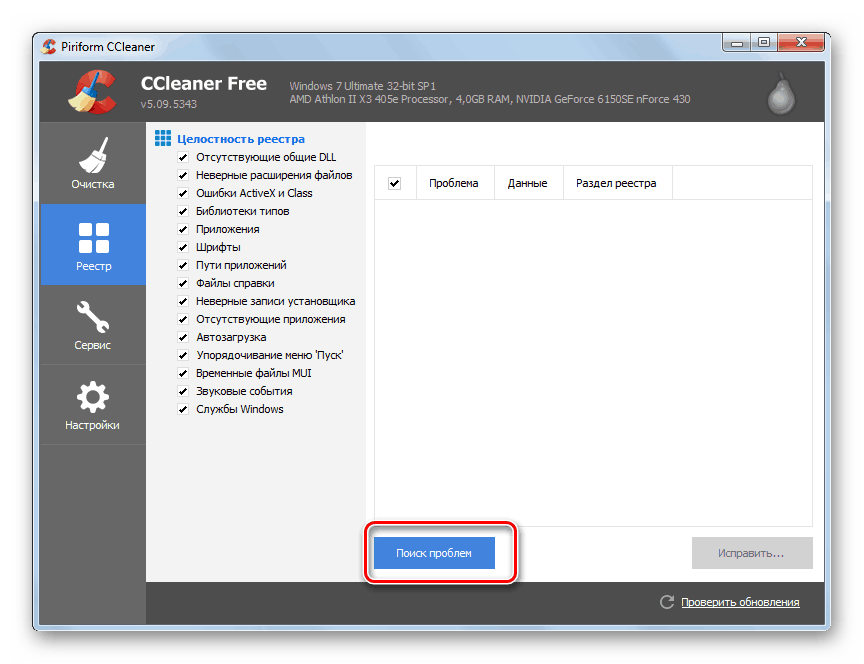
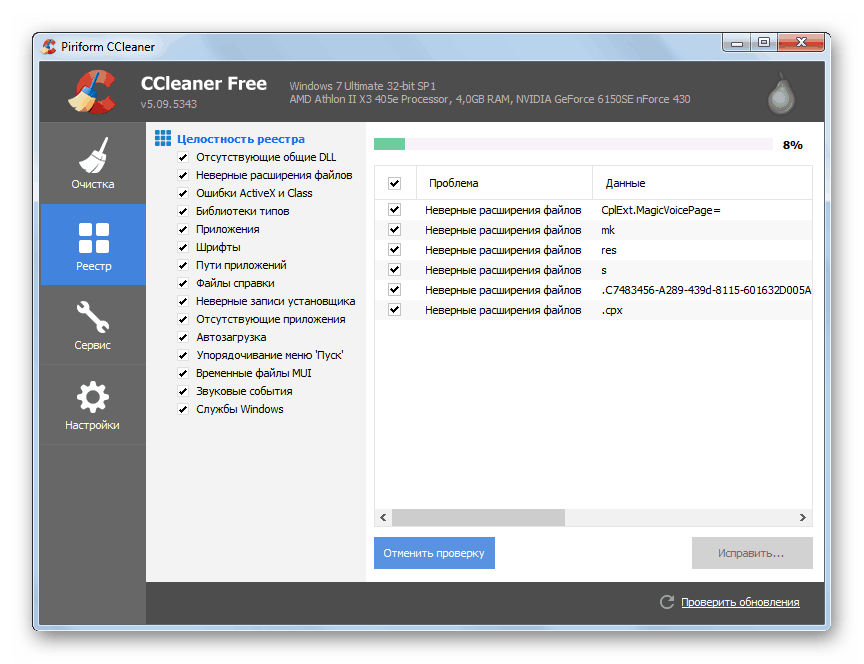
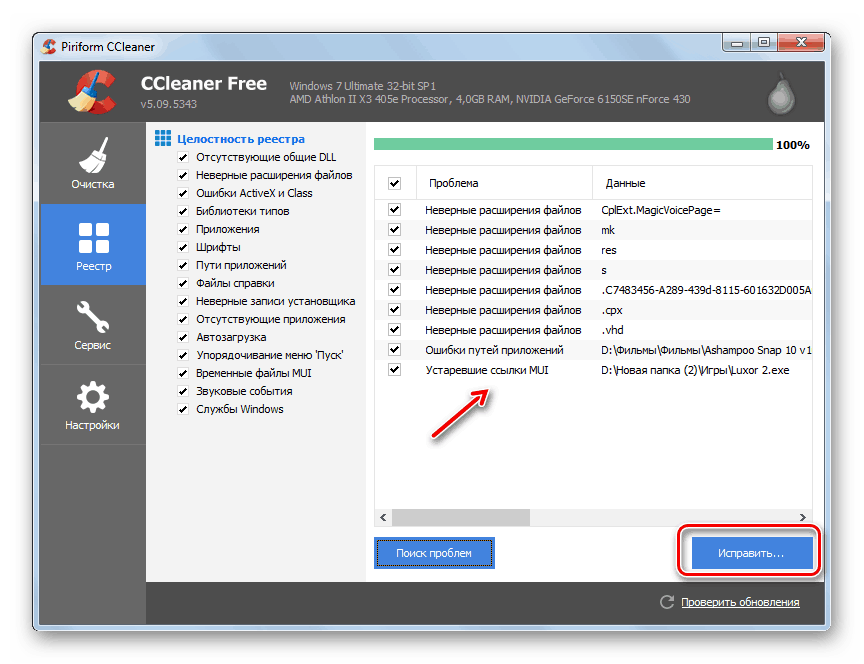
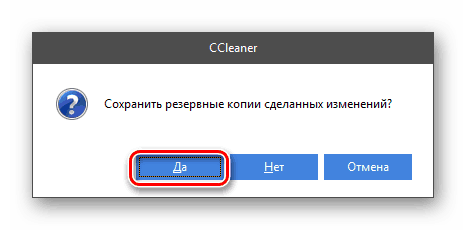
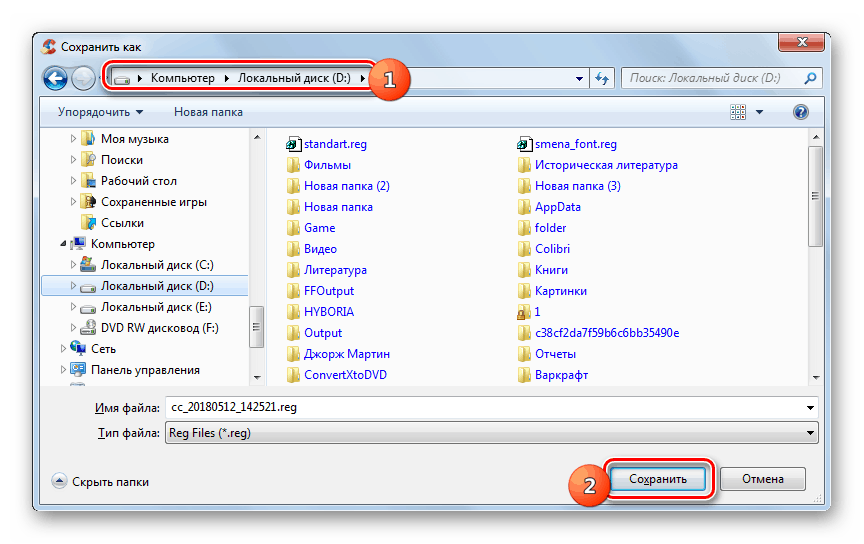
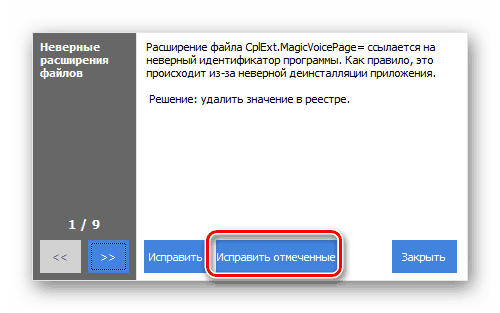
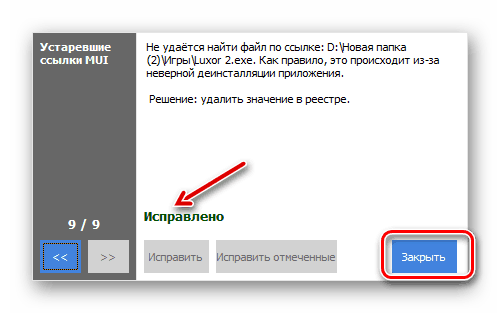
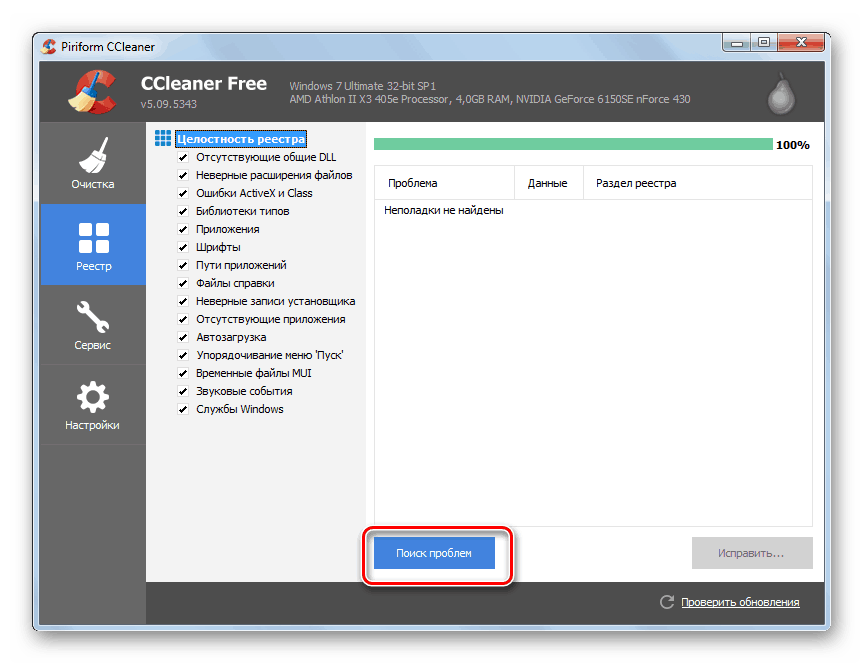
Druga metoda: Jednostavna ponovna instalacija i ažuriranje upravljačkog programa
Nije uvijek potrebno potpuno uklanjanje upravljačkih programa uz pomoć programa treće strane s pogreškom koju proučavamo. U nekim slučajevima možete ograničiti jednostavnu ponovnu instalaciju.
- Idite iz izbornika Start na upravljačku ploču .
- Otvoreni sustav i sigurnost .
- Zatim kliknite oznaku "Upravitelj uređaja" .
- Otvara se "Upravitelj uređaja" . Kliknite na naziv odjeljka "Video adapteri" .
- Otvorit će se popis video kartica priključenih na računalo. Desnom tipkom miša kliknite ( RMB ) na aktivnom uređaju i odaberite "Izbriši" u kontekstnom izborniku.
- Pojavit će se dijaloški okvir u kojem trebate potvrditi uklanjanje uređaja iz sustava klikom na gumb "OK" .
- Nakon toga, monitor će se na trenutak isključiti, a kada se uključi, zaslon na zaslonu bit će mnogo slabije kvalitete nego inače. Ne brinite, to je normalno, jer ste onemogućili grafičku karticu i dobili takav rezultat. Da biste ga ponovo omogućili u izborniku "Upravitelj", kliknite stavku "Akcija" i na padajućem popisu odaberite "Ažuriraj konfiguraciju ..." .
- Tražit će uređaje povezane s računalom i dodati ih u sustav. Dakle, vaša video kartica će se pronaći i povezati, a upravljački programi koji su priključeni na nju biti će ponovno instalirani. Postoji mogućnost da će nakon izvođenja tih radnji, pogreška koju opisujemo nestati.
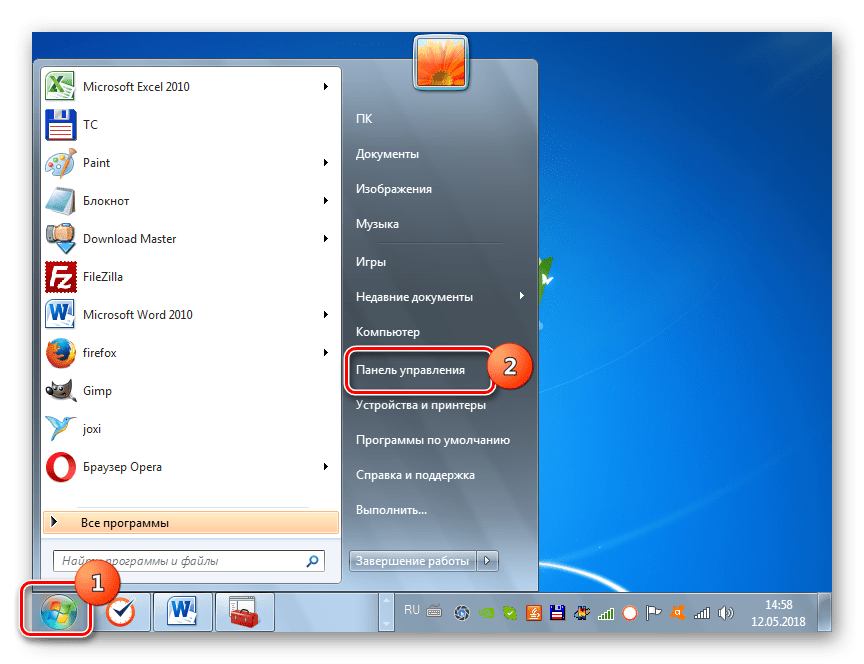
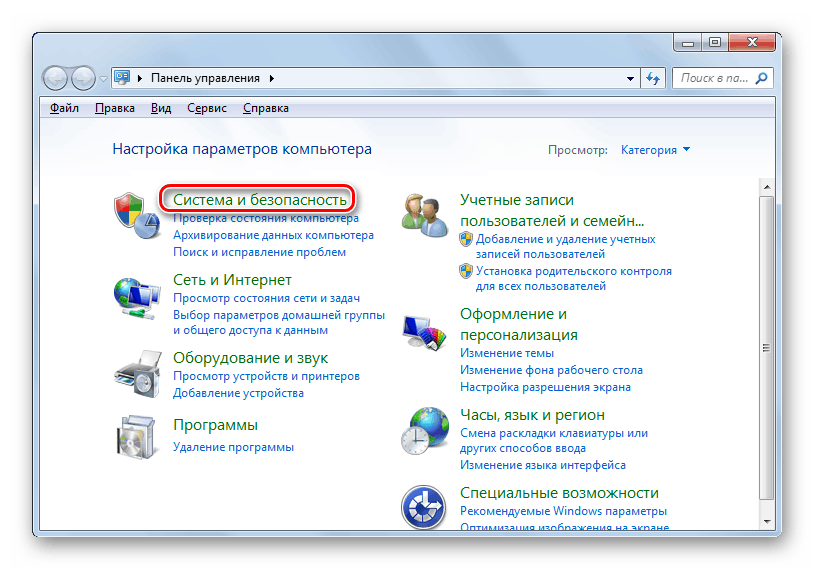
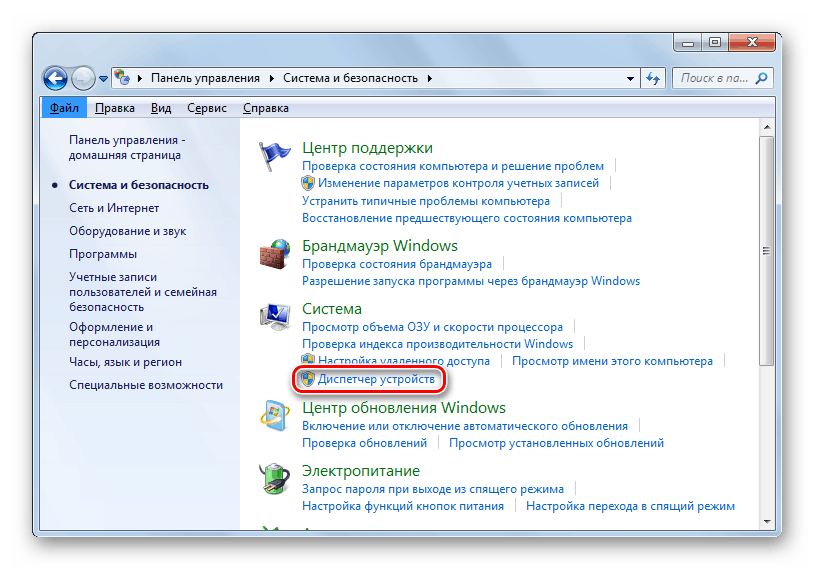
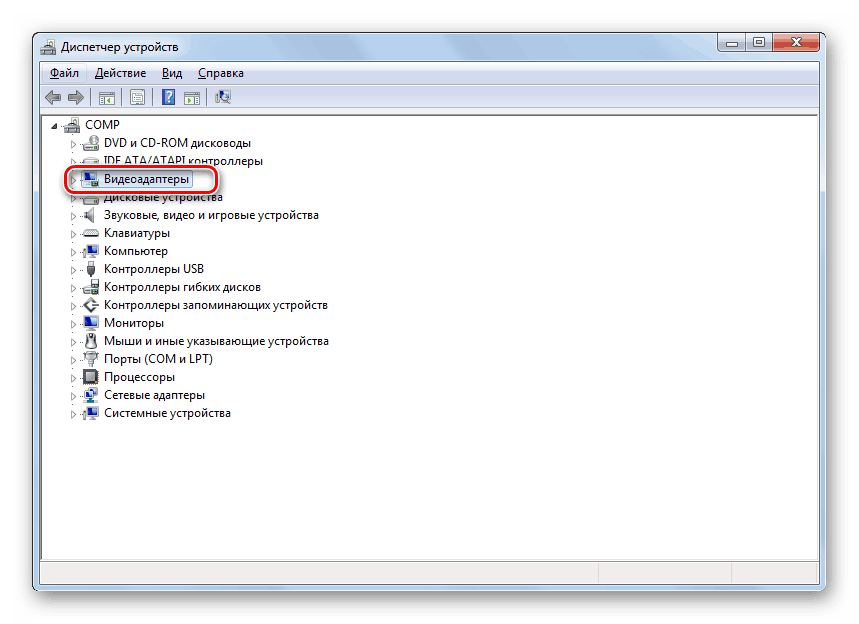
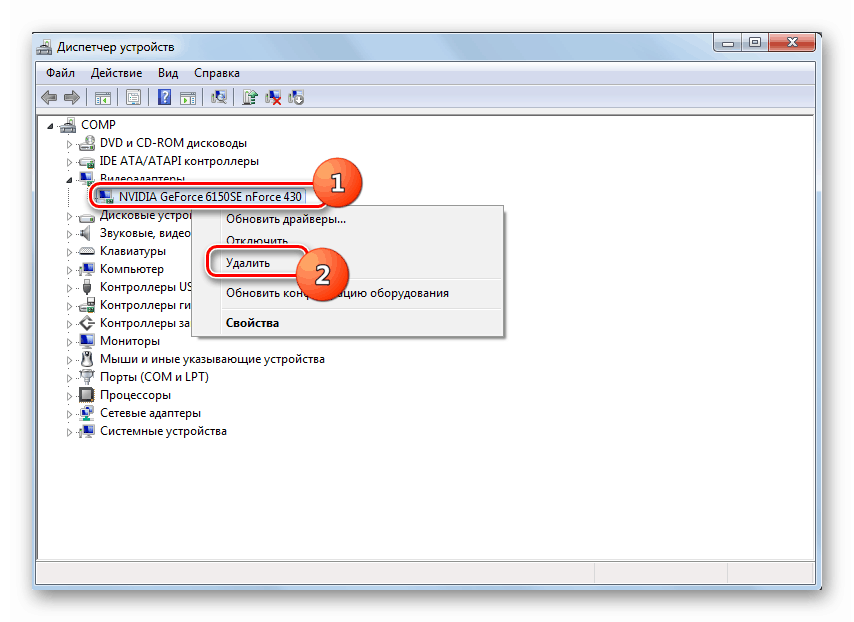
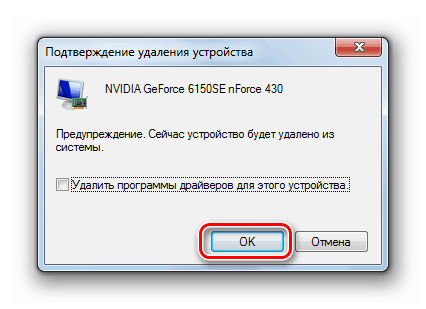
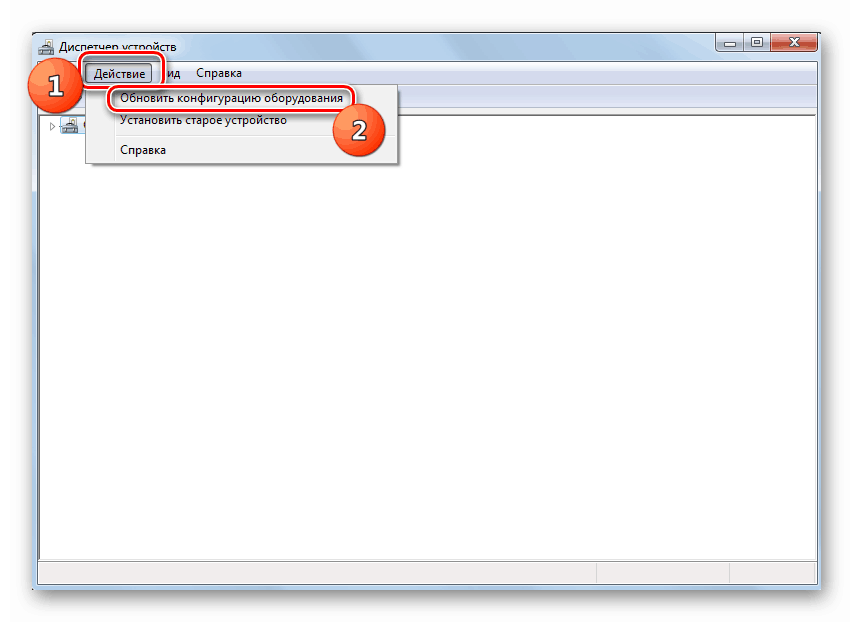
Ali ne uvijek takav algoritam za ponovno instaliranje upravljačkih programa donosi očekivani rezultat. Ako nije pomogao, potrebno je izvršiti dolje opisane radnje.
- U Upravitelju uređaja idite na odjeljak Video adapteri i kliknite na aktivnu NVIDIA PCM video karticu. Na popisu koji se pojavi odaberite opciju "Ažuriraj upravljačke programe ..." .
- Otvara se prozor za ažuriranje upravljačkih programa grafičke kartice. Kliknite "Automatsko pretraživanje ..." .
- Time će se tražiti ažuriranja NVIDIA upravljačkog programa za video upravljački program za vaš model putem Interneta. U slučaju otkrivanja novih verzija bit će instalirane.
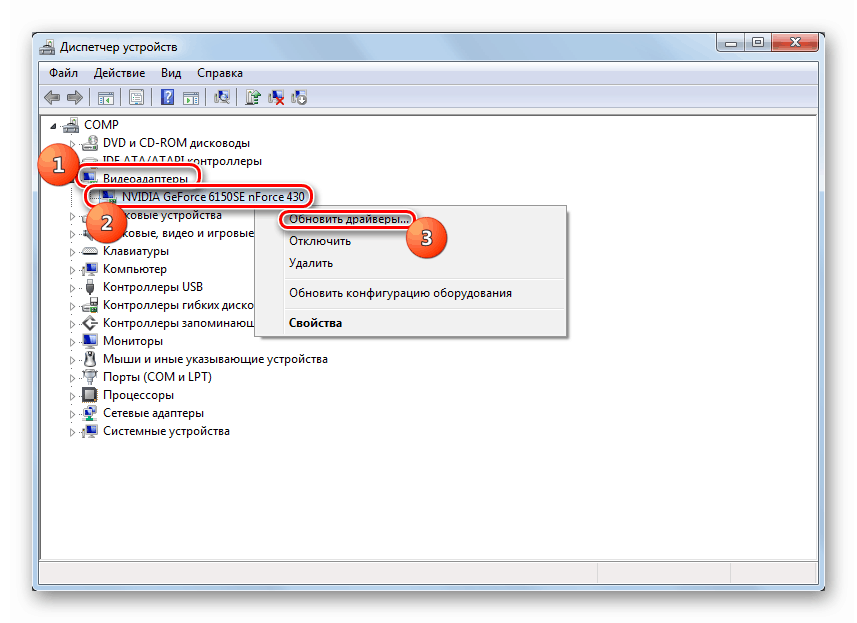
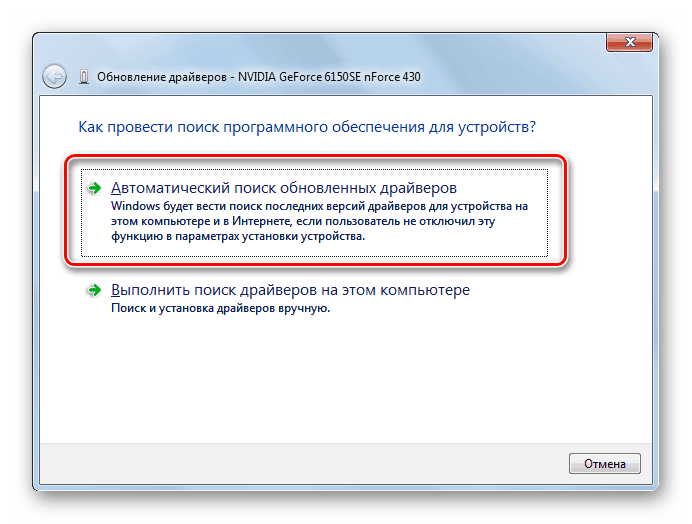
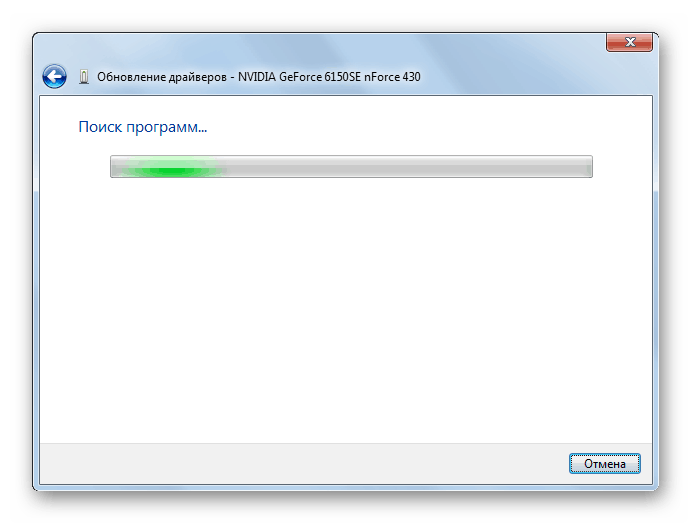
Ali ako sustav ne pronađe ažuriranja ili nakon što ih instalira, problem se ne zaustavlja, onda možete učiniti nešto drugo. Da biste započeli, preuzmite potrebne upravljačke programe na tvrdi disk računala s instalacijskog diska grafičke kartice ili s službene NVIDIA web stranice, kao što je opisano u 1. metodi . Nakon toga, u "Upravitelju uređaja" učinite sljedeće.
- Nakon preseljenja u prozor za odabir načina ažuriranja, kliknite na opciju "Pokreni pretraživanje ..." .
- Otvorit će se prozor za pretraživanje. Kliknite gumb "Pregledaj ..." .
- Otvara se prozor u kojem morate odabrati direktorij u kojem se nalaze novi upravljački programi, a zatim kliknite "U redu" .
- Nakon toga bit ćete vraćeni u glavni prozor ažuriranja. Putanja do odabrane mape prikazuje se u odgovarajućem polju. Samo trebate kliknuti na gumb "Dalje" .
- Tada će se instalirati ažuriranja. Nakon ponovnog pokretanja računala postoji velika vjerojatnost da će se problem koji se sortira konačno ukloniti.
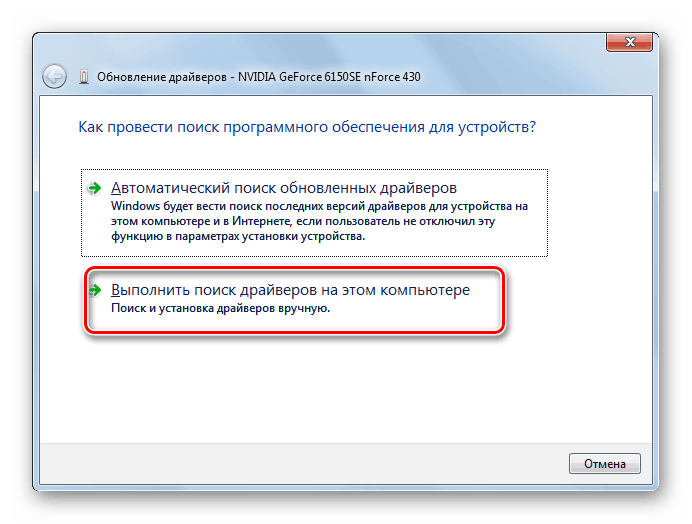
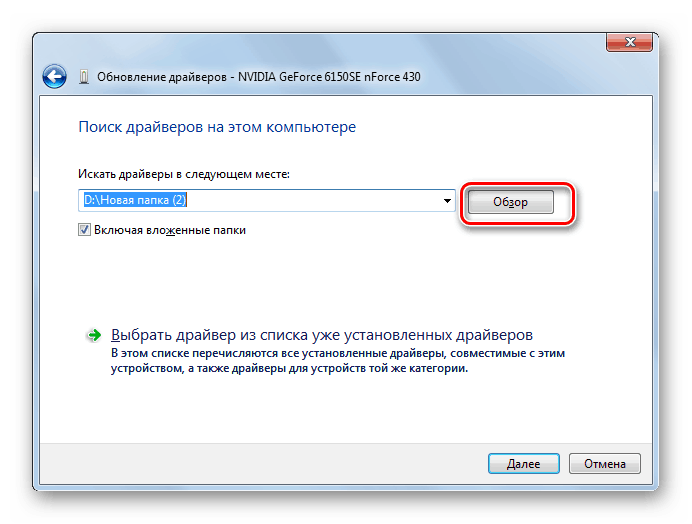
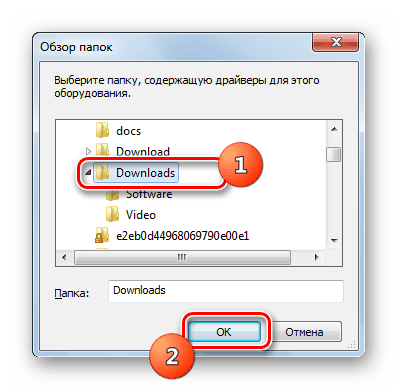
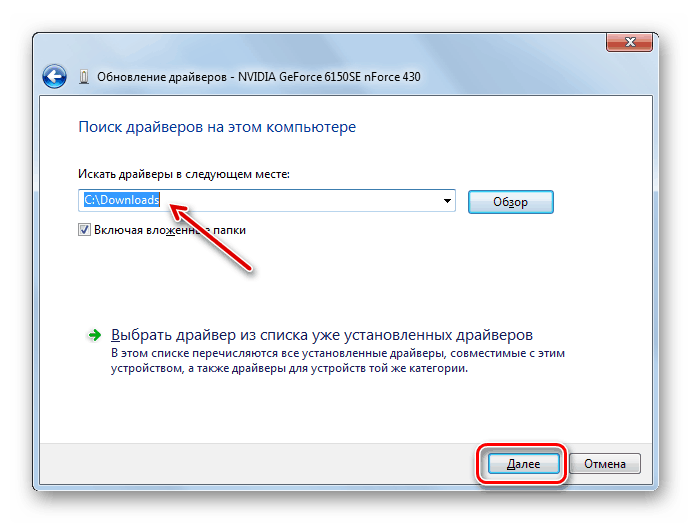
3. način: Popravite pogreške tvrdog diska
Budući da je pogreška "0x00000116 u nvlddmkm.sys" uvijek povezana s interakcijom NVIDIA grafičke kartice i sustava, to može biti uzrokovano ne samo na strani video adaptera, već i na strani OS-a. Na primjer, ovaj kvar može nastati kada dođe do pogreške na tvrdom disku. U tom slučaju, potrebno je provjeriti prisutnost ovog faktora i zatim ga ispraviti, ako je moguće.
- Kliknite "Start" i idite na "Svi programi" .
- Otvorite mapu "Standard" .
- Pronađite stavku "Command Line" i kliknite na nju RMB . Iz otvorenih opcija odaberite pokretanje s administratorskim pravima.
- Otvorit će se prozor "Command Line" . Upišite tu naredbu:
chkdsk /fZatim pritisnite tipku Enter na tipkovnici.
- Pojavit će se poruka koja označava da je jedan od diskova koji se skeniraju zauzeti procesi, te stoga nije moguće odmah izvršiti provjeru. To ne čudi jer se aktivni operativni sustav nalazi na tvrdom disku. Da biste izašli iz trenutne pozicije, od vas će se tražiti da izvršite skeniranje nakon ponovnog pokretanja sustava - unesite znak "Y" u "Command Line " bez navodnika, kliknite Enter i ponovno pokrenite računalo.
- Tijekom pokretanja računala izvršit će se postupak provjere tvrdih diskova za pogreške. U slučaju otkrivanja logičkih pogrešaka, uslužni program će ih automatski popraviti. Ako su problemi fizički, tada ćete morati ili zamijeniti tvrdi disk ili ga popraviti tako da kontaktirate majstora.
pouka: Provjerite postoje li pogreške na tvrdom disku u sustavu Windows 7
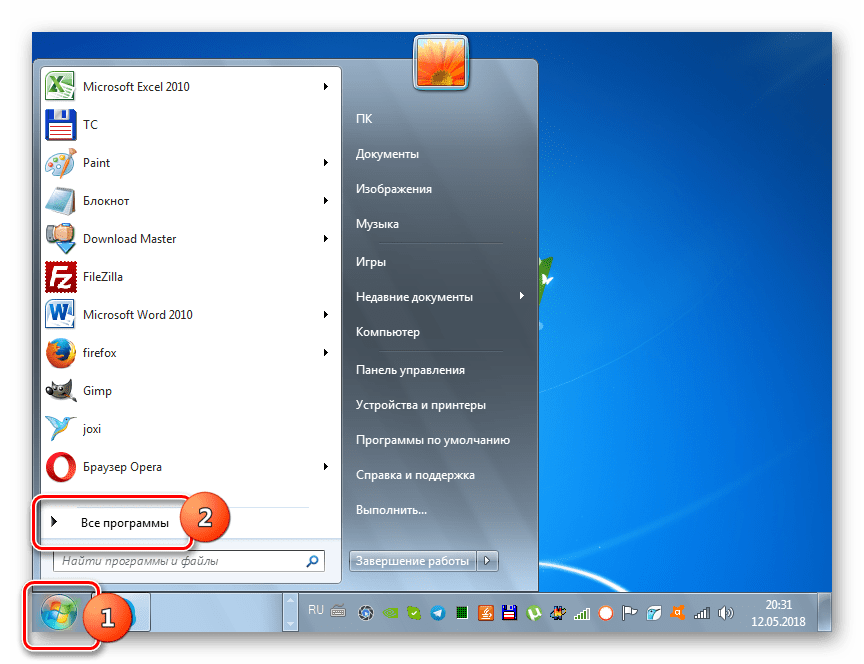
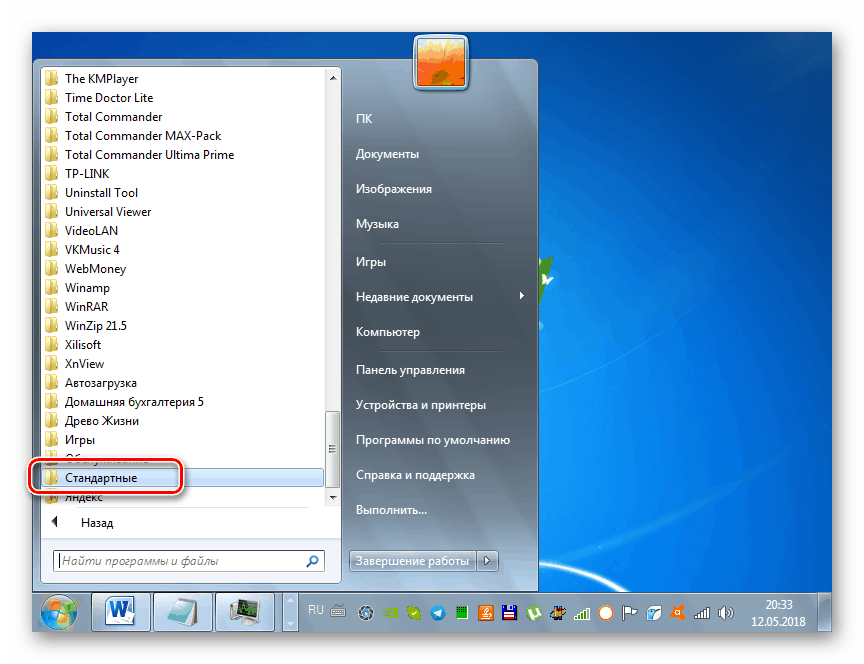
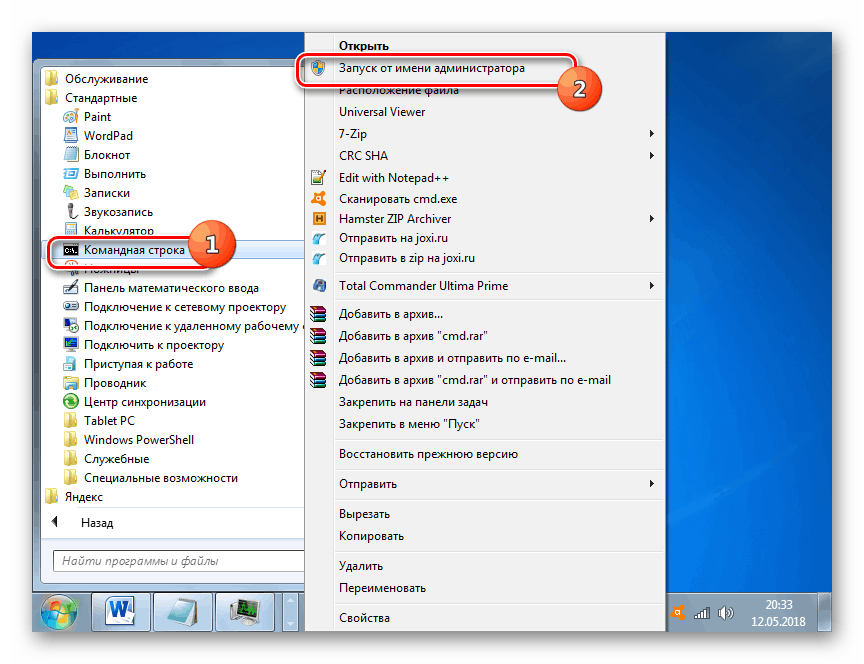
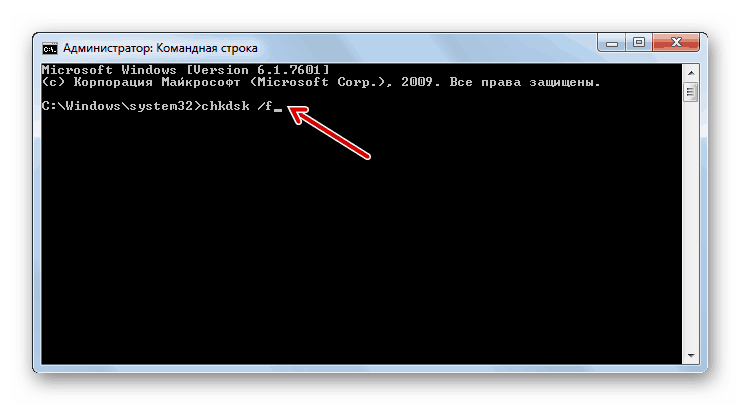
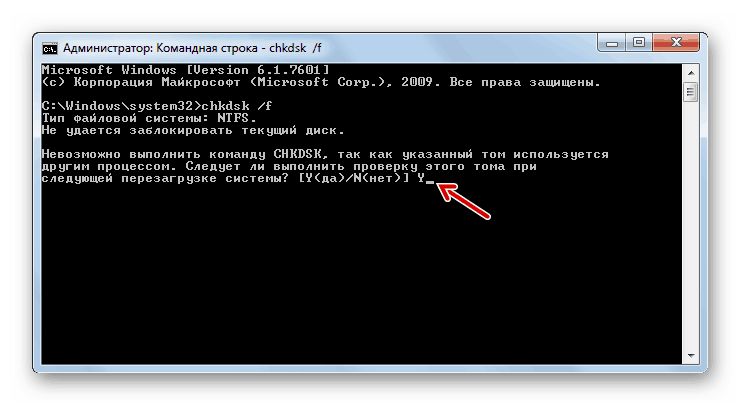
Četvrta metoda: popravite probleme s integritetom OS datoteka
Drugi razlog koji uzrokuje BSOD 0x00000116 može biti kršenje integriteta OS datoteka. Potrebno je skenirati sustav za takvu grešku i zatim vratiti probleme. Sve to možete učiniti pomoću ugrađenog uslužnog programa Windows SFC .
- Pokrenite "Command Line" s administrativnim dozvolama, kao što je opisano u 3. metodi . Unesite sljedeću naredbu:
sfc /scannowNakon unosa naredbe, kliknite Enter .
- Započet će postupak provjere sistemskih datoteka za gubitak integriteta. U slučaju otkrivanja problema koji su povezani s ovim problemom, oni će se odmah ispraviti. Tijekom postupka ne zatvarajte prozor "Command Line" .
![Postupak skeniranja sustava za prisutnost gubitka integriteta sistemskih datoteka pomoću sfc uslužnog programa u naredbenom retku u sustavu Windows 7]()
Ako se na kraju skeniranja pojavi poruka u "Command Line" da su otkrivene pogreške, ali se ne mogu ispraviti, pokrenite računalo u "Safe Mode" i ponovite test na isti način koristeći SFC program preko "Command Line" .
![Zaštita sustava pronašla je oštećene datoteke, ali ih ne može vratiti u naredbeni redak u sustavu Windows 7]()
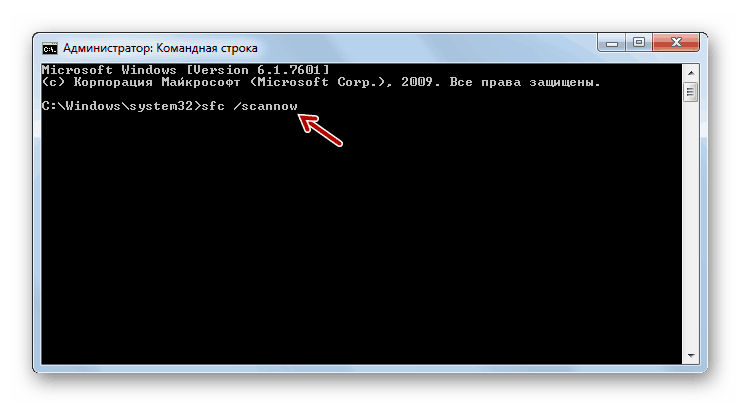
Metoda 5: Uklanjanje virusa
Drugi čimbenik koji može biti izravan uzrok pogreške opisane u ovom članku je virusna infekcija OS-a. U tom slučaju, potrebno je skenirati računalo na prisutnost zlonamjernog koda pomoću jednog od antivirusnih alata. Primjerice, možete koristiti aplikaciju Dr.Web CureIt koja ne zahtijeva instalaciju na računalo. Da bi se osigurala provjera veće kvalitete, bolje je izvršiti s neinficiranog uređaja treće strane ili dizanjem s LiveCD / DVD-a.
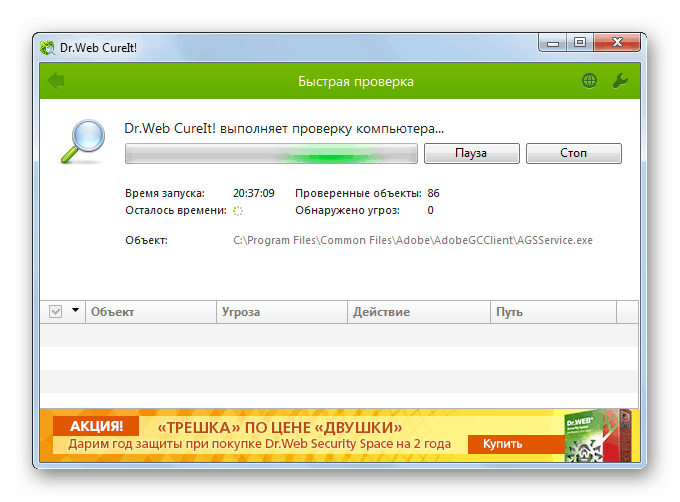
Ako se otkriju virusi, slijedite upute koje će se prikazati u prozoru određenog uslužnog programa. No, čak i nakon uklanjanja zlonamjernog koda, postoji mogućnost da je virus već uspio oštetiti datoteke sustava. U tom slučaju potrebno je izvršiti odgovarajuću provjeru i izvršiti automatsku korekciju pomoću uslužnog programa SFC , kao što je prikazano u 4. metodi .
pouka: Provjerite ima li na računalu viruse
Metoda 6: Uklonite druge negativne čimbenike
Brojni drugi negativni faktori također mogu dovesti do pogreške 0h00000116, koja bi se trebala otkloniti nakon detekcije. Prije svega, trebate obratiti pozornost na to da li istovremeno koristite dva ili više programa koji jako troše resurse grafičke kartice. To može biti, na primjer, neka vrsta igre i aplikacija za rudarsku kripto valutu. Ako je tako, pokušajte istovremeno ne koristiti te vrste softvera. Nakon toga, pogreška bi trebala nestati.
Osim toga, pogreška može uzrokovati pregrijavanje grafičke kartice. To može biti uzrokovano i softverskim i hardverskim čimbenicima. Ovisno o prirodi ovog problema, rješava se na sljedeći način:
- Instaliranje svježih ažuriranja upravljačkih programa (postupak je opisan u Metodi 2 );
- Spajanje snažnijeg hladnjaka ;
- Čišćenje računala od prašine ;
- Ažurirajte termalnu pastu ;
- Zamjena neispravne grafičke kartice radnim analognim.
Također, greška može biti uzrokovana hardverskom nekompatibilnošću RAM trake s drugim komponentama računala, prvenstveno grafičkom karticom. U tom slučaju potrebno je zamijeniti RAM ili grafički adapter s analognim iz drugog proizvođača.
Metoda 7: Vraćanje sustava
Ako nijedna od opisanih opcija akcija nije pomogla eliminirati periodičnu pojavu BSOD 0x00000116, onda je jedini način da se to učini da se izvrši postupak oporavka sustava. Ova metoda pretpostavlja da imate prethodno kreiranu točku vraćanja, koja bi trebala biti formirana prije vremena kada ste počeli primjećivati opisanu pogrešku.
- Prođite kroz gumb "Start" u mapi "Standard" , kao što smo to učinili pri razmatranju metode 3 . Otvorite direktorij "Alati" .
- Pronađite stavku "Vraćanje sustava" u otvorenu mapu i pokrenite je.
- Otvorit će se početni zaslon uslužnog programa za oporavak. U njemu kliknite "Dalje" .
- U sljedećem prozoru morate odabrati određenu točku oporavka. Zapamtite da datum njegovog stvaranja ne bi trebao biti kasnije od trenutka kada je došlo do pogreške, što je izazvalo pojavu "plavog zaslona". Da biste povećali mogućnost izbora, ako imate više točaka za oporavak na računalu, označite okvir "Prikaži druge ..." . Nakon što odaberete stavku s popisa na koju se želite vratiti, kliknite "Dalje".
- U zadnjem prozoru uslužnog programa za vraćanje sustava jednostavno kliknite gumb Završi .
- Zatim će se otvoriti dijaloški okvir u kojem će se prikazati upozorenje da će se nakon pokretanja postupka obnavljanja promjene poništiti tek nakon dovršetka. Zatvorite sve aktivne programe i započnite postupak klikom na "Da" .
- Računalo će se ponovno pokrenuti i OS će se vratiti na odabranu točku. Ako problem nije hardverske prirode, a točka oporavka je stvorena prije pojavljivanja BSOD 0x00000116, tada s vrlo visokim stupnjem vjerojatnosti možemo reći da će kvar biti eliminiran.
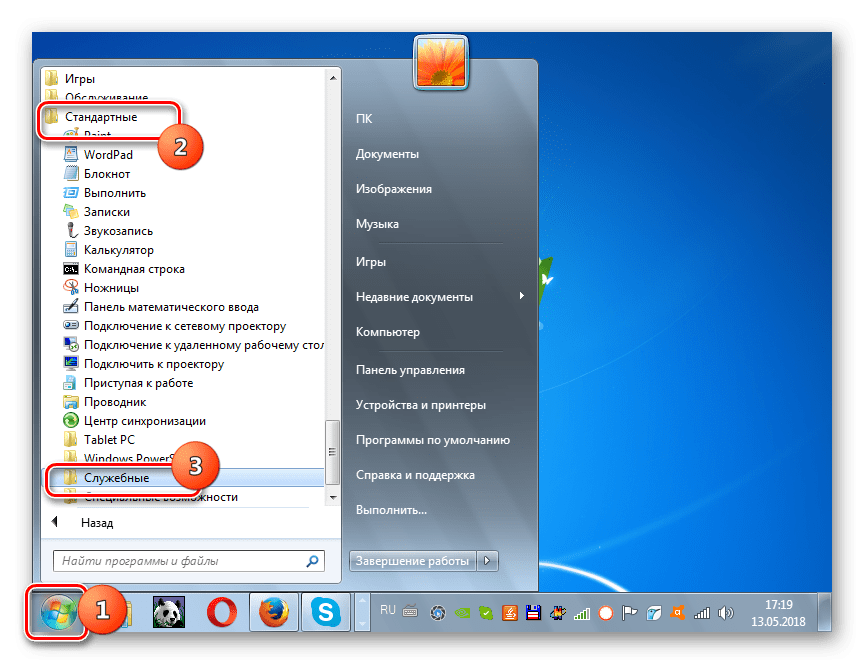
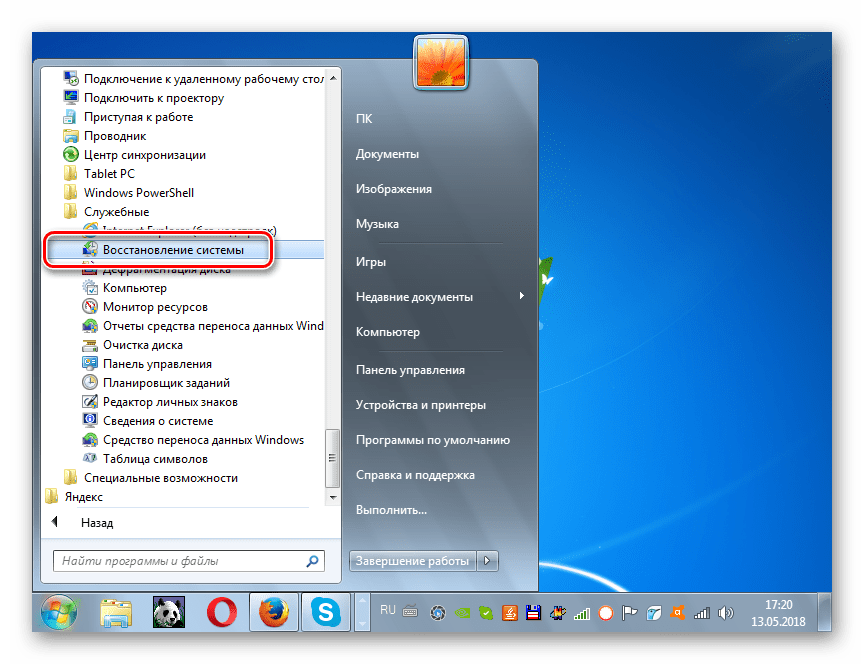
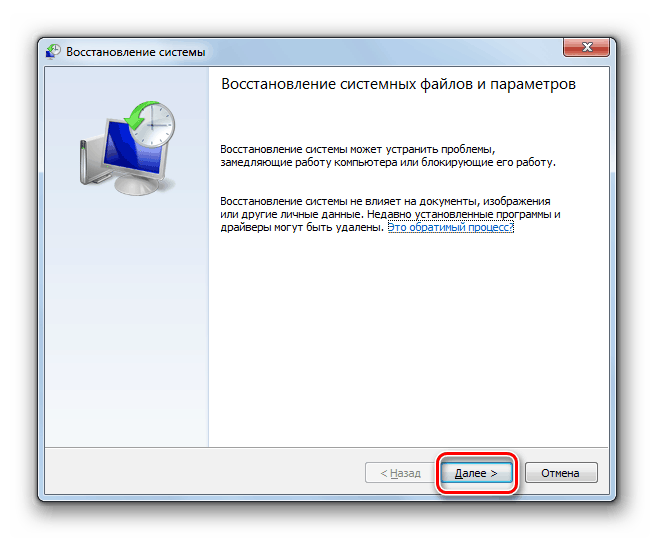
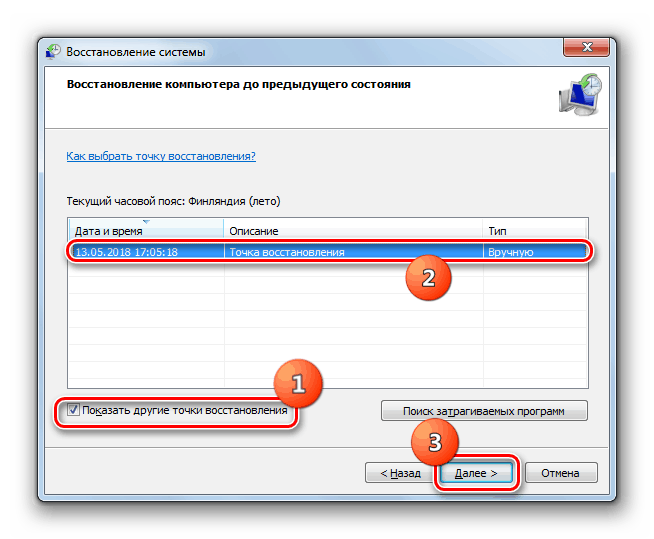
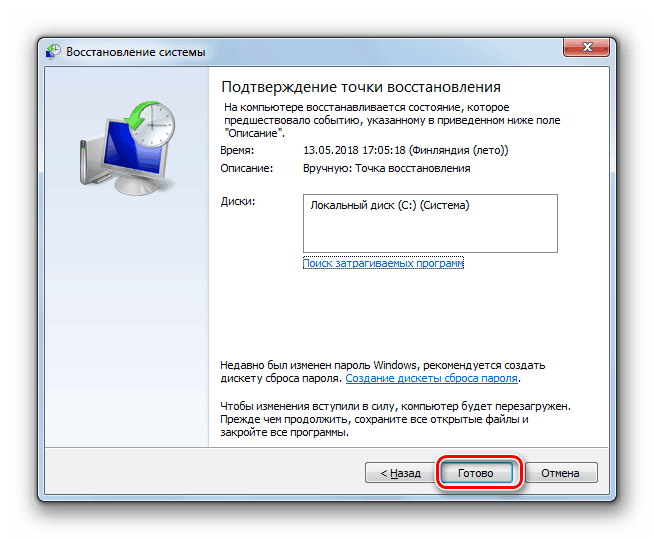
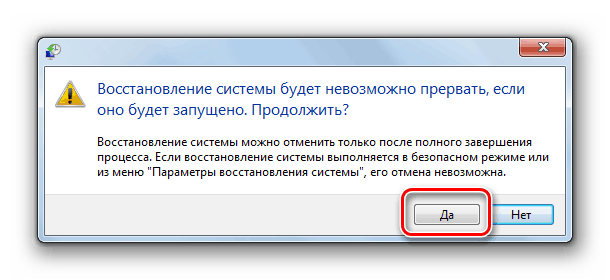
Kao što možete vidjeti, pogreška "0x00000116 u nvlddmkm.sys" može imati i softversku i hardversku prirodu. U skladu s tim, način eliminacije ovisi o konkretnom uzroku koji je uzrokovao problem. Osim svih opisanih metoda, postoji još jedna mogućnost koja jamči trajno uklanjanje opisanog BSOD-a. Ovo je promjena NVIDIA grafičke kartice na grafički adapter bilo kojeg drugog proizvođača. Ali nitko neće jamčiti da nakon instalacije nove video kartice neće biti drugih problema povezanih s njim.