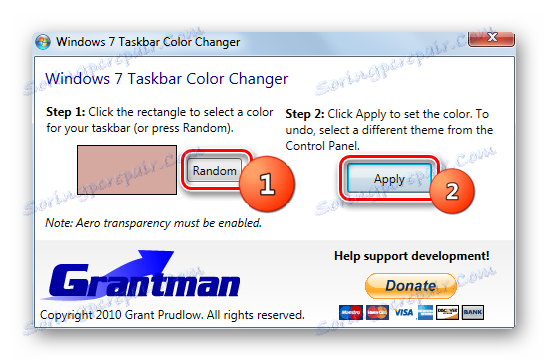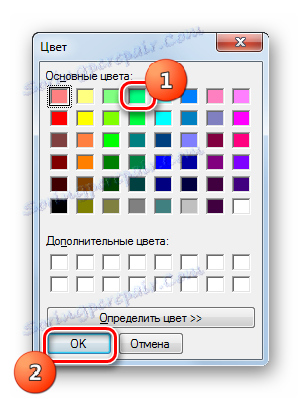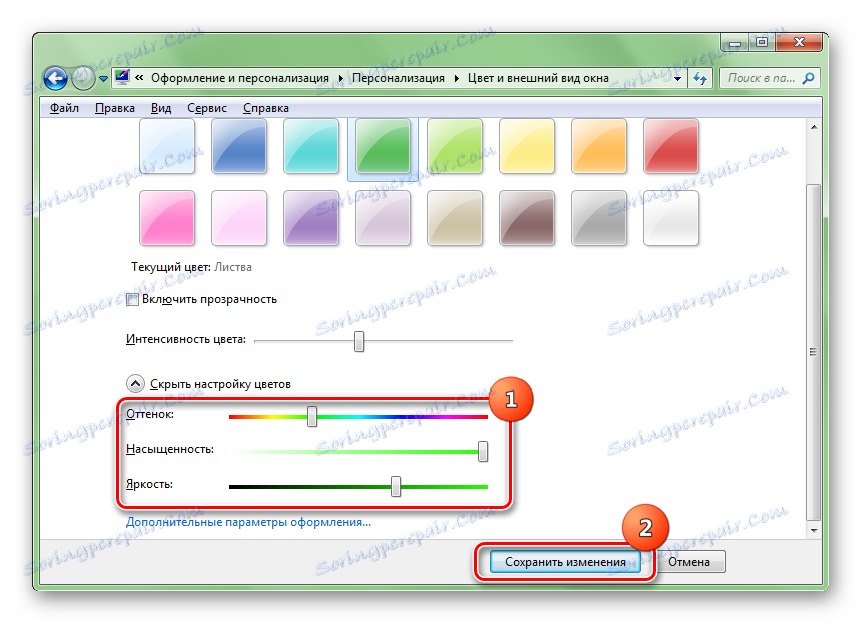Promijenite boju "trake" u sustavu Windows 7
Neki korisnici nisu zadovoljni standardnim dizajnom "trake". Shvatit ćemo kako promijeniti boju u sustavu Windows 7.
sadržaj
Metode promjene boje
Kao i većina drugih pitanja koja se stavljaju korisniku računala, nijansa "trake" promijenjena je pomoću dvije skupine metoda: pomoću ugrađenih OS sposobnosti i korištenjem programa treće strane. Razmotrimo ove metode detaljno.
Metoda 1: Učinci boja na programskoj traci
Prije svega razmotrite mogućnosti korištenja softvera treće strane. Programska traka Boja Učinci aplikacija može podnijeti zadatak postavljen u ovom članku. Obavezni uvjet za ispravan rad ovog programa je omogućen način prozirnosti Aero prozora.
Preuzmite efekte boja na programskoj traci
- Nakon preuzimanja arhive Colour Effects taskbar, jednostavno raspakirajte njegov sadržaj i pokrenite izvršnu datoteku kao administrator. Program ne zahtijeva instalaciju. Nakon toga, njezina se ikona pojavljuje u paleti sustava. Dvaput kliknite na nju.
- Lansirana je ljuska Taskbar Color Effects. Pojavljivanje ljuske ovog programa vrlo je slično sučelju ugrađenog alata Windows "Window Color" , koji se nalazi u odjeljku "Personalizacija" , koji će se raspravljati pri razmatranju jednog od sljedećih načina. Istina, sučelje Taskbar boja Effects nije russificirano i još se ništa ne može učiniti. Odaberite bilo koji od 16 unaprijed postavljenih boja koje se prikazuju na vrhu prozora i kliknite gumb "Spremi" . Da biste zatvorili prozor programa, kliknite Zatvori prozor .
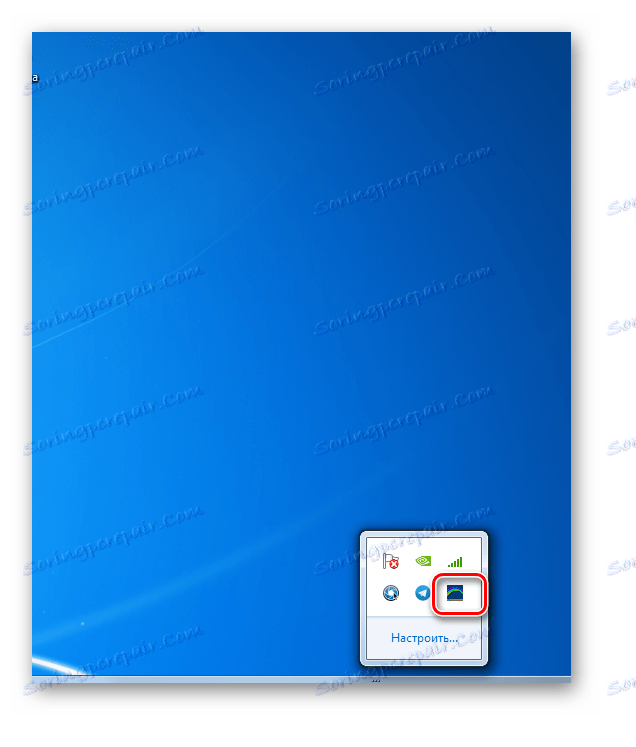
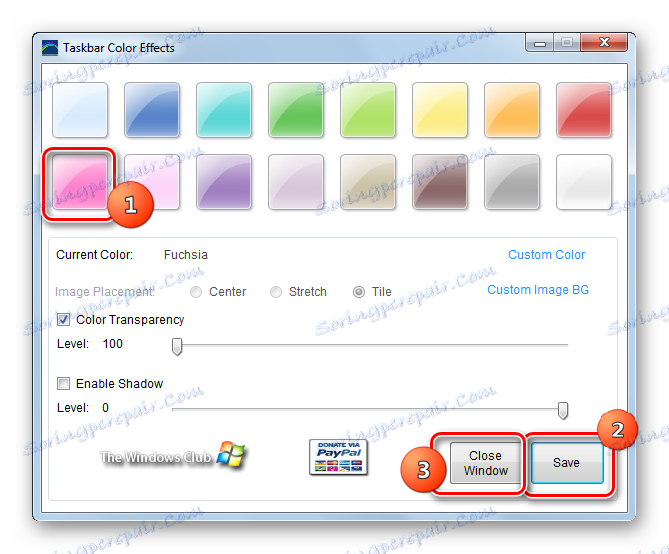
Nakon ovih postupaka, boja "trake" bit će promijenjena na onu koju ste odabrali. Ali postoji i mogućnost detaljne prilagodbe, ako želite preciznije odrediti nijansu i intenzitet boje.
- Ponovno pokrenite program. Kliknite oznaku "Custom Color" .
- Otvorit će se prozor u kojem možete odabrati 16 nijansi, ali 48. Ako korisnik nema dovoljno, možete kliknuti gumb "Definiranje boje" .
- Nakon toga se otvori spektar boja, koji u sebi sadrži sve moguće nijanse. Da biste odabrali odgovarajući, morate kliknuti odgovarajuće područje spektra. Također možete podesiti razinu kontrasta i svjetline unosom numeričke vrijednosti. Nakon što odaberete boju i izvršite druge postavke, kliknite "U redu" .
- Natrag u glavnom prozoru Učinaka boja na programskoj traci možete izvesti još jedan skup prilagodbi povlačenjem klizača udesno ili ulijevo. Konkretno, na taj način možete promijeniti intenzitet boje pomicanjem klizača "Transparentnost u boji" . Da biste ovu postavku mogli primijeniti u blizini odgovarajuće stavke, morate provjeriti kvačicu. Isto tako, provjerom opcije "Enable Shandow" , možete koristiti klizač za promjenu razine sjena. Nakon dovršetka svih postavki kliknite "Spremi" i "Zatvori prozor" .
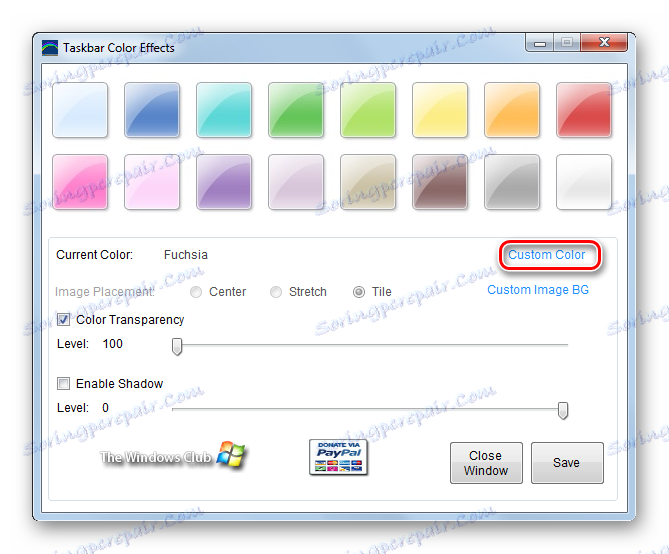
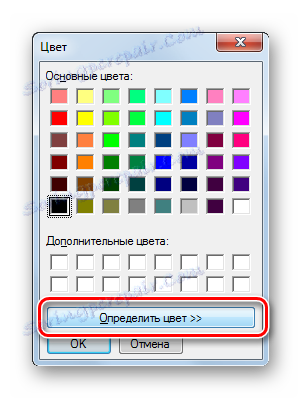
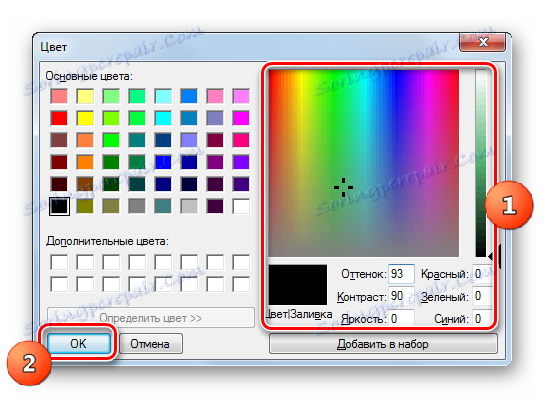

No, kao pozadinu "trake" , pomoću programske trake Boja Effects, možete koristiti ne samo normalnu boju, ali i sliku.
- U glavnom prozoru Color Effects u programskoj traci kliknite Custom Image BG .
- Otvara se prozor u kojem možete odabrati bilo koju sliku koja se nalazi na tvrdom disku računala ili na povezanom prijenosnom mediju. Podržani su sljedeći popularni formati slika:
- JPEG;
- GIF;
- PNG;
- BMP;
- JPG.
Da biste odabrali sliku, samo idite u direktorij gdje se slika nalazi, odaberite ga i kliknite "Otvori" .
- Nakon toga vratite se u glavni prozor aplikacije. Naziv slike bit će prikazan suprotno parametru "Trenutna slika" . Osim toga, prekidač za postavljanje pozicioniranja slike «Postavljanje slike» postaje aktivan. Postoje tri položaja preklopnika:
- Centar;
- Stretch;
- Pločica (zadano).
U prvom slučaju, slika se nalazi u središtu "trake" u svojoj prirodnoj duljini. U drugom je slučaju ispružen preko cijele ploče, au trećem slučaju koristi se kao pločica. Promjena načina rada se vrši prebacivanjem radio gumba. Kao u ranije spomenutom primjeru, možete koristiti i klizače boje i sjene. Nakon dovršavanja svih postavki, kao i uvijek, kliknite "Spremi" i "Zatvori prozor" .
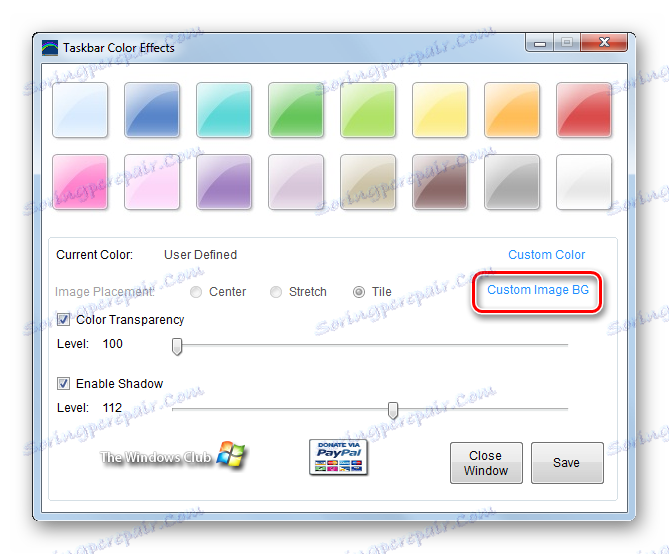
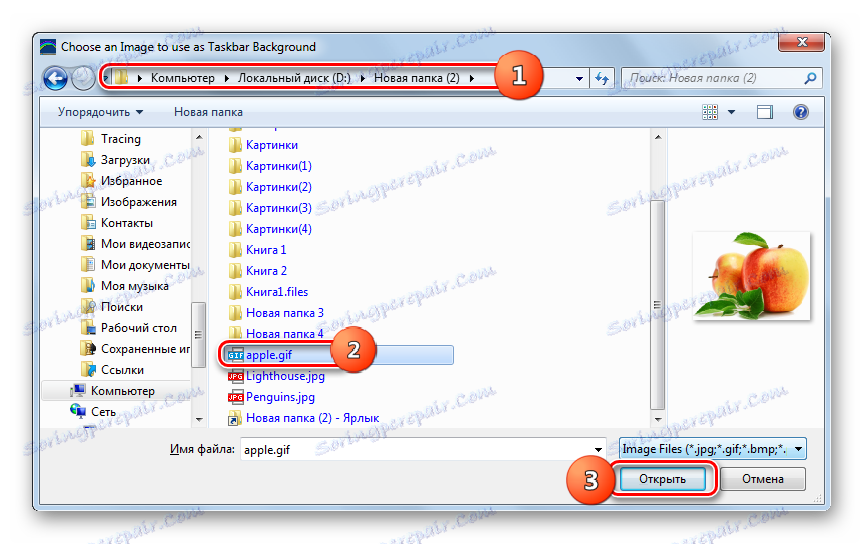
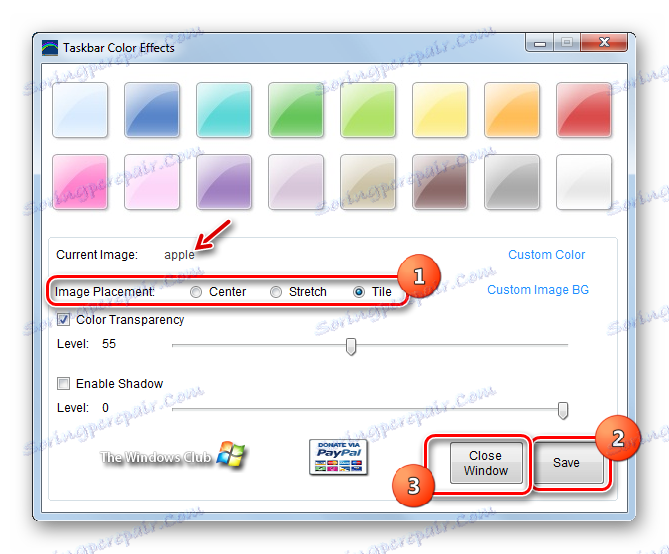
Prednosti ove metode su brojne dodatne značajke prilikom mijenjanja boje "trake" u usporedbi s ugrađenim alatima za Windows koji se koriste u tu svrhu. Konkretno, moguće je koristiti kao pozadinsku sliku i podesiti sjenu. Ali postoje brojne nedostatke. Prije svega, potrebna je preuzimanje softvera treće strane, kao i nedostatak sučelja ruskog jezika za program. Osim toga, ova se metoda može koristiti samo kada su prozori transparentni.
Druga metoda: Izmjenjivač boja na programskoj traci
Sljedeća aplikacija treće strane koja će vam pomoći u promjeni nijanse "trake" Windows 7 je alat za izmjenu boje u programskoj traci. Pri uporabi ove aplikacije mora se omogućiti i način rada Aero transparentnost.
Preuzmite izmjenjivač boja na programskoj traci
- Ovaj program, kao i prethodni, ne zahtijeva instalaciju. Stoga, kao i posljednji put, nakon preuzimanja arhive, otpakirajte ga i pokrenite izvršnu datoteku Izmjenjivač boja na programskoj traci. Otvara se prozor aplikacije. Sučelje je vrlo jednostavno. Ako samo želite promijeniti boju ploče na bilo koju drugu, a ne na određenu nijansu, onda u ovom slučaju možete vjerovati izboru programa. Kliknite "Random" . Pored gumba pojavit će se slučajna sjena. Zatim kliknite "Primijeni" .
![Postavljanje slučajne boje trake sa zamjenskim bojama na programskoj traci u sustavu Windows 7]()
Ako želite odrediti određenu nijansu, u tu svrhu kliknite na kvadrat na sučelju Izmjenjivača boja na programskoj traci, koja prikazuje trenutačnu boju "trake" .
- Otvara se prozor "Boja" koji nam je već poznat iz prethodnog programa. Možete odmah odabrati nijansu od 48 gotovih varijanti klikom na odgovarajući kvadrat i klikom na "OK" .
![Odabir boje trake zadataka korištenjem Changer boja na programskoj traci u sustavu Windows 7]()
Također možete preciznije odrediti nijansu klikom na "Definirajte boju" .
- Otvara spektar. Kliknite područje koje odgovara željenoj sjeni. Nakon toga, boja treba biti prikazana u zasebnom okviru. Ako želite dodati odabranu nijansu u standardni skup boja, trajno ga ne biste odabrali iz spektra, ali da biste imali bržu opciju instalacije, kliknite "Add to set" . Sjenilo će se prikazati u okviru u okviru "Dodatne boje" . Nakon što odaberete stavku, kliknite "U redu" .
- Nakon toga će odabrana nijansa biti prikazana na trgu u glavnom prozoru izmjenjivača boja na programskoj traci. Da biste ga primijenili na ploču, kliknite "Primijeni" .
- Odabrana boja će biti postavljena.
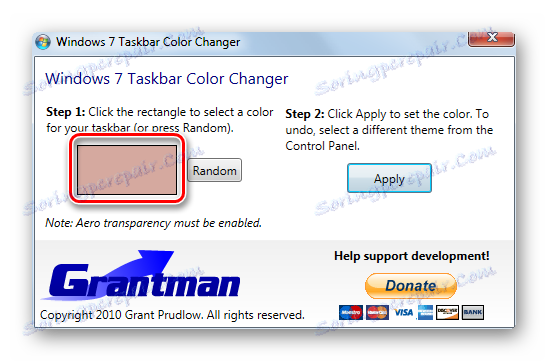
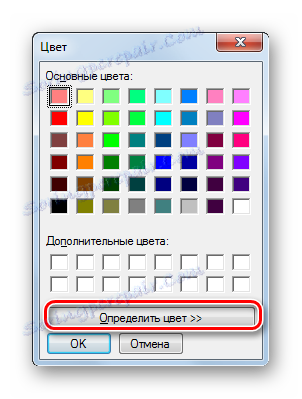
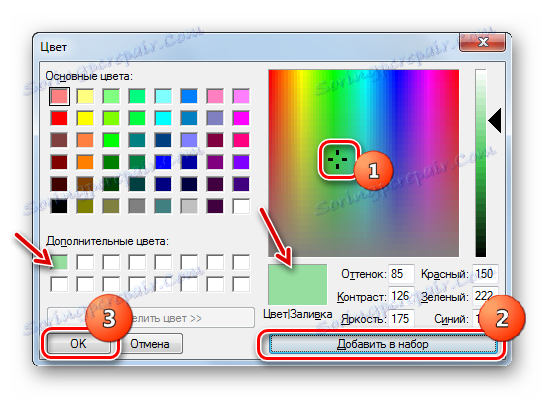
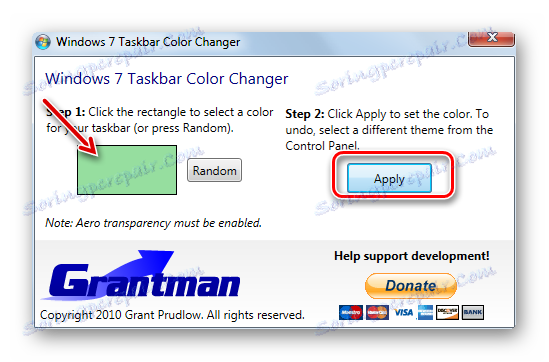

Nedostaci ove metode su isti kao i prethodni: engleski sučelje, potreba za preuzimanje softvera treće strane, kao i obvezni uvjet za uključivanje transparentnih prozora. Ali zasluge su manje, jer korištenjem Changer boja na programskoj traci ne možete dodati slike kao pozadinsku sliku i kontrolirati sjenu, kao što je to bilo moguće učiniti u prethodnoj metodi.
Treća metoda: Uporaba ugrađenih alata za Windows
No, možete promijeniti i boju "trake" pomoću samo ugrađenih alata za Windows bez upotrebe softvera treće strane. Međutim, ova opcija neće biti dostupna svim korisnicima sustava Windows 7. Neće raditi vlasnicima osnovne verzije (Home Basic) i inicijalnog (Starter) jer oni nemaju potrebnu sekciju "Personalizacija" za izvršavanje navedenog zadatka. Korisnici koji koriste ove verzije OS moći će promijeniti boju "trake" samo instaliranjem jednog od tih programa, koji su već diskutirani. Razmotrit ćemo algoritam akcija za one korisnike koji imaju verzije sustava Windows 7 s odjeljkom "Personalizacija" .
- Idite na "Desktop" . Pritisnite desnu tipku miša. Na popisu odaberite "Personalizacija" .
- Otvara se prozor za promjenu slike i zvuka na računalu i jednostavno - odjeljak za personalizaciju. Kliknite na dnu prozora "Boja prozora" .
- Shell je otvorena vrlo slična onoj koju smo vidjeli kada smo pogledali Taskbar Color Effects. U njemu, međutim, nema kontrole sjene i odabir slike kao pozadine, ali cijelo sučelje ovog prozora izvodi se na jeziku operacijskog sustava u kojem korisnik radi, to jest u našem slučaju na ruskom.
Ovdje možete odabrati jednu od šesnaest osnovnih boja. Sposobnost odabira dodatnih boja i nijansi, kao što je to slučaj u gore opisanim programima, nema standardni Windus alat. Nakon što kliknete na odgovarajući kvadrat, prozori i prozor "Taskbar" će se izvršiti u odabranoj sjeni. No, ako izađete iz prozora postavki bez spremanja promjena, boja će se automatski vratiti na prethodnu verziju. Osim toga, postavljanjem ili uklanjanjem potvrdnog okvira pokraj opcije Omogući transparentnost , korisnik može omogućiti ili onemogućiti prozirnost prozora i trake zadataka . Pomicanjem klizača "Intenzitet boje" lijevo ili desno, možete podesiti razinu prozirnosti. Ako želite napraviti određeni broj dodatnih postavki, kliknite na poruku "Prikaži postavke boja" .
- Otvara se niz dodatnih postavki. Pomicanjem klizača udesno ili ulijevo možete podesiti razinu zasićenosti, nijanse i svjetline. Nakon što završite sve postavke, da biste spremili promjene nakon zatvaranja prozora, kliknite "Spremi promjene" .
![Spremite promjene napravljene pomoću alata Boja i izgled prozora u sustavu Windows 7]()
Kao što vidite, ugrađeni alat za promjenu boje ploče prema nekim kriterijima je lošiji od programa treće strane u smislu mogućnosti. Konkretno, on pruža mnogo manji popis boja za odabir. No, istodobno, pomoću ovog alata ne morate instalirati dodatni softver, njegovo sučelje je izrađeno na ruskom, a boju se može promijeniti, za razliku od prethodnih verzija, čak i ako prozori nisu transparentni.
![Promijenite boju programske trake u sustavu Windows 7]()
Pročitajte također: Kako promijeniti temu u sustavu Windows 7
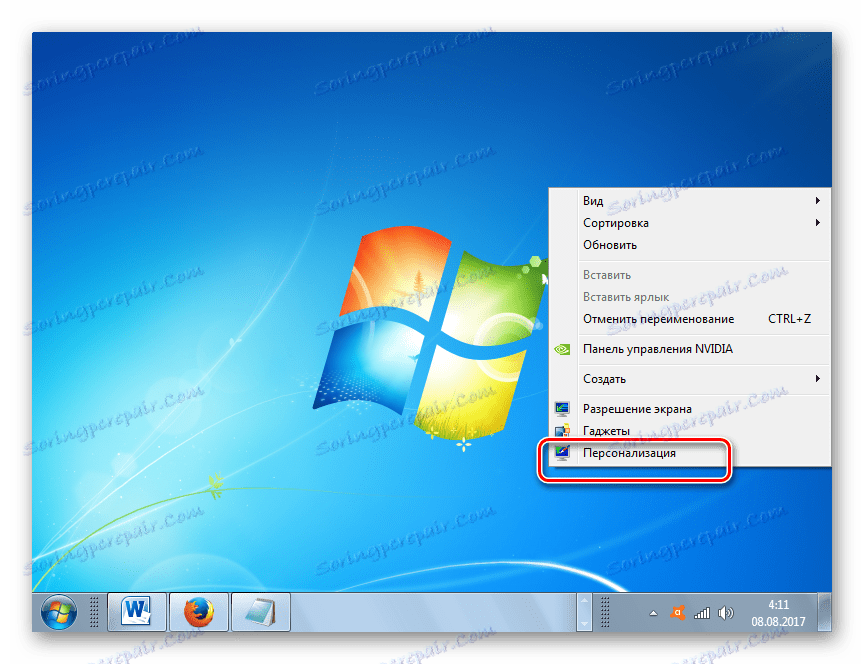
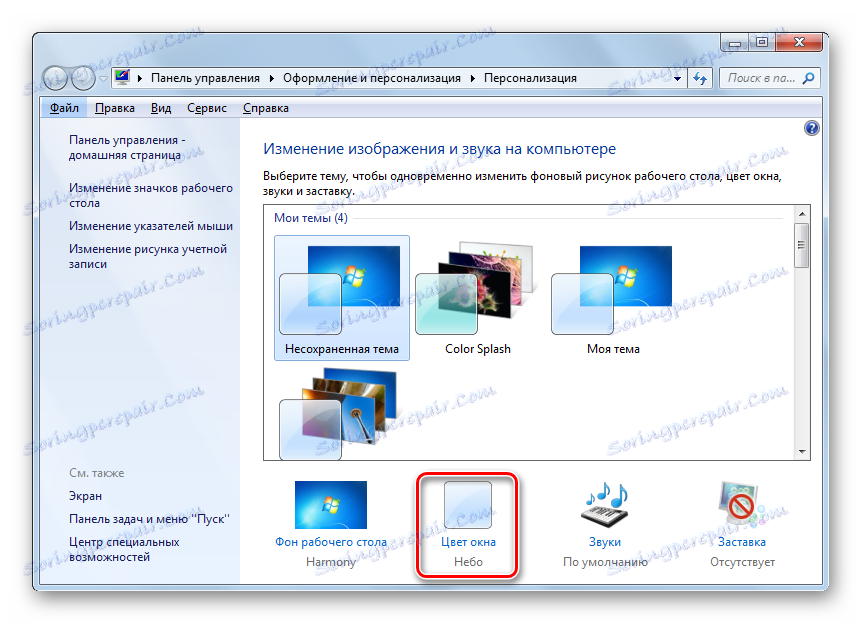
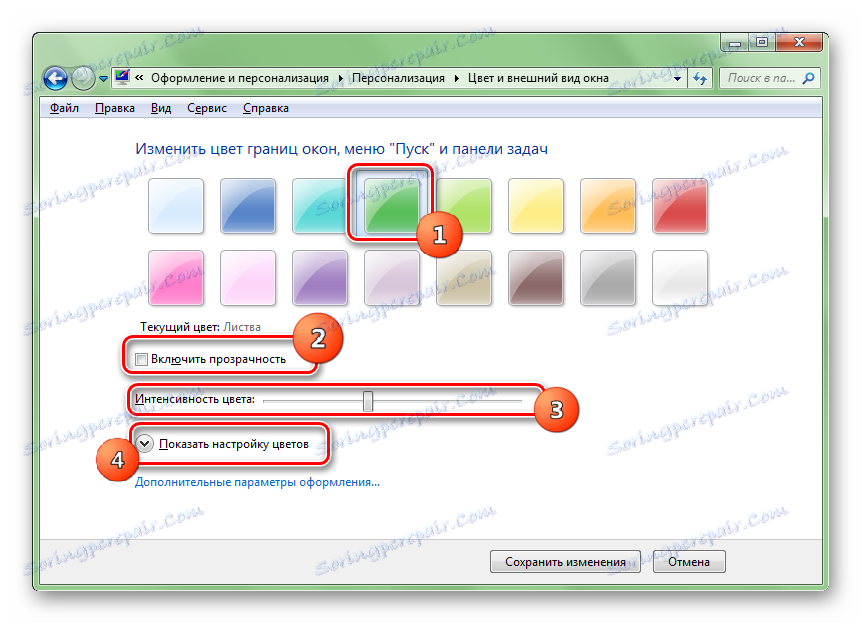
Boja "trake" u sustavu Windows 7 može se promijeniti, bilo pomoću programa treće strane ili pomoću ugrađenog Windus alata. Većina mogućnosti za promjenu osigurava Taskbar Color Effects. Njegov glavni funkcionalni nedostatak je taj što može ispravno raditi samo kad su prozori transparentni. Ugrađeni Windows alat nema takvo ograničenje, ali njegova je funkcija još uvijek slabija i ne dopušta, na primjer, umetnuti sliku u obliku pozadine. Nadalje, nisu sve verzije sustava Windows 7 imale alate za personalizaciju. U ovom slučaju, jedini način za promjenu boje "trake" je korištenje softvera treće strane.