Kako povećati oštrinu u Photoshopu
Svatko se tijekom fotografije uvijek suočava s djelovanjem zamućenja. To se događa kada uhvatite, snimate tijekom kretanja, duge izloženosti. Pomoću Photoshopove možete i ukloniti ovaj nedostatak.
Idealno snimanje pokušava uhvatiti ne samo početnike. Čak i iskusni profesionalci sa svojom specijaliziranom opremom pokušavaju se usredotočiti, pratiti izloženost i fotosenzitivnost.
Prije ispisivanja fotografije, okviri se obrađuju u uređivaču kako bi se uklonili postojeći vizualni nedostaci.
Danas ćemo razgovarati o tome kako ukloniti zamućenost na fotografiji u Photoshopu i dati sliku oštrini.
Obrada uključuje:
• korekcija boja;
• podešavanje svjetline;
• izoštriti oštrinu u Photoshopu;
• Podesite veličinu fotografije.
Recept za rješavanje problema jednostavan je: proporcije i veličina slike ne smiju se mijenjati, ali vrijedi raditi na oštrini.
Oštrina konture je brz način povećavanja oštrine
U slučaju jednolikog zamućenja, ne primjetno, koristite alat "Oštrina konture" . Namijenjen je za podešavanje oštrine i na sljedećoj kartici "Filteri" nalazi se "Oštar" i potražite željenu opciju.
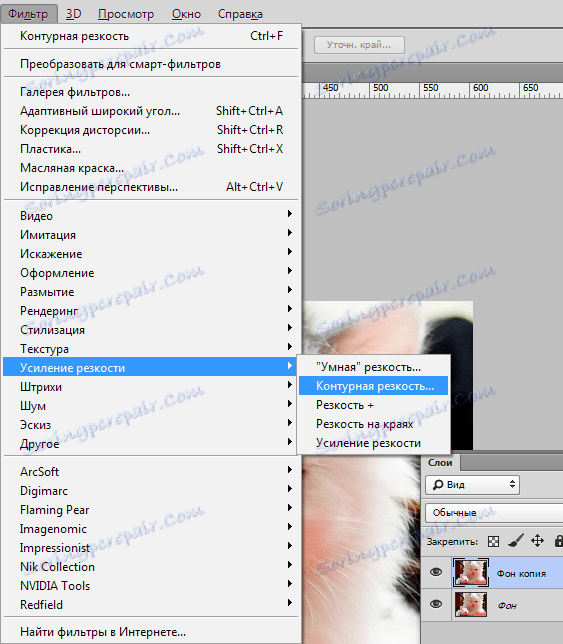
Nakon odabira željene opcije, vidjet ćete tri klizača: Effect, Radius i Isogelia . Vrijednost koja je najprikladnija u vašem slučaju treba odabrati ručno. Za svaku sliku s različitim karakteristikama boja, ti su parametri različiti i nećete to automatski raditi.
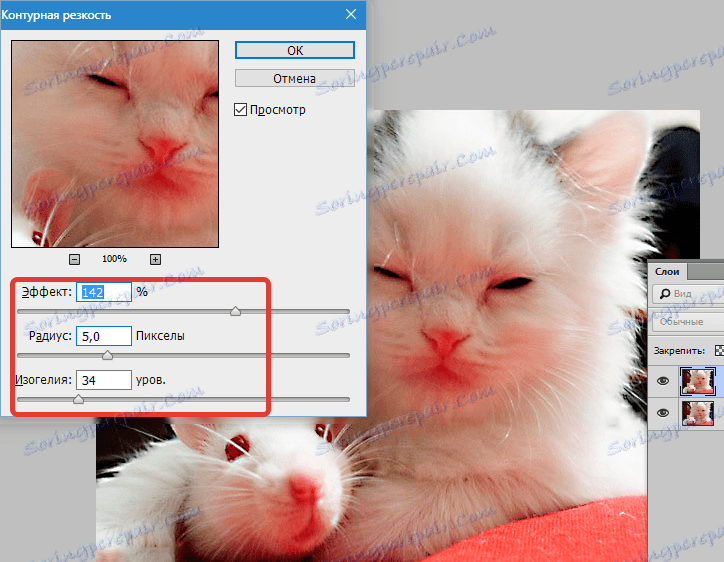
Efekt je odgovoran za snagu filtra. Premještanjem klizača možete vidjeti da velike vrijednosti povećavaju zrnatost, buku, a minimalni pomak gotovo se ne može zamijetiti.
Radijus je odgovoran za oštrinu središnje točke. Kako se radijus smanjuje, oštrina se također smanjuje, ali prirodnost je točnija.
Sila filtra i radijus moraju biti postavljeni najprije. Podesite vrijednosti što je više moguće, ali uzmite u obzir buku. Moraju biti slabi.
Izogel odražava raspad razina boja za područja s različitim kontrastima.
Uz povećanje razine, kvaliteta fotografije će se poboljšati. Ovom se opcijom eliminira postojeća buka, zrnatost. Stoga se preporučuje da to učinite posljednje.
Opcija kontrasta u boji
U Photoshopu postoji opcija "Kontrast boja" , koji je odgovoran za fino podešavanje oštrine.
Ne zaboravite na slojeve. Uz njihovu pomoć ne uklanjaju se samo oštećenja fotografije. Omogućuju vam da točno stvorite poboljšanje kvalitete objekta. Slijed djelovanja je sljedeći:
1. Otvorite sliku i kopirajte ga u novi sloj (izbornik "Slojevi - Dupli sloj" , ne mijenjajte ništa u postavkama).
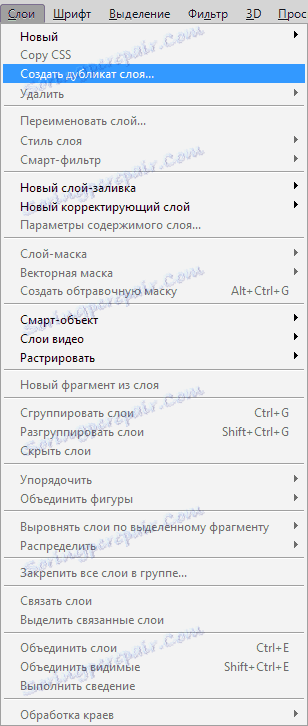
2. Provjerite na ploči da vidite jeste li stvarno radili u stvorenom sloju. Odaberite liniju gdje je navedeno ime stvorenog sloja i trebao bi biti kopiran objekt.
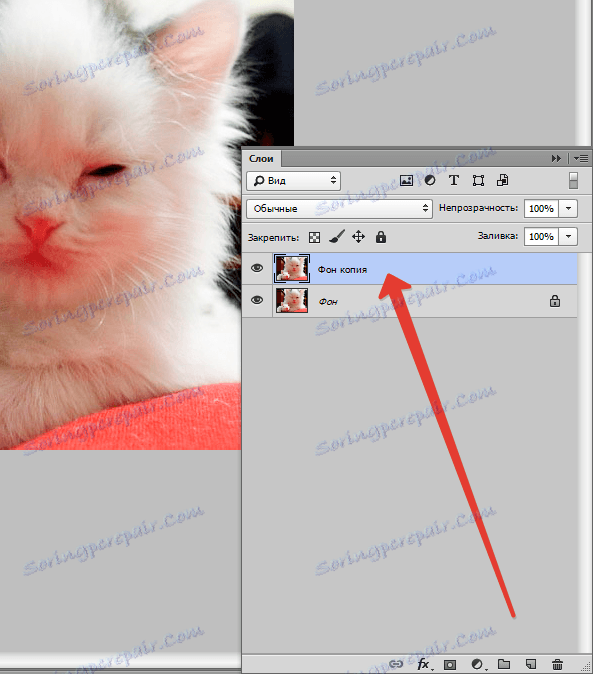
3. Izvršite niz akcija "Filter - Other - Color Contrast" , koji će pružiti kartu kontrasta.
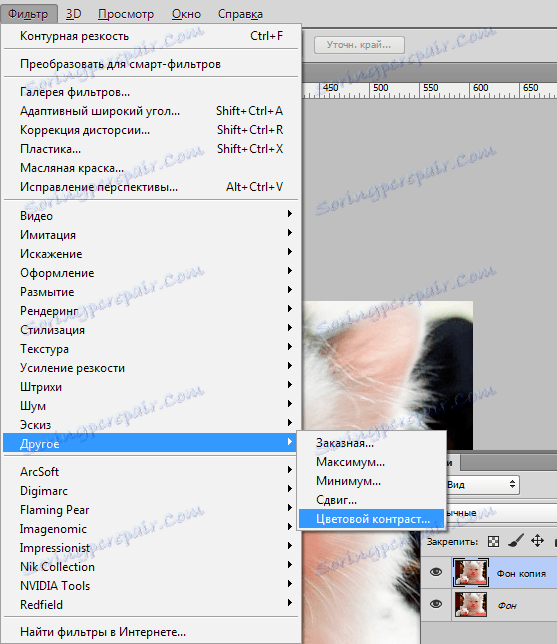
4. U otvorenom prostoru stavite sliku polumjera dionice iznad koje radite. Obično željena vrijednost je manja od 10 piksela.
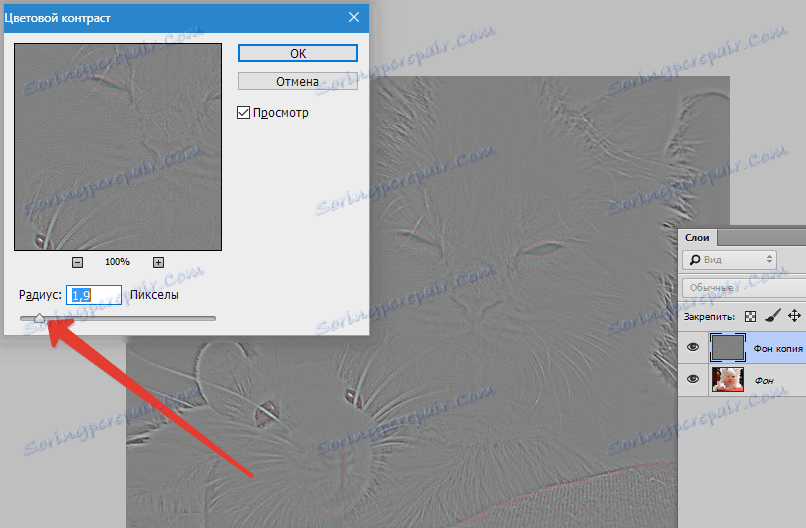
5. Fotografija može sadržavati ogrebotine, zvukove, zbog oštećenog optičkog dijela uređaja. Da biste to učinili, odaberite u filtru "Noise - Dust and scratches" .
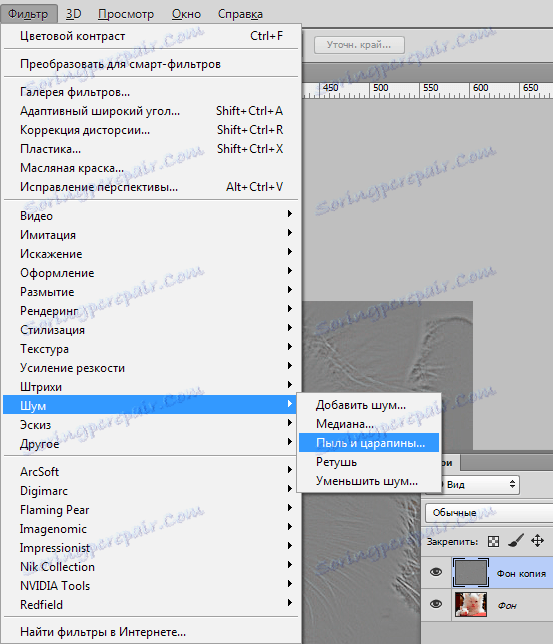
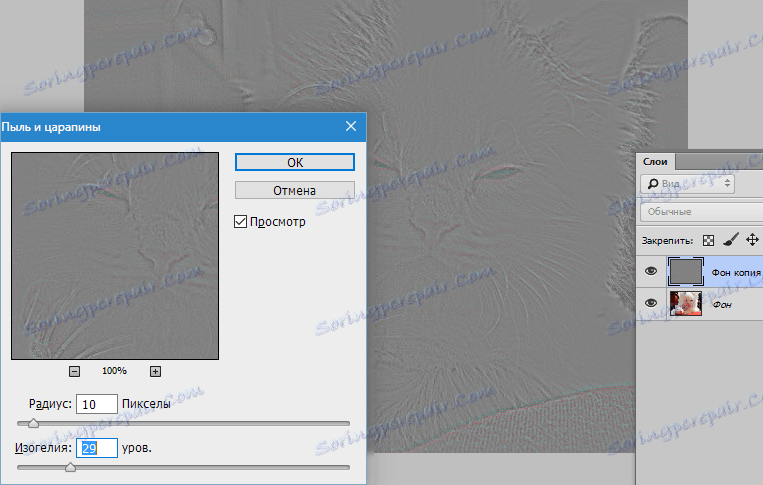
6. U sljedećem koraku, izblijedi stvoreni sloj. Ako to nije učinjeno, tijekom korekcije može se pojaviti šum boje. Odaberite sliku - ispravak - desaturate .
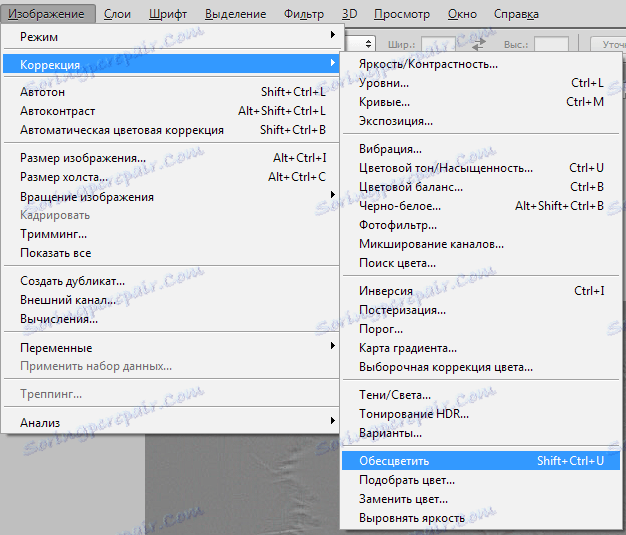
7. Kada završite s radom na sloju, odaberite način "preklapanja" u kontekstnom izborniku " Miješanje " .
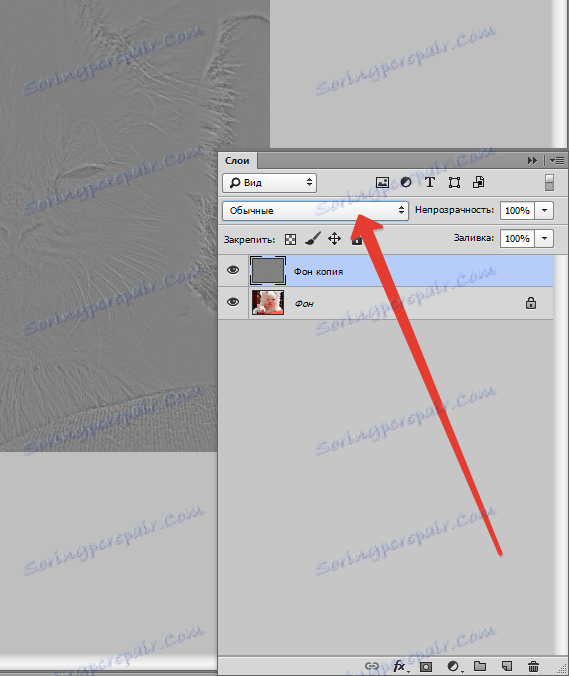

rezultat:

Postoji mnogo načina za postizanje rezultata. Pokušajte zapamtiti načine na koje će vaša fotografija izgledati sjajno.