Na računalu smo postavili lozinku
U današnjem svijetu, zaštita podataka jedan je od glavnih čimbenika u cybersecurity. Srećom, Windows nudi takvu mogućnost bez instaliranja dodatnog softvera. Lozinka će osigurati sigurnost vaših podataka od autsajdera i uljeza. Tajna kombinacija stječe posebnu žurnost u prijenosnim računalima, koja su najčešće podložna krađi i gubitku.
sadržaj
Kako postaviti lozinku na računalo
U ovom ćemo članku pogledati glavne načine za dodavanje lozinke na računalo. Sve su to jedinstvene i omogućuju vam da se prijavite čak i pomoću lozinke s Microsoft računa, ali ta zaštita ne jamči 100% sigurnost protiv upada stranih ličnosti.
Pročitajte također: Kako resetirati zaporku administratorskog računa u sustavu Windows XP
Prva metoda: Dodavanje lozinke na upravljačkoj ploči
Način lozinke putem "Upravljačke ploče" je jedan od najjednostavnijih i najčešće korištenih. Savršeno za početnike i neiskusne korisnike, ne zahtijeva zapamćivanje naredbi i stvaranje dodatnih profila.
- Kliknite "Start Menu" i kliknite "Control Panel" .
- Odaberite karticu "Korisnički računi i obiteljska sigurnost" .
- Kliknite "Promjena lozinke za sustav Windows" u odjeljku "Korisnički računi" .
- Na popisu radnji iznad profila odaberite "Izradi lozinku" .
- U novom prozoru postoje 3 obrasca za unos glavnih podataka koji su potrebni za izradu lozinke.
- Oblik "Nova zaporka" namijenjen je kodnoj riječi ili izrazu koji će biti zatražen kada se računalo pokrene, obratite pažnju na način "Caps Lock" i raspored tipkovnice prilikom popunjavanja. Ne stvarajte vrlo jednostavne lozinke poput "12345", "qwerty", "Yucuken" . Slijedite Microsoftove preporuke za odabir privatnog ključa:
- Tajni izraz ne može sadržavati prijavu korisničkog računa ili bilo koje njegove komponente;
- Lozinka mora biti duža od 6 znakova;
- U lozinku je poželjno koristiti uvećane i velika slova abecede;
- U lozinku se preporučuje da koristite decimalne znamenke i ne-abecedne znakove.
- "Potvrda lozinke" je polje u kojem trebate unijeti prethodno izmišljenu kodnu riječ da biste izuzeli pogreške i slučajne klikove jer su uneseni znakovi skriveni.
- Izrađen je obrazac "Unesite lozinku" koji vas podsjeća na zaporku ako ga se ne možete sjetiti. Koristite informacije koje su vam poznate samo na kartici. Ovo je polje neobavezno, ali preporučujemo da ga ispunite, inače postoji opasnost od gubitka računa i pristupa vašem računalu.
- Kada popunite tražene podatke, kliknite "Create Password" .
- U ovom trenutku postupak za postavljanje lozinke je dovršen. Možete vidjeti status vaše zaštite u prozoru za izvršavanje izmjena na računu. Nakon ponovnog pokretanja sustava Windows će zahtijevati tajni izraz za prijavu. Ako imate samo jedan profil s administratorskim ovlastima, bez znanja lozinke, nećete moći pristupiti sustavu Windows.
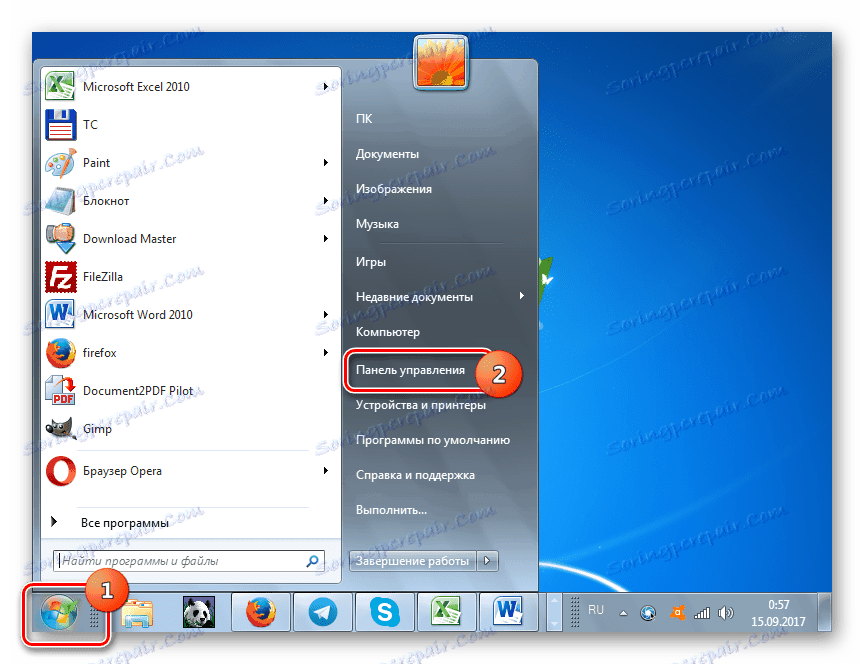
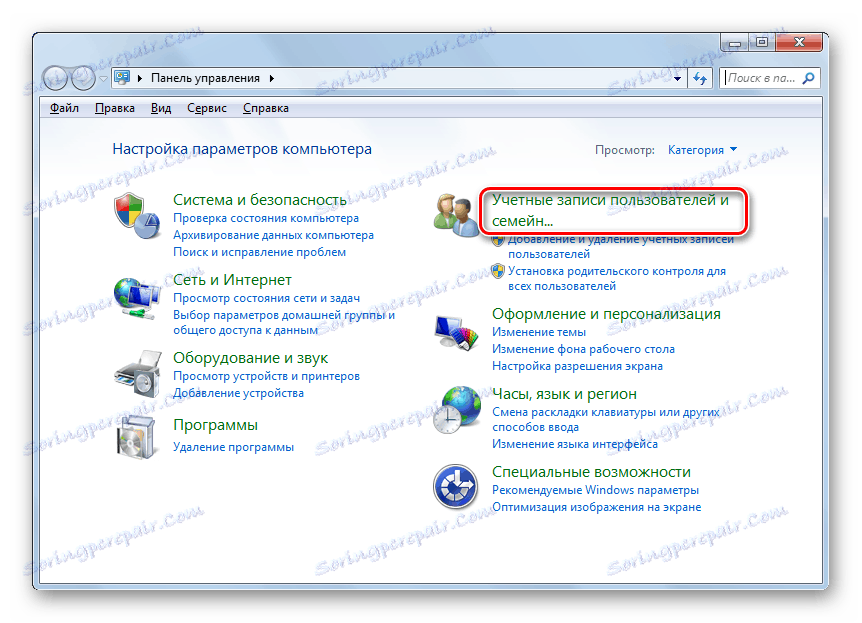
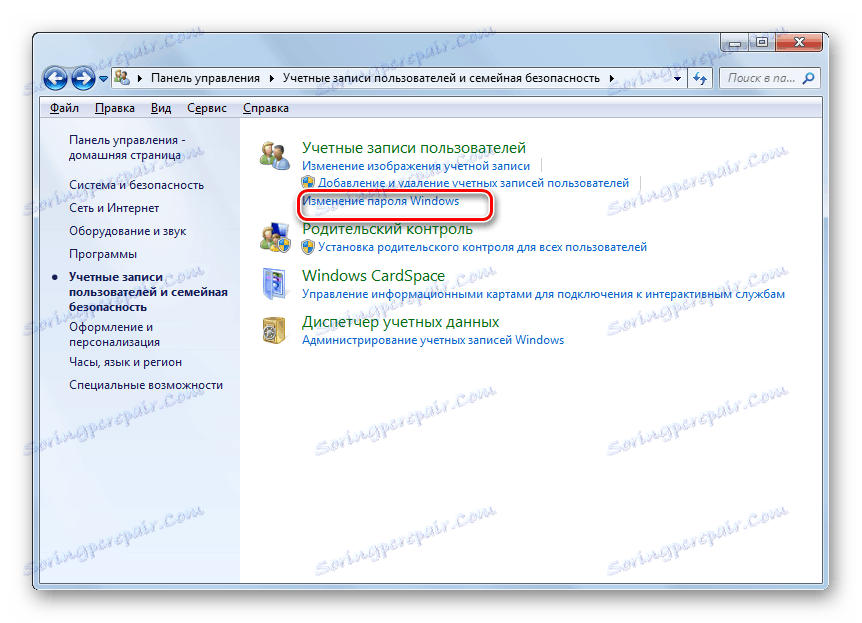
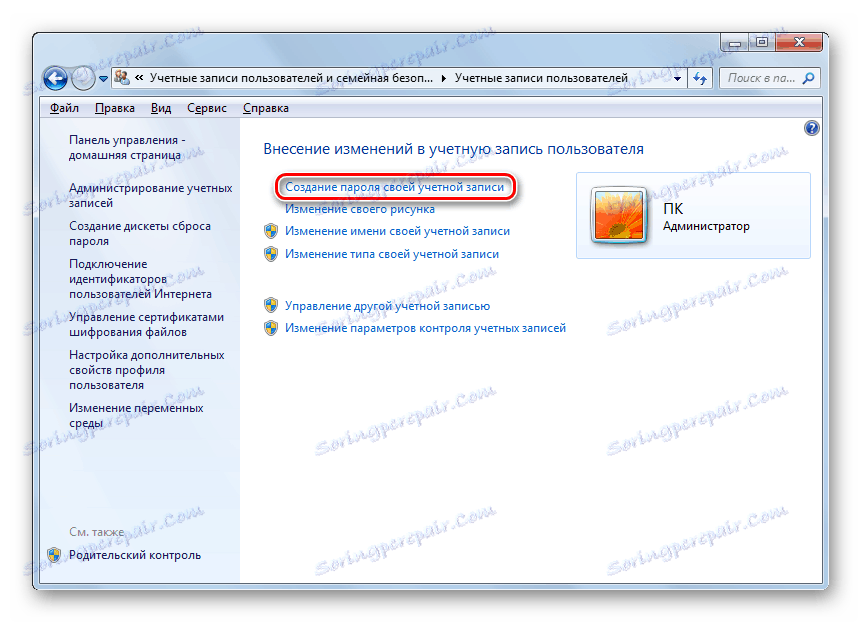
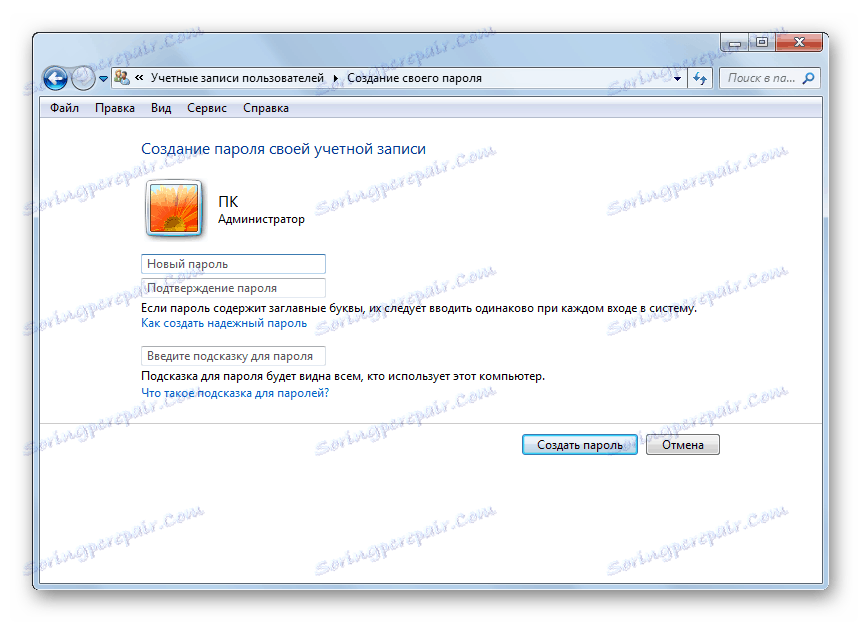
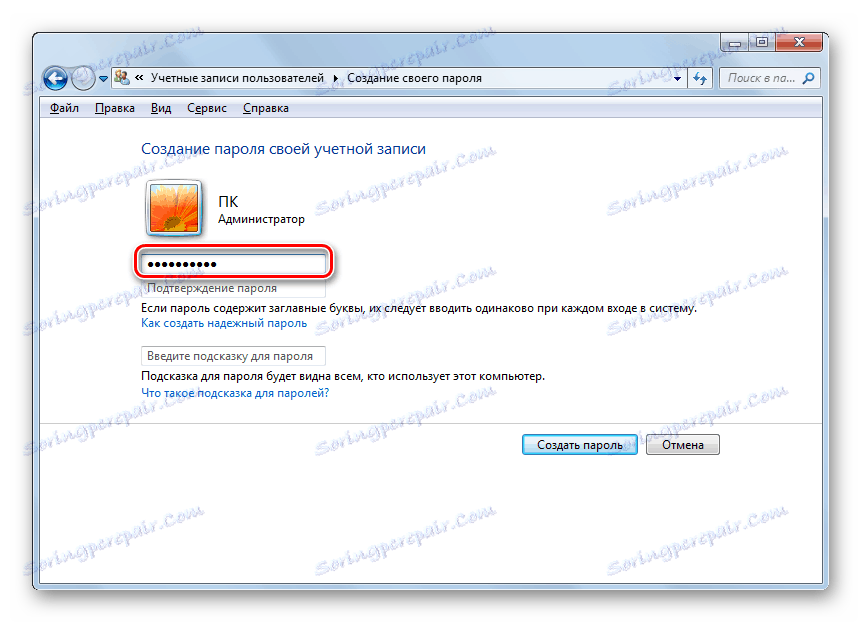
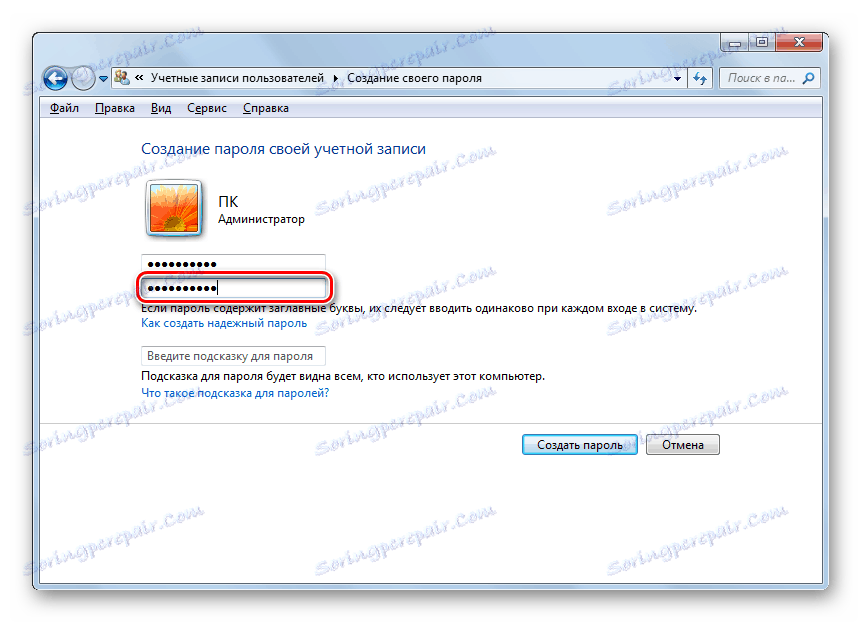
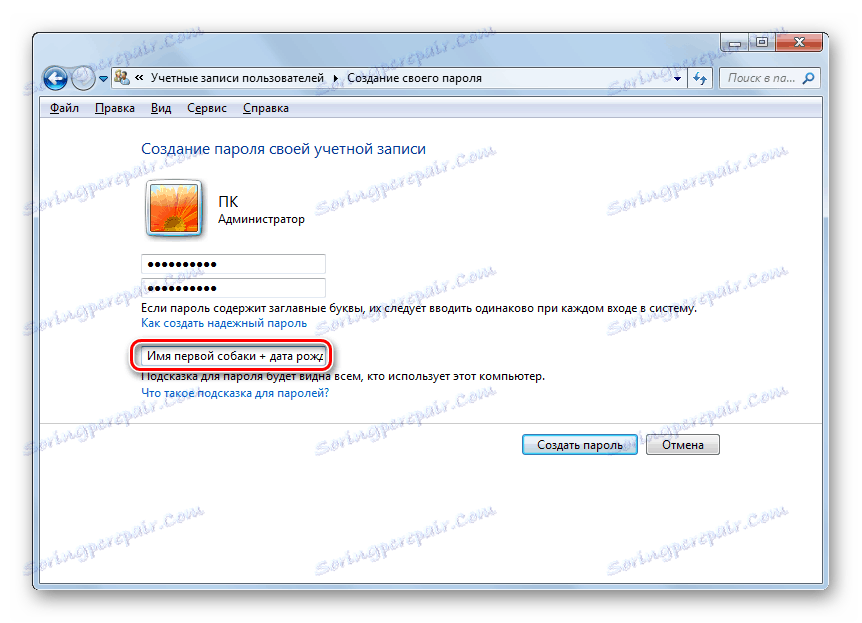
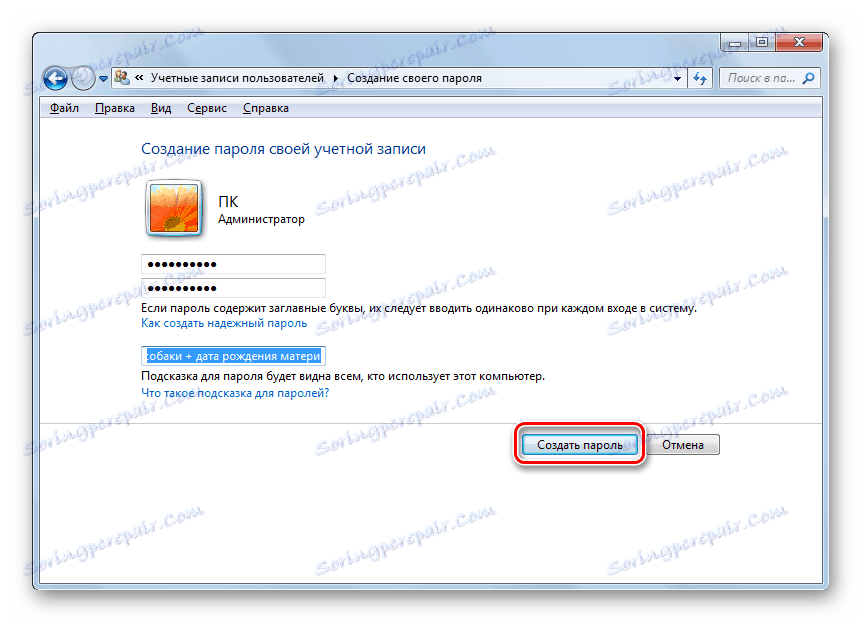
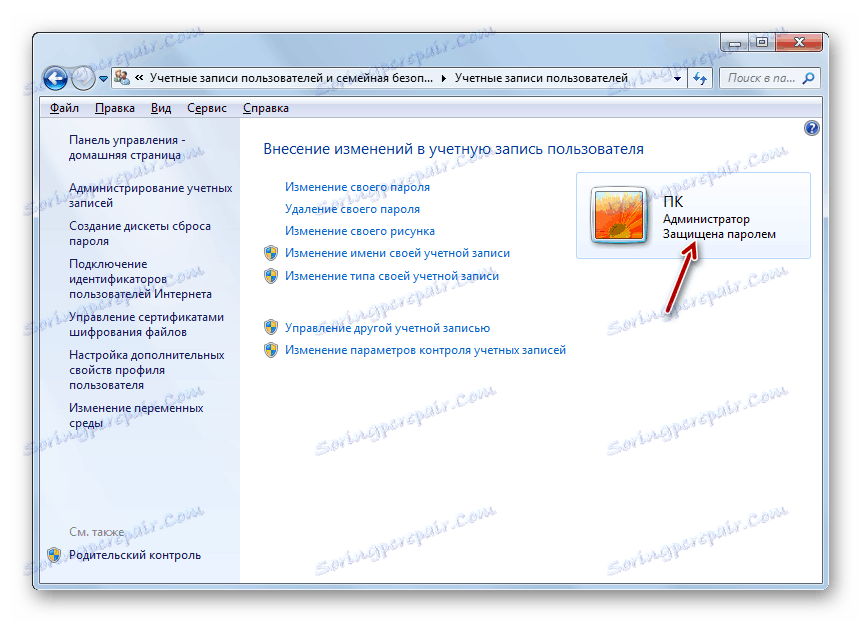
Pročitajte više: Postavljanje lozinke na Windows 7 računalu
Druga metoda: Microsoftov račun
Ova će vam metoda omogućiti pristup vašem računalu s lozinkom iz Microsoftovog profila. Izraz koda može se promijeniti pomoću e-adrese ili telefonskog broja.
- Pronađite "Postavke računala" u standardnim Windows aplikacijama "Izbornik Start" (tako da izgleda kao na 8-ke, u sustavu Windows 10 možete pristupiti "Parametrima" klikom na odgovarajući gumb na izborniku Start ili pomoću kombinacije tipki Win + I ) ,
- Na popisu opcija odaberite odjeljak "Računi" .
- Na bočnoj traci kliknite "Vaš račun" , a zatim "Poveži se s Microsoft računom".
- Ako već imate Microsoftov račun, unesite adresu e-pošte, telefonski broj ili korisničko ime Skype i lozinku.
- U suprotnom, izradite novi račun unosom traženih podataka.
- Nakon potvrde autorizacije s jedinstvenim kodom iz SMS-a bit će potrebno.
- Nakon svih manipulacija, Windows će zatražiti da se lozinka s Microsoft računa prijavljuje.
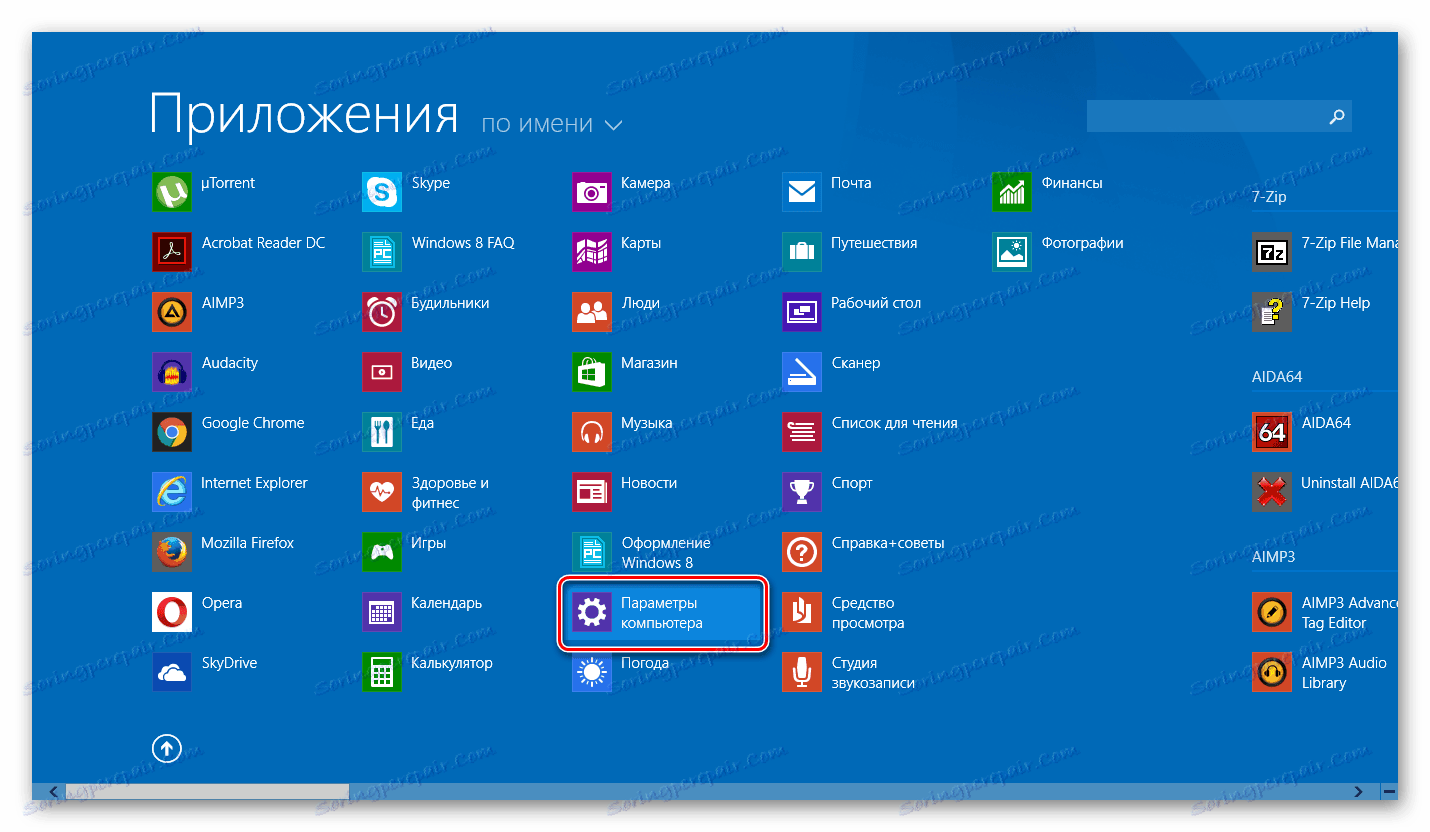
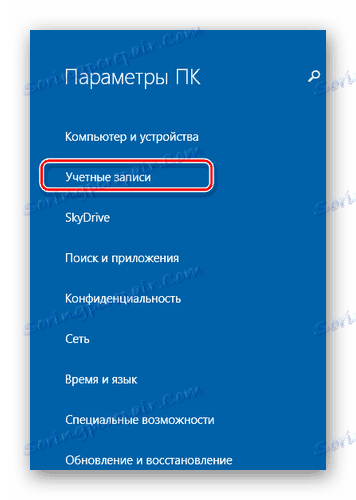
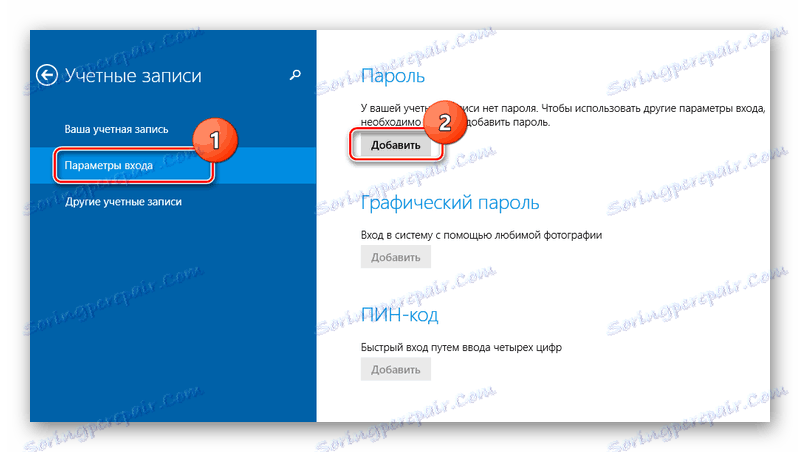
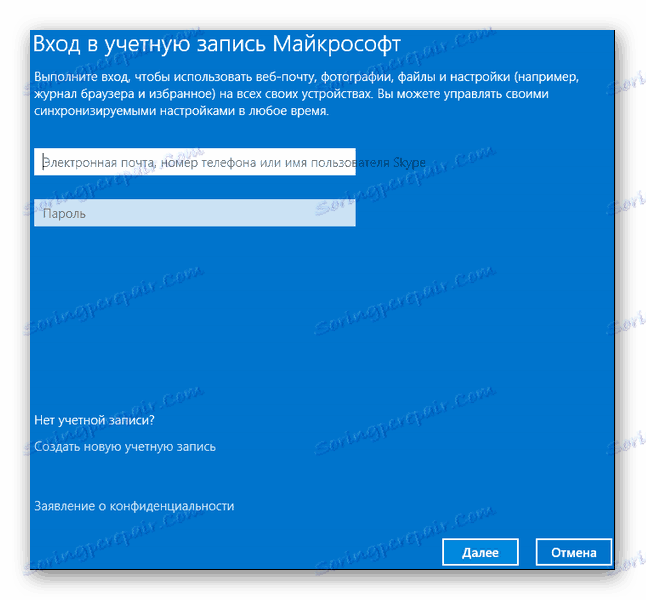
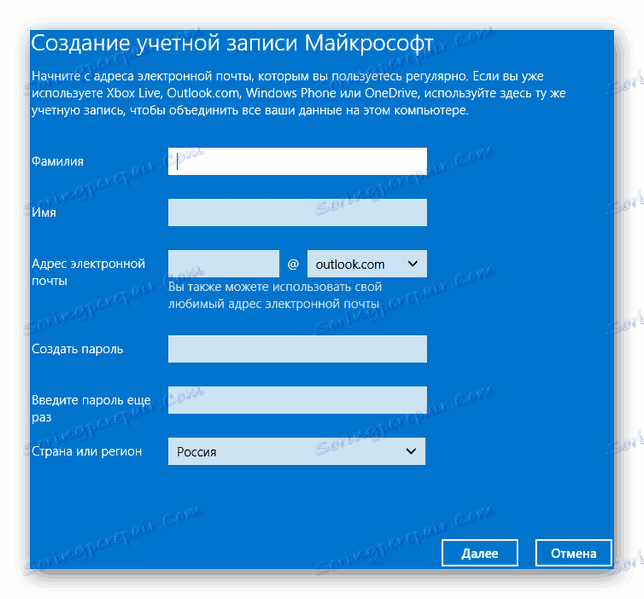
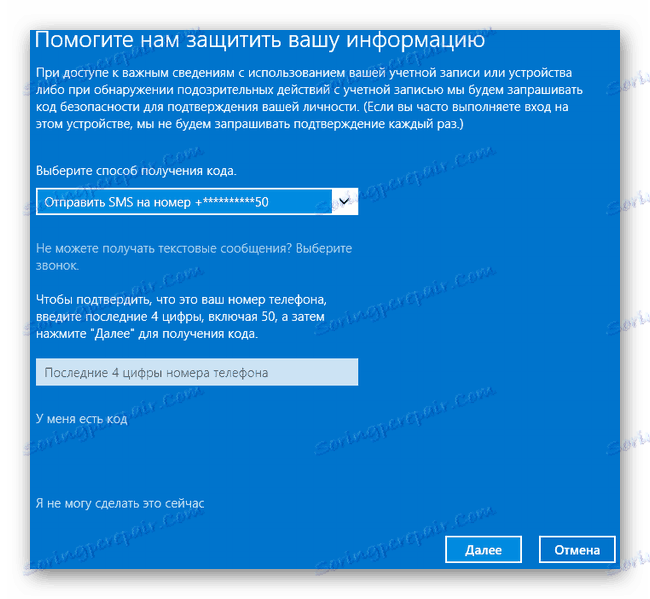

Pročitajte više: Kako postaviti lozinku u sustavu Windows 8
Treća metoda: naredbeni redak
Ova metoda pogodna je za naprednije korisnike, jer podrazumijeva poznavanje naredbi konzole, ali se može pohvaliti brzinom izvršenja.
- Kliknite "Start Menu" i pokrenite "Command Line" kao administrator.
- Unesite
net usersda biste dobili detaljne informacije o svim dostupnim računima. - Kopirajte i zalijepite sljedeću naredbu:
net user username passwordgdje je korisničko ime ime računa, a umjesto lozinke potrebno je unijeti zaporku.
- Da biste provjerili postavku zaštite profila, ponovo pokrenite ili zaključajte računalo pomoću prečaca Win + L.
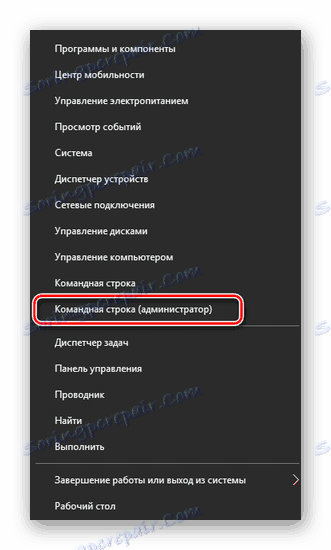
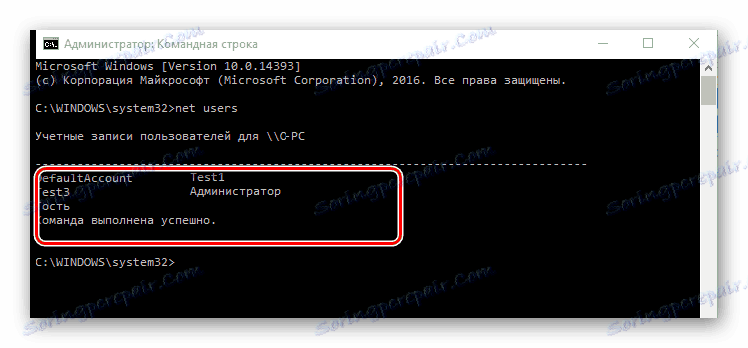
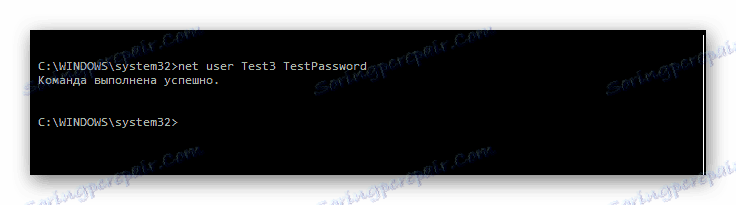
Pročitajte više: Postavljanje lozinke u sustavu Windows 10
zaključak
Stvaranje lozinke ne zahtijeva posebnu obuku i posebne vještine. Glavna poteškoća je izum najtajnije kombinacije, a ne instalacija. U tom slučaju nemojte se osloniti na ovu metodu, kao panaceu u području zaštite podataka.