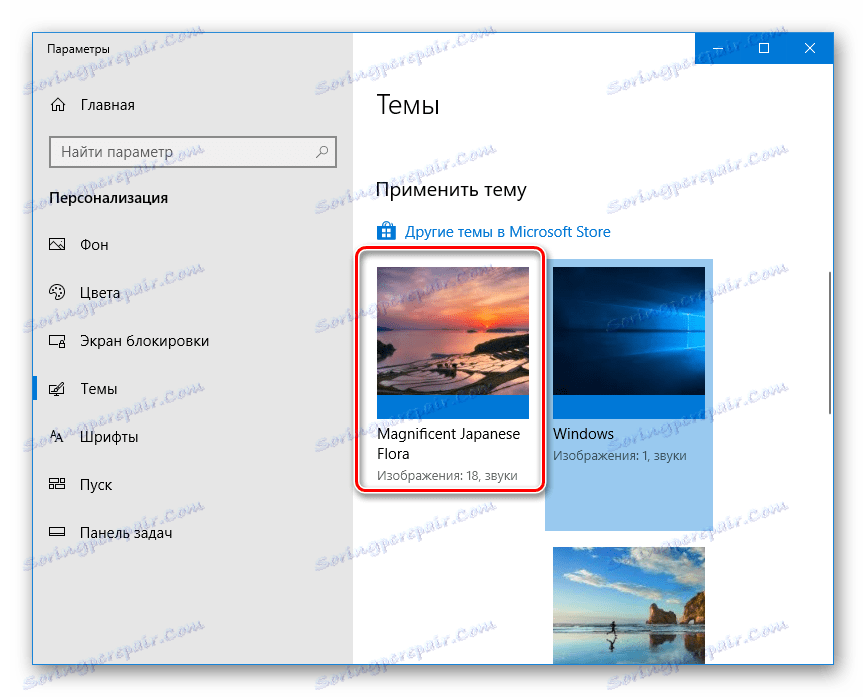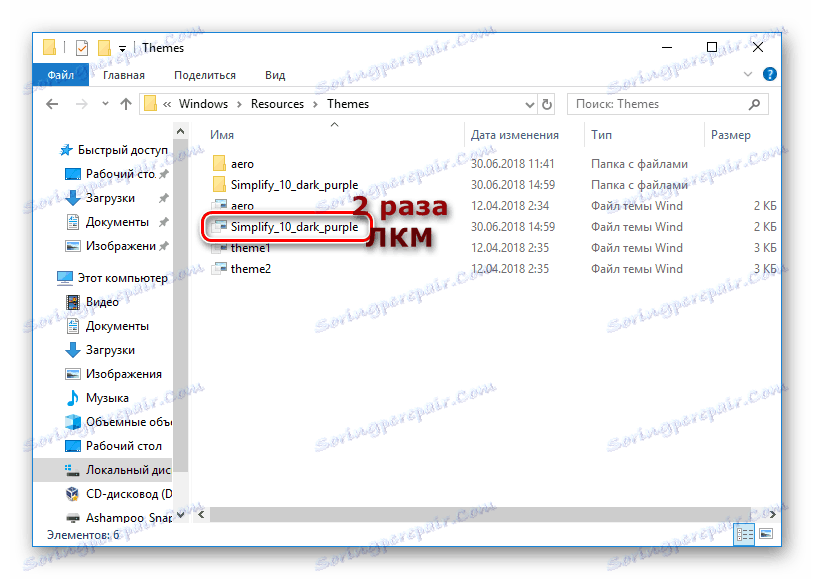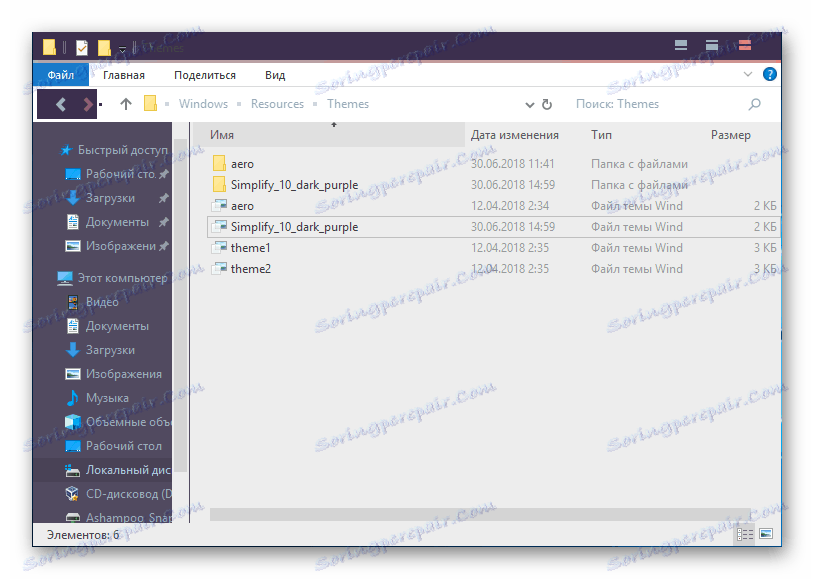Kako instalirati temu u sustavu Windows 10
Vrlo često korisnici, odlučujući za promjenu dizajna radne površine, žele promijeniti temu dizajna. U sustavu Windows ova značajka nije dostupna prema zadanim postavkama pa morate promijeniti rad nekih datoteka sustava i ukloniti ograničenje. U sustavu Windows 10, tema dizajna podrazumijeva ne samo izgled trake zadataka i izbornika Start, već i čuvar zaslona koji utječe na shemu boja. Možete postaviti temu uobičajenom ili ažuriranom razumijevanju na različite načine, pogledajmo svaki od njih.
sadržaj
Instaliranje teme u sustavu Windows 10
Oni koji su prethodno instalirali teme na Windows 7 zasigurno će se sjetiti načela ovog postupka. Pomoću posebnog uslužnog programa bilo je potrebno zakrpati određene datoteke. Nakon toga, zabrana instalacije onih uklonjenih. Sada, kao bezopasna alternativa, možete koristiti teme iz Windows Storea. Oni samo mijenjaju boju i pozadinsku sliku, ali često je to ono što neki korisnici žele.
Prva metoda: Microsoft Store
Jednostavan način instaliranja teme koja ne zahtijeva intervenciju u datotekama sustava. Da biste to učinili, morate imati instaliranu aplikaciju "App Store" u sustavu Windows, putem kojeg će se izvršiti daljnja preuzimanja.
Vidi također: Instaliranje sustava Microsoft Store na Windows 10
U pravilu, takve su teme samo odabir pozadinskih slika o određenoj temi i zajedničkoj shemi boja, bez da radikalno mijenjaju ništa. Stoga je ova opcija prikladna korisnicima koji žele zamijeniti poznatu pozadinu skupom pozadine u formatu slideshowa.
Vidi također: Instaliranje žive pozadine u sustavu Windows 10
- Desnom tipkom miša kliknite prazan prostor na radnoj površini i odaberite "Personalizacija".
- Prijeđite na odjeljak teme, a zatim s desne strane pronađite vezu "Ostale teme u Microsoft Storeu" .
- "Store" počinje s Microsoftovim aplikacijama i igrama. Odmah ćete se uputiti u odjeljak "Teme sustava Windows" .
- Odaberite temu koja vam se sviđa i otvorite je. Moguće je plaćanje nekih tema. Ako niste spremni platiti - upotrijebite besplatne opcije.
- Kliknite gumb "Get" (Get) .
- Nakon kratkog čekanja, doći će do preuzimanja i instalacije.
- Proširite prozor personalizacijom - bit će napunjen dizajn.
![7]()
Kliknite na temu i pričekajte njegovu instalaciju.
- Da biste boju programske trake i ostalih elemenata učinili prikladnijima, kliknite na "Boja" .
- Označite okvir pokraj opcije "U izborniku Start, na programskoj traci iu centru za obavijesti" ako nije. Osim toga, možete uključiti transparentnost klikom na parametar "Učinci transparentnosti" .
- Uskrsnite i aktivirajte stavku "Automatski odabir glavne pozadine boje" ili ručno prilagodite boju pomoću prikazane boja ili klikom na vezu "Dodatna boja" .

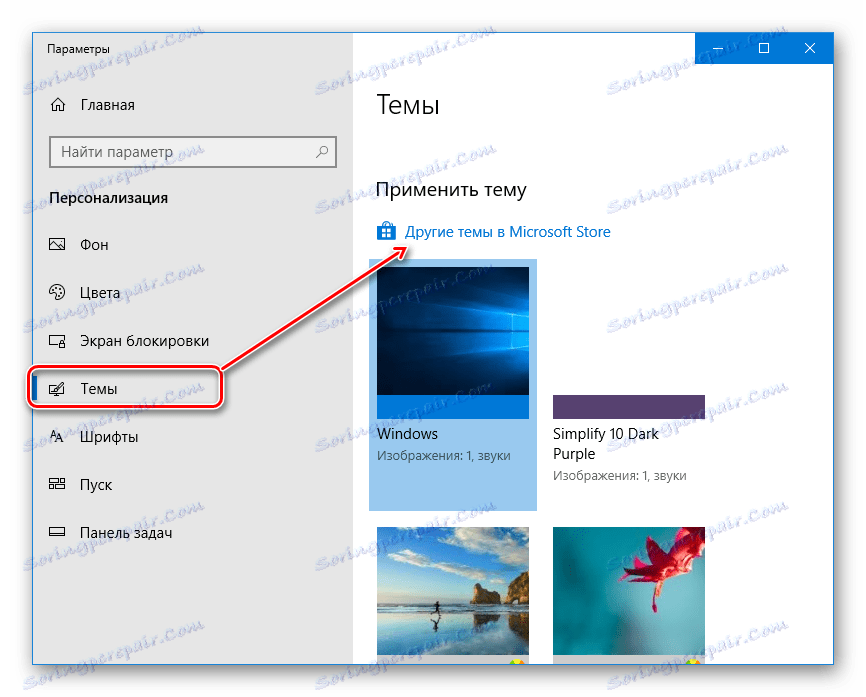
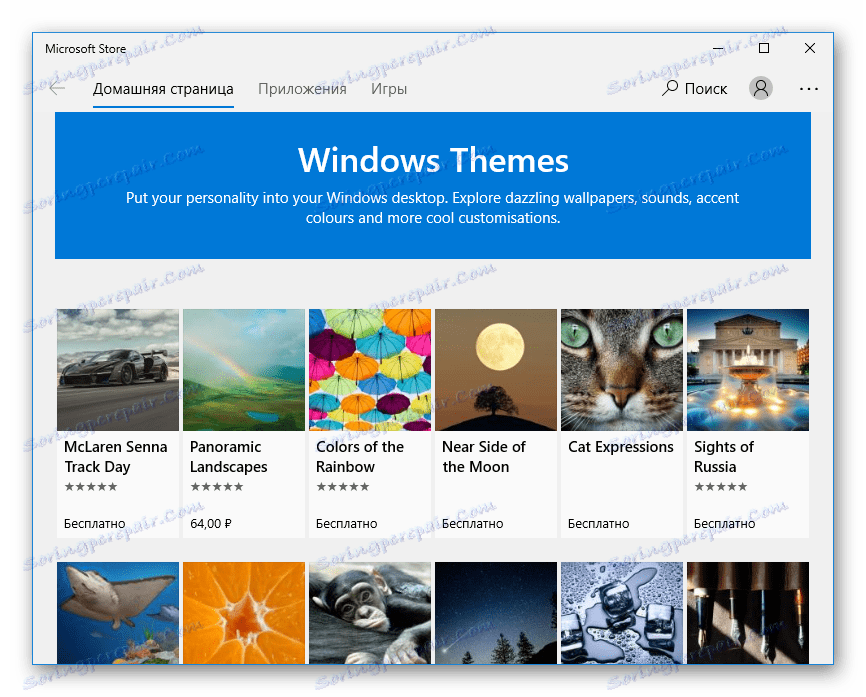
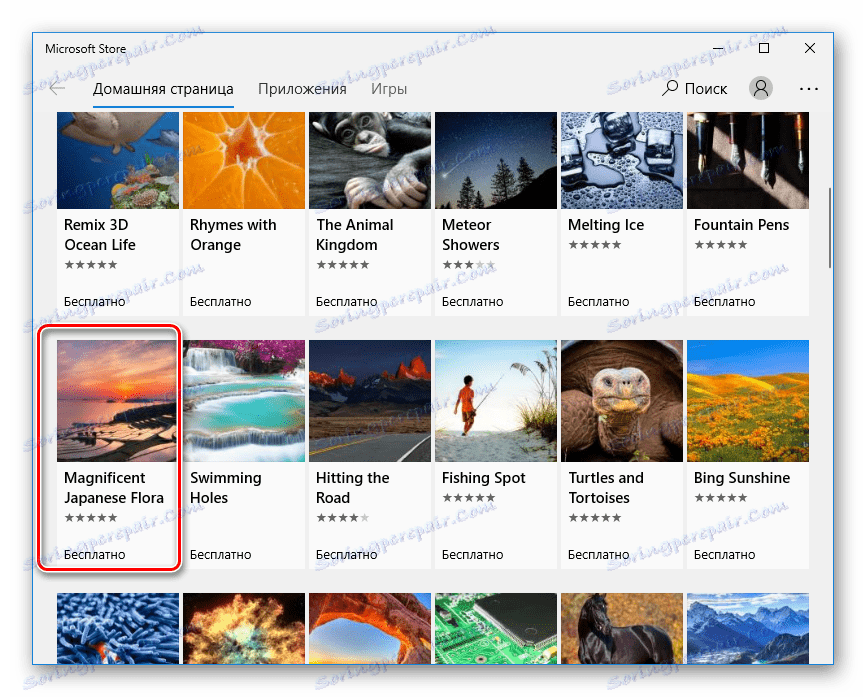
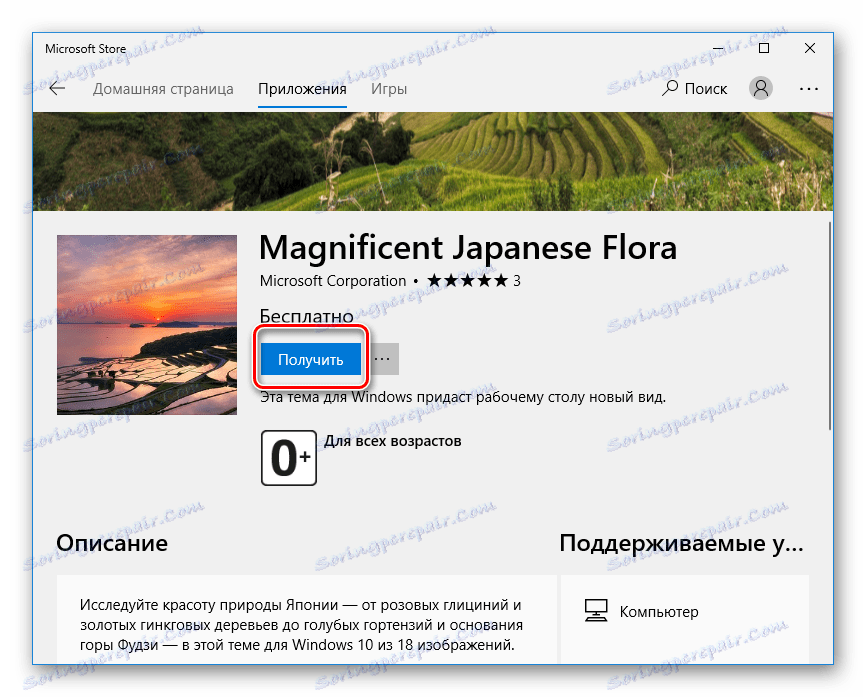
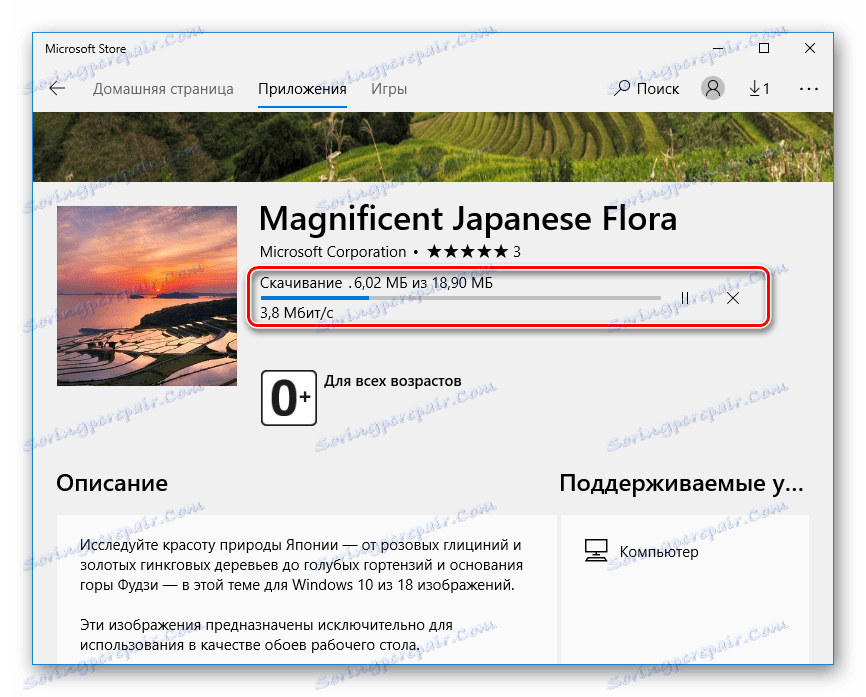
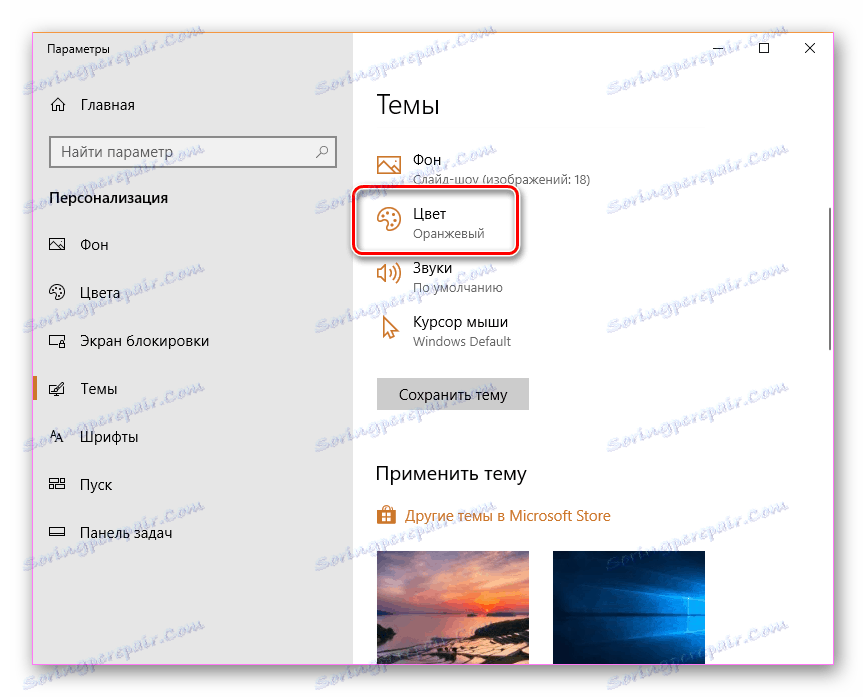
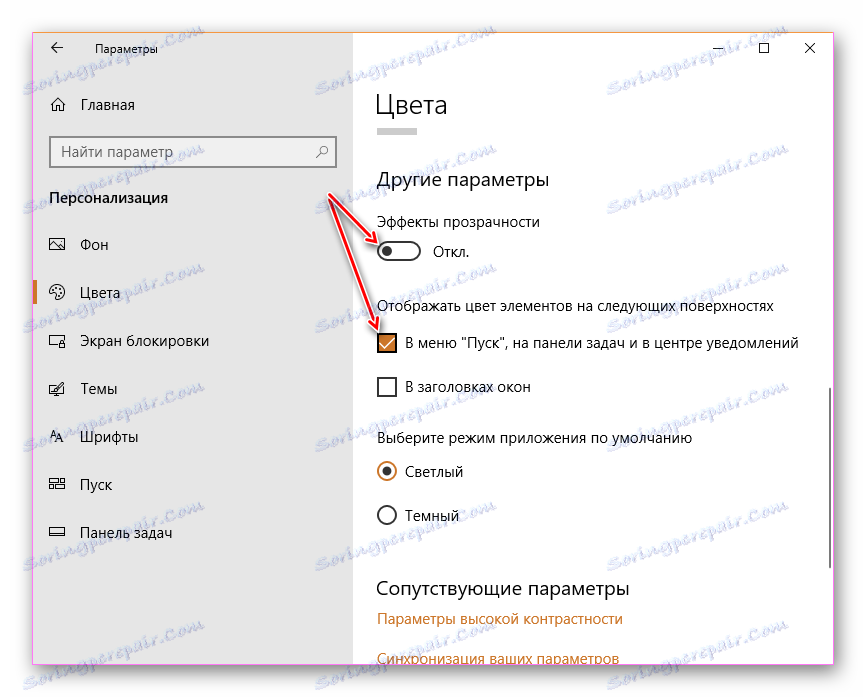
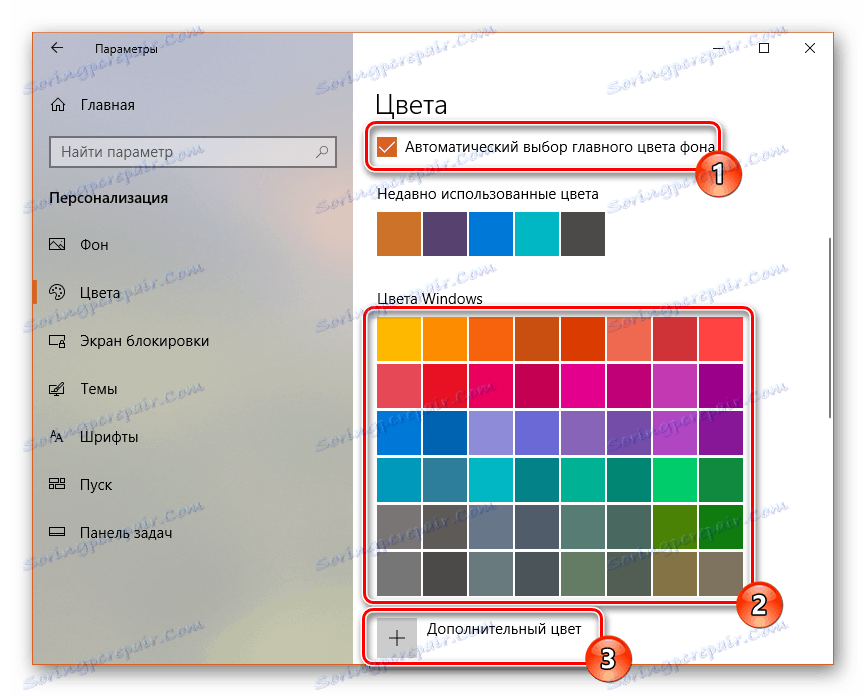
Možete izbrisati temu desnom tipkom miša i odabirom odgovarajućeg parametra.
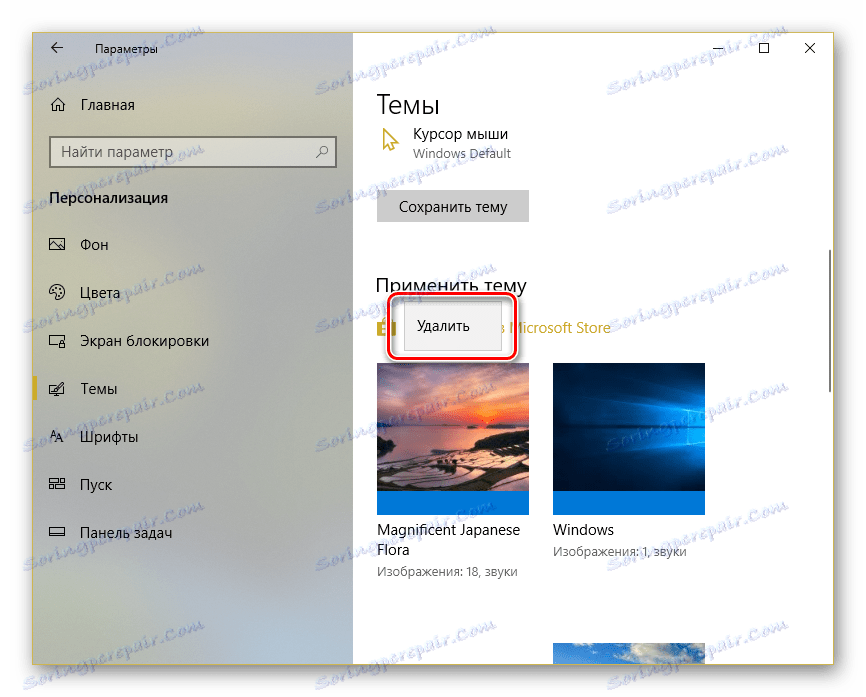
Metoda 2: UltraUXThemePatcher
Nažalost, sve teme koje su potpuno različite od standardnog dizajna ne mogu se instalirati bez ometanja datoteka sustava. UltraUXThemePatcher program bavi se činjenicom da zakrpa 3 datoteke koje su odgovorne za rad tema trećih strana. Preporučujemo da napravite točku vraćanja prije korištenja ovog softvera.
Više detalja: Upute za izradu točke za oporavak sustava Windows 10
Sada samo trebate preuzeti aplikaciju s službene stranice i slijediti naše upute.
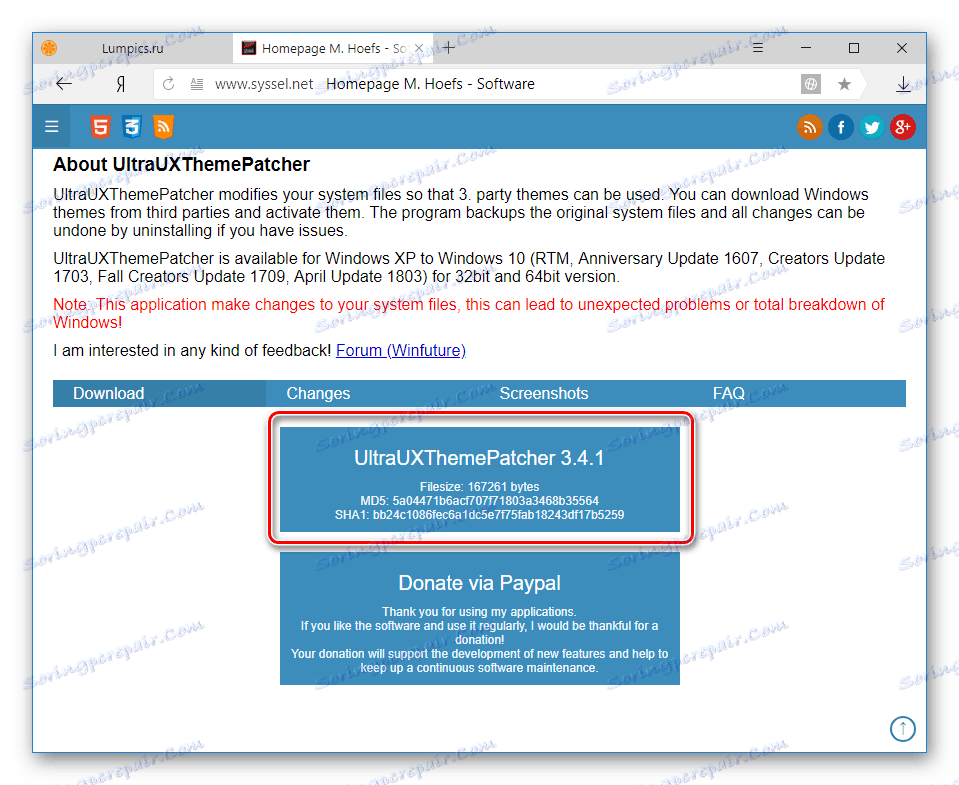
Preuzmite UltraUXThemePatcher s službene stranice
- Preuzmite i pokrenite program. U prozoru dobrodošlice kliknite "Dalje" .
- Označite okvir uz prihvaćanje licencnog ugovora i ponovno "Dalje" .
- Pojavljuje se drugi dio licenčnog ugovora. Ovdje kliknite na "Slažem se" .
- Novi prozor će otvoriti status tri datoteke koje treba zakrpati. Obično sve tri datoteke imaju status "nije zakrpan" , ponekad neke ne zahtijevaju promjene. Kliknite "Instaliraj" .
- U prozoru s statusom i zapisima vidjet ćete status svakog zakrpanog DLL-a: "Backup completed!" I "File patched!" Statusi ukazuju na uspješan završetak postupka. Aplikacija će vam reći da ponovno pokrenete računalo kako biste izvršili promjene. Kliknite "Dalje" .
- Bit ćete pozvani zahvaliti transferu razvojnih programera na PayPal. Možete preskočiti korak klikom na "Dalje" .
- U završnom prozoru odaberite opciju ponovnog pokretanja. "Ponovno pokrenite sada" - automatsko ponovno pokretanje, "Želim ručno ponovno pokrenuti kasnije" - ručno ponovno podizanje sustava u bilo kojem trenutku. Kliknite na "Završi" .
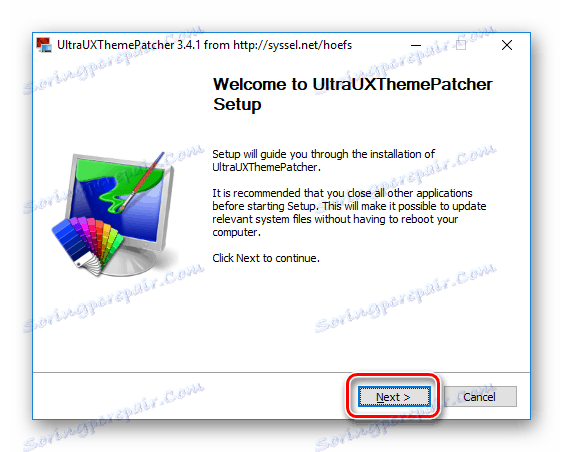
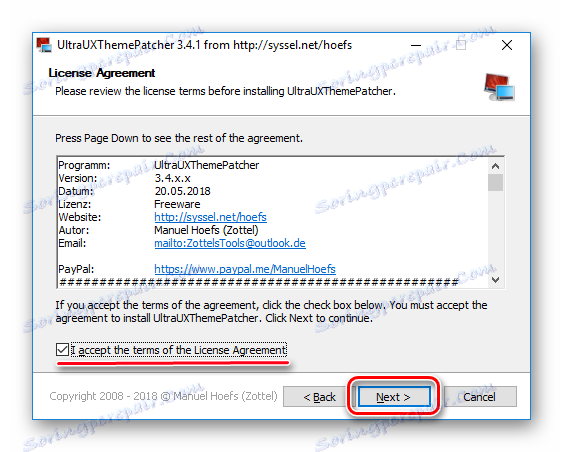
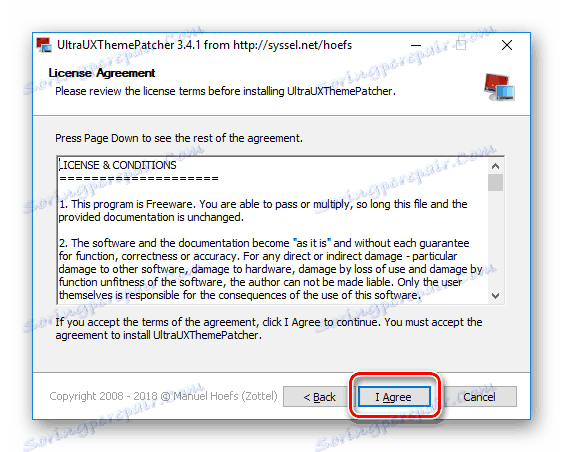
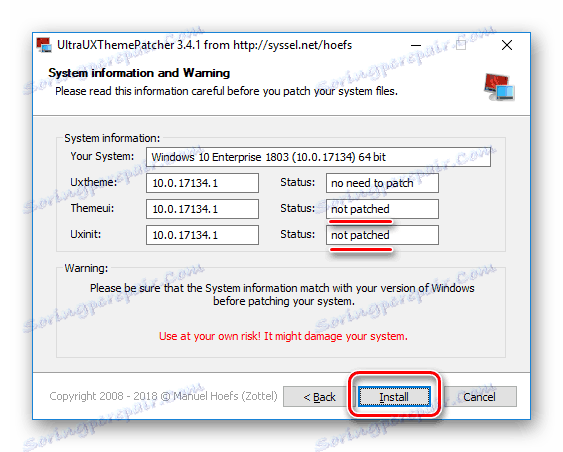
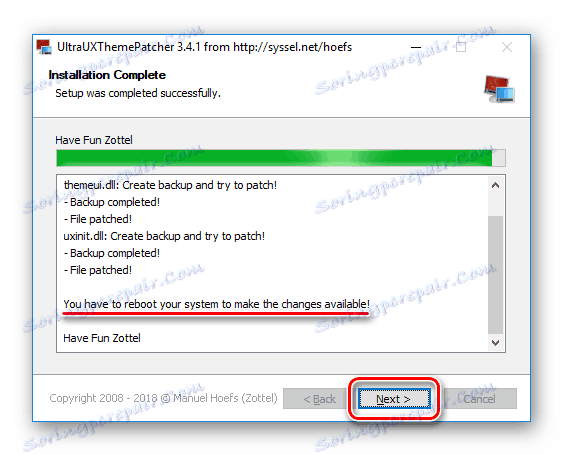
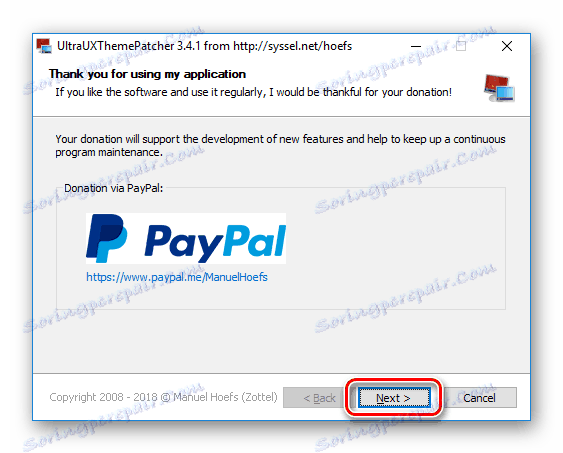
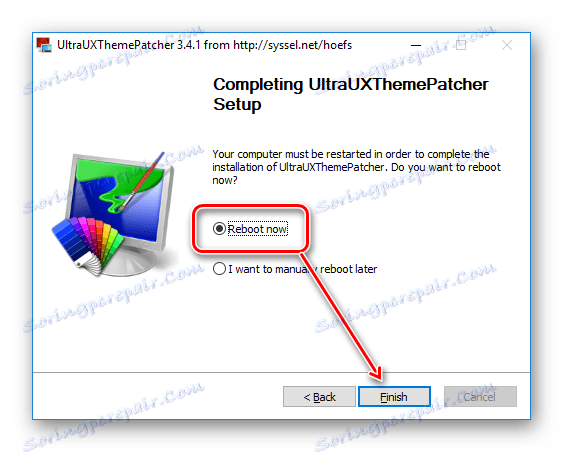
Sada morate pronaći bilo koju temu po svom izboru i preuzeti je. Na internetu lako je pronaći mnoge web stranice s temama, odabrati najpoznatije i najpopularnije izvore. Ne zaboravite provjeriti preuzete datoteke s antivirusnim ili online virus skener ,
Obavezno pratite kompatibilnost verzija teme i sustava Windows! Ako instalirate temu koja ne podržava vašu gradnju, vaš operativni sustav može biti ozbiljno ugrožen.
Vidi također: Kako saznati verziju sustava Windows 10
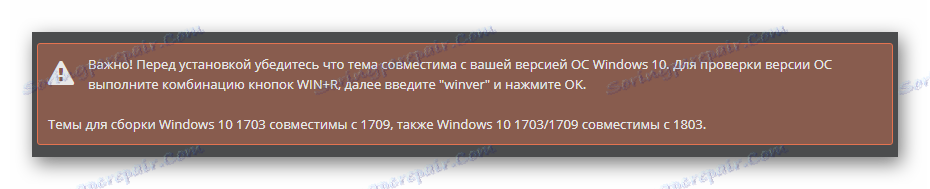
- Preuzmite i raspakirajte temu. Pronađite mapu "Tema" u njemu i kopirajte dvije datoteke koje se nalaze u njemu.
- Sada otvorite novu mapu i idite na sljedeći put:
C:WindowsResourcesThemes - Zalijepite kopirane datoteke iz "Tema" (mapa iz koraka 1) u mapu sustava "Teme" .
- Ako se pojavi prozor koji zahtijeva administratorska prava za dodavanje datoteka u mapu sustava, učinite to pomoću gumba "Nastavi" . Osim toga, označite "Pokreni za sve trenutne elemente" .
- Iz mape izravno možete primijeniti temu dvostrukim klikom na odgovarajuću datoteku s lijevom tipkom miša.
![23]()
Ako sustav sigurnosnog sustava zatraži, odaberite "Otvori".
- Gotovo, tema se primjenjuje.
![25]()
Ako niste promijenili boju programske trake, provjerite postavku u "Mogućnosti sustava Windows" . Da biste to učinili, desnom tipkom miša kliknite radnu površinu i otvorite "Personalizacija" .
![26]()
Prijeđite na karticu "Boje" i označite okvir pokraj "U izborniku Start, na programskoj traci iu centru za obavijesti".
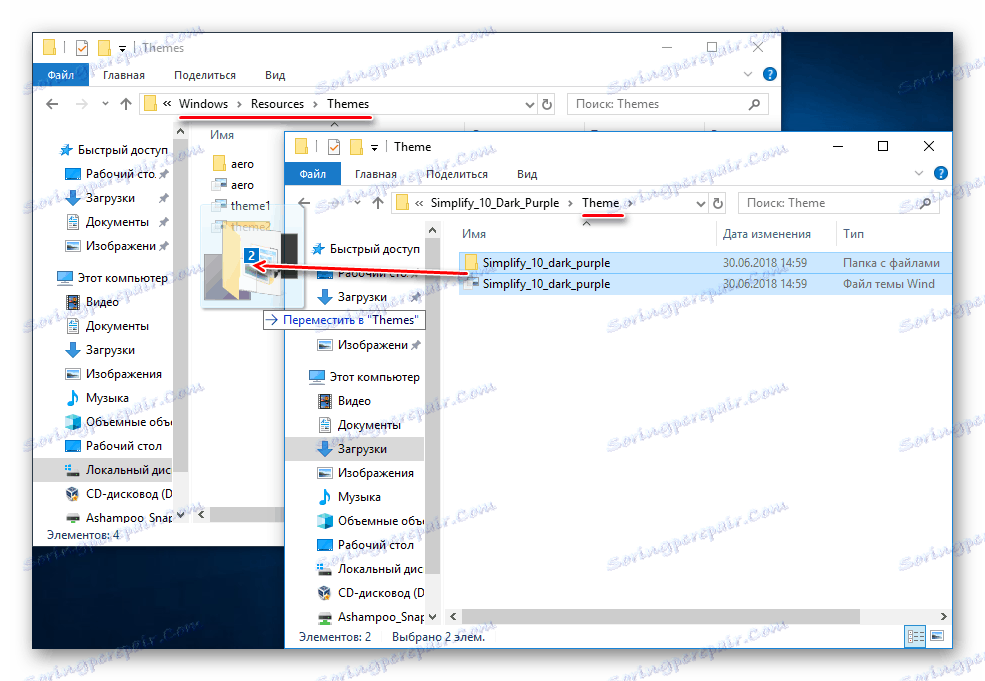

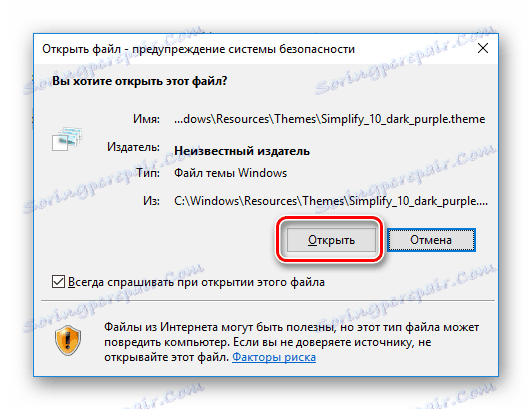
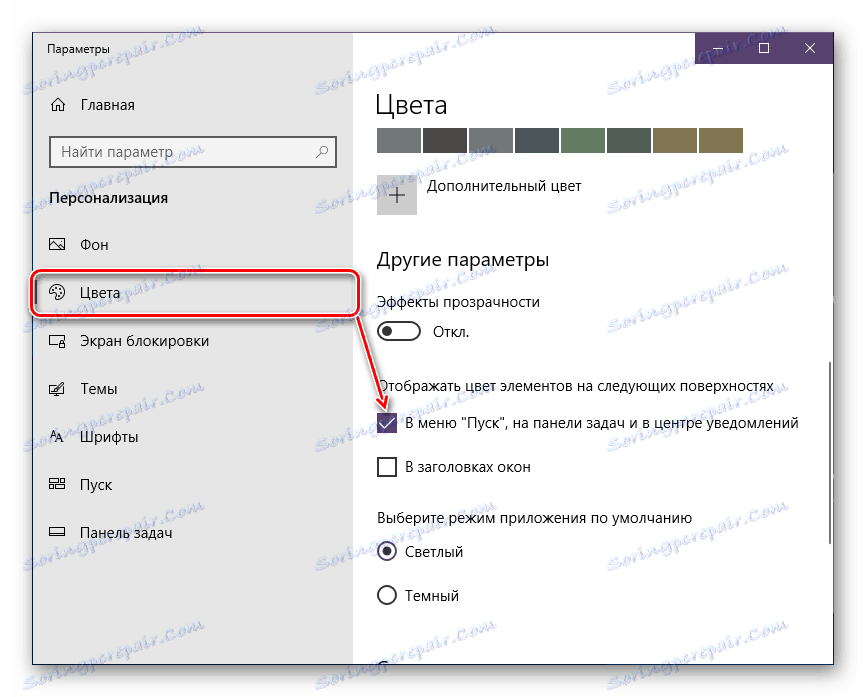
Sljedeći elementi će promijeniti boju:
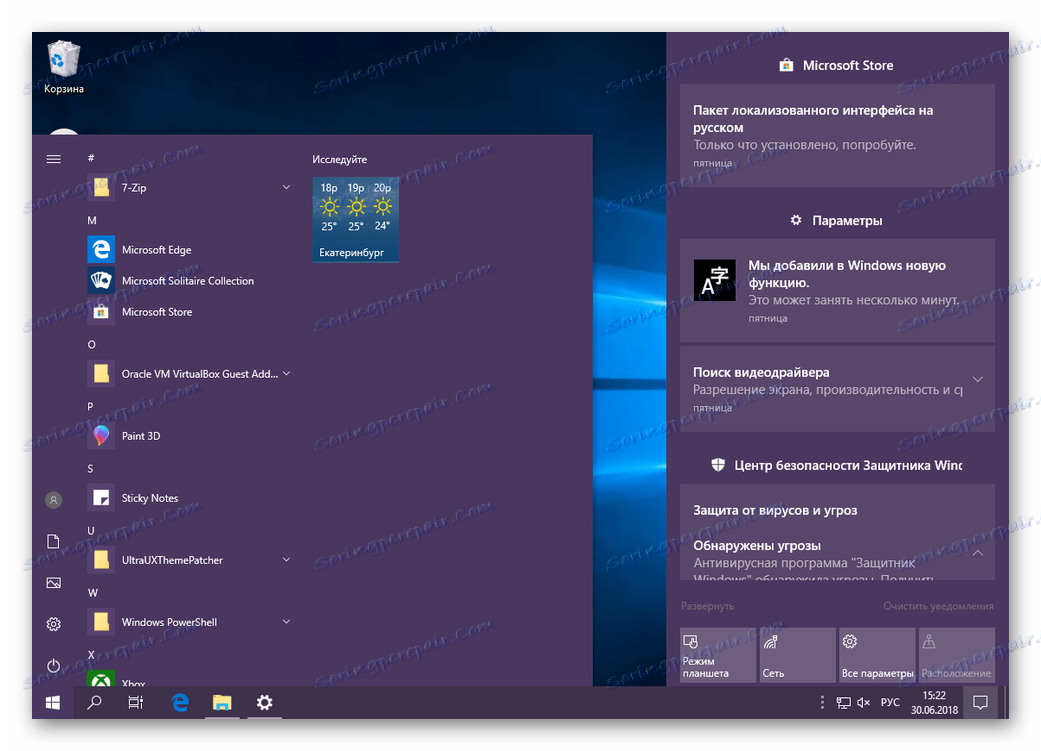
U budućnosti, ova tema može biti omogućena i putem mape Teme koje se nalaze unutar mape Windows ili možete posjetiti Personalizacija , prebaciti se na odjeljak Teme i odabrati željenu opciju.
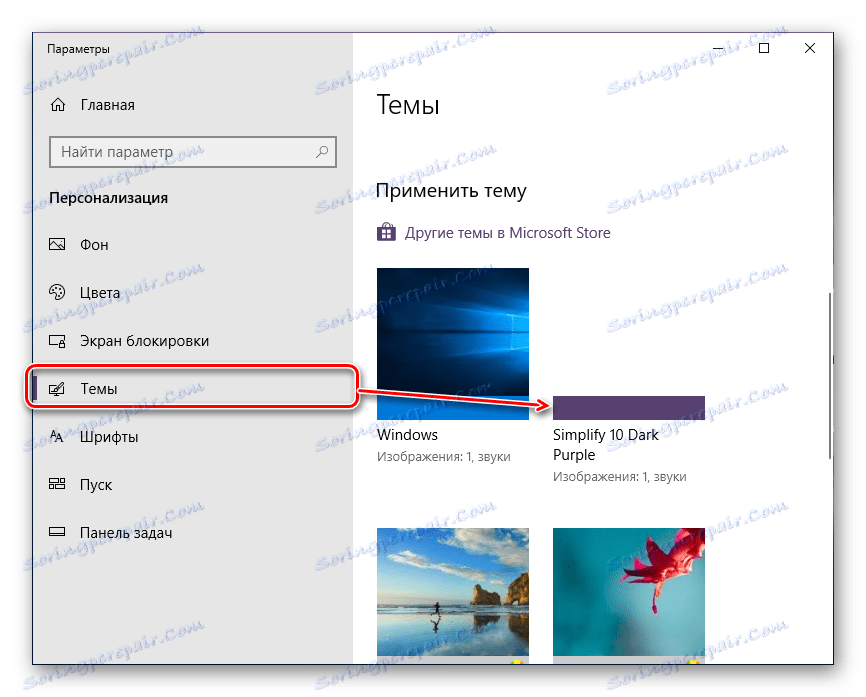
Klikom desne tipke miša na temu otvara se stavka "Izbriši" . Koristite ga ako tema nije instalirana, nije se svidjela ili se nije uklapala.
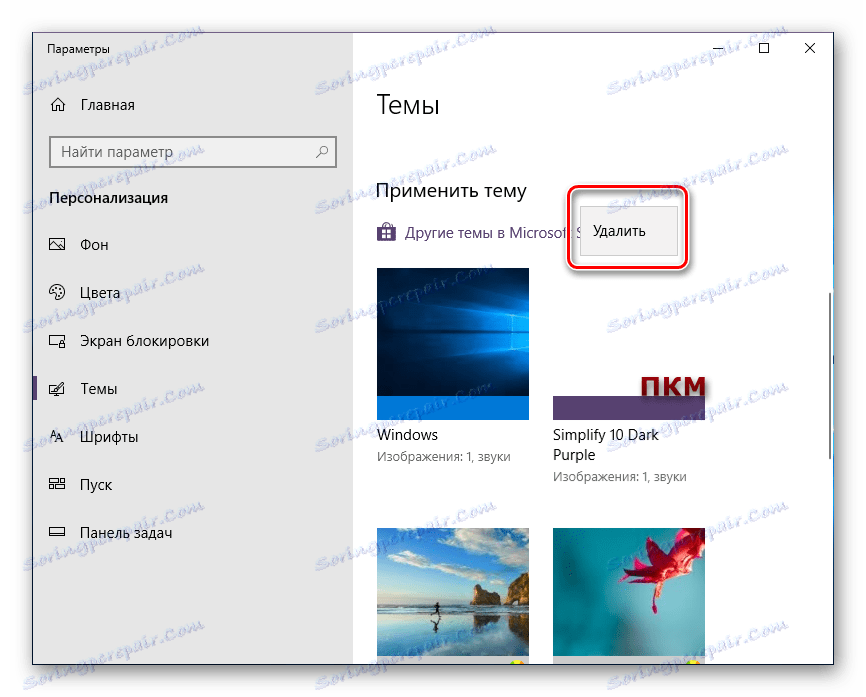
Imajte na umu da u preuzetu mapu s temom možete pronaći i druge elemente dizajna: kursor, ikone, pozadine, kože za razne programe. To nije uvijek slučaj, u nekim slučajevima kreator distribuira subjekt isključivo bez dodatnih elemenata.
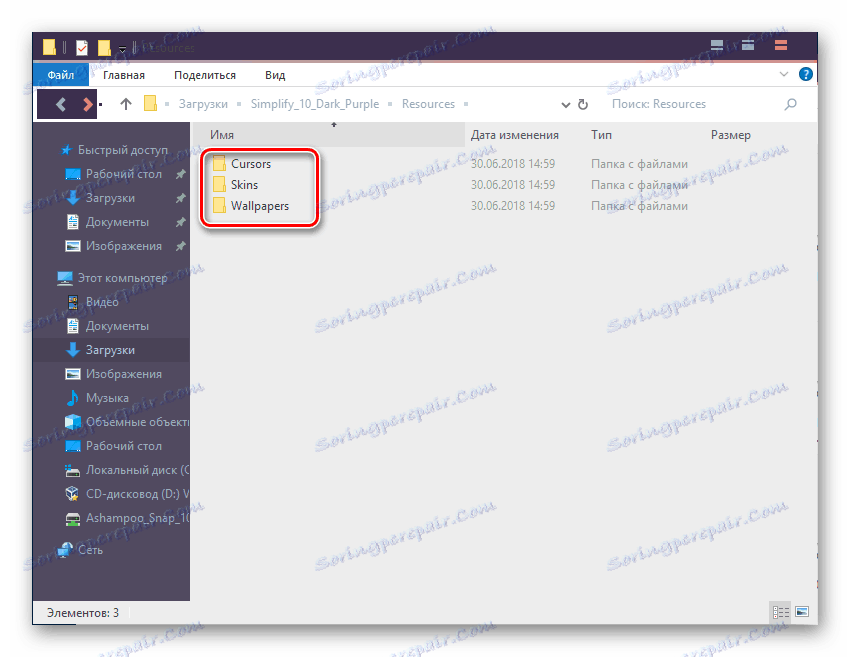
Nadalje, treba shvatiti da niti jedna od gore navedenih komponenti nije obavezan dio teme. Stoga, u većini slučajeva, korisnici instaliraju potrebne elemente zasebno ručno ili putem posebnih instalatera koje je izradio programer. Preporučujemo da to učinite samo ako ste stavili temu na dugo vremena - inače je neprimjereno mijenjati te elemente svaki put dulje vrijeme.
Razmatrali smo mogućnosti za instalaciju tema u sustavu Windows 10. Prva metoda pogodna je za nesmetanu upotrebu korisnika koji ne žele ručno odabrati pozadinu i boje dizajna. Druga metoda korisna je korisnicima sigurnijima koji ne žele trošiti vrijeme na rad s datotekama sustava i ručno traženje tema.