Instaliranje VNC poslužitelja u Ubuntuu
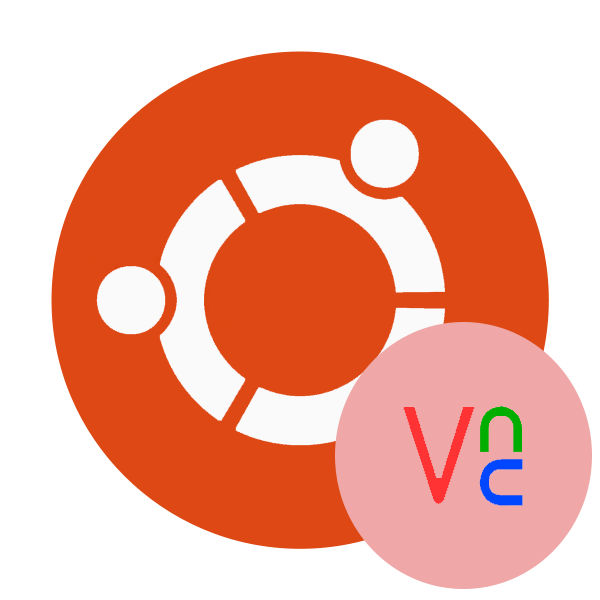
Virtual Network Computing (VNC) je sustav za omogućavanje pristupa udaljenoj radnoj površini računalu. Preko mreže se prenosi slika zaslona, pritiskaju se klikovi miša i tipke na tipkovnici. U operativnom sustavu Ubuntu, spomenuti sustav se instalira preko službenog repozitorija, i tek tada se odvija postupak površinske i detaljne konfiguracije.
Sadržaj
Instalirajte VNC poslužitelj u Ubuntu
Budući da je u najnovijim verzijama Ubuntu Gnome GUI instaliran po defaultu, mi ćemo instalirati i konfigurirati VNC na temelju ovog okruženja. Radi lakšeg snalaženja, cijeli proces dijelimo na uzastopne korake, tako da ne biste trebali imati problema s razumijevanjem prilagodbe rada instrumenta od interesa.
Korak 1: Instalirajte potrebne komponente
Kao što smo ranije spomenuli, koristit ćemo službeni repozitorij. Tu je najnovija i stabilna verzija VNC poslužitelja. Sve radnje se izvode preko konzole, jer vrijedi početi s njegovim pokretanjem.
- Idite na izbornik i otvorite "Terminal" . Tu je vruća tipka Ctrl + Alt + T , koja vam omogućuje da je brže.
- Instalirajte ažuriranja za sve knjižnice sustava putem
sudo apt-get update. - Unesite zaporku za pristup rootu.
- Na kraju, trebate registrirati naredbu
sudo apt-get install --no-install-recommends ubuntu-desktop gnome-panel gnome-settings-daemon metacity nautilus gnome-terminal vnc4serveri kliknite Enter . - Potvrdite dodavanje novih datoteka u sustav.
- Pričekajte da se instalacija dovrši i dodate dok se ne pojavi nova linija za unos.
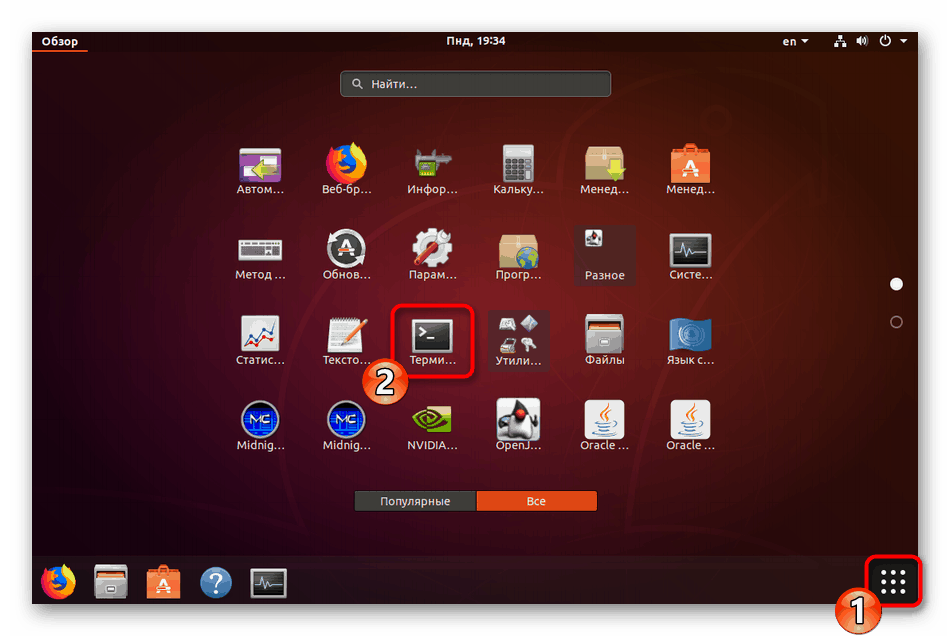
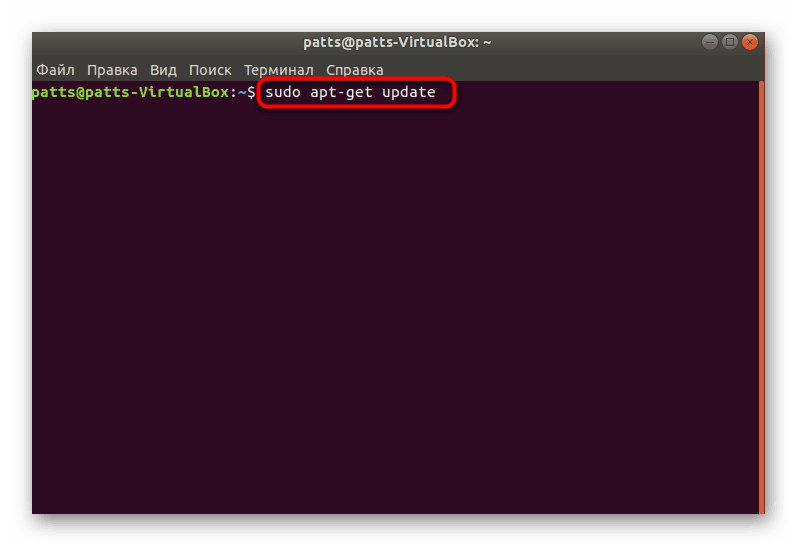
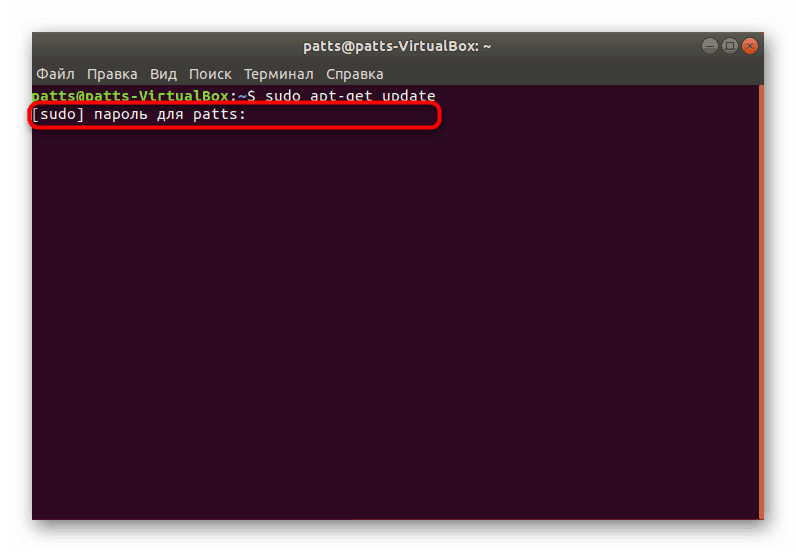
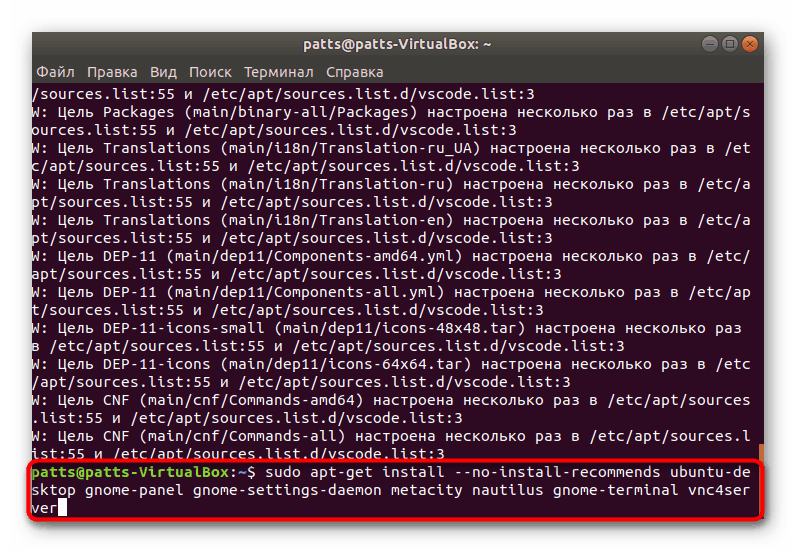
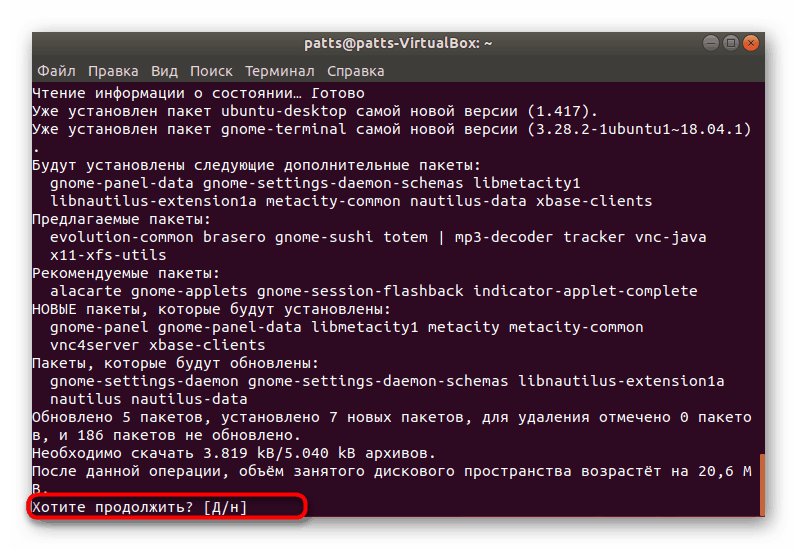
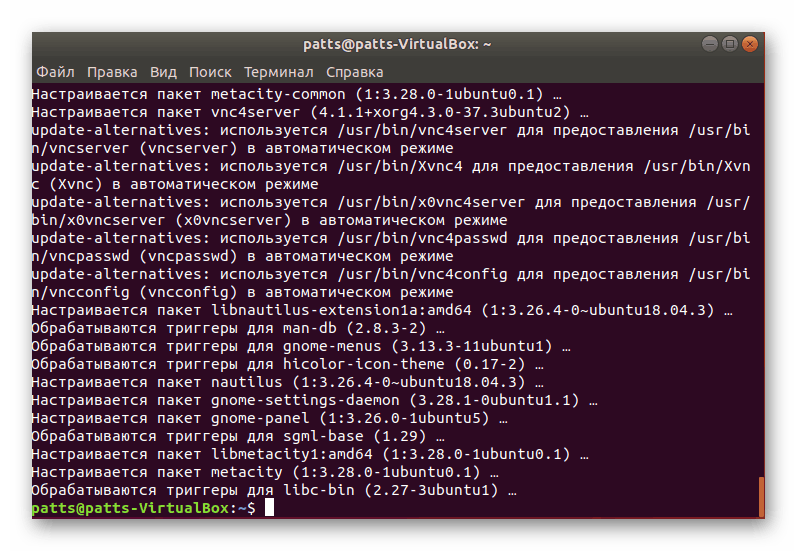
Sada su sve potrebne komponente prisutne u Ubuntuu, sve što preostaje je provjeriti njihov rad i konfigurirati ga prije pokretanja udaljene radne površine.
Korak 2: Prvo pokretanje VNC-poslužitelja
Tijekom prvog pokretanja alata postavljaju se osnovni parametri, a zatim se pokreće radna površina. Trebate se pobrinuti da sve funkcionira normalno i to možete učiniti na sljedeći način:
- U konzoli upišite naredbu
vncserverodgovornu za pokretanje poslužitelja. - Od vas će se tražiti da postavite lozinku za računala. Ovdje morate unijeti bilo koju kombinaciju znakova, ali ne manje od pet. Kada upisujete znakove, neće se prikazati.
- Potvrdite lozinku ponovnim unosom.
- Bit ćete obaviješteni da je stvorena skripta za pokretanje i započela je s radom nova virtualna radna površina.
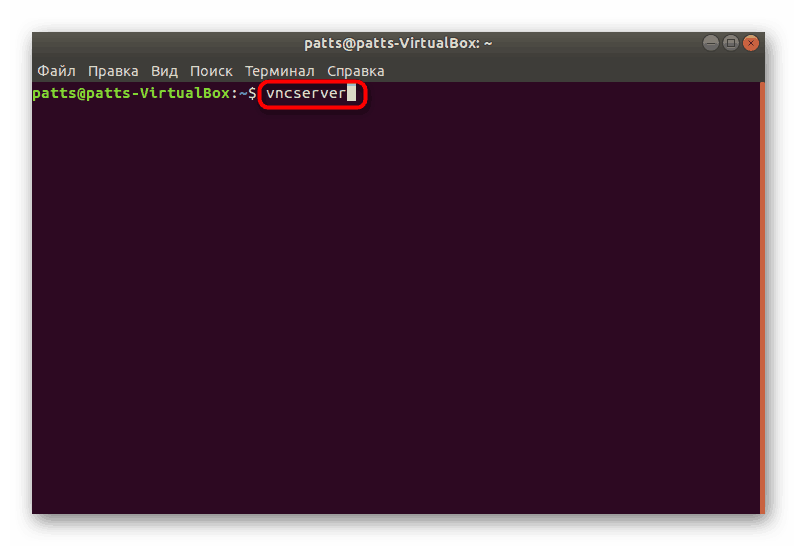
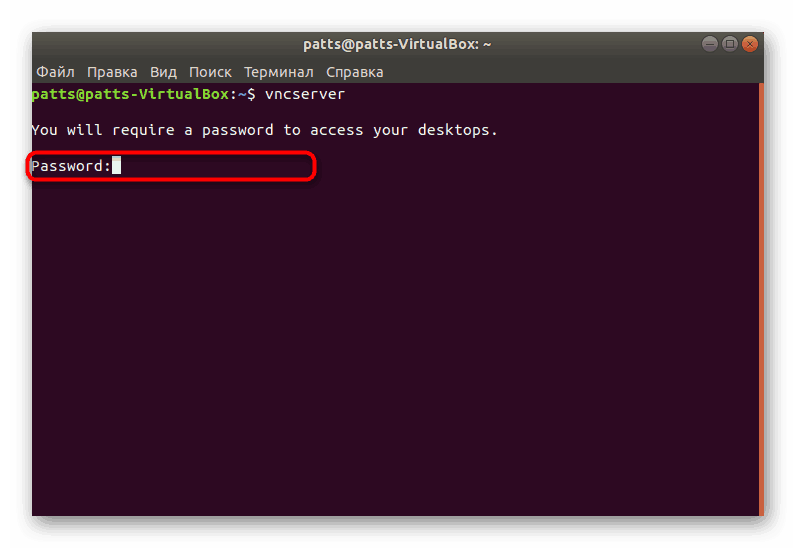
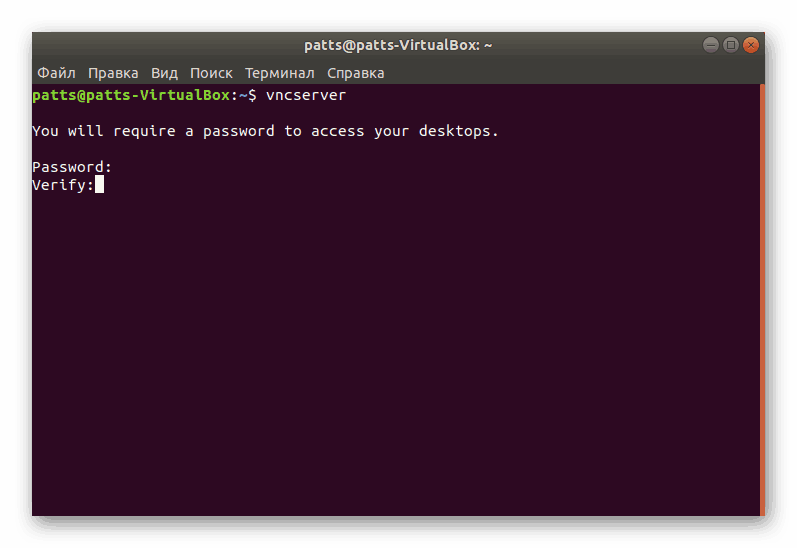
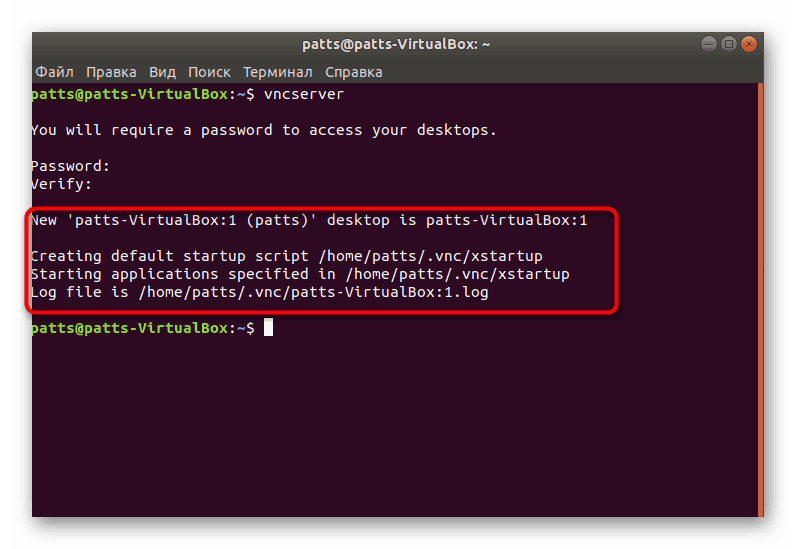
Korak 3: Konfigurirajte VNC poslužitelj za potpuno funkcioniranje
Ako smo u prethodnom koraku samo osigurali da instalirane komponente rade, sada ih moramo pripremiti za daljinsku vezu s radnom površinom drugog računala.
- Najprije
vncserver -kill :1radnu površinuvncserver -kill :1. - Sljedeće je pokretanje konfiguracijske datoteke putem ugrađenog uređivača teksta. Da biste to učinili, upišite
nano ~/.vnc/xstartup. - Provjerite ima li datoteka sve linije navedene u nastavku.
#!/bin/sh
# Uncomment the following two lines for normal desktop:
# unset SESSION_MANAGER
# exec /etc/X11/xinit/xinitrc[-x / etc / vnc / xstartup] && exec / etc / vnc / xstartup
[-r $ HOME / .Xresources] & & xrdb $ HOME / .Xresources
xsetroot - čvrsta siva
vncconfig-Iconic &
x-terminal-emulator -geometrija 80x24 + 10 + 10 -ls-title "$ VNCDESKTOP Desktop" &
x-window-manager &gnome-panel &
gnome-settings-daemon &
metacity &
nautilus & - Ako ste napravili bilo kakve promjene, spremite postavke pritiskom tipke Ctrl + O.
- Napustite datoteku pritiskom na Ctrl + X.
- Osim toga, trebali biste proslijediti priključke i omogućiti udaljeni pristup. Naredba
iptables -A INPUT -p tcp --dport 5901 -j ACCEPTpomoći će vam u izvršavanju ovog zadatka. - Nakon uvoda spremite postavke pisanjem
iptables-save.
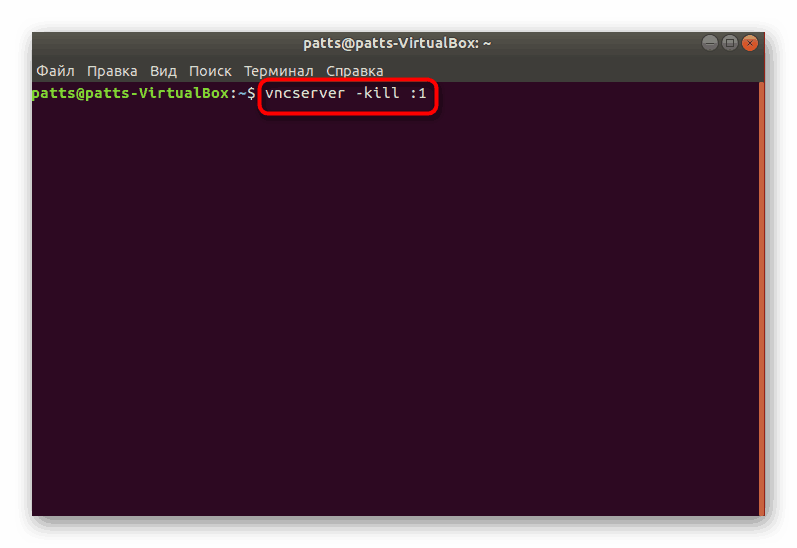
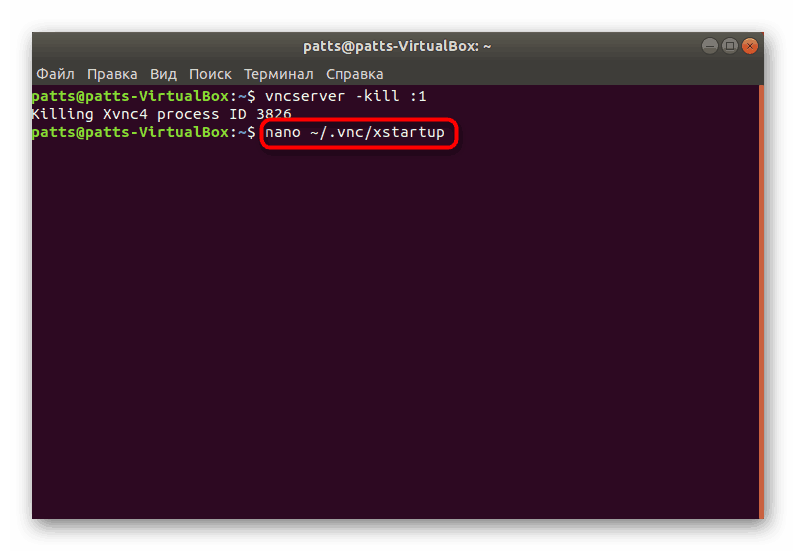
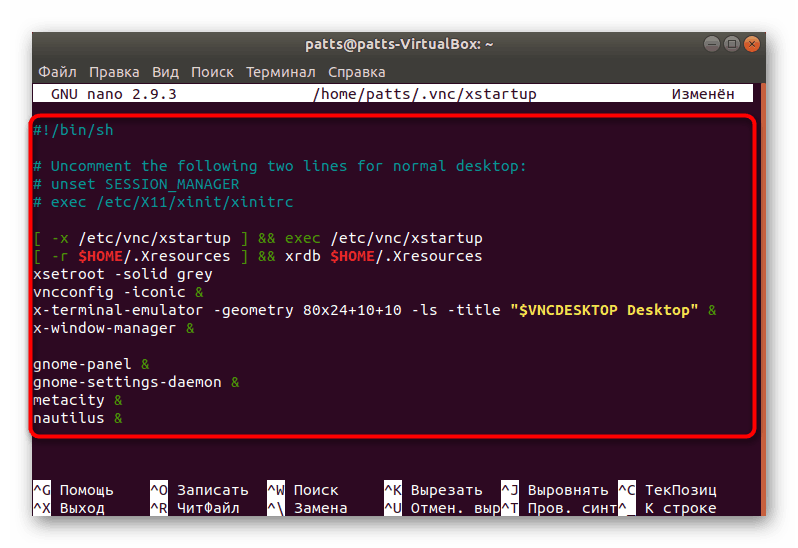
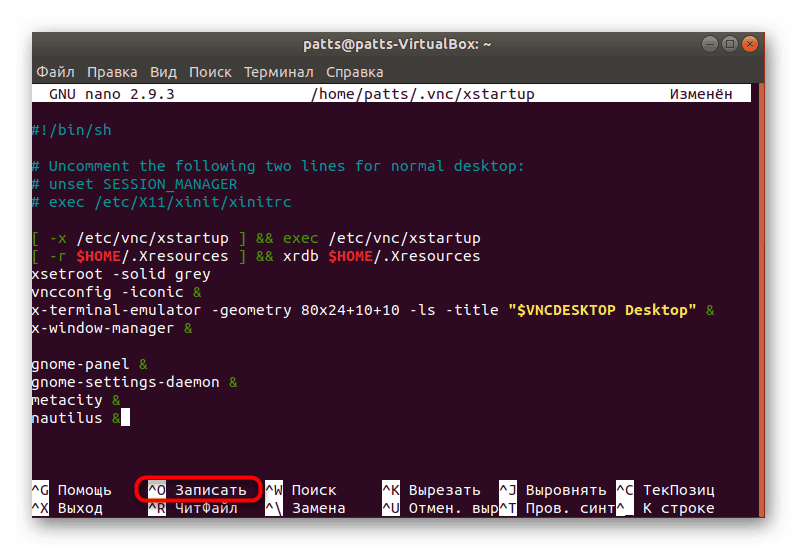
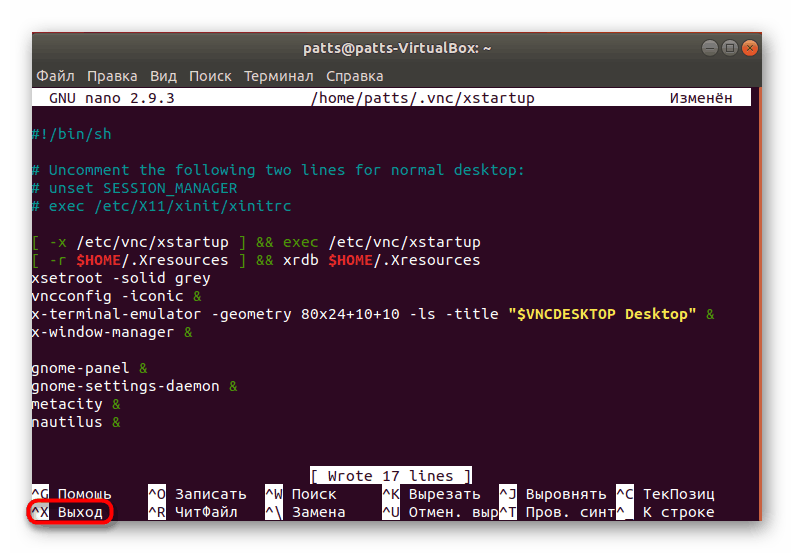
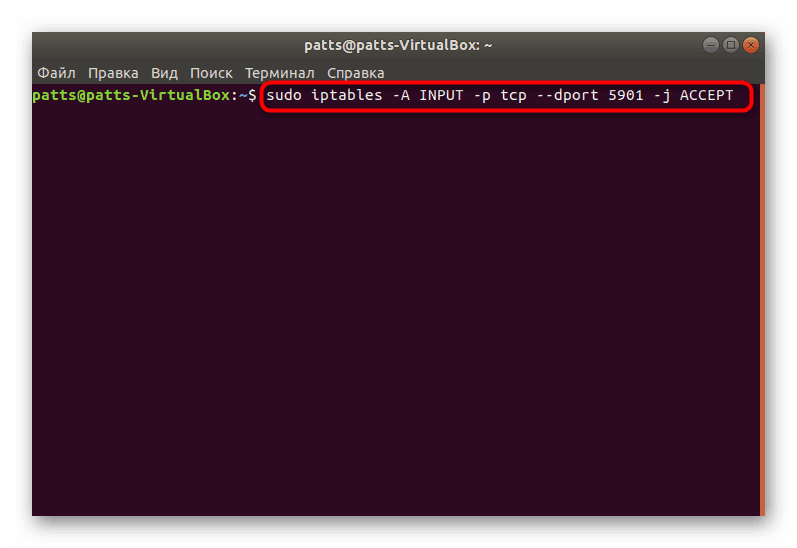
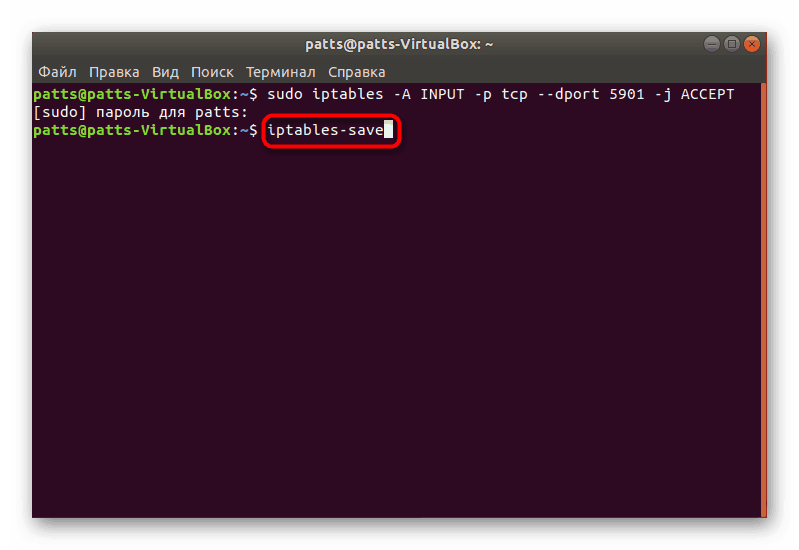
Korak 4: Provjera rada VNC poslužitelja
Posljednji korak je provjera instaliranog i konfiguriranog VNC poslužitelja u akciji. Za to ćemo koristiti jednu od aplikacija za upravljanje udaljenim radnim površinama. Predlažemo da se upoznate s njegovom instalacijom i krenete dalje.
- Prvo morate pokrenuti sam poslužitelj upisivanjem
vncserver. - Provjerite je li postupak ispravan.
- Počnite dodavati aplikaciju Remmina iz korisničkog spremišta. Da biste to učinili, upišite
sudo apt-add-repository ppa:remmina-ppa-team/remmina-nextu konzolusudo apt-add-repository ppa:remmina-ppa-team/remmina-next. - Pritisnite Enter da biste dodali nove pakete u sustav.
- Nakon dovršetka instalacije potrebno je ažurirati biblioteke sustava
sudo apt update. - Sada ostaje samo izgraditi najnoviju verziju programa putem naredbe
sudo apt install remmina remmina-plugin-rdp remmina-plugin-secret. - Potvrdite postupak instalacije novih datoteka.
- Remmina se može pokrenuti putem izbornika klikom na odgovarajuću ikonu.
- Ostaje samo odabir VNC tehnologije, registriranje željene IP adrese i spajanje na radnu površinu.
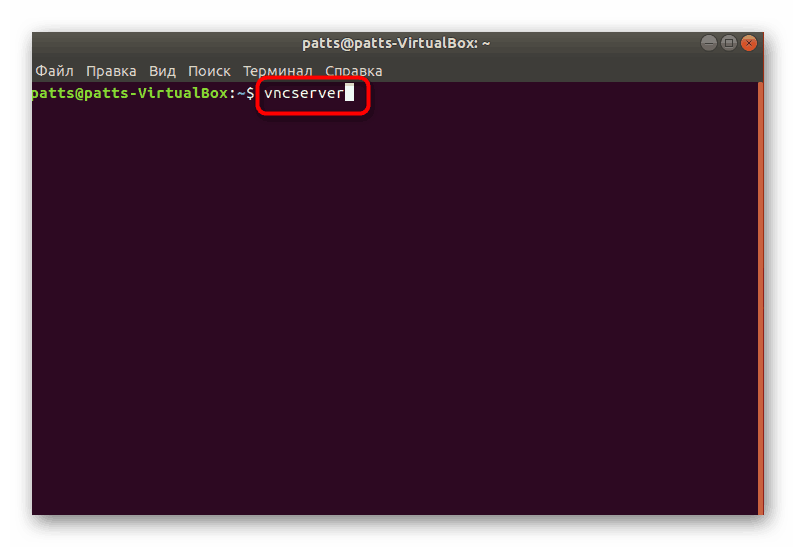
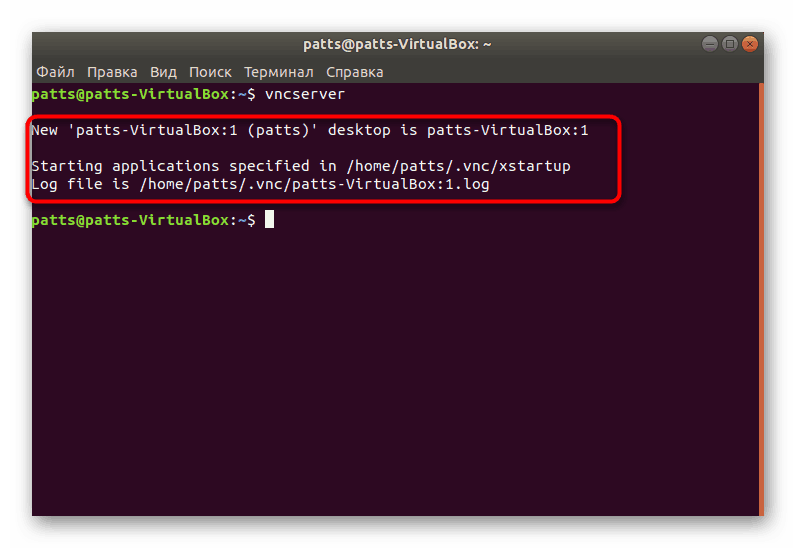
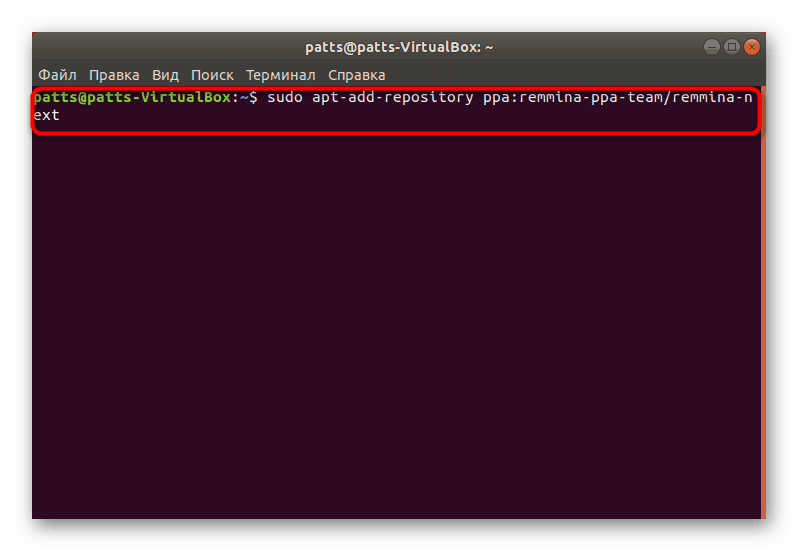
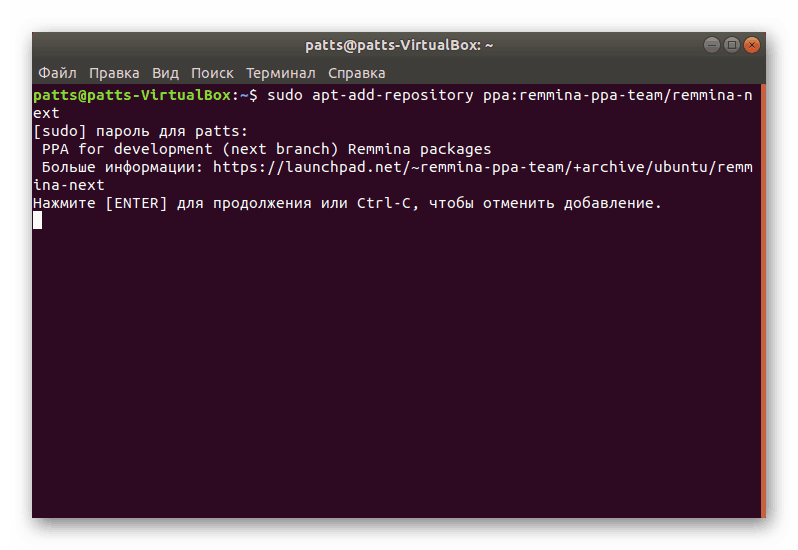
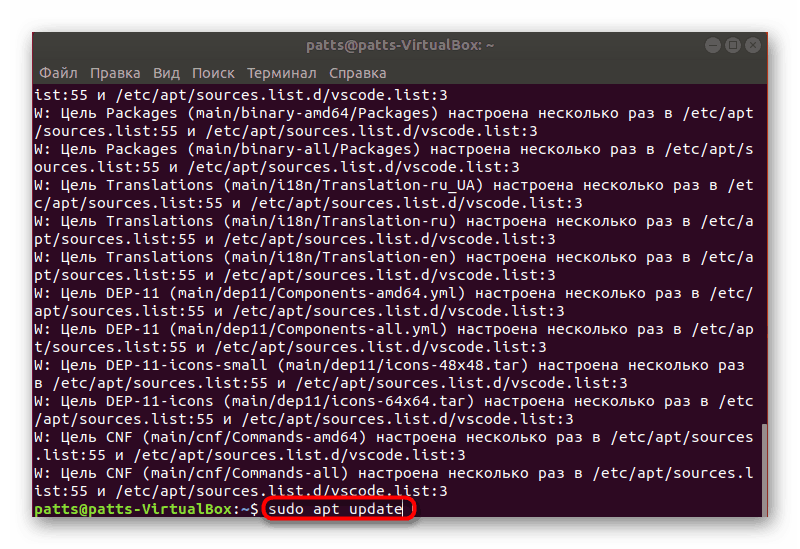
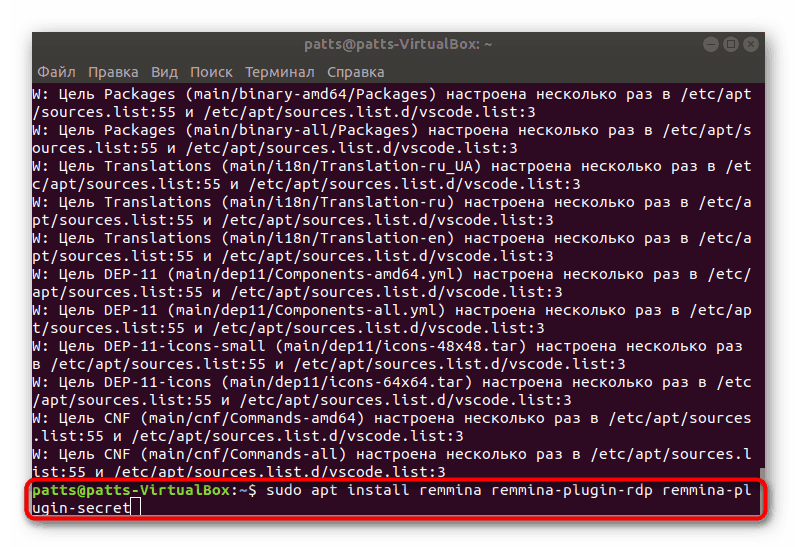
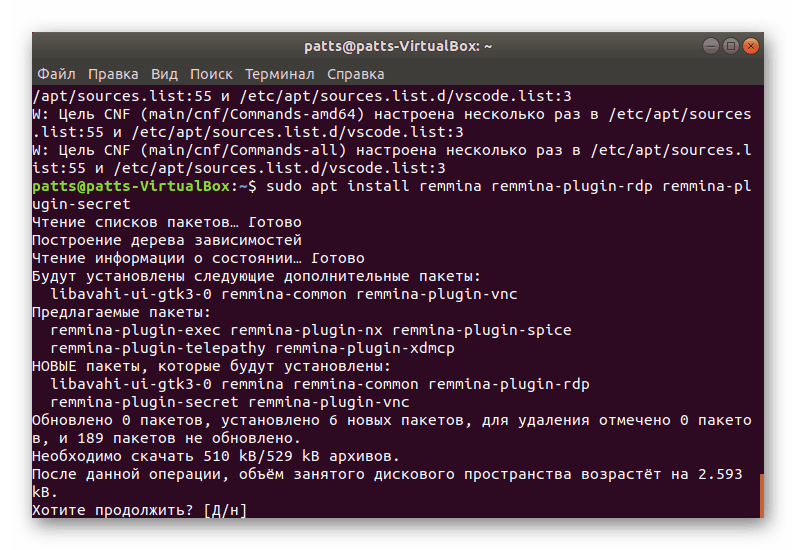


Naravno, za povezivanje na ovaj način, korisnik mora znati vanjsku IP adresu drugog računala. Da biste to utvrdili, u Ubuntu su dodane posebne online usluge ili dodatni uslužni programi. Detaljne informacije o ovoj temi mogu se naći u službenoj dokumentaciji programera OS-a.
Sada ste upoznati sa svim osnovnim koracima koje trebate izvršiti kako biste instalirali i konfigurirali VNC poslužitelj za Ubuntu distribuciju na Gnome ljusci.