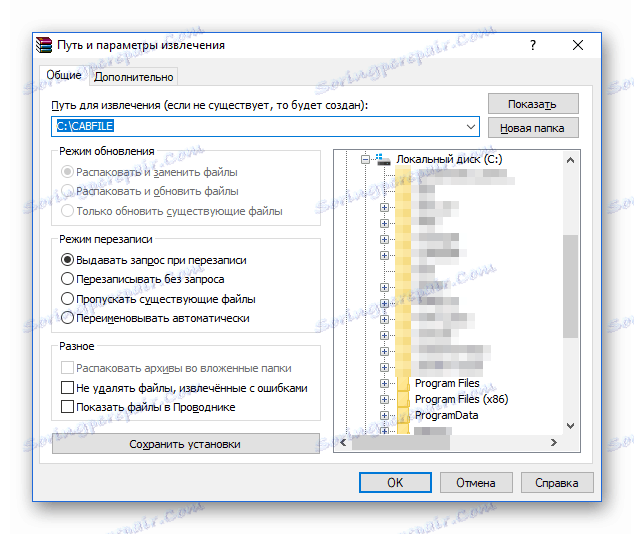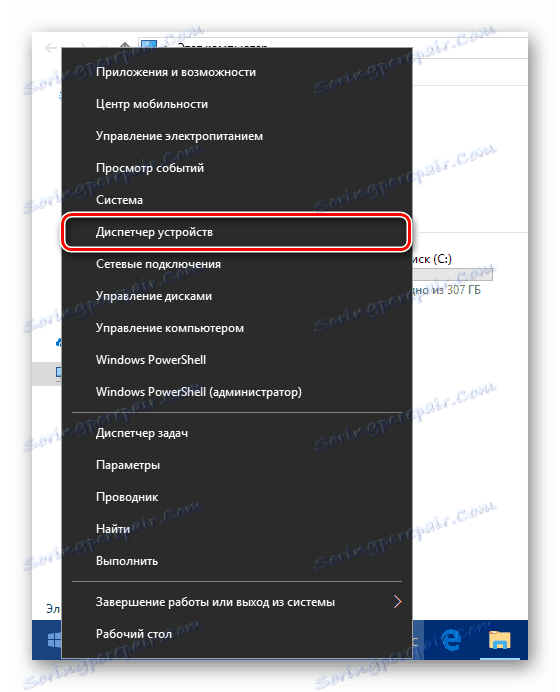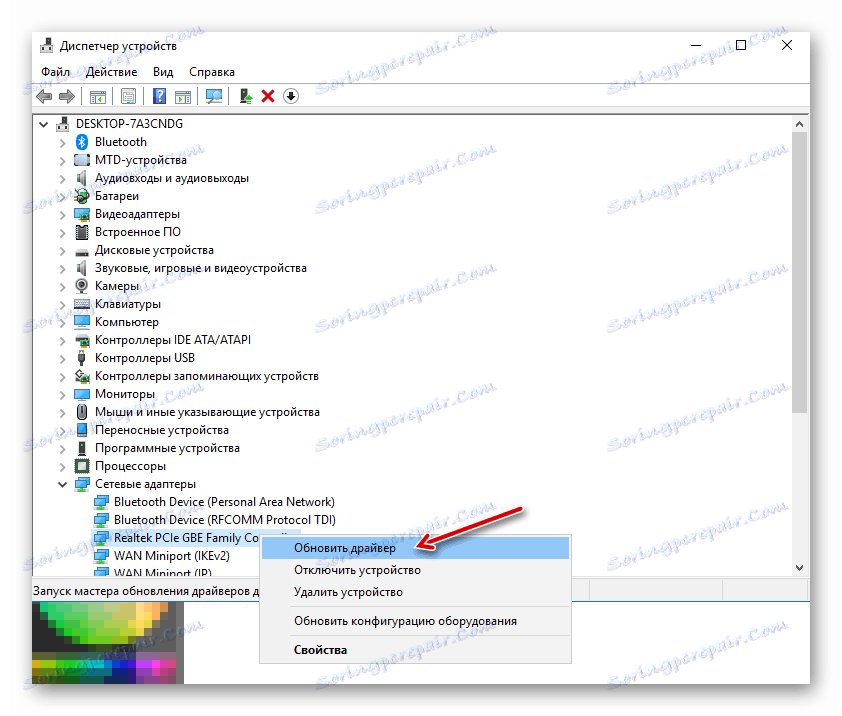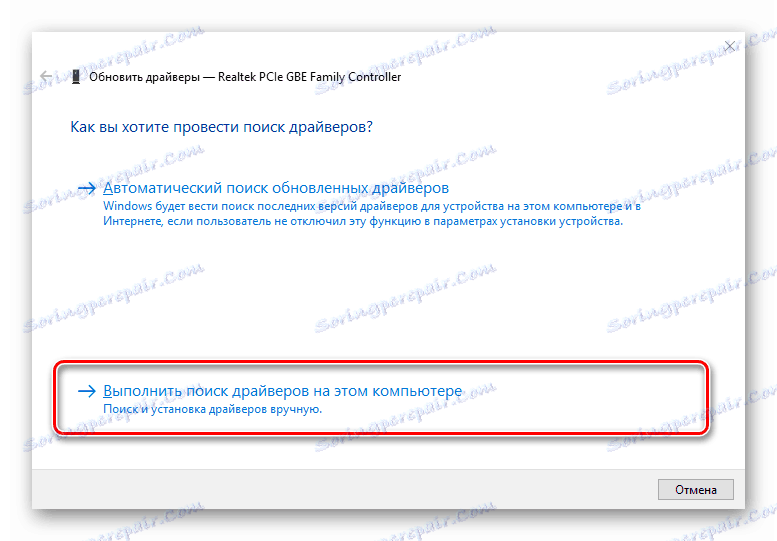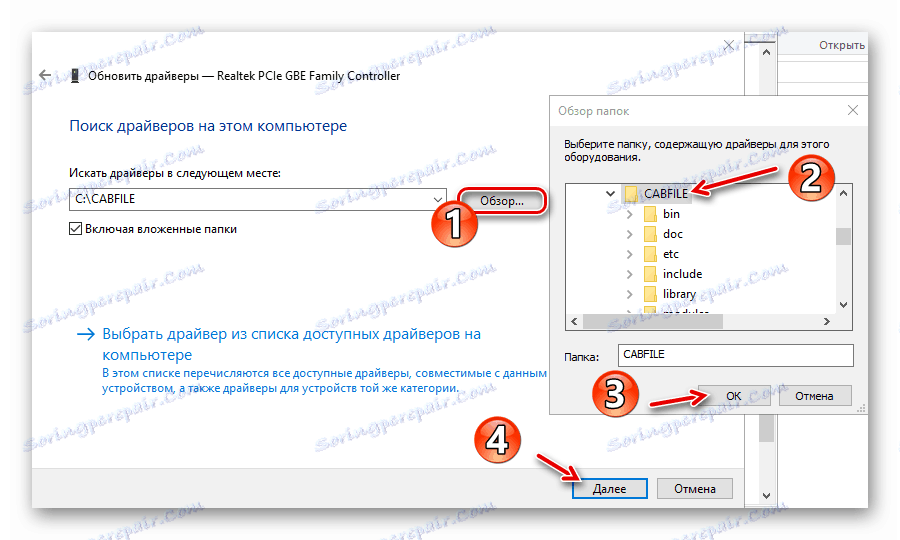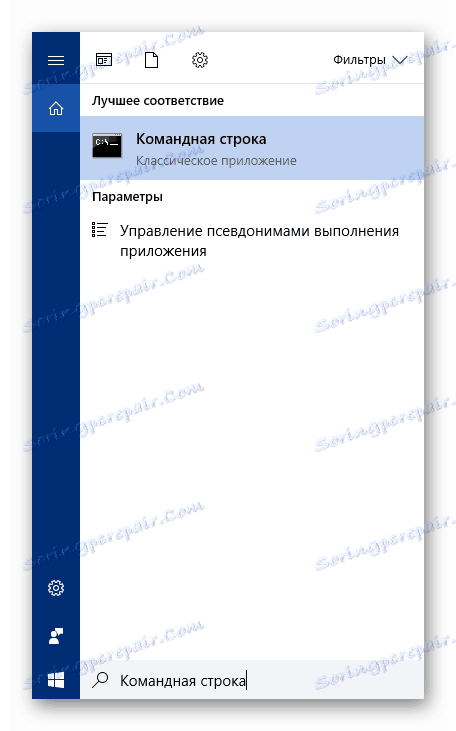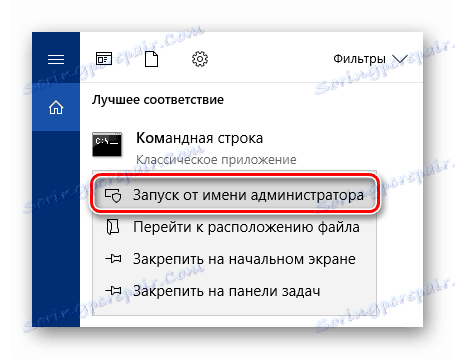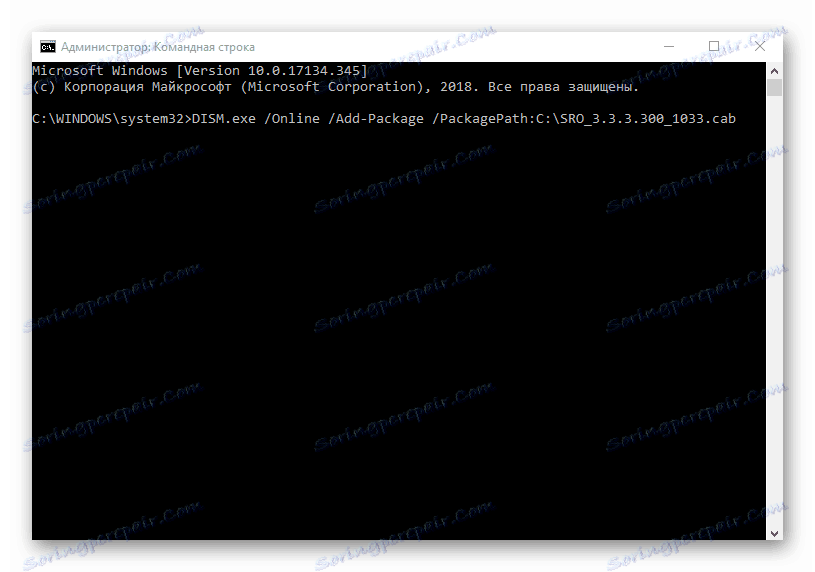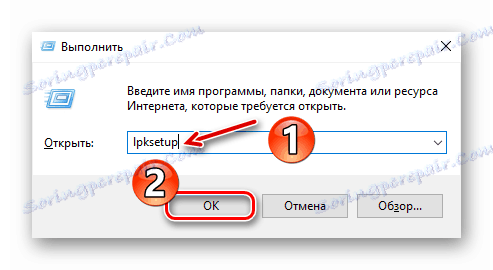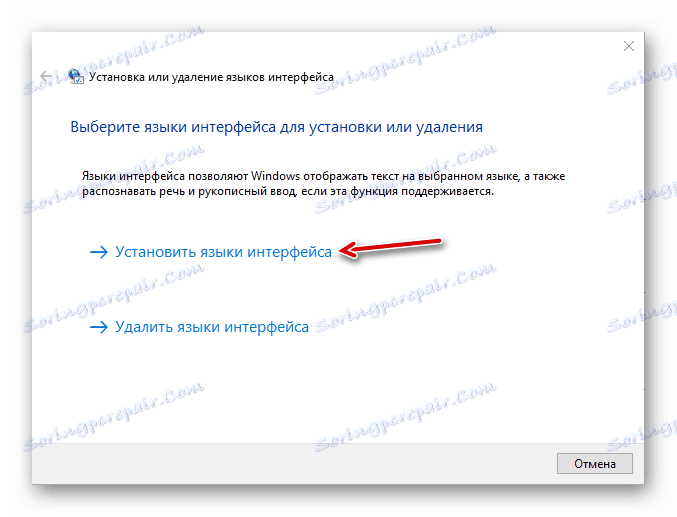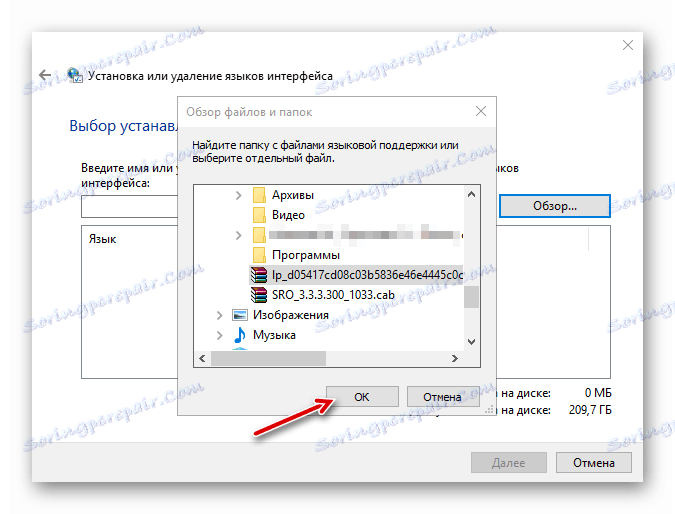Instaliranje CAB datoteka u sustavu Windows 10
Ažuriranja za operativne sustave iz Microsofta početno se isporučuju kao instalacijske datoteke MSU formata ili s manje uobičajenim CAB proširenjem. Paketi se često koriste za instaliranje mrežnih komponenti i raznih upravljačkih programa.
Neki korisnici Windows 10 suočen s potrebom da se ažuriranja sustava ažuriraju izvan mreže. Razlozi za to obično su različiti, bilo da je došlo do neuspjeha u osoblju centra za ažuriranje ili ograničavanja prometa na ciljnom računalu. O tome kako dobiti i kako instalirati ažuriranje za Windows 10 ručno, već smo rekli u zasebnom članku.
Više detalja: Instalirajte ažuriranja za sustav Windows 10 ručno
Ali ako je sve jasno sa MSU paketima, jer je proces instalacije gotovo isti kao i druge izvršne datoteke, onda s CAB-om morat ćete obaviti malo više nepotrebnih "gesta". Zašto i što treba učiniti za to, nastavit ćemo gledati ovaj članak s vama.
sadržaj
Kako instalirati CAB pakete u sustavu Windows 10
Zapravo, CAB paketi su druga vrsta arhiva. To možete lako potvrditi raspakiranjem jedne od tih datoteka pomoću iste WinRAR ili 7-ZIP , Dakle, trebate izvući sve komponente ako morate instalirati upravljački program iz CAB-a. Ali za ažuriranja morat ćete koristiti posebni uslužni program u konzoli sustava.
Prva metoda: Upravitelj uređaja (za upravljačke programe)
Ova je metoda prikladna za provođenje instalacije upravljačkog softvera uređaja pomoću standardnih alata za sustav Windows 10. Od elemenata treće strane potreban vam je arhivator i stvarna CAB datoteka.
Vidi također: Mi ažuriramo upravljačke programe na sustavu Windows 10
- Prije svega, preuzmite potrebni paket instalacije i izvadite je u zasebnu mapu korijenskog direktorija diska. Naravno, to nije posve neophodno, ali bit će mnogo praktičnije izvršiti daljnje radnje s pripadajućim datotekama.
![Otključajte paket CAB u sustavu Windows 10]()
- Desnom tipkom miša kliknite gumb "Start" ili kliknite "Win + X", a zatim odaberite "Device Manager" u kontekstnom izborniku.
![Izbornik Start gumba u sustavu Windows 10]()
- Pronađite potrebnu hardversku komponentu na popisu koji se otvara i ponovno poziva kontekstni izbornik za njega. Kliknite "Ažuriraj upravljački program" da biste nastavili s postupkom ručnog instaliranja nadzornog softvera za uređaj.
![Popis hardverskih komponenti sustava Windows 10]()
Zatim kliknite "Traženje upravljačkih programa na ovom računalu".
![Načini pronalaženja i instaliranja upravljačkih programa u sustavu Windows 10]()
- Sada kliknite gumb "Pregledaj" i odaberite mapu u koju ste izdvojili .cab datoteku. Zatim kliknite na "Next" , nakon čega će računalo pronaći i instalirati iz navedenog direktorija odgovarajuće upravljačke programe za uređaj.
![Prisilna instalacija upravljačkog softvera u sustavu Windows 10]()
Imajte na umu da instalirani paket mora biti potpuno prikladan za ciljni hardver. U suprotnom, nakon provedbe gore navedenog postupka, uređaj može prestati raditi ispravno ili odbiti raditi uopće.
Druga metoda: konzola (za ažuriranja sustava)
Ako je preuzeta CAB datoteka instalater za kumulativno ažuriranje sustava Windows 10 ili pojedinačne komponente sustava, ne možete to učiniti bez naredbenog retka ili PowerShell. Točnije, potreban nam je određeni alat za konzolu. windose - uslužni program DISM.exe.
Vidi također: Otvaranje naredbenog retka u sustavu Windows 10
Ovaj se program koristi za pripremu i održavanje slika sustava. Ona također ima funkcionalnost za integraciju ažuriranja u sustav, što je ono što mi zapravo trebamo.
- Da biste pokrenuli instalaciju CAB datoteke u sustavu Windows, otvorite traku za pretraživanje pomoću kombinacije tipki "Win + S" i unesite izraz "Zapovjedna crta" ili "cmd" .
![Utility konzole u rezultatima pretraživanja Windows 10]()
Zatim pokrenite prozor konzole s administratorskim pravima. Da biste izvršili ovu radnju, desnom tipkom miša kliknite odgovarajuću aplikaciju i odaberite "Pokreni kao administrator" .
i stavite je na ciljni stroj.![7]()
- U konzolu unesite sljedeću naredbu:
DISM.exe /Online /Add-Package /PackagePath:"Расположение пакета"U tom slučaju, umjesto riječi "Paketna lokacija", navedite put do CAB dokumenta na računalu. Pritisnite tipku "Enter" za pokretanje postupka instalacije i nakon dovršetka operacije, ponovno pokrenite računalo.
![8]()
Tako možete ručno instalirati bilo kakvo kumulativno ažuriranje sustava Windows 10, osim jezičnih paketa, koje se također isporučuju kao .cab datoteke. Zbog toga bi bilo ispravnije koristiti zasebni alat koji je posebno dizajniran za tu svrhu.
3. metoda: Lpksetup (za jezične pakete)
Ako sustav treba dodati novi jezik ako internetska veza nije dostupna ili je ograničena, možete je instalirati izvanmrežno iz odgovarajuće datoteke u CAB formatu. Da biste to učinili, preuzmite trenutni paket jezika iz potvrđenog resursa profila na uređaj s mrežnim pristupom i postavite je na ciljni uređaj.
- Prije svega, otvorite prozor "Run" pomoću kombinacije tipki "Win + R" . U okviru "Otvori" upišite naredbu
lpksetupi pritisnite "Enter" ili "OK" .![9]()
- U novom prozoru odaberite "Postavi jezike sučelja" .
![10]()
- Kliknite gumb Browse i pronađite .cab datoteku jezičnog paketa u memoriju računala. Zatim kliknite na "OK" .
![Uvoz CAB u uslužni program za instaliranje jezika sustava Windows 10]()
Nakon toga, ako je odabrani paket kompatibilan s izdanjem sustava Windows 10 instaliranom na vašem računalu, jednostavno slijedite upute instalacije.
Vidi također: Dodajte jezične pakete u sustavu Windows 10
Kao što vidite, postoji nekoliko načina za instalaciju CAB datoteka u desetoj verziji operacijskog sustava tvrtke Microsoft. Sve ovisi o tome što komponente namjeravate instalirati na ovaj način.