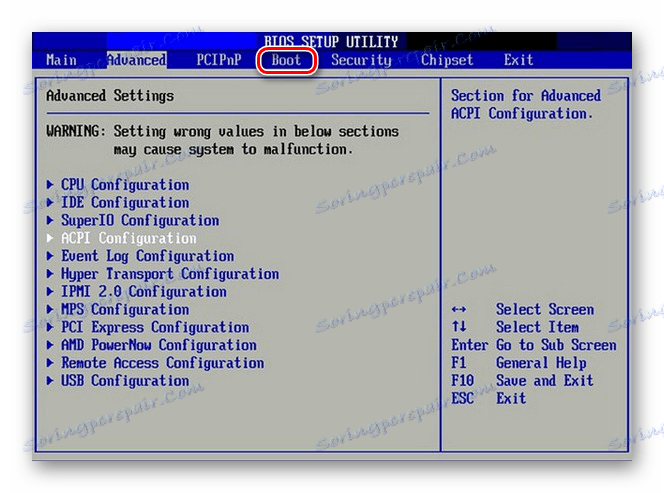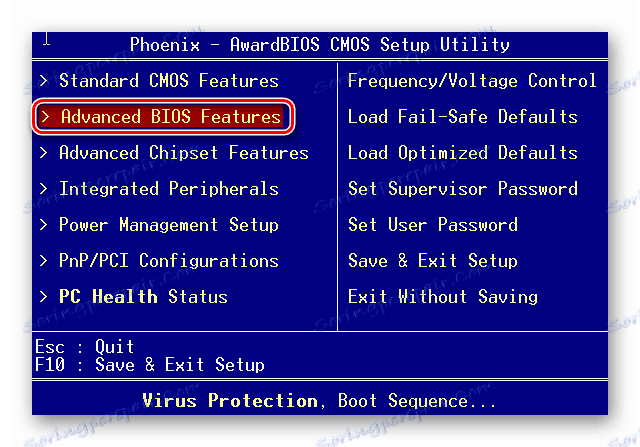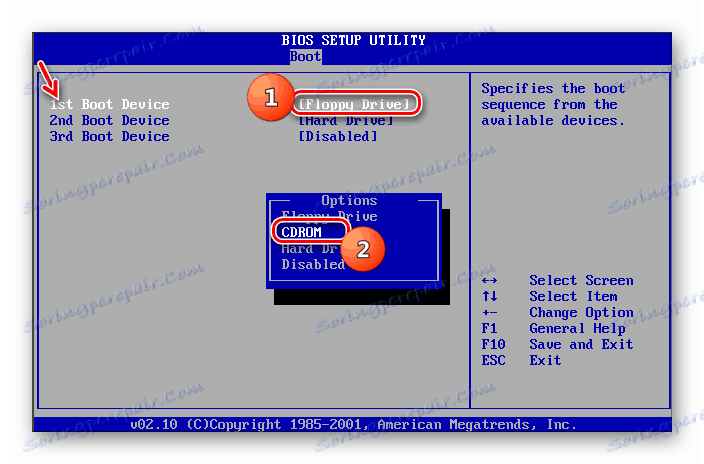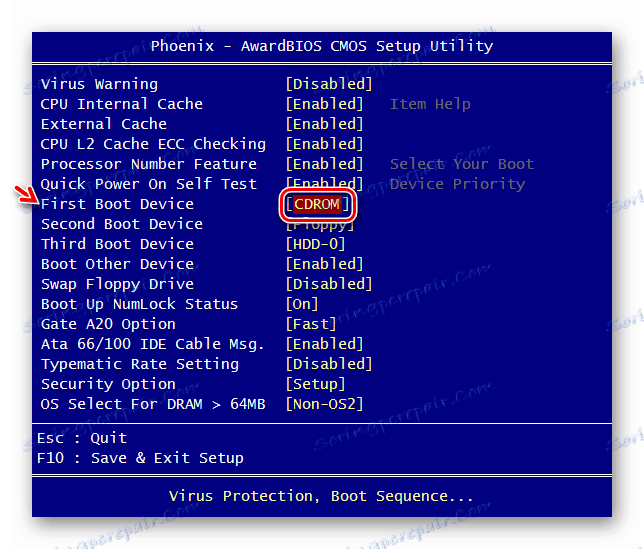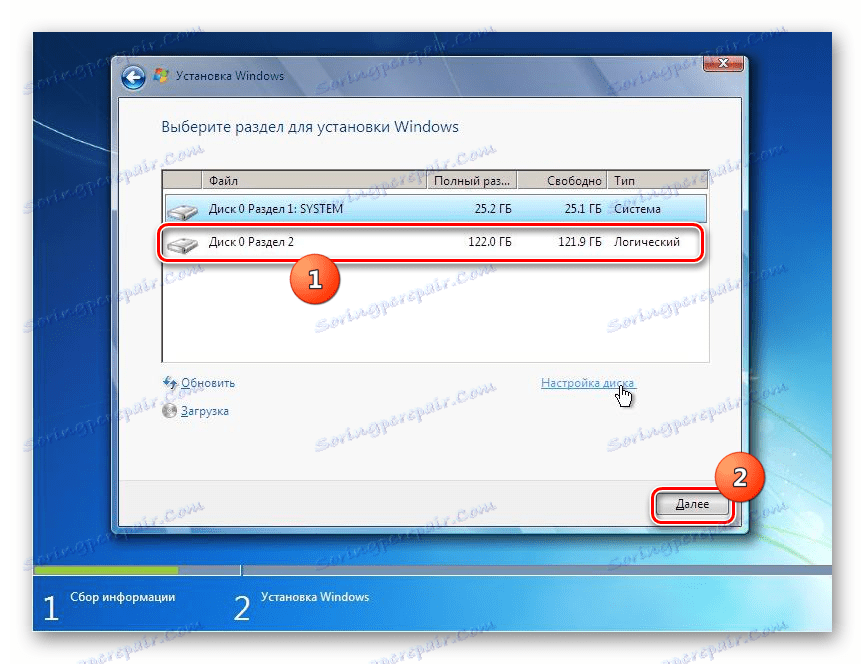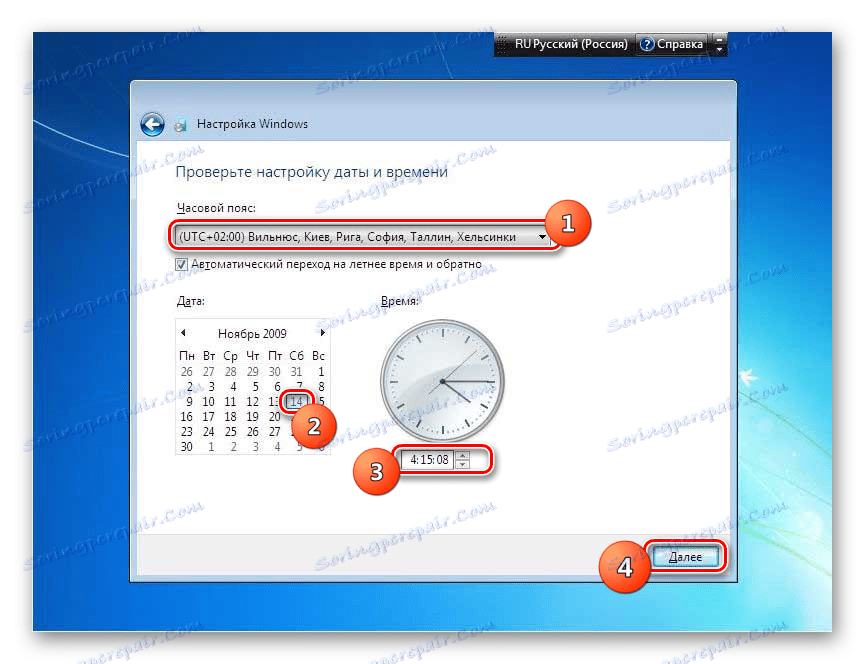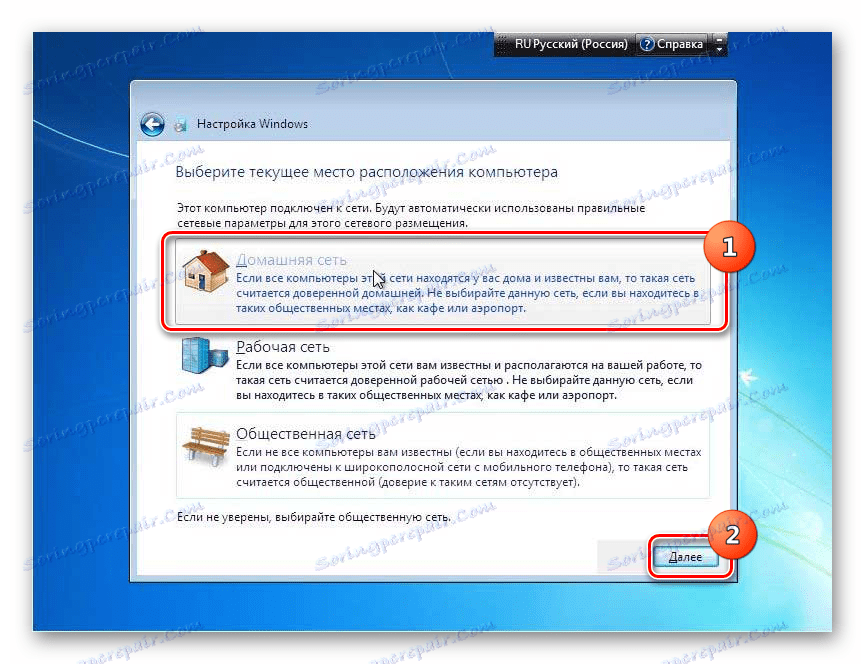Instaliranje operacijskog sustava Windows 7 s CD-a
Da biste počeli raditi na računalu, najprije morate instalirati operativni sustav. Bez nje, vaše računalo je jednostavno zbirka uređaja koji neće ni "razumjeti" kako komunicirati jedni s drugima i s korisnikom. Pogledajmo kako ispravno instalirati sustav Windows 7 s CD-a na računalu ili prijenosnom računalu.
Vidi također: Kako instalirati Windows 7 na VirtualBox
sadržaj
Postupak ugradnje
Unatoč činjenici da je postupak instaliranja operacijskog sustava daleko od takvog kompliciranog procesa, kao što čini nekim novijima, to je još uvijek složen postupak koji se sastoji od nekoliko faza:
- Postavljanje BIOS-a ili UEFI;
- Oblikovanje particije sustava;
- Izravna instalacija operacijskog sustava.
Osim toga, ovisno o specifičnoj situaciji i postavkama hardvera, prilikom instalacije OS-a mogu se dodati neke dodatne podzadatke. Zatim ćemo korak po korak razmotriti postupak instaliranja sustava Windows 7 s CD-a. Algoritam radnji opisanih u nastavku prikladan je za instalaciju operacijskog sustava na tvrde diskove standardnih HDD formata, kao i na SSD, kao i na medijima s oznakom GPT.
pouka: Instaliranje sustava Windows 7 na GPT disk
Korak 1: Konfigurirajte BIOS ili UEFI
Prije svega, trebate konfigurirati softver sustava, koji je ušiven u matičnu ploču, za pokretanje računala s diska umetnutog u pogon. Takav softver predstavlja različite verzije BIOS-a ili njegovog kasnijeg ekvivalenta - UEFI.
Odmah razmotrite kako konfigurirati BIOS. Različite inačice ovog softvera sustava mogu imati različite radnje, tako da dajemo opću shemu.
- Da biste otvorili BIOS, trebali biste odmah, kako signal zvuči nakon uključivanja računala, držite pritisnutu tipku ili skupinu tipki. Specifična opcija ovisi o verziji BIOS-a. U većini slučajeva, to je Del , F2 ili F10 , ali mogu postojati i druge varijacije. Naziv željenog ključa za prelazak na sučelje softvera sustava, u pravilu možete vidjeti pri dnu prozora odmah nakon uključivanja računala. Na prijenosnim računalima, osim toga, može postojati poseban gumb za brzu navigaciju izravno na kućištu.
- Nakon što pritisnete željenu tipku, BIOS sučelje će se otvoriti. Sada morate ići na odjeljak gdje se određuje redoslijed uređaja s kojih se sustav pokreće. Na primjer, u BIOS-u koji proizvodi AMI, ovaj se odjeljak naziva "Boot" .
![Prijeđite na odjeljak Podizanje sustava u AMI BIOS-u]()
Analog iz Phoenix-Award-a trebao bi ići na odjeljak "Napredne značajke BIOS-a" .
![Prijeđite na odjeljak Napredne značajke BIOS-a u Phoenix Award BIOS-u]()
Navigacija sekcije može se izvršiti pomoću tipki Lijevo , Desno , Gore , Dolje , koje su označene strelicama na tipkovnici i tipkom Enter .
- U prozoru koji se otvori, potrebno je izvršiti manipulacije kako bi označili CD / DVD pogon kao prvi uređaj s kojeg će se sustav podići. Različite verzije BIOS-a imaju razlike.
Za AMI to se vrši pritiskom na strelice na tipkovnici i postavljanjem naziva "CDROM" na prvo mjesto na popisu koji se nalazi nasuprot parametru "1. Boot Device" .
![Određivanje CDROM-a kao prvog medija za podizanje sustava u odjeljku Napredne značajke BIOS-a BIOS-a iz AMI-ja]()
Za sustave Phoenix-Award, to se vrši odabirom "CDROM" vrijednosti za parametar "First Boot Device" s padajućeg popisa.
![Određivanje CD-ROM-a kao prvog medija za podizanje sustava u odjeljku Napredne značajke BIOS-a u kategoriji Phoenix Award BIOS]()
Ostale verzije BIOS-a mogu imati različite varijacije postupaka, ali suština ostaje ista: najprije morate odrediti CD pogon na popisu uređaja za dizanje sustava.
- Nakon što postavite potrebne parametre, vratite se na glavni izbornik BIOS-a. Da biste zatvorili ovaj softver sustava, ali da biste spremili sve izmjene, upotrijebite tipku F10 . Ako je potrebno, morate potvrditi izlaz pritiskom na "Save" i "Exit" stavke u dijaloškim okvirima.
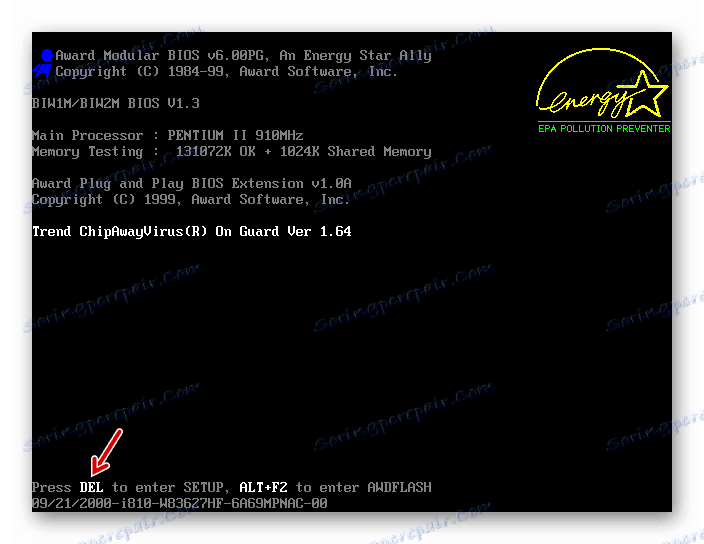
Tako će sustav biti konfiguriran u boot BIOS sustavu s CD ROM-a. Ako ste omogućili UEFI, tada ne morate izvršavati dodatne postavke prilikom instaliranja sustava s CD / DVD pogona i možete preskočiti prvi korak.
pouka: Instaliranje sustava Windows 7 na prijenosno računalo s UEFI-om
2. korak: Odaberite particiju koju želite instalirati
U prethodnoj fazi provedena je pripremna radnja, a zatim se nastavljamo izravno na manipulacije s instalacijskim diskom.
- Umetnite disk instalacije u Windows 7 u pogon i ponovno pokrenite računalo. Pokretat će se s CD / DVD-ROM pogona. Otvorit će se prozor odabira lokacije. U odgovarajućim poljima na padajućim popisima odaberite željeni jezik, izgled tipkovnice i oblik jedinica i vremena, ako su opcije koje vas ne zadovoljavaju zadane. Nakon što odredite željene postavke, kliknite "Dalje" .
- Otvara se prozor u kojem treba naznačiti što trebate učiniti: instalirajte sustav ili ga vratite. Kliknite na istaknuti gumb "Instaliraj" .
- Sada će se otvoriti prozor s licencnim ugovorom koji se odnosi na instaliranje sustava Windows 7. Pažljivo pročitajte i, ako se slažete sa svim točkama, označite okvir "Prihvaćam uvjete ..." . Da biste nastavili s instalacijom, kliknite "Dalje" .
- Zatim će se otvoriti prozor, gdje ćete biti ponuđeni za odabir jedne od dvije opcije: "Ažuriraj" ili "Potpuna instalacija" . Budući da razmatramo točno instalaciju, kliknite na drugu opciju.
- Sada se otvara prozor za odabir particije diska, gdje će se OS datoteke izravno instalirati. Odaberite odjeljak koji vam je potreban za tu svrhu, ali važno je provjeriti da nema podataka o njemu. Stoga ne možete odabrati volumen HDD-a na kojemu se pohranjuju podaci o korisnicima (dokumenti, fotografije, videozapisi itd.). Da biste odredili koji od odjeljaka odgovara uobičajenom označavanju slova diskova koje vidite u "Exploreru" , možete pogledati njezin volumen. U slučaju da se tvrdi disk na kojemu se instalira sustav nikad prije nije bio korišten, bolje je odabrati "Odjeljak 1" za instalaciju, osim ako naravno nemate razloga za to da to ne učinite.
Ako ste sigurni da je odjeljak apsolutno prazan i ne sadrži nikakve skrivene objekte, jednostavno ga odaberite i kliknite "Dalje". Zatim idite na korak 4 odmah.
![10]()
Ako znate da su podaci pohranjeni na particiji, ili niste sigurni da nema nikakvih skrivenih objekata, tada je u tom slučaju potrebno izvršiti postupak oblikovanja. Ako to niste učinili prije, to možete učiniti izravno putem sučelja alata za instalaciju sustava Windows.
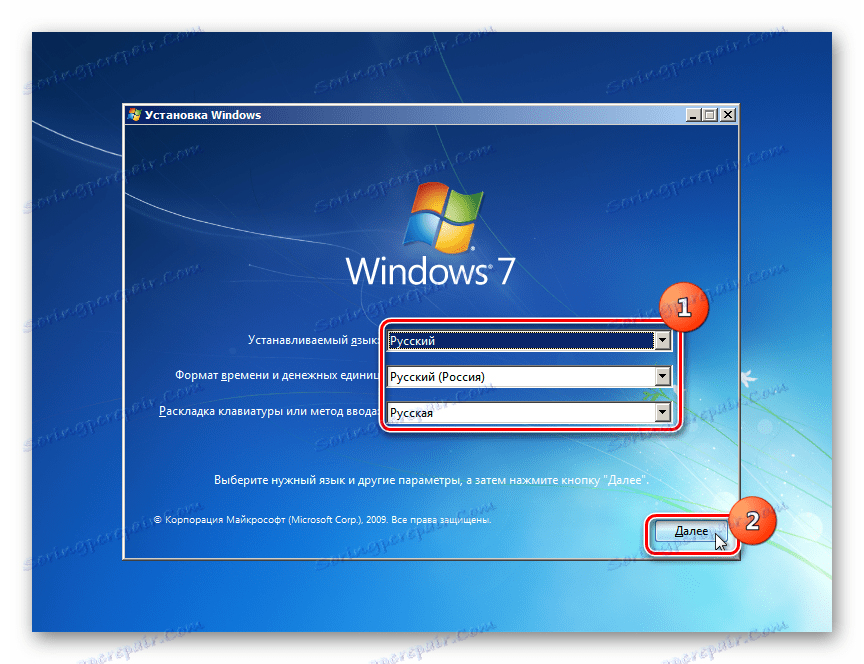
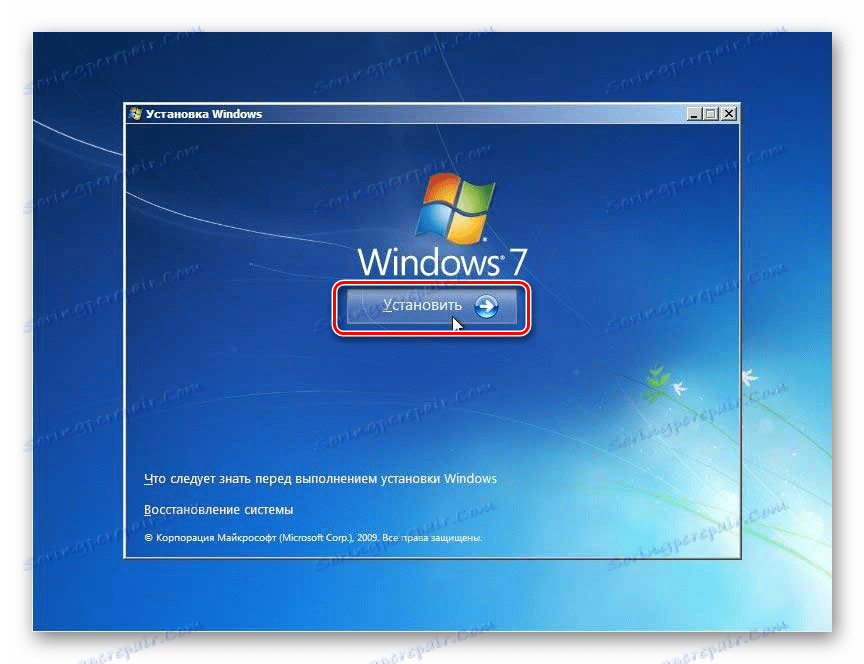
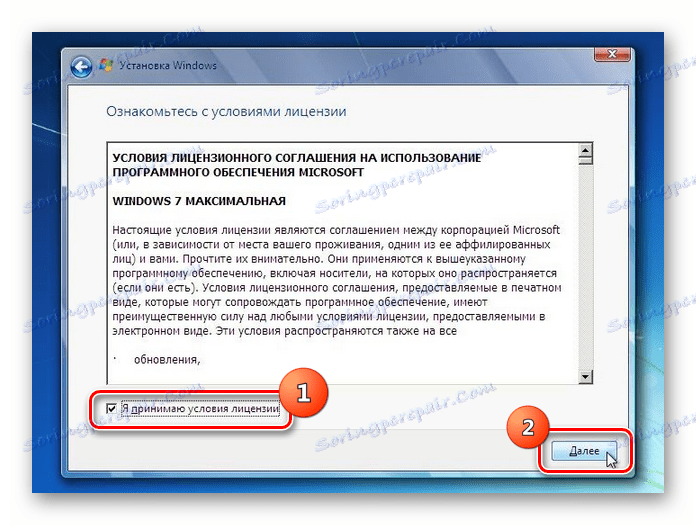
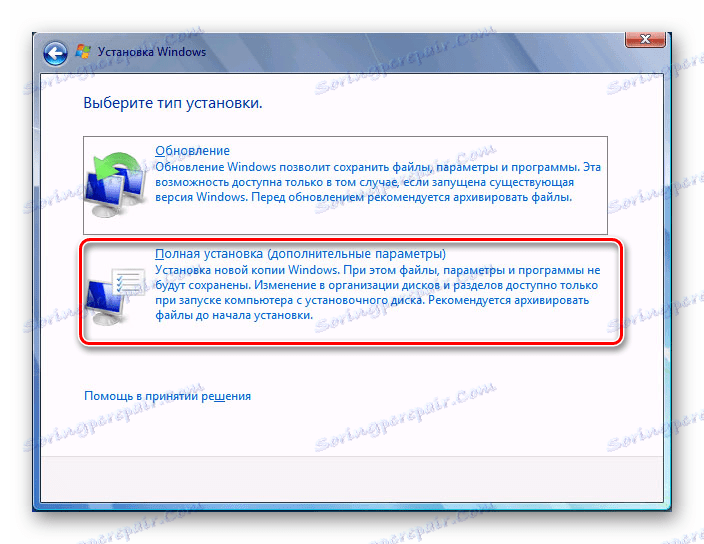
Faza 3: Oblikovanje particije
Oblikovanje odjeljka uključuje brisanje svih podataka koji se nalaze na njemu i ponovno oblikovanje strukture volumena pod opcijom potrebnom za instalaciju sustava Windows. Stoga, ako u odabranom HDD volumenu postoje važni korisni podaci, prvo ih morate prenijeti na drugu particiju tvrdog diska ili drugog medija kako biste spriječili gubitak podataka. Posebno je važno oblikovati u slučaju da ponovno instalirate operativni sustav. To je zbog činjenice da ako stavite novi Windows na vrh starog sustava, preostale datoteke starog operativnog sustava mogu negativno utjecati na točnost računala nakon ponovne instalacije.
- Označite naziv particije na koju ćete instalirati OS i kliknite na "Configure Disk" .
- U sljedećem prozoru ponovo odaberite naziv odjeljka i kliknite "Format" .
- Otvorit će se dijaloški okvir u kojem će biti prikazano upozorenje da ako se postupak nastavi, svi podaci u odabranom glasnoću će se nepovratno izgubiti. Potvrdite svoje radnje klikom na "OK" .
- Nakon toga će se izvršiti postupak oblikovanja odabrane particije i dalje ćete moći nastaviti postupak instalacije operacijskog sustava.
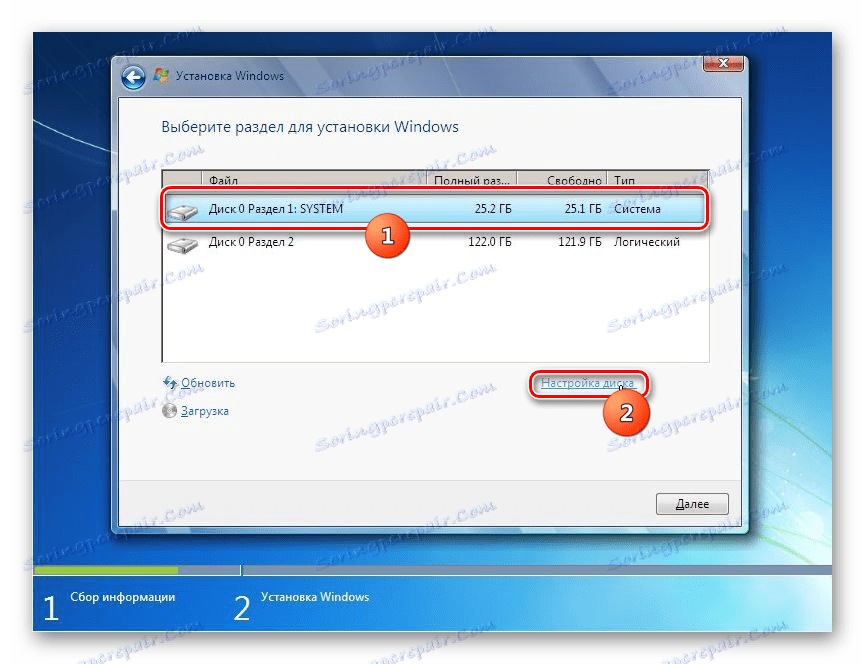
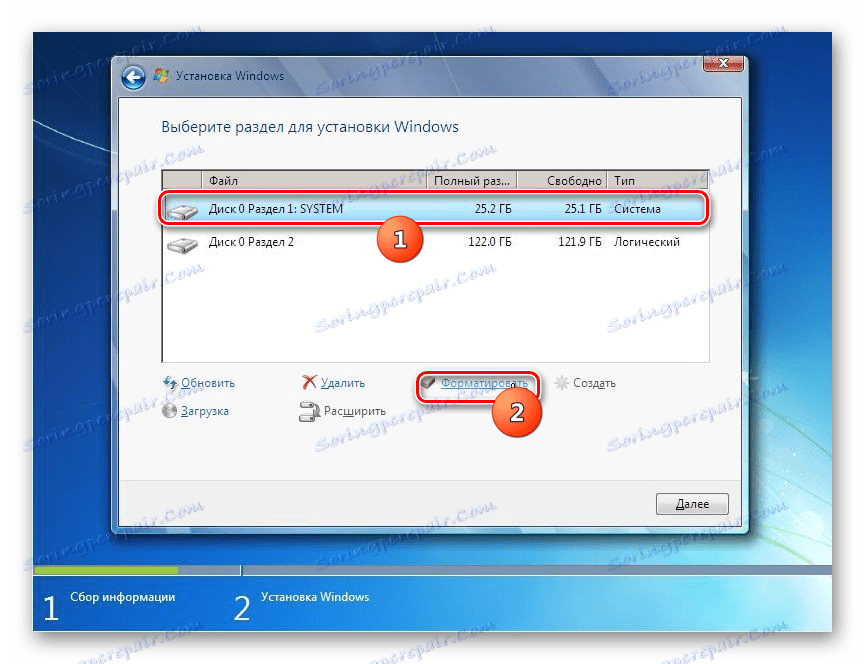
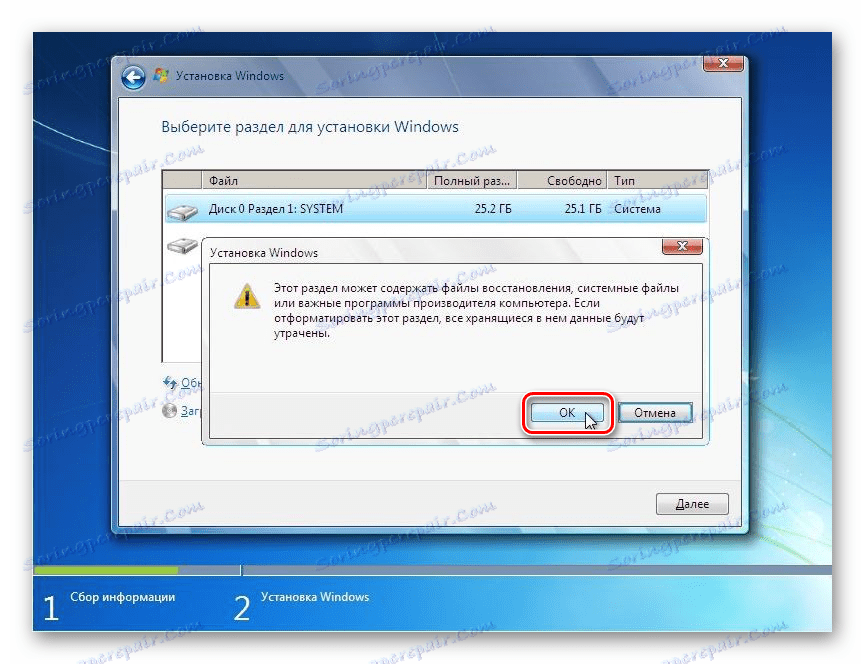
pouka: Oblikovanje diska sustava u sustavu Windows 7
Faza 4: Instalacija sustava
Zatim počinje završna faza instalacije, koja uključuje izravnu instalaciju sustava Windows 7 na tvrdi disk računala.
- Nakon dovršetka oblikovanja kliknite gumb "Dalje" , kao što je opisano u zadnjem koraku 2. koraka .
- Pokrenut će se postupak instalacije za sustav Windows 7. Informacije na poziciji u kojoj se nalazi, kao i dinamika prolaza u postocima bit će prikazane na zaslonu računala.


Korak 5: Postavljanje nakon instalacije
Nakon što je instalacija sustava Windows 7 završena, potrebno je poduzeti još nekoliko koraka za konfiguriranje sustava kako biste mogli izravno nastaviti s njegovom upotrebom.
- Neposredno nakon instalacije, otvorit će se prozor gdje ćete morati upisati naziv računala i stvoriti prvi korisnički profil. U polje "Upišite korisničko ime" upišite naziv proizvoljnog profila (računa). U polje "Unesite naziv računala" unesite proizvoljni naziv računala. No, za razliku od imena računa, u drugom slučaju, uvođenje simbola ćirilice nije dopušteno. Zato upotrijebite samo brojeve i latinski. Nakon ovih uputa kliknite "Dalje".
- U sljedećem prozoru možete unijeti zaporku za prethodno stvoreni račun. Nije potrebno to učiniti, ali ako ste zabrinuti za sigurnost sustava, onda je bolje iskoristiti ovu priliku. U prva dva polja unesite istu samoodobnu lozinku s kojom ćete se ubuduće prijaviti. U polju "Enter hint" možete unijeti bilo koju riječ ili izraz koji će vam pomoći da zapamtite kôd ako ga zaboravite. Zatim kliknite "Dalje". Isti gumb bi trebao biti pritisnut u slučaju da se odlučite ne zaštititi svoj račun. Samo tada bi sva polja trebala ostati prazna.
- Sljedeći korak je unos licenčnog ključa tvrtke Microsoft. Trebao bi biti u kutiji s instalacijskim diskom. Unesite ovaj kôd u polje, provjerite postoji li kvačica ispred parametra "Automatski aktiviraj ..." i pritisnite "Dalje" .
- Otvara se prozor u kojem možete odabrati parametre za instalaciju od tri opcije:
- "Koristi preporučeno ..." ;
- "Instalirajte najvažnije ..." ;
- "Odgoditi odluku . "
Savjetujemo vam da primijenite prvu opciju, ako nemate valjani razlog za drugačije.
- U sljedećem prozoru postavite vremensku zonu, datum i vrijeme prema vašoj lokaciji. Nakon što postavite postavke, kliknite "Dalje" .
![20]()
- Ako instalacijski program otkrije mrežni upravljački program koji se nalazi na tvrdom disku računala, ponudit će vam konfiguriranje mrežne veze. Odaberite željenu vezu, izvršite potrebne postavke i kliknite "Dalje".
![21]()
- Nakon toga će se zatvoriti prozor za instalaciju i otvoriti će se poznato sučelje sustava Windows 7. Na taj se način postupak instalacije ovog operacijskog sustava može smatrati dovršen. No, za udoban rad, još uvijek morate instalirati potrebne upravljačke programe i programe.
![22]()
pouka:
Odredite potrebne upravljačke programe za računalo
Softver za instaliranje upravljačkih programa
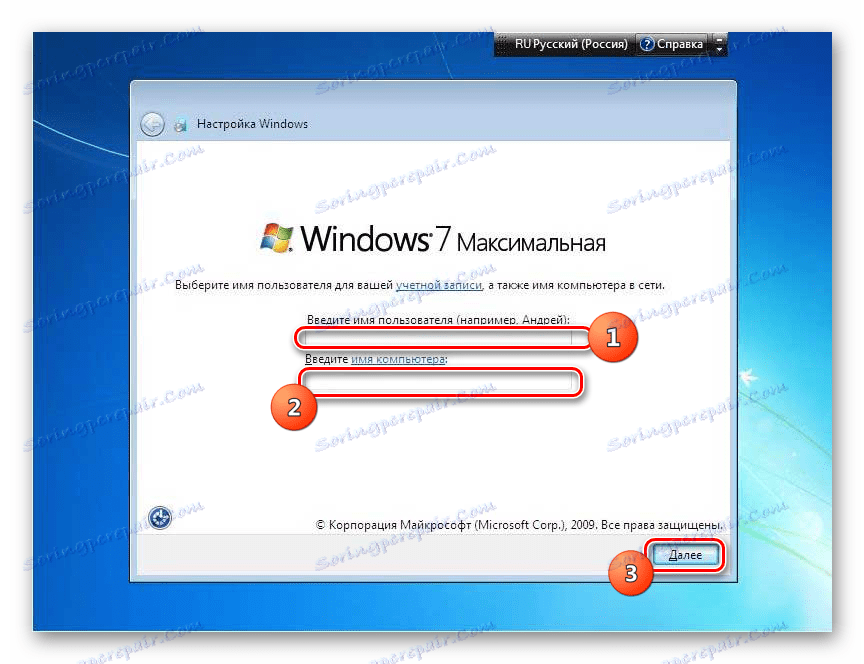
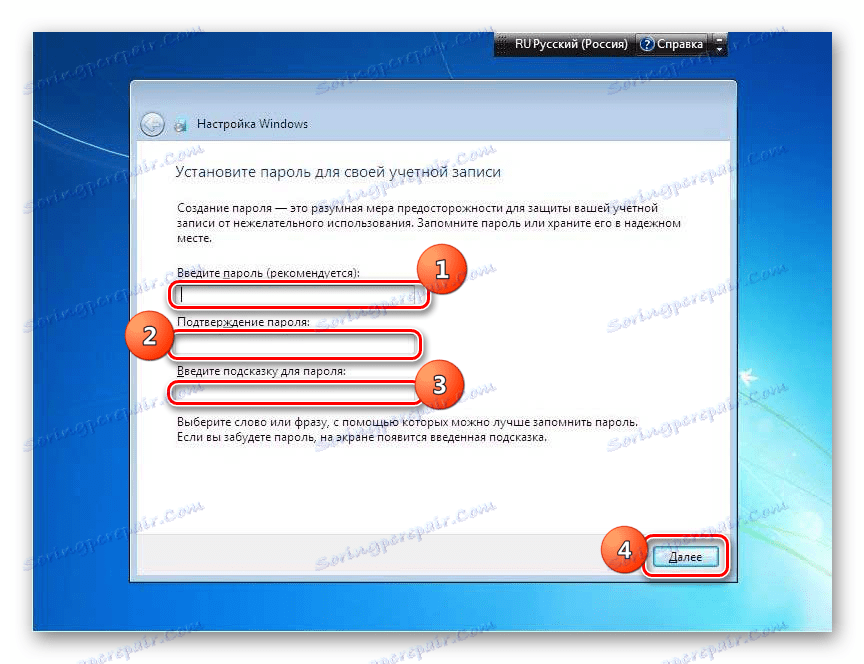
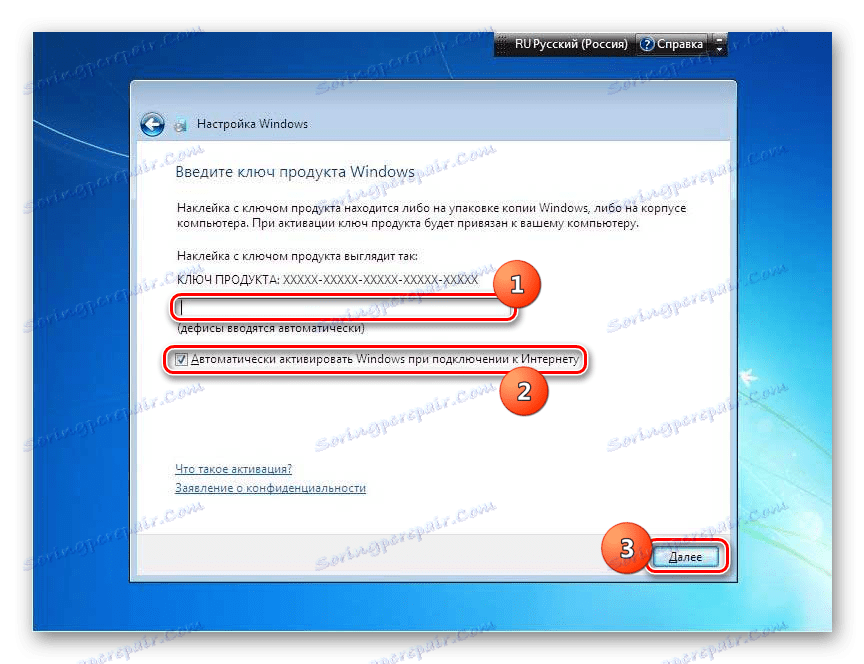
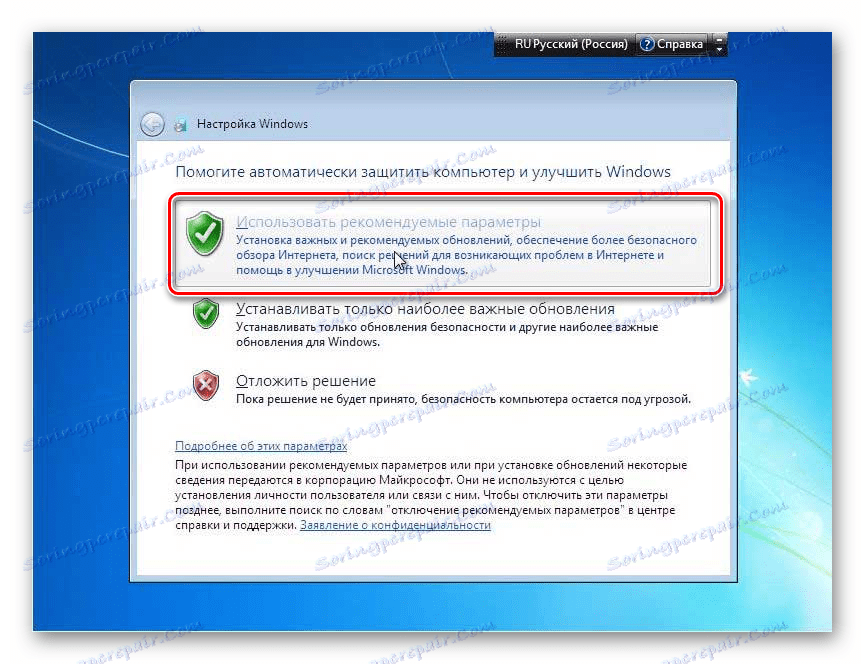
Instaliranje sustava Windows 7 nije velika stvar. Sučelje za instalaciju je vrlo jednostavno i intuitivno, tako da se i početnik treba nositi sa zadatkom. Ali ako koristite vodič iz ovog članka tijekom instalacije, pomoći će vam da izbjegnete sve vrste poteškoća i problema koji se mogu pojaviti pri obavljanju ove važne procedure.