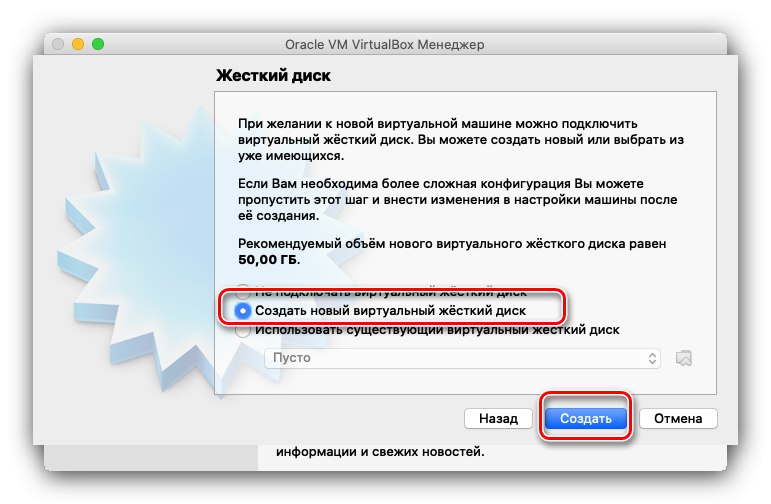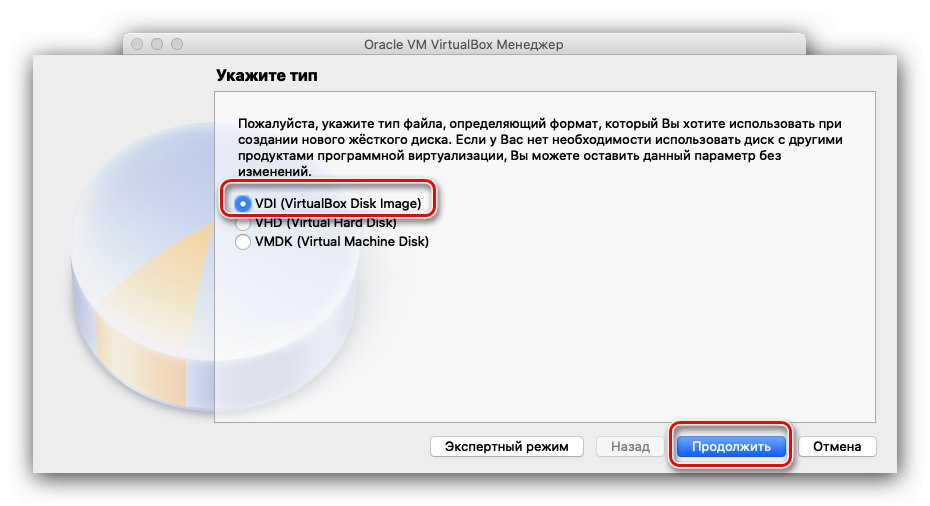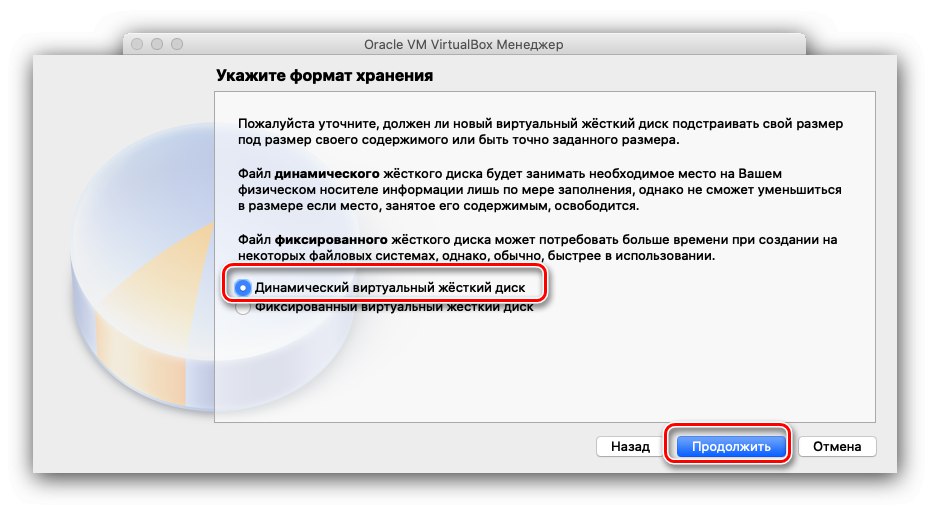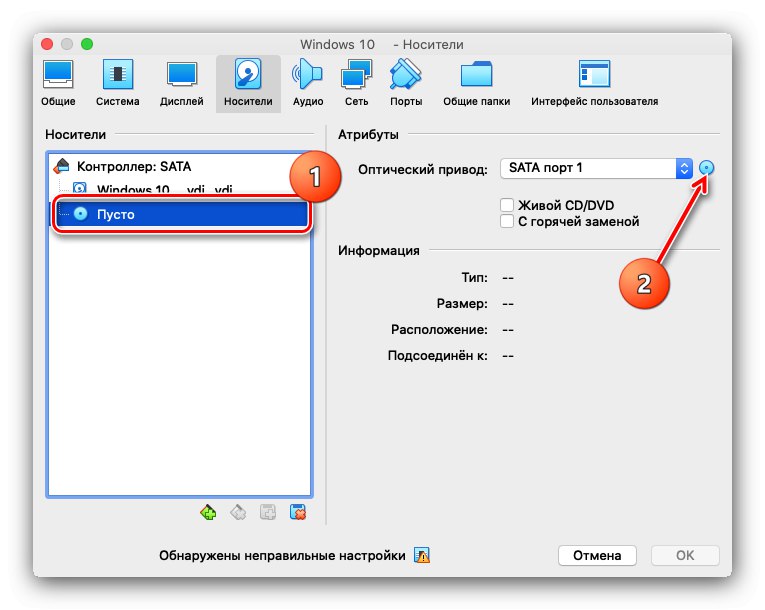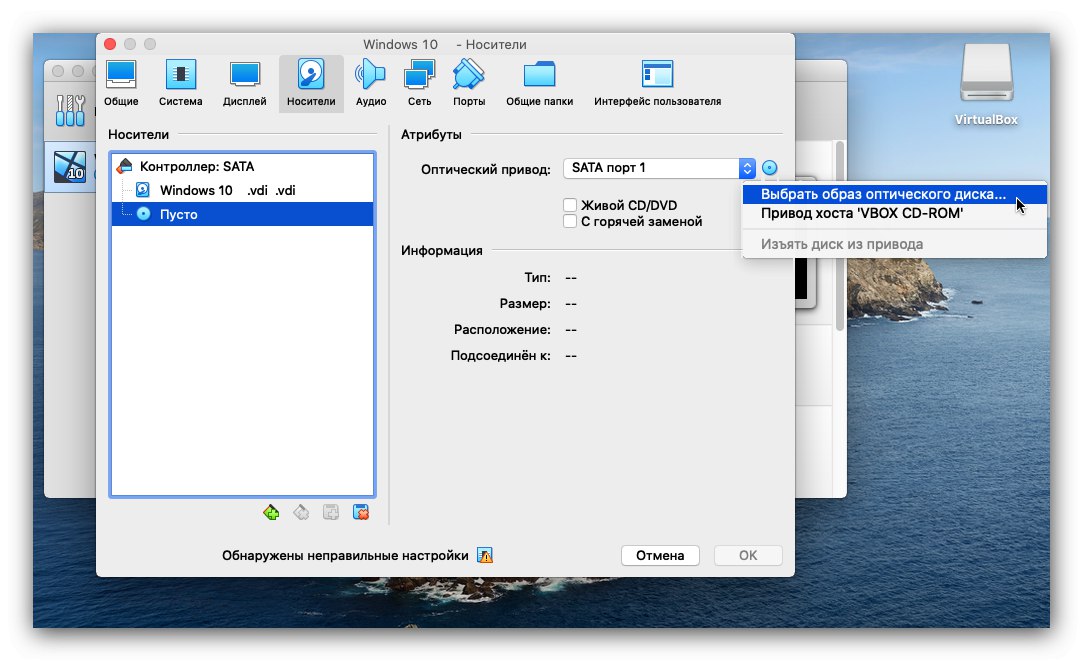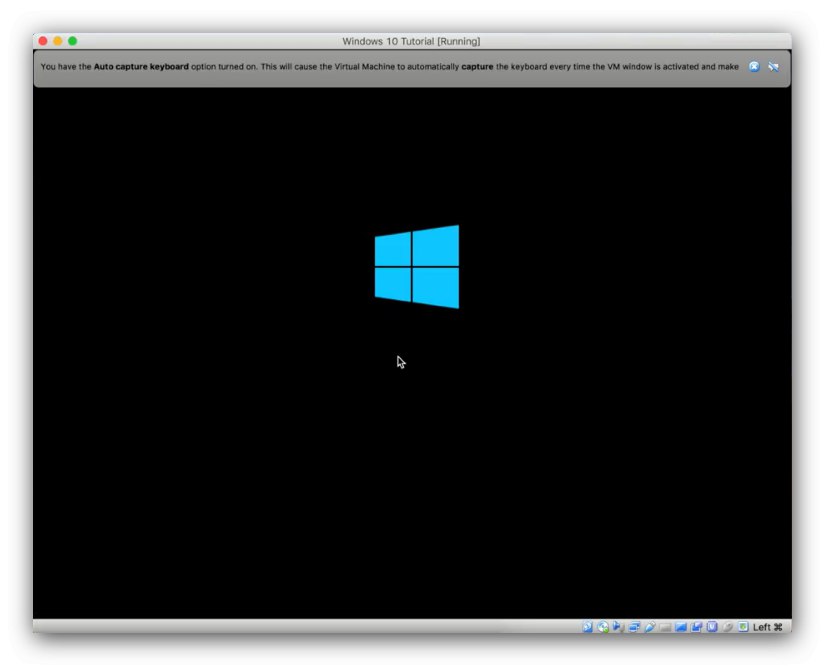Mnogi korisnici Appleovog operativnog sustava nisu neskloni isprobavanju Microsoftovog rješenja. Za to ne trebate kupiti računalo ili tablet - postoji nekoliko načina za instaliranje sustava Windows na Mac uređaj.
Instalirajte Windows na macOS
Ukupno postoje tri načina za instaliranje Microsoft OS-a na Apple računalo - pomoću virtualnog stroja, instaliranja na zasebnoj particiji pomoću Boot Camp-a i načina spajanja, u kojem se OS instaliran putem Boot Camp-a može pokrenuti bez ponovnog pokretanja stroja. Razmotrimo sve njih redom.
Metoda 1: Korištenje virtualnog stroja
Ako trebate koristiti Windows za jednostavne zadatke poput uredskog posla ili samo s vremena na vrijeme, najbolja opcija bila bi instalacija ovog OS-a na virtualni stroj.Za macOS postoje tri: Parallels, VirtualBox i VMvare. Primjer u nastavku prikazuje instalaciju Microsoft OS-a u okruženju VirtualBox.
- Da biste preuzeli program za instaliranje VirtualBox za Mac, na stranici za preuzimanje kliknite vezu OS X domaćini.
- Nakon preuzimanja instalacijskog programa, pokrenite ga. Postupak instalacije se ne razlikuje od bilo kojeg drugog programa u macOS-u. Po završetku instalacije pokrenite program - po defaultu se instalira u direktorij "Programi".
- U glavnom izborniku VirtualBox-a koristite gumb "Stvoriti".
- Pojavit će se sučelje za stvaranje novog virtualnog stroja. Prvo morate postaviti ime (na primjer, neka to bude Windows 10), a također odabrati vrstu i verziju. Navođenjem imena iz primjera automatski će se instalirati ispravna verzija. Pritisnite za nastavak "Nastavi".
- U ovoj fazi morate postaviti količinu RAM-a koju će koristiti virtualno okruženje. Preporuča se postaviti vrijednosti jednake 50-60% dostupne količine: na primjer, s 4 GB RAM-a, bilo bi razumno vrijednost postaviti na 2048 MB.
- Zatim trebate odabrati jedan od HDD formata koji će koristiti virtualna "desetka". Da biste instalirali sustav, trebali biste odabrati opciju "Stvori novi virtualni tvrdi disk".
![Tvrdi disk sa sustavom Windows 10 za instalaciju na macOS putem VirtualBox-a]()
Sada postavite vrstu korištenog virtualnog tvrdog diska. Zadana je opcija postavljena na VDI, možete ga ostaviti.
![Opcija tvrdog diska za Windows 10 za instaliranje na macOS putem VirtualBox-a]()
Ostavite format za pohranu podataka kao "Dinamički virtualni tvrdi disk".
![Format za pohranu tvrdog diska Windows 10 za instalaciju na macOS putem VirtualBox-a]()
Postavite veličinu pogona, bit će dovoljno 50 GB. Neka vas ne brinu veliki brojevi, stvarna veličina VDI datoteke bit će nekoliko puta manja.
- Nakon ovih koraka stvorit će se novi virtualni stroj. Na nju ćete morati instalirati deset najboljih kao na obično računalo, a ovdje sve nije tako jednostavno. Za početak treba pripremiti okruženje: odaberite stavku željenog stroja u odgovarajućem izborniku i pritisnite gumb "Ugađanje".
- Prije svega otvorite svoje oznake "Sustav" – "Matična ploča" a u odjeljku "Redoslijed pokretanja" poništite opciju "Disketa"... Također ne zaboravite aktivirati opciju "Omogući EFI".
- Sljedeće otvorite karticu "Prijevoznici"... Kliknite unos kontrolera, a zatim pronađite stavku "Optički disk" i kliknite gumb s ikonom diska.
![Dodajte sliku sustava Windows 10 za instalaciju na macOS putem VirtualBox-a]()
U skočnom izborniku upotrijebite stavku "Odaberite sliku optičkog diska ...".
![Počnite birati instalacijsku sliku sustava Windows 10 za instaliranje na macOS putem VirtualBox-a]()
U dijaloškom okviru Finder pronađite mjesto željenog ISO-a i odaberite ga.
- Zatim pritisnite "U REDU" da biste spremili sve promjene i zatvorili alat za konfiguraciju. Kad se vratite na glavnu aplikaciju, upotrijebite gumb "Trčanje".
- Ako ste sve učinili ispravno, započet će instalacija sustava Windows 10.
![Postupak instalacije sustava Windows 10 za instaliranje na macOS putem VirtualBox-a]()
Daljnji postupak ne razlikuje se od instalacije na pravom računalu, pa se nećemo detaljno zadržavati na njemu.
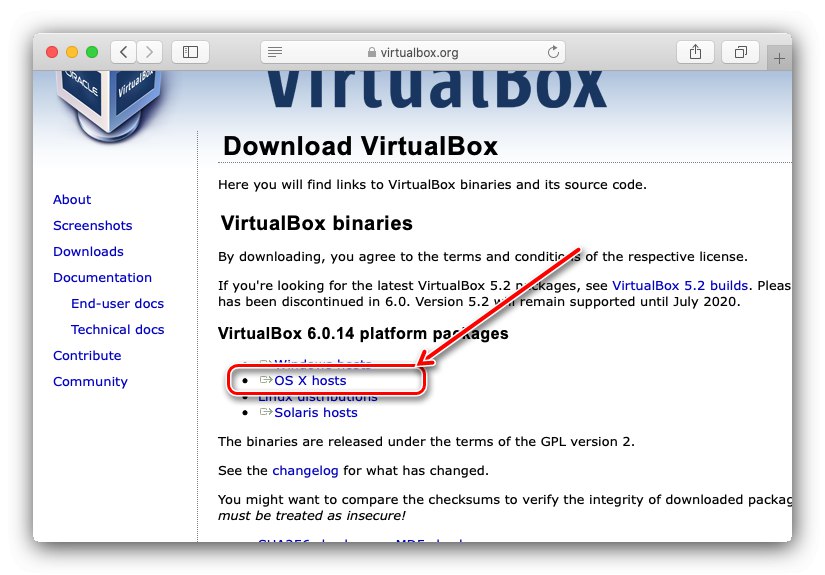
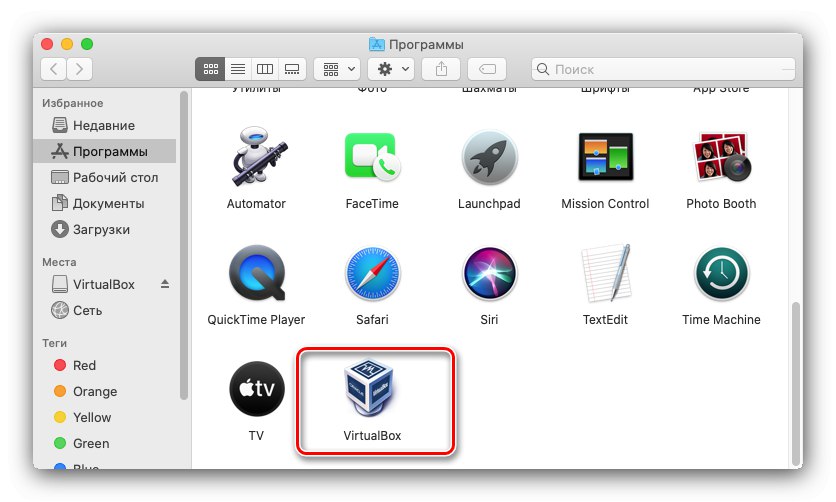
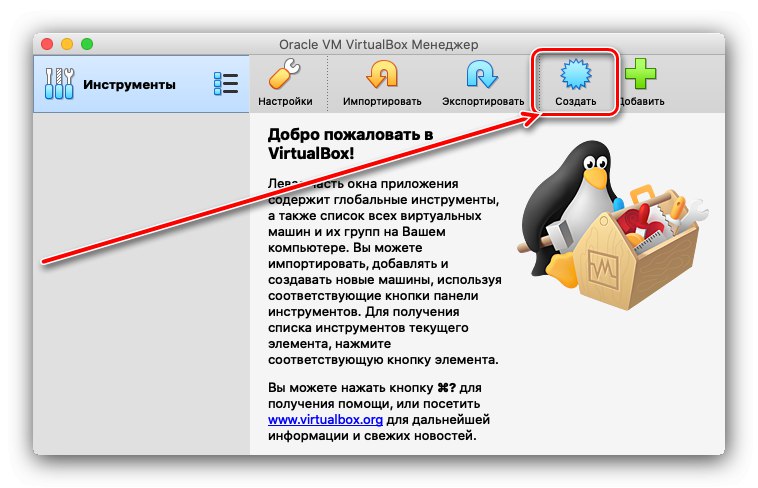
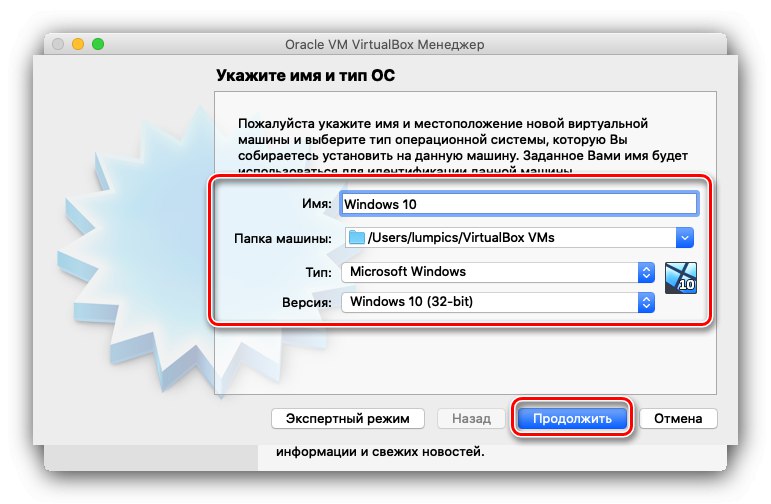
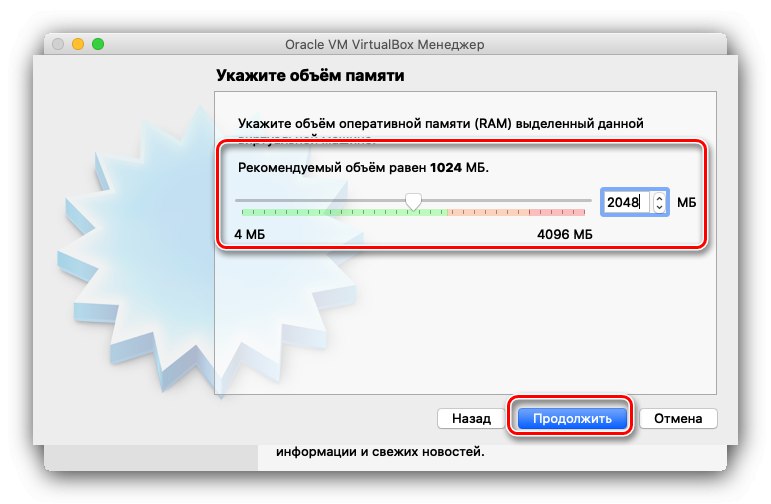
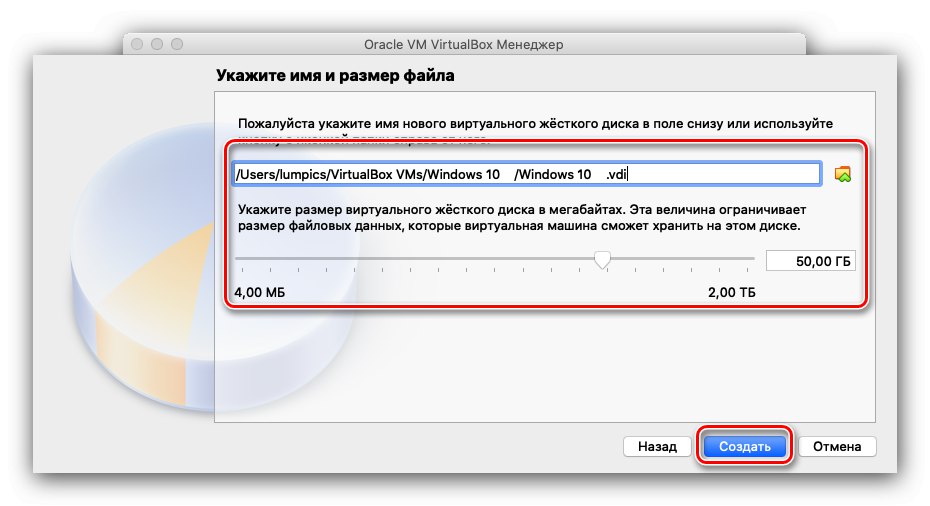
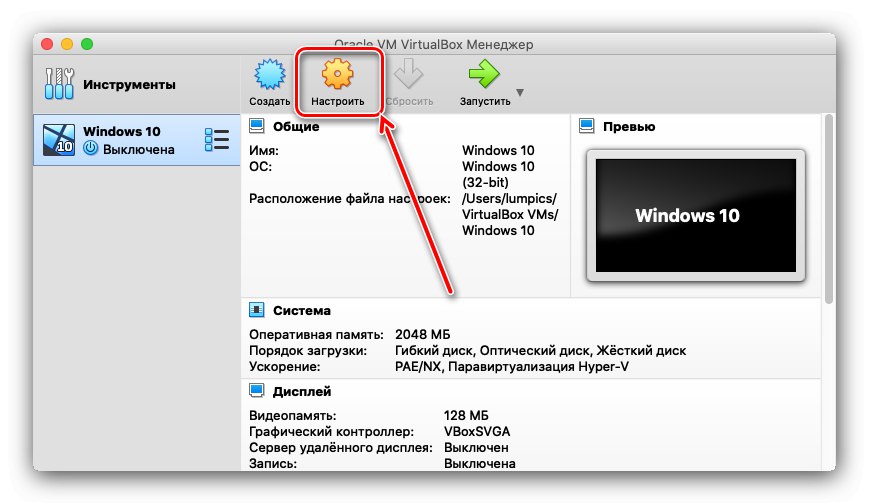
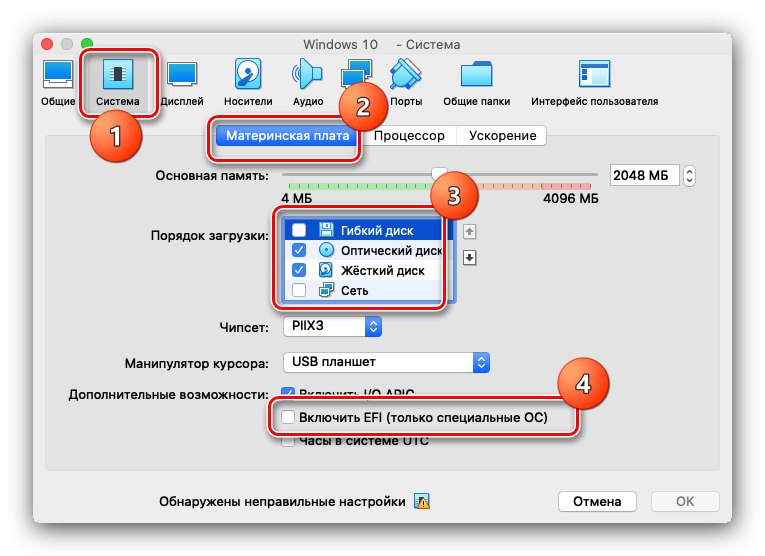
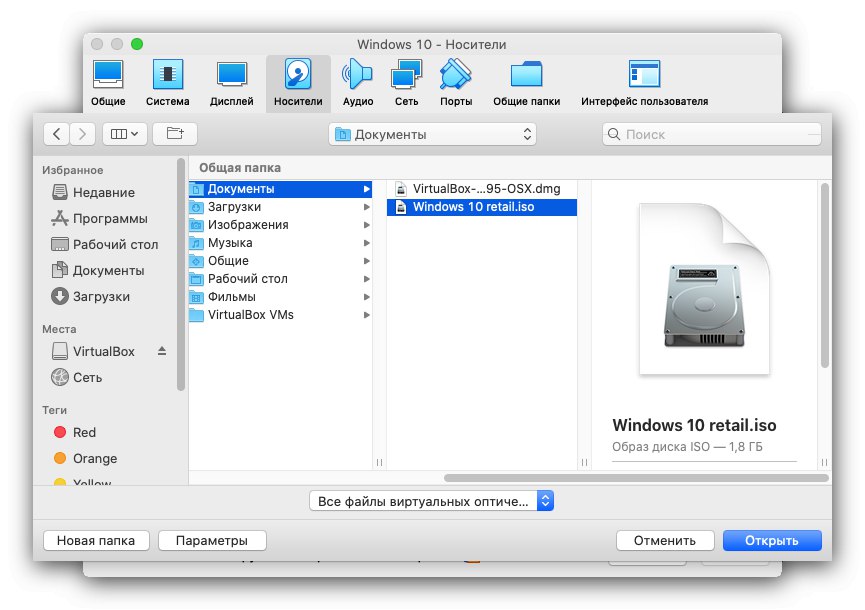
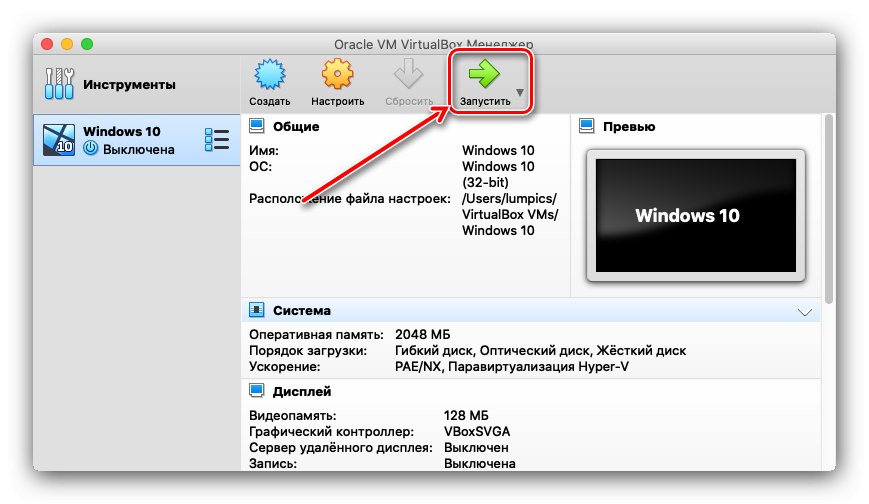
Ova vam opcija omogućuje upotrebu prvih deset bez ponovnog pokretanja, ali nije prikladna za pokretanje igara ili drugih aplikacija koje zahtijevaju velike resurse.
2. metoda: Instalacija putem BootCampa
Korisnicima macOS-a ponekad je potreban Windows za pokretanje određenog softvera. Kao što pokazuje praksa, rijetke i visoko specijalizirane aplikacije na "virtualnom stroju" često odbijaju raditi normalno. U takvim se slučajevima čini korisnim instalirati punopravni Windows na zasebnu particiju tvrdog diska pomoću alata Boot Camp.Sve značajke postupka opisao je jedan od naših autora u zasebnom materijalu, pa preporučujemo korištenje donje poveznice.
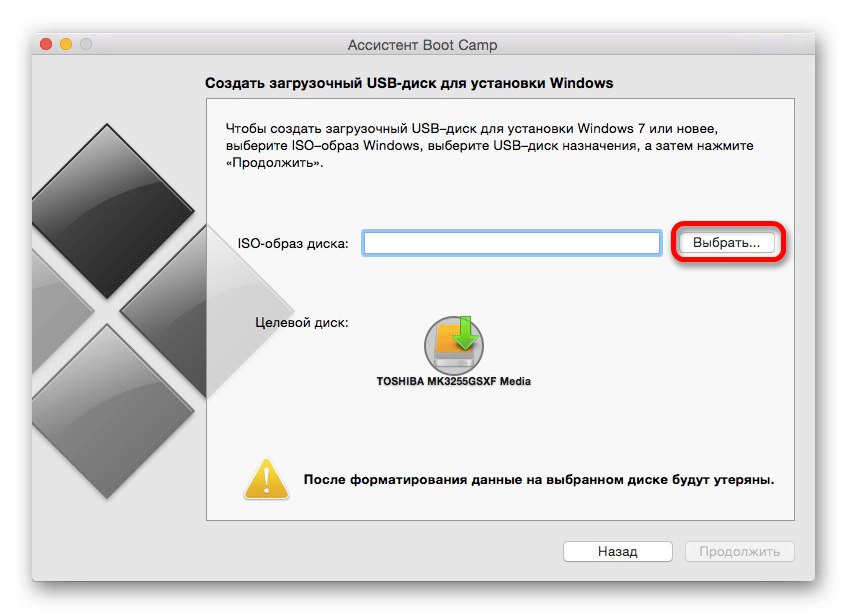
Lekcija: Instaliranje sustava Windows na Mac s BootCampom
3. metoda: Hibridna instalacija
Postoji i metoda koja vam omogućuje kombiniranje virtualizacije i potpune instalacije putem Boot Camp-a.
- Prije svega, instalirajte Microsoft OS na svoj Mac putem Booth Kempa, gornje upute će vam pomoći u tome.
- I VMware i Parallels mogu se koristiti za omogućavanje hibridnog sustava. Posljednja je opcija puno prikladnija, pa ćemo je koristiti.
Pažnja! Oracle VirtualBox službeno ne podržava hibridni sustav!
- Instalirajte Parallels na Mac. Na kraju instalacije otvorite program - stavka bi se trebala automatski pokrenuti "Koristite Windows iz Boot Camp-a", kliknite na odgovarajući gumb.
- Proces instalacije započet će. To obično traje dugo, zato budite strpljivi.
- Na kraju postupka, instalirani Windows 10 automatski će se pokrenuti, konfigurirati i biti spreman za rad.
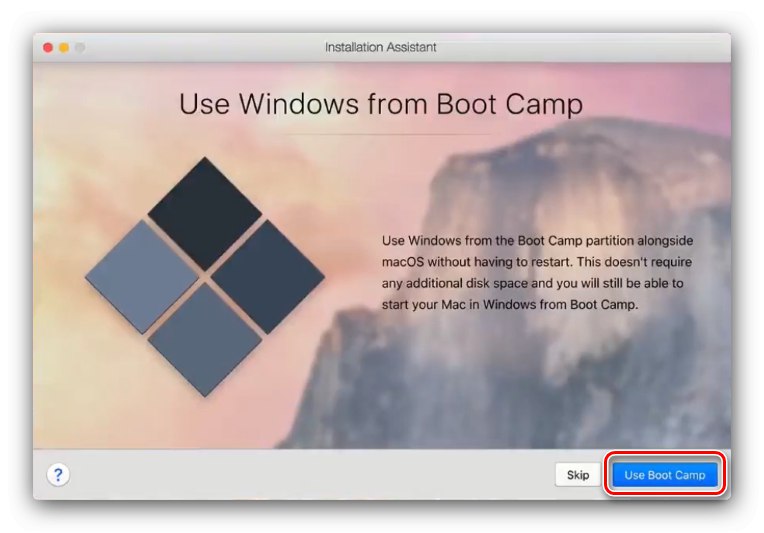
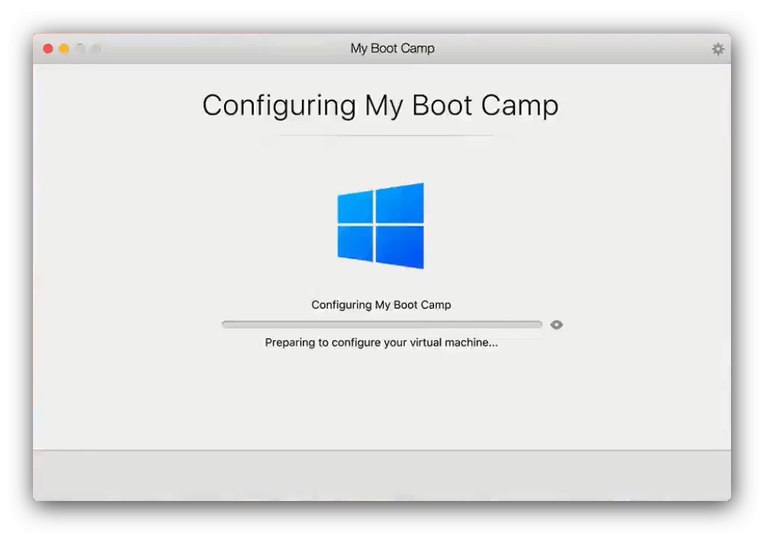
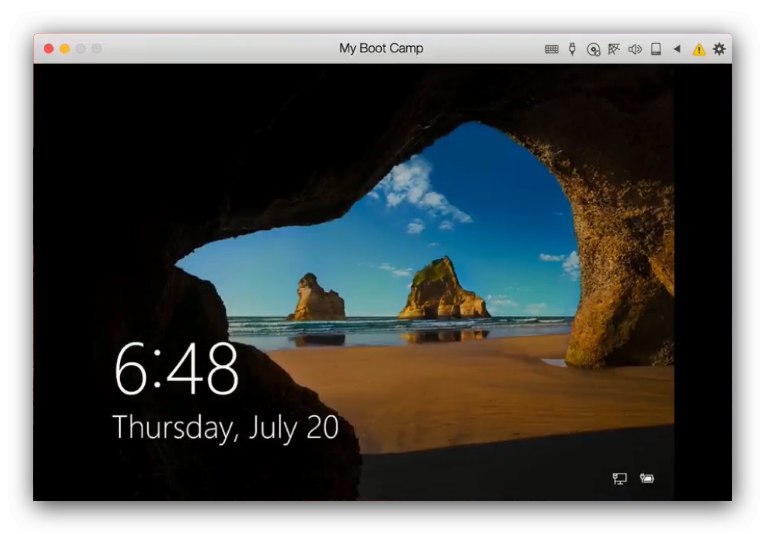
Ova opcija kombinira prednosti prvih predstavljenih metoda, ali zahtijeva plaćeni softver.
Zaključak
Dakle, ispitali smo metode instaliranja sustava Windows 10 na Mac računalo i možemo izvući sljedeće zaključke: postoje tri metode za rješavanje problema, od kojih svaka ima svoje prednosti i nedostatke, pa biste trebali birati na temelju ciljeva koje korisnik slijedi.