
Gotovo je svako prijenosno računalo prema zadanim postavkama opremljeno Wi-Fi adapterom koji vam omogućuje spajanje na bežičnu vezu, pa čak i distribuciju Interneta. U slučaju uređaja na sustavu Windows 8, to se može učiniti na nekoliko načina, koristeći i standardne alate i programe nezavisnih proizvođača. Danas ćemo vam detaljno reći o distribuciji Interneta s prijenosnog računala na ovom operativnom sustavu.
Provjera i konfiguracija ispravljača
Da biste započeli raditi s Wi-Fi mrežom i započeli distribuciju interneta, morate se unaprijed pobrinuti da modul radi ispravno i, ako je potrebno, instalirati upravljački program sa službenog web mjesta proizvođača uređaja. Ako za pristup Internetu koristite Wi-Fi vezu, možete preskočiti cijelu ovu fazu.
- Desnom tipkom miša kliknite Windows logotip na programskoj traci i kroz izbornik otvorite odjeljak "Mrežne veze".
- Ovdje trebate provjeriti postoji li stavka "Bežična mreža"... Osim toga, možete pogledati svojstva i provjeriti prolazi li veza putem Wi-Fi adaptera.
- Ako je ta veza označena sivom ikonom s potpisom "Onemogućeno", obavezno pritisnite desnu tipku miša i kroz popis odaberite "Omogućiti"... To će omogućiti modul.
- Sada kliknite LMB na ikoni mreže na programskoj traci i upotrijebite klizač u bloku "Bežična mreža"... Ova je opcija za omogućavanje Wi-Fi-ja univerzalna, jer su jedina alternativa tipkovni prečaci koji su jedinstveni za različite modele.
- Kao dodatnu mjeru otvorite izbornik iz prvog koraka "Upravljačka ploča" i idite u mapu "Administracija".
- Dvaput kliknite lijevu tipku miša na ikonu "Usluge".
- Pronađite i upotrijebite Dijeljenje internetske veze i "Usluga automatskog podešavanja WLAN-a"... Prema zadanim postavkama trebali bi biti omogućeni, ali ponekad može biti i suprotno.
- Možete provjeriti radi li bežična veza ispravno Naredbeni redak, da biste ih ponovno otvorili, desnom tipkom miša kliknite ikonu Windows na programskoj traci i odaberite odgovarajuću stavku.
- Kopirajte i zalijepite donju naredbu pomoću "Kontekstni izbornik" "Naredbeni redak"i pritisnite tipku "Unesi" na tipkovnici.
netsh wlan show vozači - Kad se pojave brojni redovi s informacijama o bežičnom mrežnom adapteru, morate pronaći stavku Podržana mrežna podrška i provjerite vrijednost "Da"... Inače, distribucija Wi-Fija neće uspjeti.
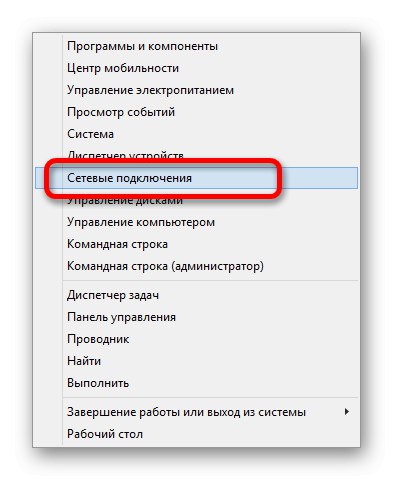
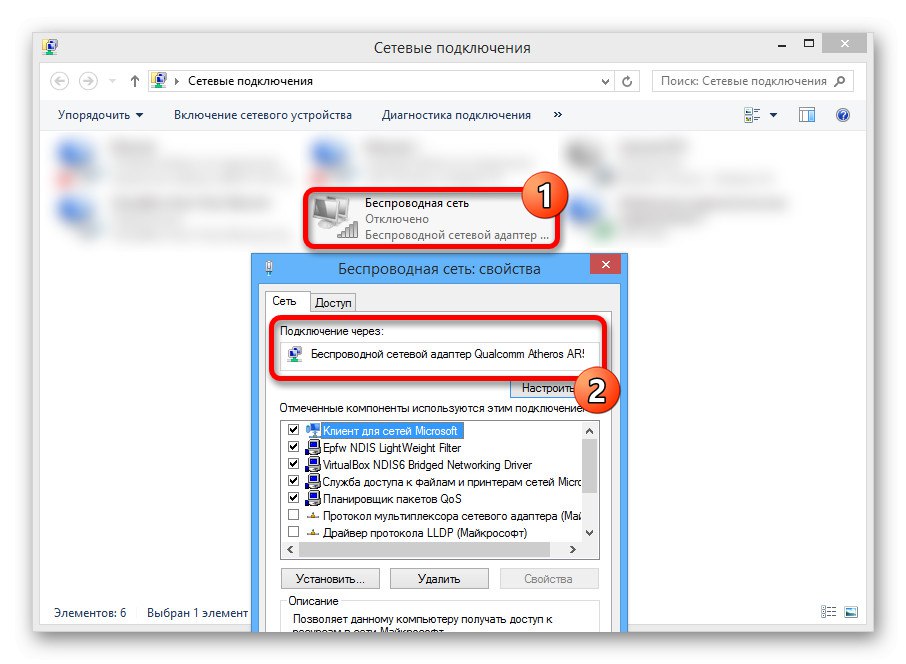
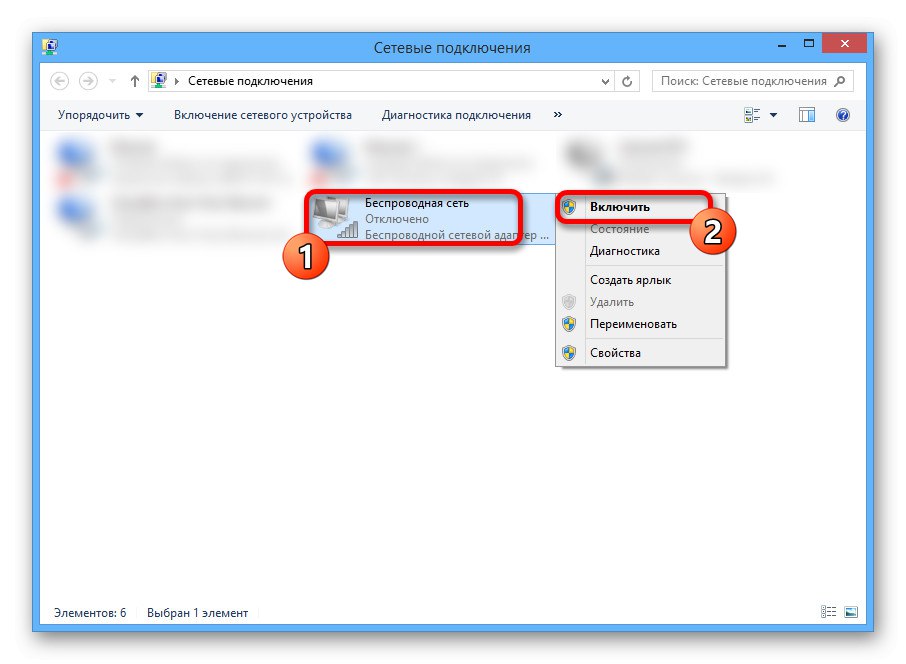
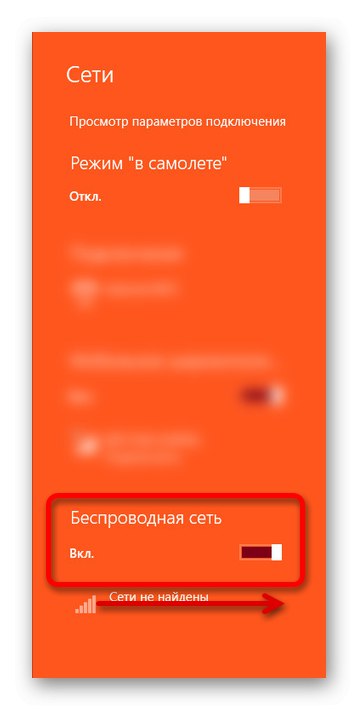
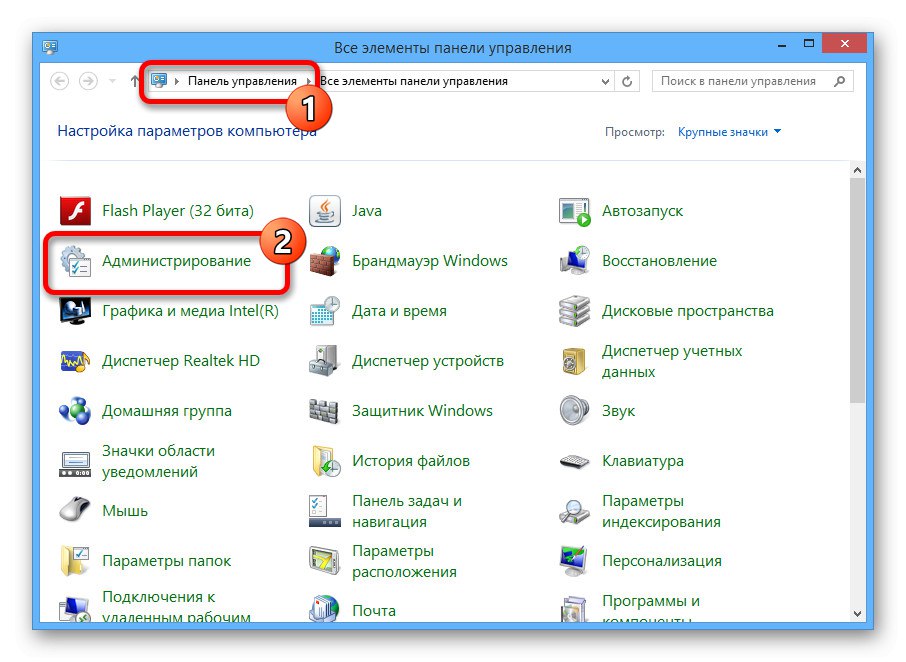
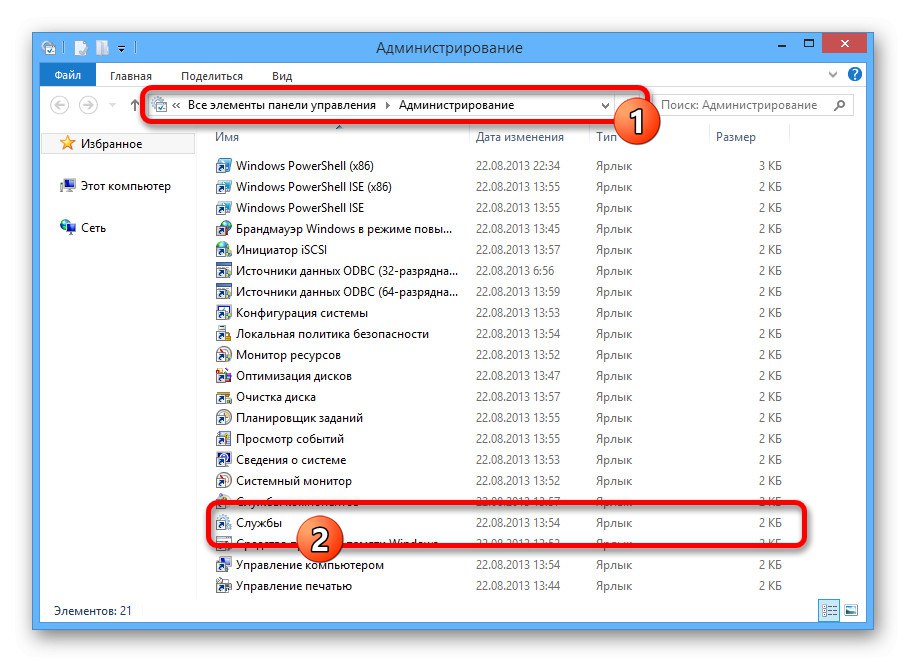
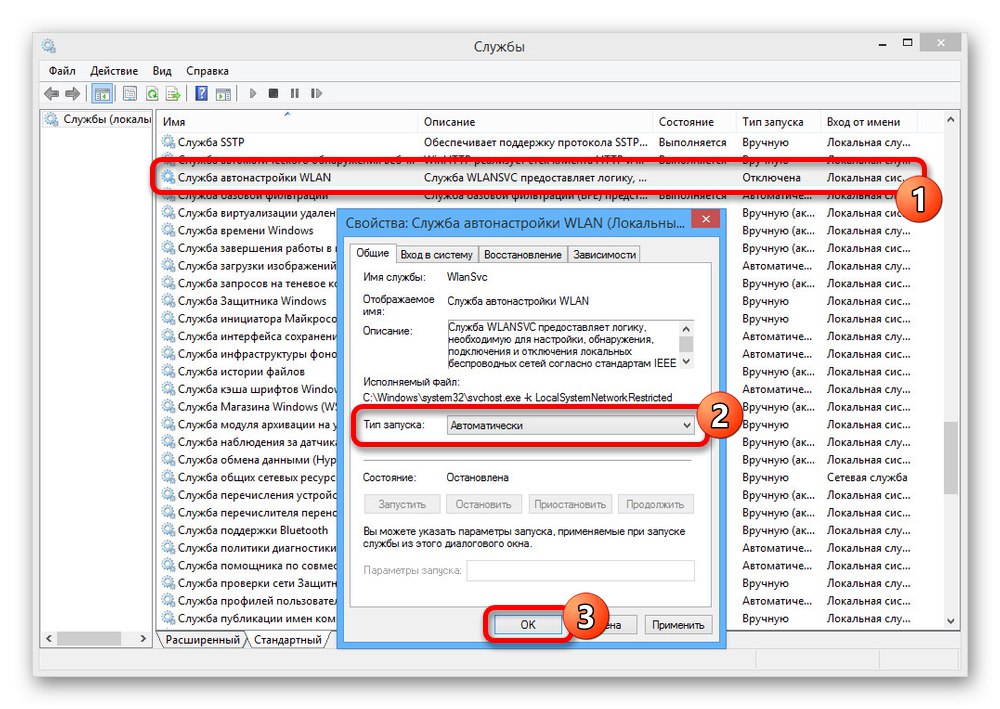
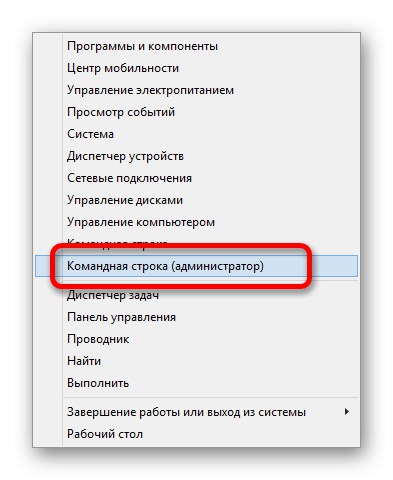

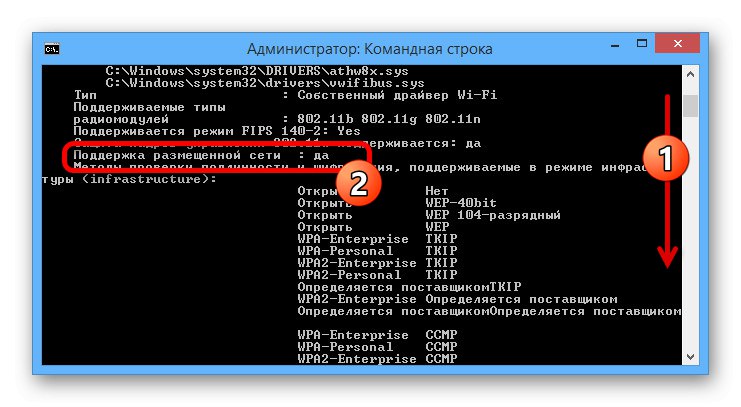
Ako se pojavi poruka "U sustavu nema bežičnog sučelja", to znači da niste uključili bežičnu vezu ili da na prijenosnom računalu nedostaju upravljački programi.
Više detalja: Instaliranje upravljačkih programa za Wi-Fi adapter
Metoda 1: Programi treće strane
Najjednostavniji način distribucije Wi-Fija na G8 je korištenje softvera treće strane koji pruža prikladno sučelje za postavljanje novih mreža. Da biste riješili problem, možete upotrijebiti bilo koju opciju koja vam odgovara iz pregleda na donjoj poveznici.
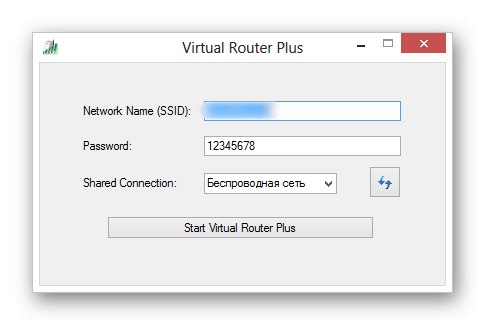
Više detalja: Programi za distribuciju Wi-Fi-ja s prijenosnog računala
2. metoda: "Naredbeni redak"
Glavni način distribucije Wi-Fi-ja s prijenosnog računala na sustavu Windows 8 bez instaliranja dodatnih programa je upotreba "Naredbeni redak"... Ovu se opciju mora rastaviti korak po korak zbog većeg broja postavki.
Korak 1: Stvorite mrežu
Postupak za stvaranje mreže unatoč potrebi korištenja "Naredbeni redak"neće dugo trajati. Uz to, svaka dodana mreža bit će dostupna bez ponovnog stvaranja čak i nakon ponovnog pokretanja OS-a.
- Desnom tipkom miša kliknite Windows logotip na programskoj traci i na ovom izborniku odaberite "Naredbeni redak (administrator)".
- Sada unesite ili duplicirajte sljedeću naredbu, prije izvršavanja, uredite vrijednosti prema vlastitim zahtjevima:
netsh wlan postavi hostednetwork mode = allow ssid = soringpcrepair.com key = 12345678- Da biste imenovali novu mrežu, promijenite vrijednost nakon "SSID =" bilo kojem, ali bez razmaka.
- Da biste postavili lozinku, uredite vrijednost nakon "KLJUČ =", koji se može sastojati od najmanje osam bilo kojih znakova.
- Nakon unosa naredbe pritisnite tipku "Unesi"stvoriti novu mrežu. Ovaj će postupak potrajati, ali kao rezultat bit će prikazana poruka o uspjehu.
- Možete pokrenuti Wi-Fi i time ga učiniti dostupnim drugim uređajima pomoću još jedne naredbe:
netsh wlan start hostednetwork
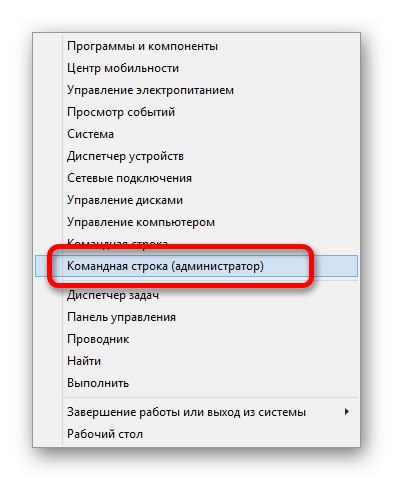


Ako se pojavi poruka kao na snimci zaslona, možete provjeriti otkrivanje mreže s bilo kojeg drugog uređaja. Međutim, ako se dogodi pogreška, morat ćete izvršiti još jednu radnju i ponoviti gornji postupak.
- Kao i u prvom odjeljku uputa, kliknite desnu tipku miša na ikonu "Početak"ali sada proširite "Upravitelj uređaja".
- U pododjeljku "Mrežni adapteri" desni klik na crtu "Bežični mrežni adapter"... Ovdje trebate koristiti predmet "Uključi se".
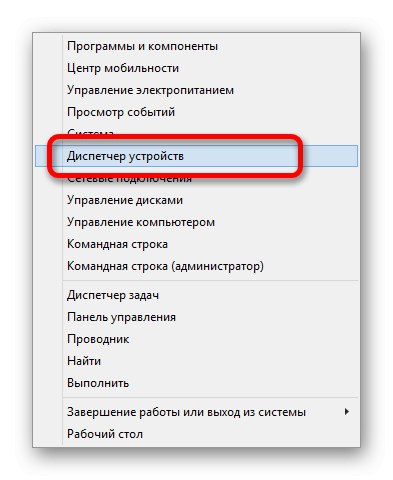
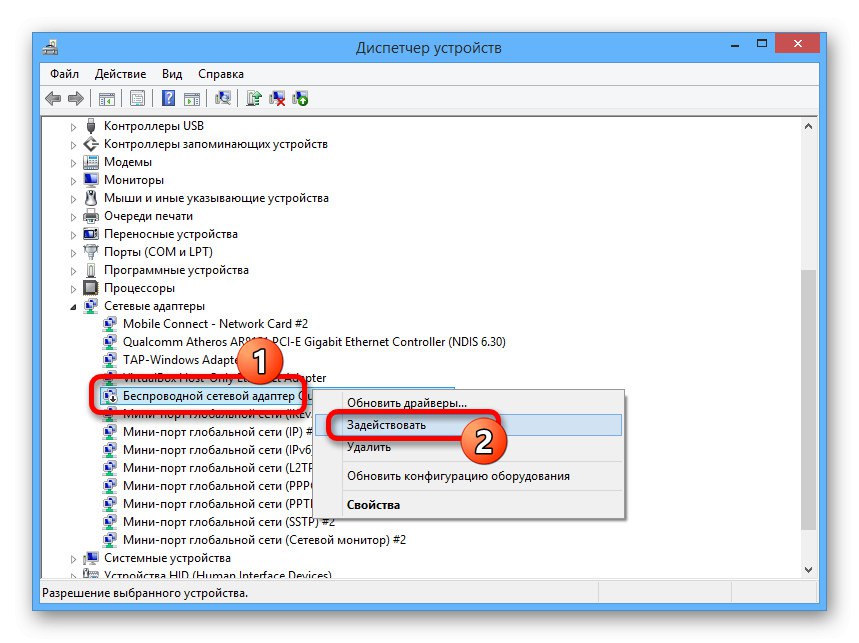
Nakon toga, ponovno stvaranje mreže trebalo bi proći stabilno bez pogrešaka, završavajući prethodno naznačenom porukom.
Korak 2: Pristup postavkama
Budući da je glavna svrha povezivanja putem Wi-Fi-ja distribucija Interneta, osim stvaranja mreže, potrebno je omogućiti i opći pristup aktivnoj vezi. Svaka veza može djelovati u svojoj ulozi, uključujući i sam Wi-Fi.
- Desnom tipkom miša kliknite ikonu Windows na programskoj traci i idite na "Mrežne veze".
- Odaberite vezu koju koristite za povezivanje s Internetom, kliknite desnu tipku miša i otvorite prozor "Svojstva".
- Otvorite karticu "Pristup" i potvrdite okvir označen na snimci zaslona.
- Ovdje, putem padajućeg izbornika u nastavku, morate odabrati "LAN veza"... Upotrijebite gumb za završetak. "U REDU".
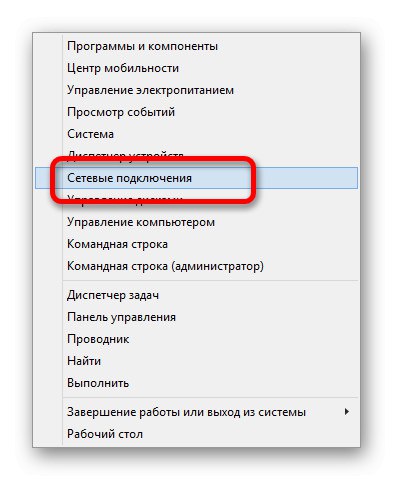
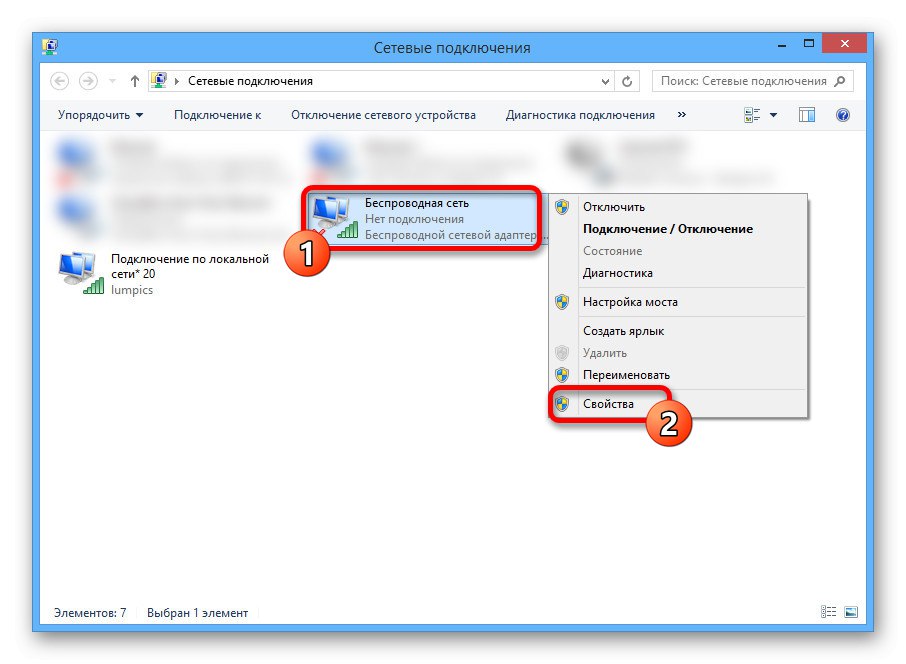
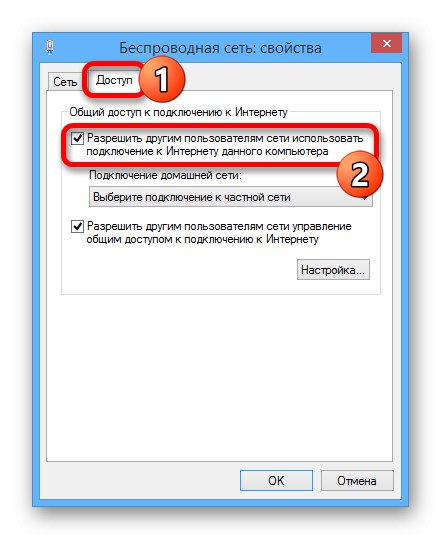
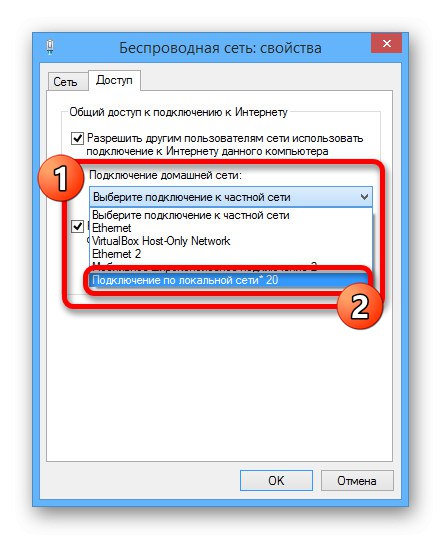
Ponovo pokrenite aktivnu vezu kako bi Wi-Fi distribucija radila ispravno.
Korak 3: upravljanje mrežom
Svaki put kad se prijenosno računalo isključi, stvorena mreža će se deaktivirati, blokirajući postojeće veze i otkrivanje s drugih uređaja. Da biste ponovno omogućili distribuciju, ponovo otvorite "Naredbeni redak (administrator)" i ovaj put pokrenite samo jednu naredbu:
netsh wlan start hostednetwork

Da biste deaktivirali distribuciju kada je prijenosno računalo uključeno, također možete upotrijebiti posebnu naredbu u nastavku. U tom se slučaju isključivanje može izvršiti ne samo na štetu "Naredbeni redak"ali i jednostavnim isključivanjem Wi-Fi mreže.
netsh wlan zaustavi hostednetwork

Obje se naredbe mogu zasebno spremiti pomoću bilo kojeg uređivača teksta u tom formatu ".ŠIŠMIŠ"... To će omogućiti ili onemogućiti mreže jednostavnim desnim klikom na datoteku i odabirom "Pokreni kao administrator".
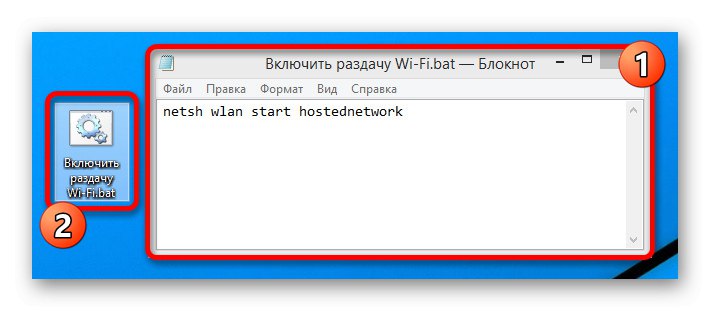
Posljednja važna naredba za upravljanje distribucijom Interneta je potpuno uklanjanje pristupne točke. Za ovo u Naredbeni redak samo unesite sljedeće i pritisnite "Unesi".
netsh wlan postavi hostednetwork mode = disallow

Postoji i zasebna naredba za pregled postojećih mreža. Upotrijebite ga ako ste zaboravili naziv mreže ili jednostavno želite vidjeti koliko je klijenata povezano.
netsh wlan show hostednetwork

Pomoću priloženih uputa možete jednostavno konfigurirati distribuciju Wi-Fi-ja na prijenosnom računalu sa sustavom Windows 8.