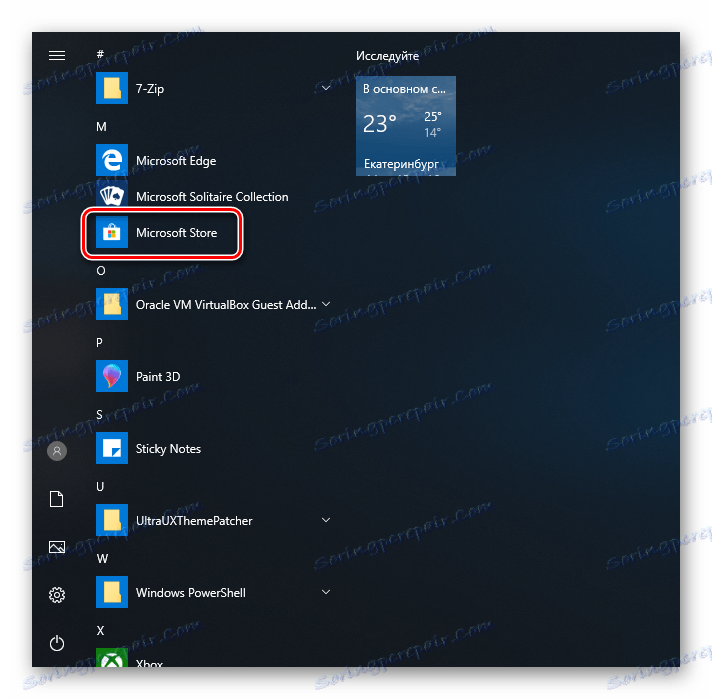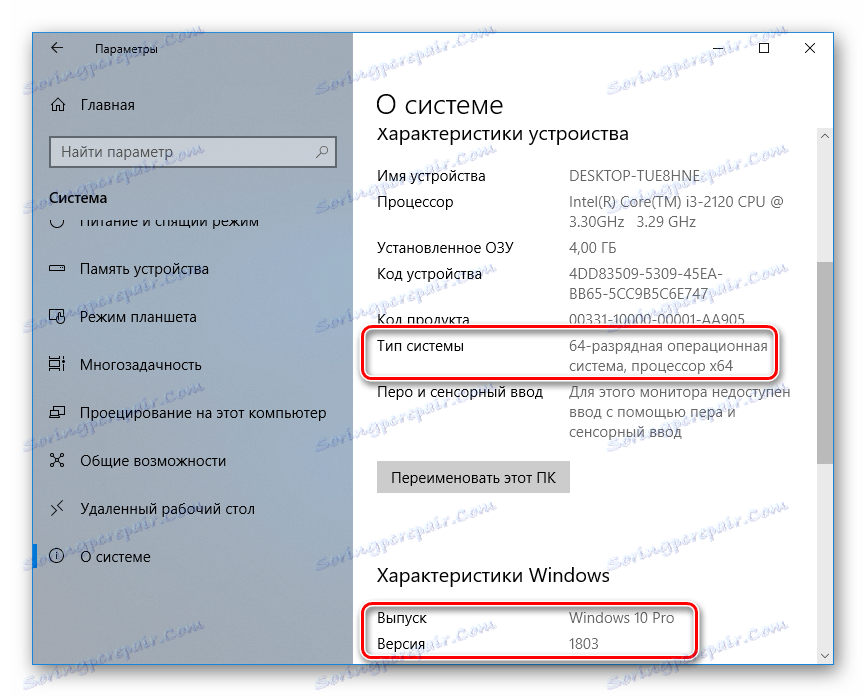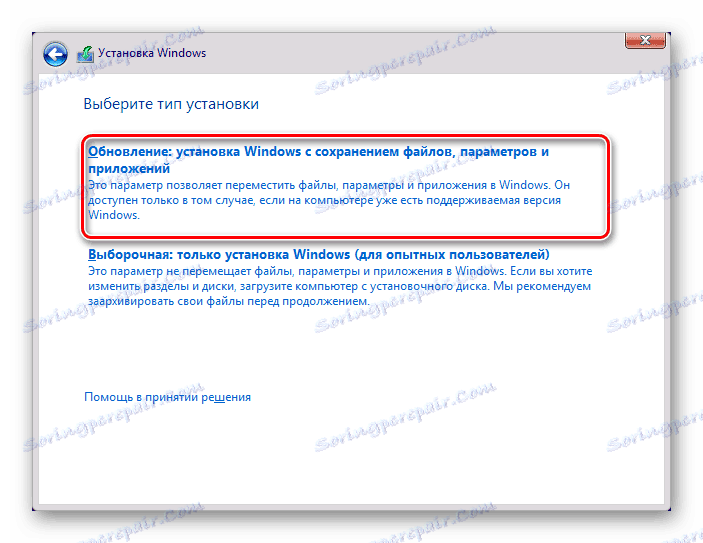Instaliranje sustava Microsoft Store na Windows 10
"Trgovina aplikacija" svojim korisnicima nudi mnoge zanimljive programe i igre instalirane u sustavu Windows. Sam Microsoft Store ugrađen je prema zadanim postavkama u svim verzijama ovog OS-a, ali može biti odsutan iz nekoliko razloga. Ako trebate instalirati tržište s aplikacijama za Windows, ovaj je članak za vas.
sadržaj
Instaliranje sustava Windows Store
Tijekom slučajnog ili namjernog brisanja "Trgovine", korisnik sustava Windows 10 gubi sposobnost preuzimanja svih softverskih proizvoda koji su u njemu predstavljeni. U nekim recikliranim ručnim sklopovima sustava možda nedostaje trgovina. U tom slučaju, situacija je dvosmislena ako su sve datoteke odgovorne za rad Microsoftovih usluga uklonjene iz montaže, sljedeće preporuke možda neće pomoći. U tom slučaju, preporučuje se instaliranje čistog sklopa ili ažuriranje.
Metoda 1: uobičajena instalacija
Ova je opcija prikladna za one koji imaju Windows Store na načelu. Ako se radi o ponovnoj instalaciji, preporučljivo je uklanjanje biti dovršeno i ispravno. U suprotnom, prilikom ponovne instalacije možete doći do različitih pogrešaka.
- Otvorite PowerShell s pravima administratora. Po zadanom se pokreće desnim klikom miša na "Start" .
- Kopirajte, zalijepite sljedeću naredbu i pritisnite Enter :
Get-AppxPackage *windowsstore* -AllUsers | Foreach {Add-AppxPackage -DisableDevelopmentMode -Register "$($_.InstallLocation)AppxManifest.xml"} - Po dovršetku preuzimanja otvorite izbornik Start i pronađite trgovinu . Instalirani program trebao bi biti prikazan u izborniku.
![Microsoft Store na izborniku Start]()
Također možete ručno unijeti "Start" riječ "store" da biste vidjeli ono što je instalirano.
![Pohranite pretraživanje na izborniku Start]()
- Ako PowerShell prikazuje grešku i instalacija nije došla, unesite ovu naredbu:
Get-AppxPackage -AllUsers | Select Name, PackageFullName - S popisa komponenata pronađite "Microsoft.WindowsStore" - u sljedećem koraku trebate zalijepiti kopiranu naredbu iz desnog stupca.
- U nastavku unesite naredbu:
Add-AppxPackage -DisableDevelopmentMode -Register "C:Program FilesWindowsAPPSСКОПИРОВАННОЕ_ИМЯAppxManifest.xml"Umjesto CAPITAL_NAME zalijepite ono što ste kopirali iz desnog stupca desno u prethodnom koraku. Sve se radnje provode pomoću miša, strelica i tipki za brzo biranje Ctrl + C , Ctrl + V.
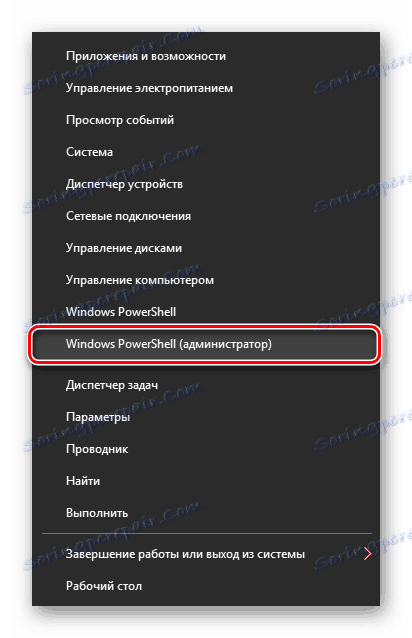
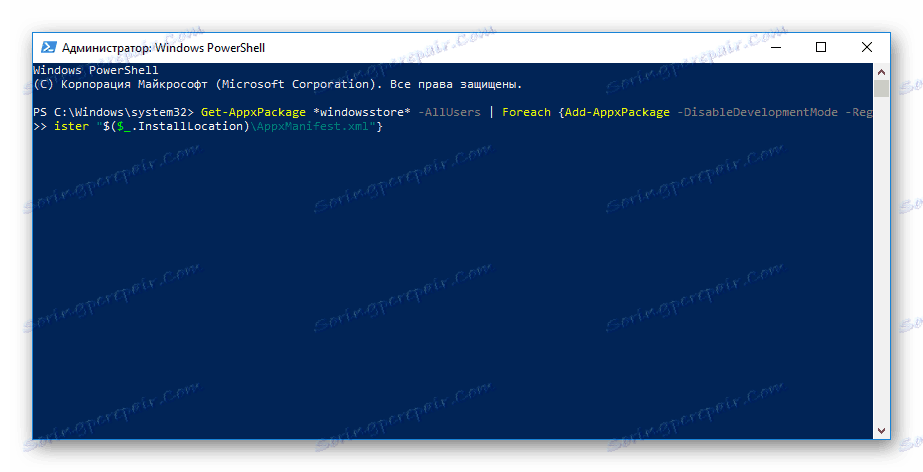
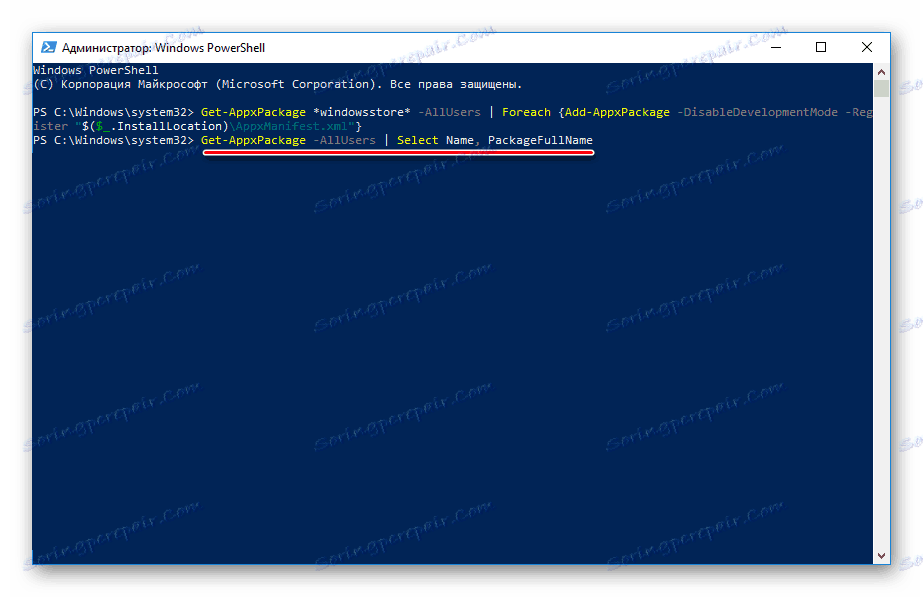

Provjerite je li instalacija došla pretraživanjem "Store" u "Start" postupku koristeći metodu opisanu u koraku 3.
Druga metoda: instalirajte kada dođe do pogreške
Vrlo često, korisnik "aplikacijska trgovina" djelomično ili potpuno odbije raditi tako da ne može ni pokrenuti ni ponovno instalirati. Za te situacije imamo poseban članak koji će pomoći u rješavanju pogrešaka.
Više detalja: Otklanjanje poteškoća s pokretanjem Windows Storea
Način 3: Kopiranje datoteka s drugog računala
Ako imate virtualni sustav sa sustavom Windows 10, drugo računalo s ovim sustavom ili možete zatražiti od prijatelja da vam pomogne, ova metoda instalacije trebala bi pomoći kada prethodne radnje nisu imale uspjeha.
- Slijedite put:
C:Program FilesWindowsAppsAko ne vidite mapu, niste omogućili prikaz skrivenih mapa. Da biste omogućili tu opciju, slijedite upute na donjoj vezi.
Više detalja: Prikazuje skrivene mape u sustavu Windows 10
- Kopirajte sljedeće mape (brojevi nakon naziva mape mogu biti različiti u vašem slučaju, to ne smeta):
- Microsoft.WindowsStore_11805.1001.42.0_neutral_split.language-ru_8wekyb3d8bbwe
- Microsoft.WindowsStore_11805.1001.42.0_neutral_split.scale-100_8wekyb3d8bbwe
- Microsoft.WindowsStore_11805.1001.42.0_x64__8wekyb3d8bbwe
- Microsoft.WindowsStore_11805.1001.4213.0_neutral_ ~ _8wekyb3d8bbwe
- Microsoft.StorePurchaseApp_11805.1001.5.0_neutral_split.language-ru_8wekyb3d8bbwe
- Microsoft.StorePurchaseApp_11805.1001.5.0_neutral_split.scale-100_8wekyb3d8bbwe
- Microsoft.StorePurchaseApp_11805.1001.5.0_x64__8wekyb3d8bbwe
- Microsoft.StorePurchaseApp_11805.1001.513.0_neutral_ ~ _8wekyb3d8bbwe
- Microsoft.Services.Store.Engagement_10.0.1610.0_x64__8wekyb3d8bbwe
- Microsoft.Services.Store.Engagement_10.0.1610.0_x86__8wekyb3d8bbwe
- Microsoft.NET.Native.Runtime.1.7_1.7.25531.0_x64__8wekyb3d8bbwe
- Microsoft.NET.Native.Runtime.1.7_1.7.25531.0_x86__8wekyb3d8bbwe
- Microsoft.VCLibs.20.00_12.0.21005.1_x64_8wekyb3d8bbwe
- Microsoft.VCLibs.20.00_12.0.21005.1_x86_8wekyb3d8bbwe
Može postojati nekoliko mapa "Microsoft.NET.Native.Runtime" , kopirati najnovije verzije. Verzija se određuje prve dvije znamenke. U gornjem primjeru ovo je inačica 1.7 .
- Zalijepite kopirane mape na istom mjestu, ali na računalu s nestalom "Store". Ako Explorer traži da zamijenite neke datoteke - slažete se.
- Otvorite PowerShell i upišite naredbu:
ForEach ($folder in get-childitem) {Add-AppxPackage -DisableDevelopmentMode -Register "C:Program FilesWindowsApps$folderAppxManifest.xml"}
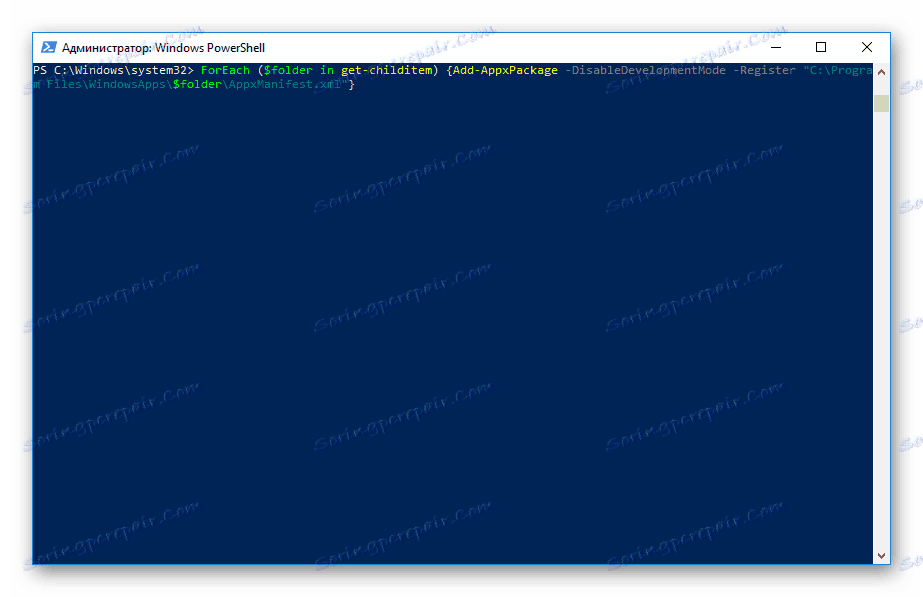
Provjerite je li se program oporavio tako da ga potražite u "Start" u primjerima Metode 1.
Način 4: Ažuriranje sustava Windows
Relativno radikalan, ali učinkovit način može biti ažuriranje sustava Windows. Da biste to učinili, trebat će vam slika sustava širine bita, izdanja i inačice koja nije niža od trenutne.
- Da biste saznali sve parametre trenutne gradnje, idite na Start > Postavke .
- Zatim idite na odjeljak "Sustav" .
- S popisa odaberite "O sustavu".
- U desnom dijelu pronađite retke "Tip sustava" (brojčani kapacitet), "Otpuštanje" (Home, Pro, Enterprise) i "Verzija" .
![Digit verzija i izgraditi Windows 10]()
U našem primjeru morat ćete preuzeti sliku iz Windows 10 Pro, x64, 1803 ili novije verzije.
- Raspakirajte ISO sliku pomoću arhivera i pokrenite instalacijski program "Setup.exe" .
- Izvršite instalaciju na uobičajeni način, u fazi "Odaberite vrstu instalacije" označavajući "Ažuriraj" .
![13]()
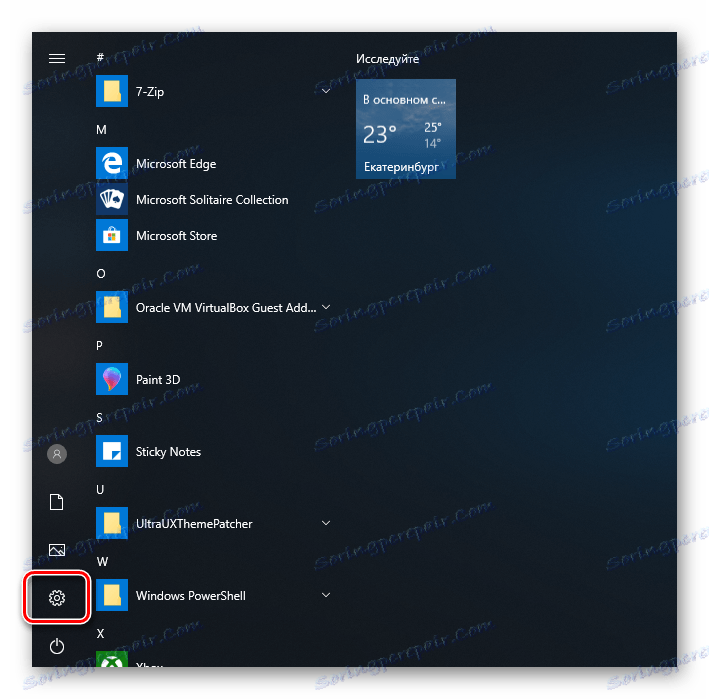
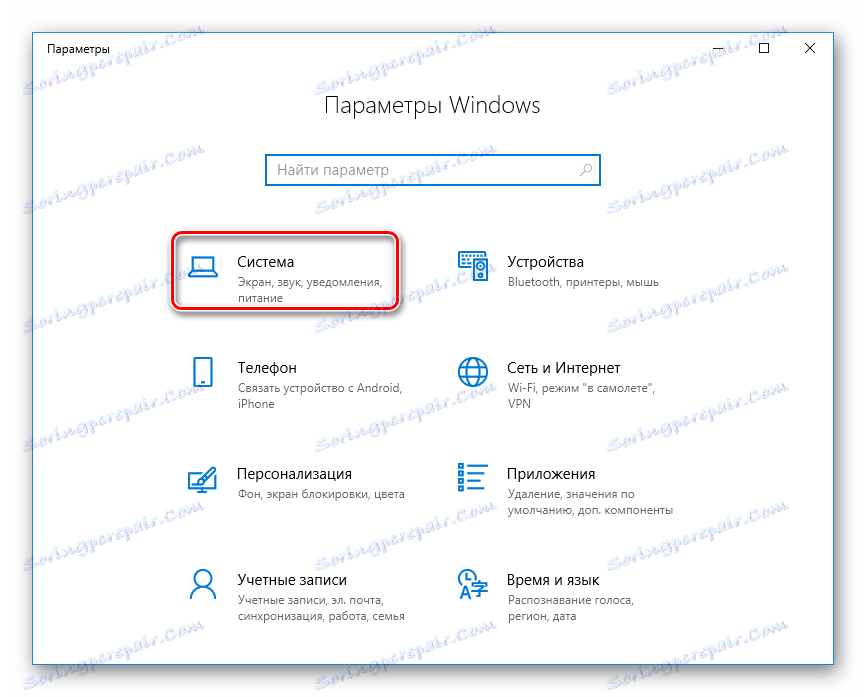
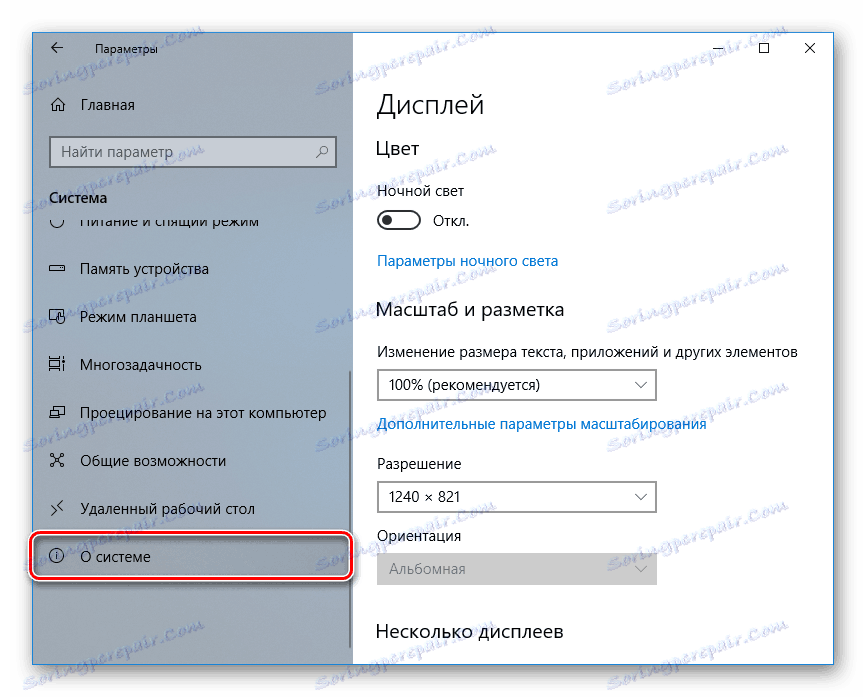
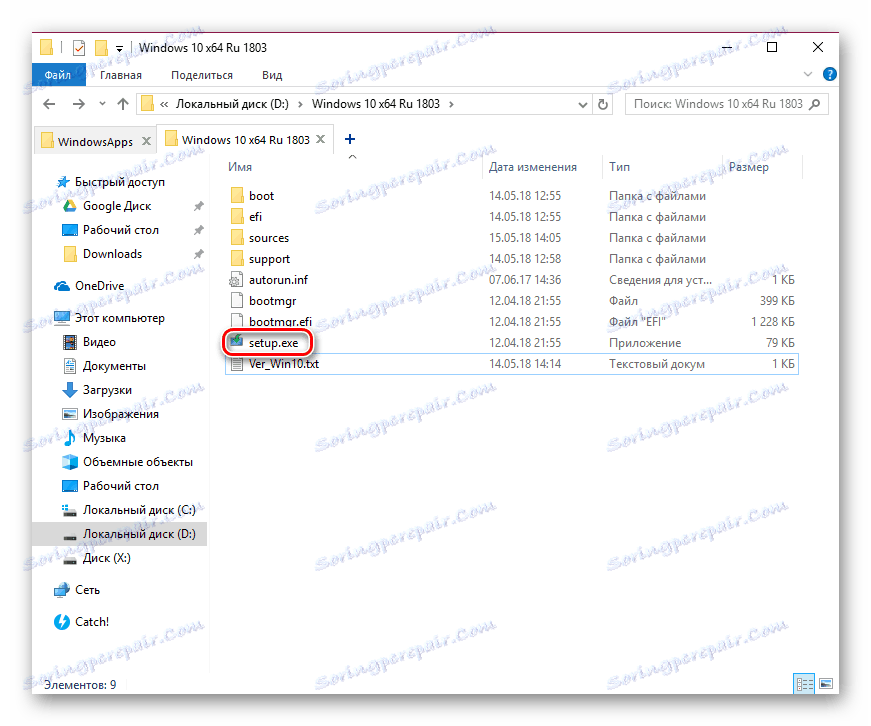
U tom slučaju vaše datoteke i mape neće se izbrisati, a Microsoft Store će biti obnovljen.
5. način: Online Store Microsoft Store
Za korisnike koji su lijeni i nesigurni u svojim postupcima, postoji jednostavna zamjena za aplikaciju - online verziju. Ono se razlikuje od sučelja aplikacije, ali je vrlo prikladno ako se naviknete na njega.
Idite na verziju preglednika Microsoft Store
Aplikacije ovdje su podijeljene u kategorije koje su u zaglavlju web-lokacije, a možete pregledavati popularne i druge proizvode samo pomicanjem stranice.

Pregledali smo 4 načina kako instalirati Microsoft Store na računalo. Oni bi trebali pomoći većini korisnika koji žele instalirati "Store" od nule, ponovo ga instalirati i popraviti pogreške. Kao privremena ili trajna zamjena za aplikaciju za stolna računala, možete koristiti verziju preglednika na tržištu.