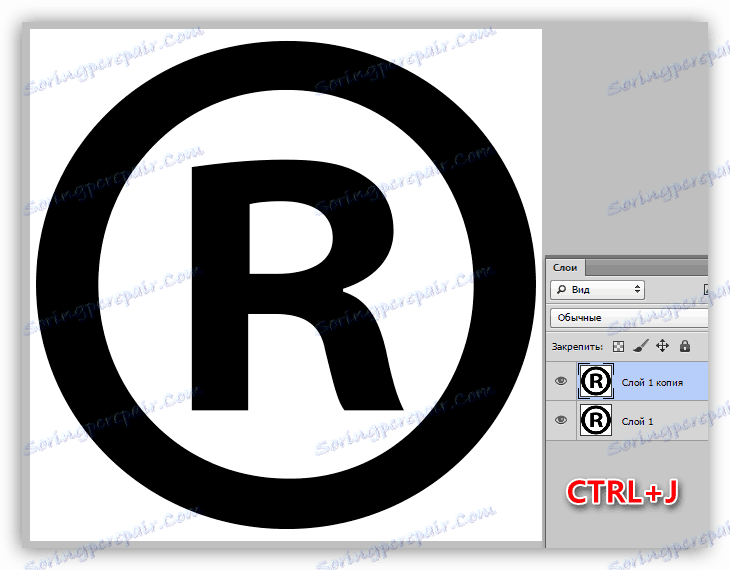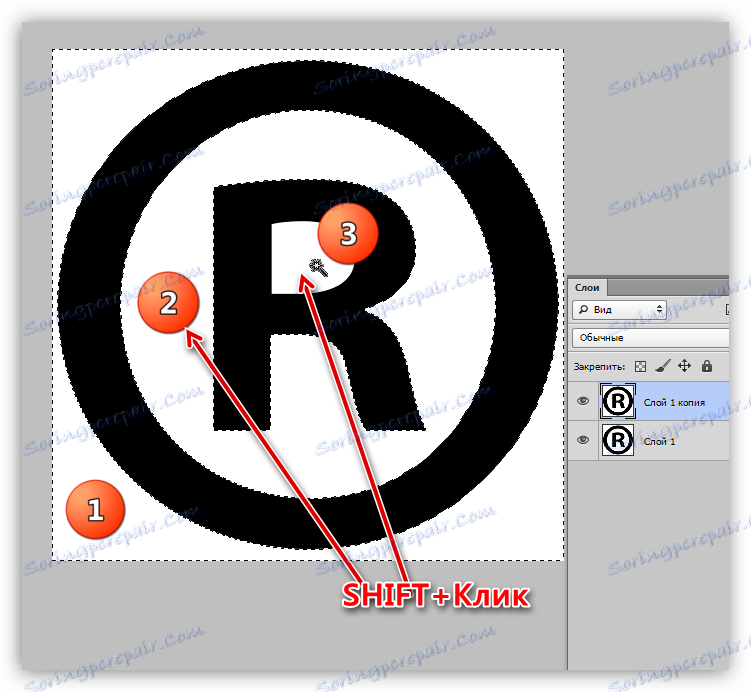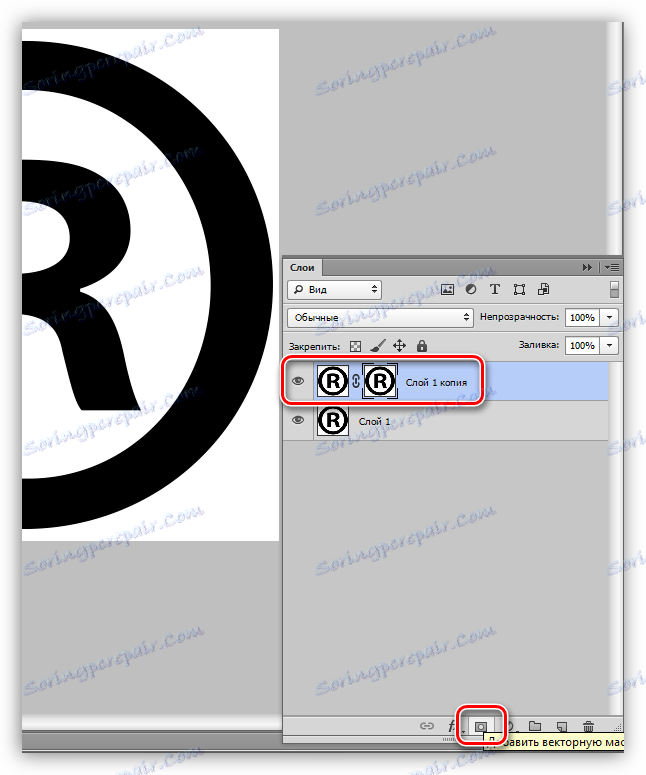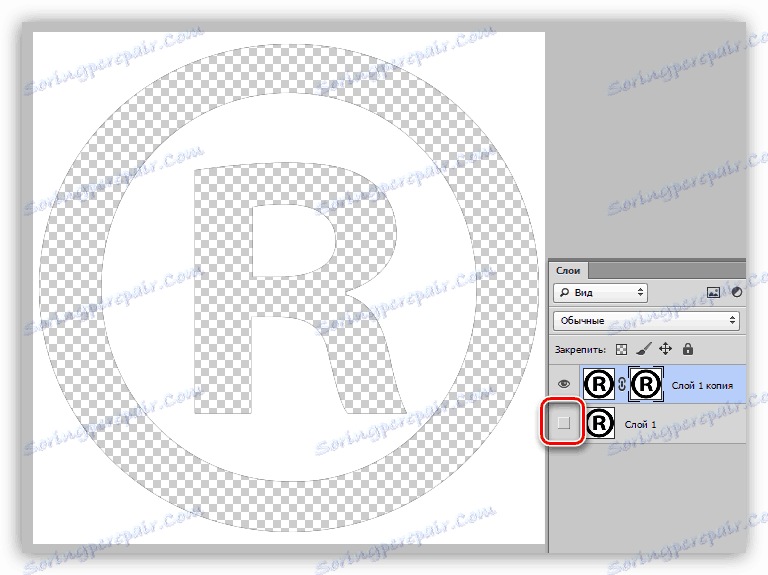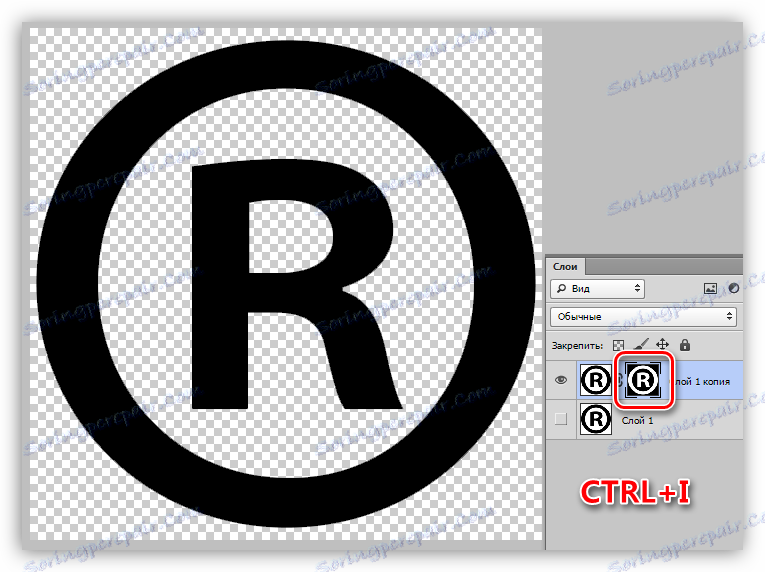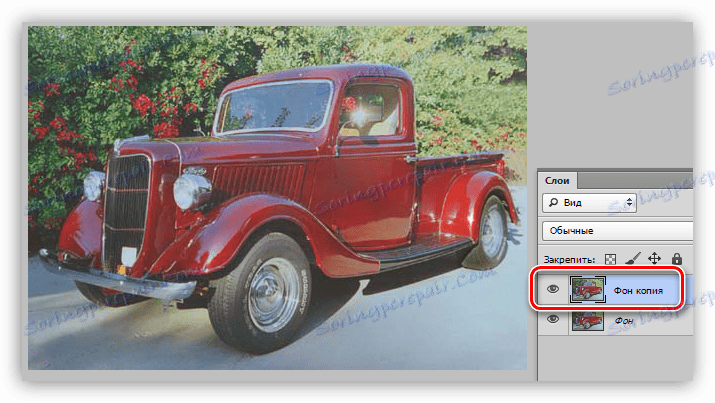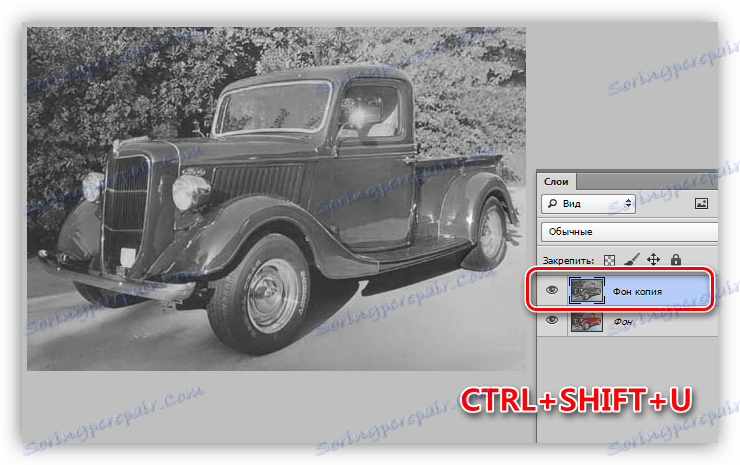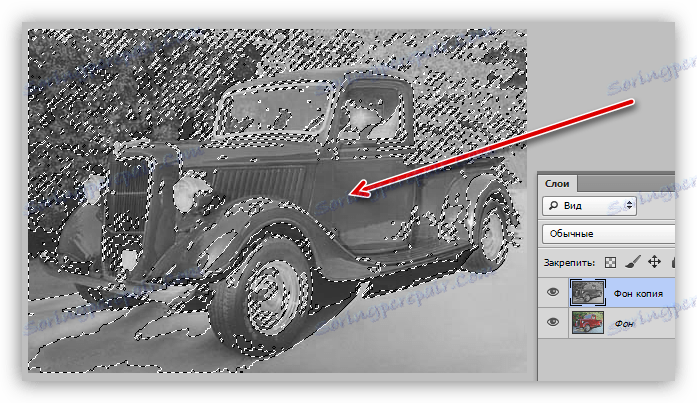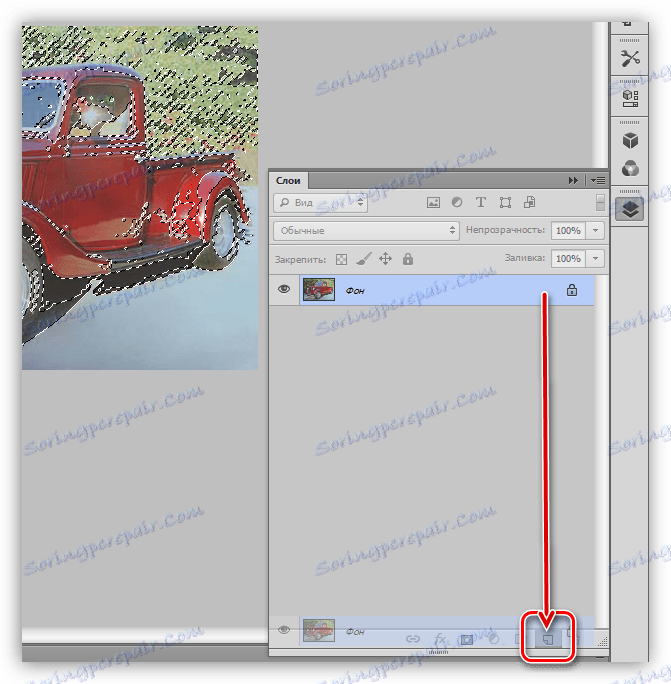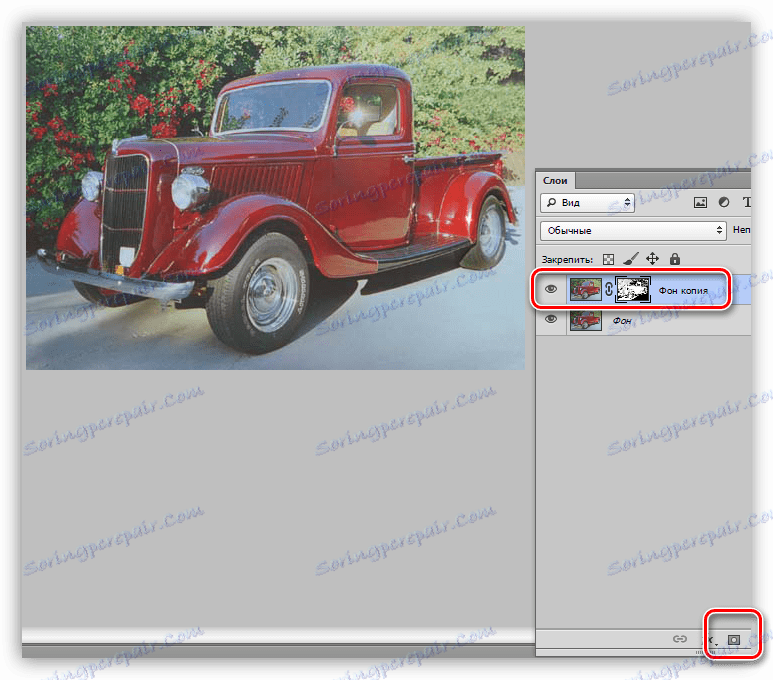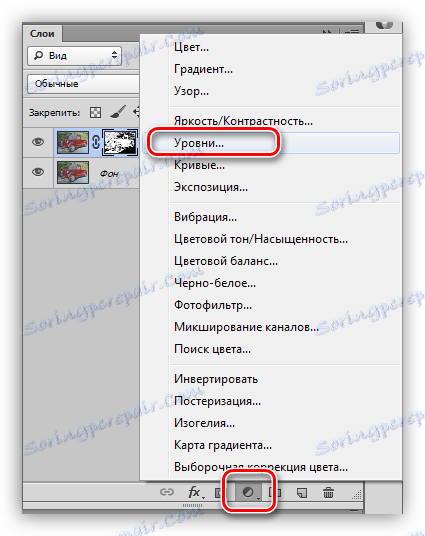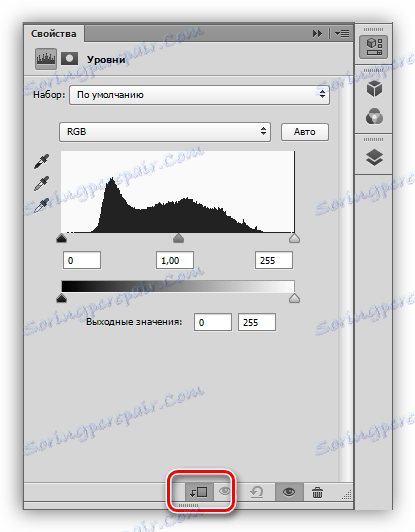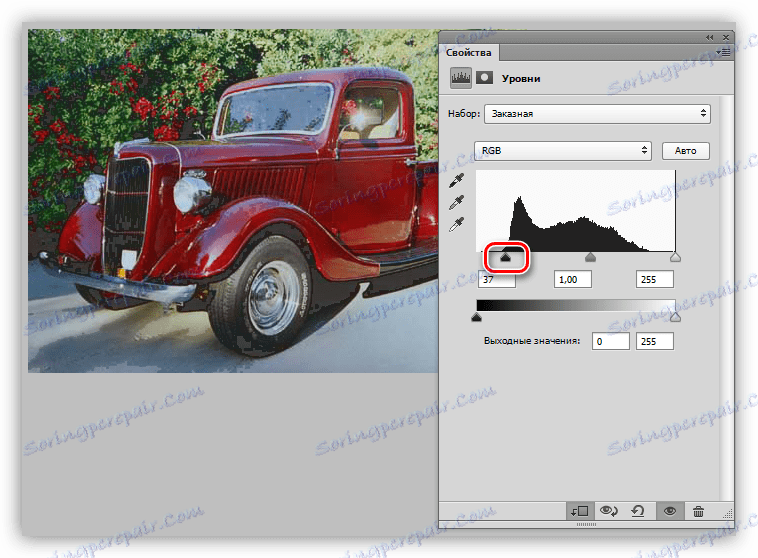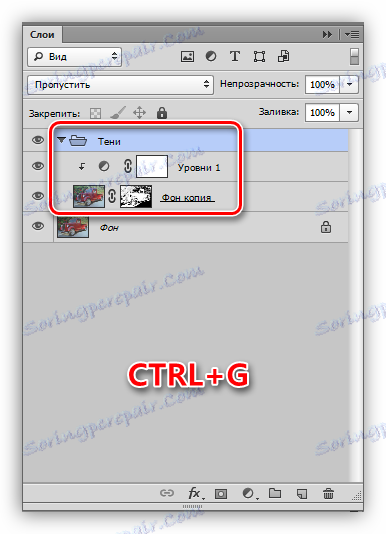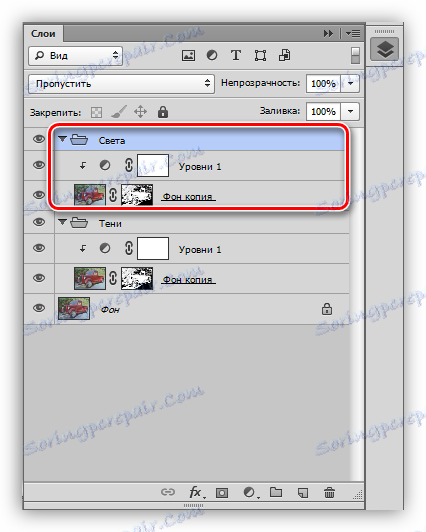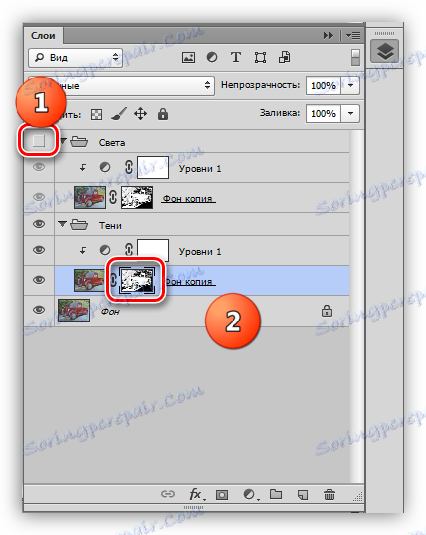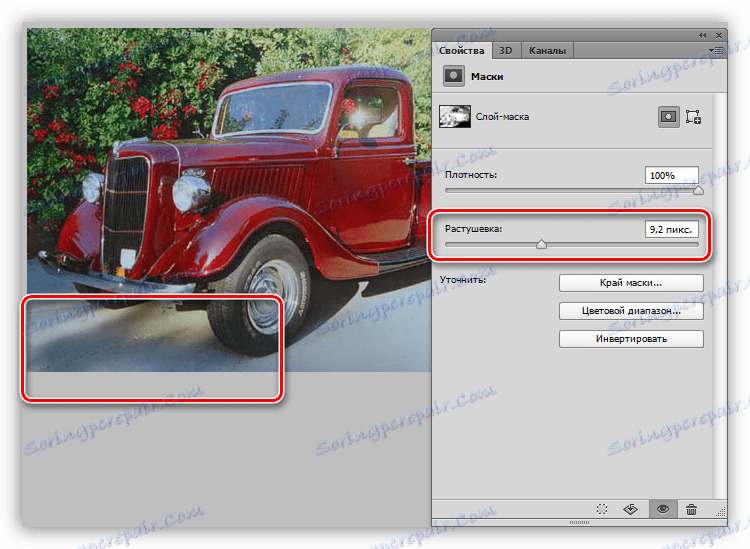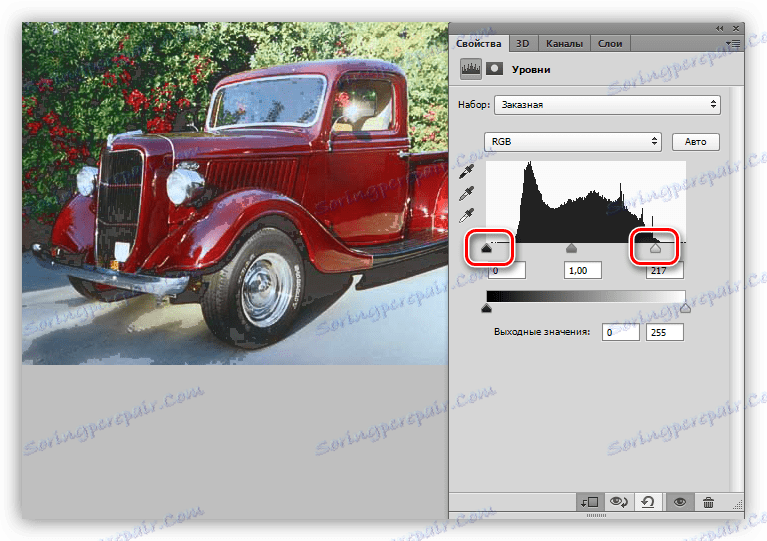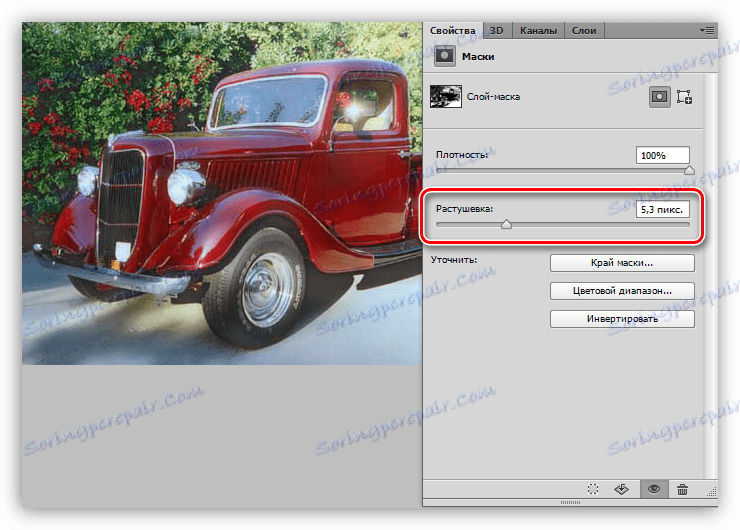Praktična primjena inverting maske u Photoshopu
U lekciji o maski u Photoshopu, nehotice smo dotaknuli temu preokretanja - "rješavanja" boja slike. Na primjer, crvene promjene zelene i crne do bijele.
U slučaju maski, ova akcija skriva vidljiva područja i otvara nevidljive. Danas, razgovarajmo o praktičnoj primjeni ove akcije na dva primjera. Za bolje razumijevanje procesa, preporučujemo da proučavate prethodnu lekciju.
Pouka: Rad s maskama u Photoshopu
sadržaj
Invertiranje maske
Unatoč činjenici da je operacija iznimno jednostavna (izvedena pritiskom tipki CTRL + I ), pomaže nam primijeniti različite tehnike pri radu s slikama. Kao što smo ranije spomenuli, razmotrit ćemo dva primjera korištenja maske inverzije.
Nerazorna odvajanja objekta od pozadine
Nerazorna sredstva znači "nerazorna", kasnije će značenje pojma postati jasno.
Pouka: Uklonite bijelu pozadinu u programu Photoshop
- Otvorite sliku monophonic pozadini u programu i stvoriti kopiju s tipkama CTRL + J.
![Izrada kopije izvornog sloja tijekom preokretanja maske u Photoshopu]()
- Odaberite oblik. U tom slučaju, preporučljivo je koristiti čarobni štapić .
Pouka: "Magic Wand" u Photoshopu
![Alat Magic Wand za preokrenu maske u Photoshopu]()
Pritisnite štapić na pozadini, a zatim držite tipku SHIFT i ponovite radnje s bijelim područjima unutar oblika.
![Odabir bijele površine slike kad je maska obrnuta u Photoshopu]()
- Sada umjesto brisanja pozadine ( DELETE ) kliknemo ikonu maske pri dnu ploče i vidimo sljedeće:
![Dodavanje maske u sloj u Photoshopu]()
- Uklonite vidljivost iz izvornog (najnižeg) sloja.
![Uklanjanje vidljivosti iz izvornog sloja prilikom preokretanja maske u Photoshopu]()
- Vrijeme je da iskoristite našu značajku. Pritisnite CTRL + I za izmjenu maske. Nemojte zaboraviti aktivirati je prije, to jest, kliknite mišem.
![Preokrenite masku za odvajanje objekta od pozadine u Photoshopu]()
Ova je metoda dobra jer izvorna slika ostaje netaknuta (ne uništena). Maska se može uređivati uz pomoć crne i bijele četke, uklanjanjem nepotrebnih ili otvaranjem potrebnih površina.
Povećajte kontrast fotografija
Kao što već znamo, maske omogućuju da vidimo samo one zone koje su neophodne. Sljedeći primjer jasno pokazuje kako možete iskoristiti tu značajku. Naravno, invertiranje će također biti korisno, jer upravo je to metoda.
- Otvorite fotografiju i napravite kopiju.
![Izradite kopiju izvornog izbora prilikom preokretanja maske u Photoshopu]()
- Dekolorimo gornji sloj pritiskom tipki CTRL + SHIFT + U.
![Odbojka kopije izvornog sloja kada je maska obrnuta u Photoshopu]()
- Mi pokupimo čarobnu štapić . Na vrhu ploče parametara uklonite žig pored "susjednih piksela" .
![Konfigurirajte susjedne piksele alata Magic Wand kada preokrenete masku u Photoshopu]()
- Odaberite nijansu sive u mjestu nije gusta sjena.
![Osvjetljavanje sjene pomoću alata Magic Wand pri prebacivanju maske u Photoshop]()
- Uklonite gornji bijeljeni sloj povlačeći ga na ikonu košarice. Druge metode, kao što je DELETE ključ, u ovom slučaju neće raditi.
![Uklanjanje neuređenog bijelog sloja prilikom preokretanja maske u Photoshopu]()
- Opet izrađujemo kopiju pozadinske slike. Imajte na umu da ovdje trebate i povući sloj na odgovarajuću ikonu panela, inače ćemo samo kopirati odabir.
![Ponovno stvaranje kopije izvornog sloja tijekom preokretanja maske u Photoshopu]()
- Dodajte masku kopiji klikom na ikonu.
![Dodavanje maske na kopiju izvornog sloja u programu Photoshop]()
- Primijenite korektivni sloj pod nazivom "Razine" , koji se mogu pronaći u izborniku koji se otvara kada kliknete drugu ikonu palete slojeva.
![Primjena razine prilagodbenog sloja tijekom preokretanja maske u programu Photoshop]()
- Ispravni sloj popravimo na kopiju.
![Vezivanje korekcijskog sloja na kopiju izvorne slike kada je maska obrnuta u Photoshopu]()
- Zatim moramo razumjeti koju smo web-lokaciju dodijelili i pokrivali masom. Može biti svjetlo ili sjena. Korištenje ekstremnih klizača jedan po jedan pokušavamo potamniti i osvijetliti sloj. U ovom slučaju, to je sjena, stoga radimo s lijevim motorom. Područja postaju tamnija, ne obraćajući pozornost na rastrgane granice (kasnije ih se riješimo).
![Osvjetljavanje sjena pomoću razine prilagodbenog sloja tijekom preokretanja maske u Photoshopu]()
- Odaberite oba sloja ( "Razine" i kopija) pritiskom tipke CTRL i spojite ih u grupu pomoću tipki miša CTRL + G. Skupina se zove "Sjene" .
![Spajanje slojeva u grupu pri invertiranju maske u Photoshopu]()
- Izradite kopiju grupe ( CTRL + J ) i preimenujte je u "Svjetlo" .
![Napravite kopiju skupine slojeva prilikom preokretanja maske u Photoshopu]()
- Uklonite vidljivost iz gornje skupine i idite na masku sloja u skupini Sjene .
![Uklonite vidljivost iz grupe Light i idite na masku sloja u skupini Sjene kada prebacite masku u Photoshop]()
- Dvaput kliknite na masku, otkrivajući njezina svojstva. Rad klizača "Feather" uklonite oštre rubove na granicama web-lokacija.
![Uklanjanje rastrganih obruba pomoću maske za perje u Photoshopu]()
- Uključite vidljivost grupe "Svjetlo" i idite na masku odgovarajućeg sloja. Invert.
![Uključite vidljivost grupe Light i okrenite masku sloja u programu Photoshop.]()
- Dvaput kliknite na sloj sličice "Razine" , otvarajući postavke. Ovdje uklonite lijevi klizač u svom izvornom položaju i radite s pravim. Učinite to u vrhu, nemojte ga miješati.
![Osvjetljenje svijetlih površina s korektnim slojem Razine kada je maska obrnuta u Photoshopu.]()
- Mi smo glatko granice maske uz pomoć perje. Isti učinak može se postići uz pomoć Gaussove zamućenja, ali kasnije nećemo moći prilagoditi parametre.
![Smanjuje granice zasjenjenja zasjenjenom obrisom maske u Photoshopu]()
Što je dobro o ovoj tehnici? Prvo, ne dobivamo dva klizača za kontrolu kontrasta, već četiri ( "Razine" ), to jest, možemo podešavati sjene i svjetla. Drugo, svi slojevi imaju maske, što omogućuje lokalno djelovanje na različitim zonama, uređujući ih četkom (crno-bijelo).
Na primjer, možete obrnuti maske oba sloja s razinama i bijela četka otvoriti učinak gdje je to potrebno.
Podignuli smo kontrast fotografije s automobilom. Rezultat je bio mekan i sasvim prirodan:
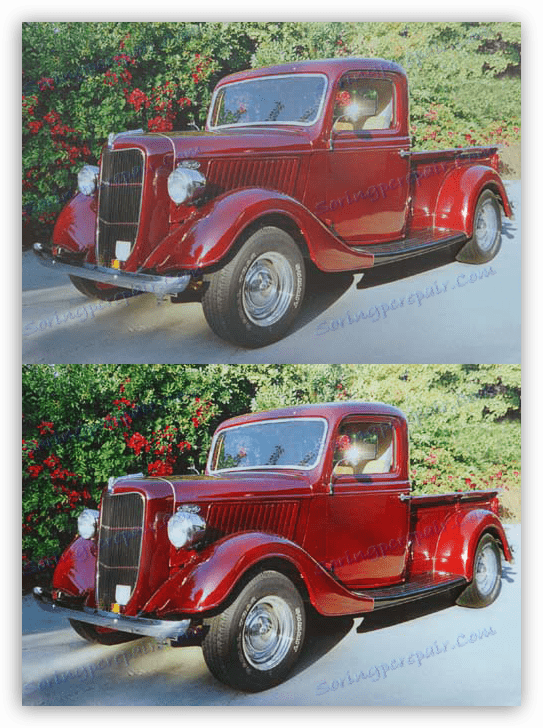
U lekciji smo proučavali dva primjera primjene maskiranja invertiranja u Photoshopu. U prvom smo slučaju ostavili mogućnost uređivanja odabranog objekta, au drugom slučaju invertiranje je pomoglo razdvajanju svjetla iz sjene na slici.