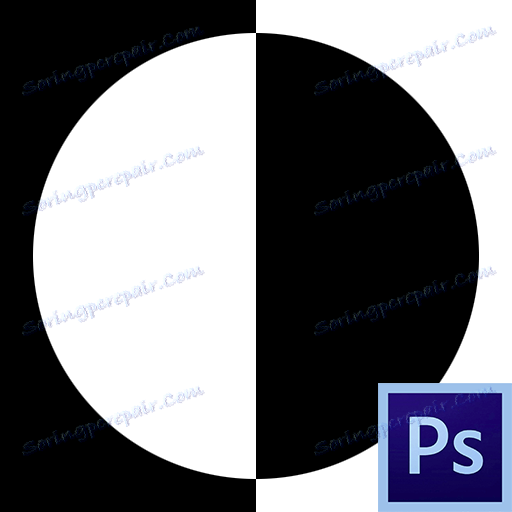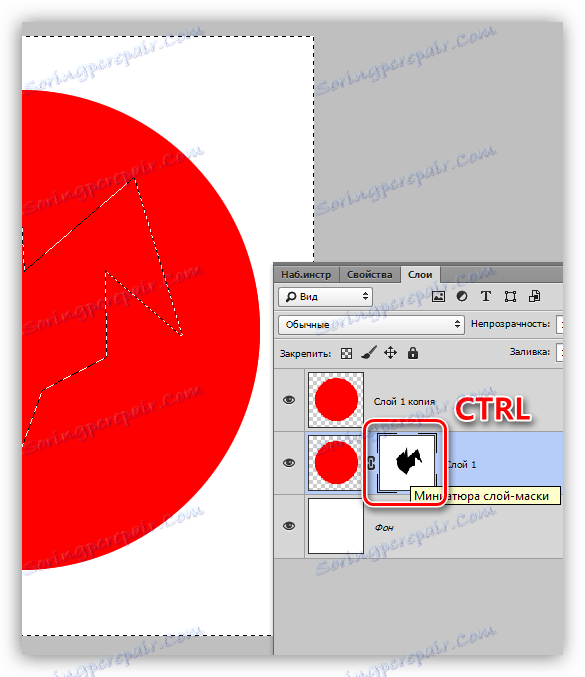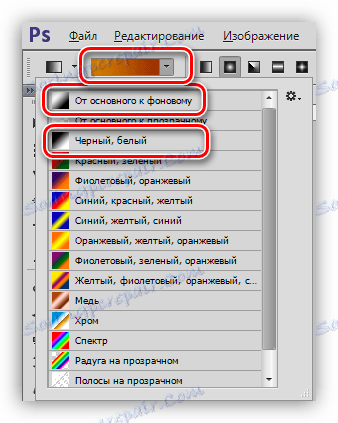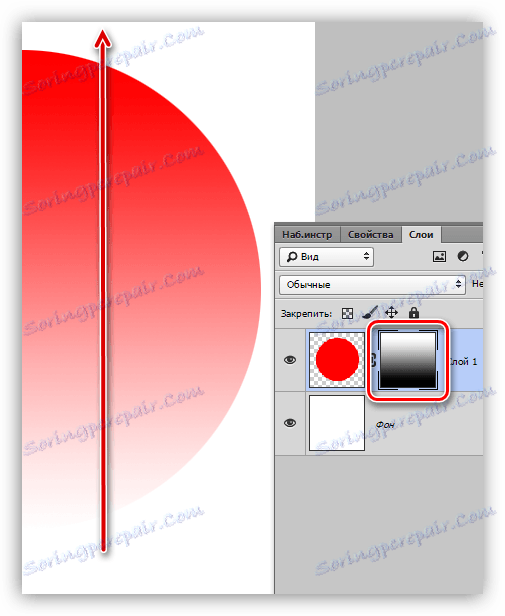Rad s maskama u Photoshopu
Maska je jedan od najsvestranijih alata u Photoshopu. Koriste se za nerazornu obradu slike, odabir objekata, stvaranje glatkih prijelaza i primjenu različitih efekata u određenim područjima slike.
sadržaj
Mask sloj
Maska se može zamisliti kao nevidljivi sloj postavljen iznad glavne, na kojem možete raditi samo u bijeloj, crnoj i sivoj, sada ćete shvatiti zašto.

Zapravo, sve je jednostavno: crna maska potpuno skriva ono što se nalazi na sloju na koji se nanosi, a bijela se potpuno otvara. Mi ćemo koristiti ove svojstva u našem radu.
Ako uzmete crnu četku i bojite se na bilo kojem području na bijeloj maski, ona će nestati iz vidljivosti.
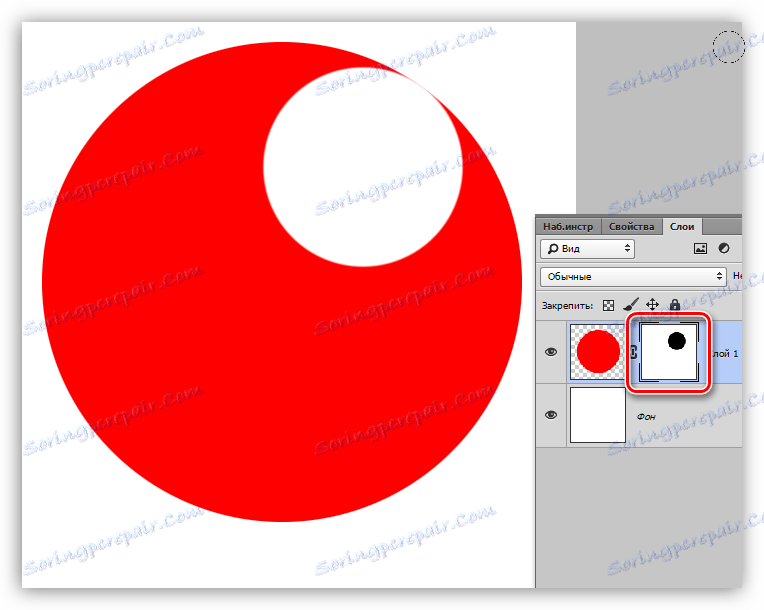
Ako boju obrasete bijelom četkom na crnoj maski, tada će se to područje očitovati.
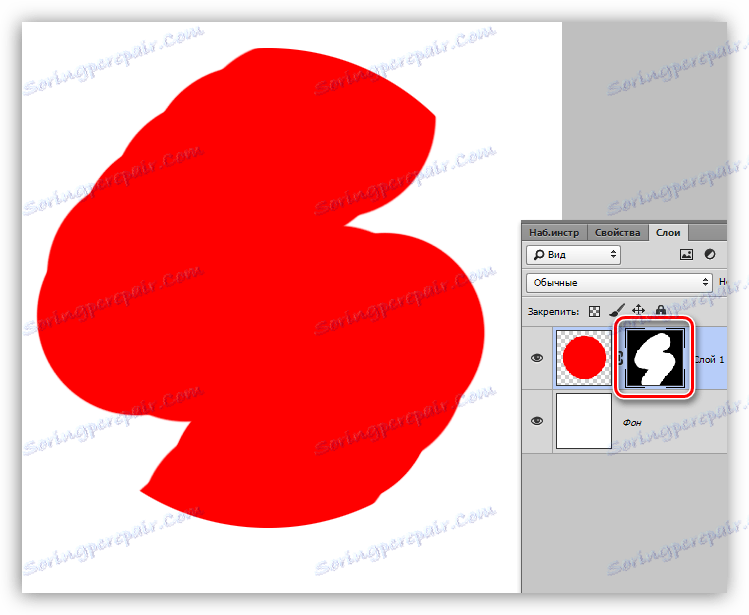
S načelima djelovanja maski, shvatili smo, sada počnemo raditi.
Izrada maske
Bijela maska se stvara klikom na odgovarajuću ikonu pri dnu sloja slojeva.
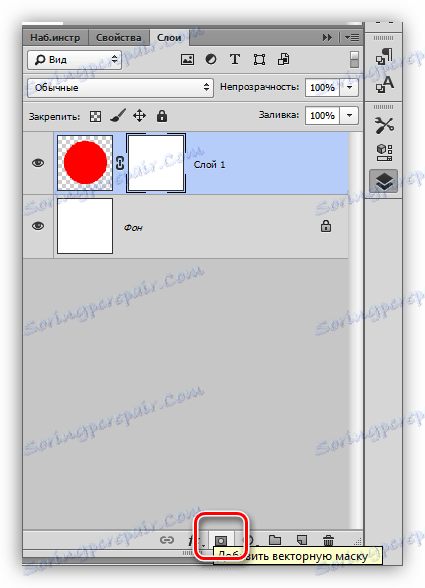
Crna maska se stvara klikom na istu ikonu pritiskom tipke ALT .
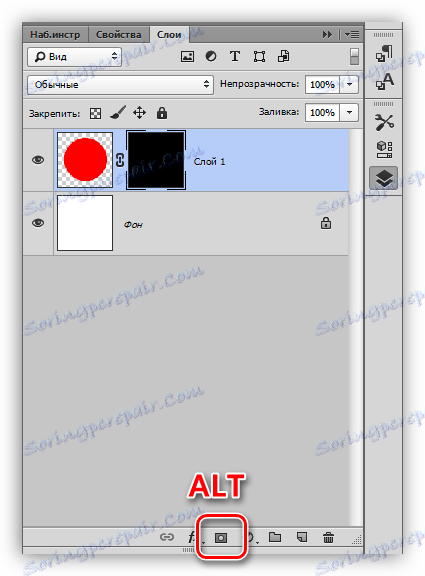
Ispunjavanje maske
Maska se ulijeva na isti način kao i glavni sloj, tj. Svi alati za popunjavanje rade na maski. Na primjer, alat "Izlijevanje" .

Imajući crnu masku,
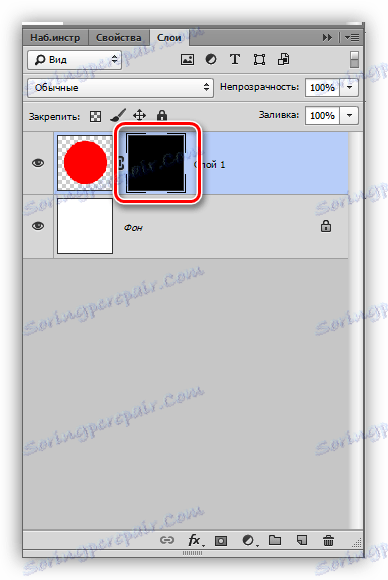
Možemo ga potpuno napuniti bijelim.
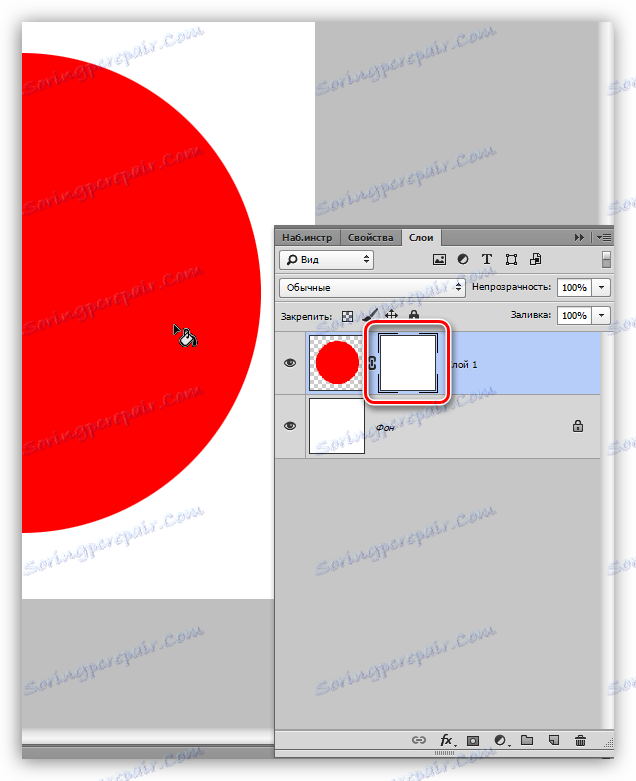
Za popunjavanje maski koristite i tipke ALT + DEL i CTRL + DEL . Prva kombinacija popunjava masku primarnom bojom, a druga s bojom pozadine.
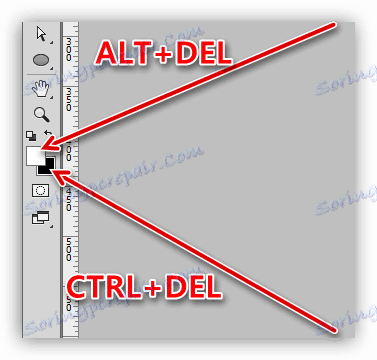
Ispunite odabrano područje maske
Dok ste na maski, možete stvoriti izbor bilo kojeg oblika i ispuniti ga. Možete odabrati bilo koji alat za odabir (zaglađivanje, provlačenje, itd.).
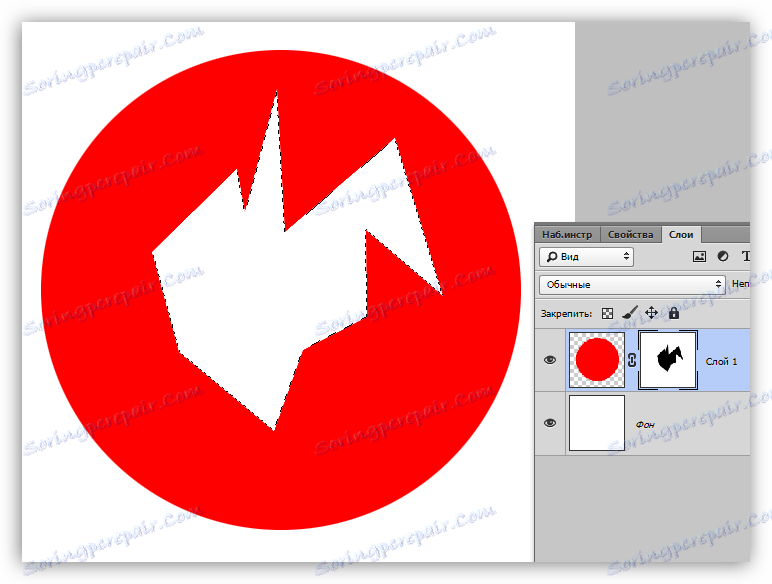
Kopirajte masku
Kopirajte masku na sljedeći način:
- Pritisnite CTRL i kliknite masku i učitajte ga u odabrano područje.
![Učitavanje maske u područje odabira u programu Photoshop]()
- Zatim idite na sloj koji želite kopirati i kliknite ikonu maske.
![Kopiranje maske u Photoshopu]()
Invertiranje maske
Inverzija mijenja boju maske na suprotne i izvršava se pritiskom tipke CTRL + I.
Pouka: Praktična primjena inverting maske u Photoshopu
Izvorne boje:
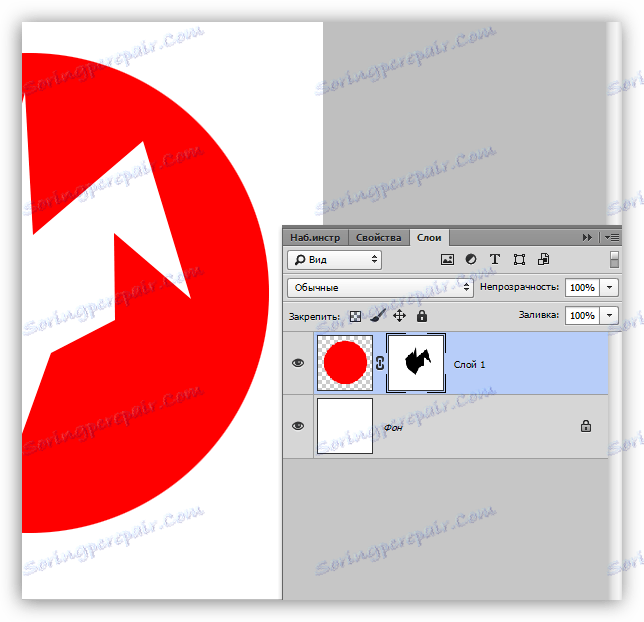
Preokrenute boje:
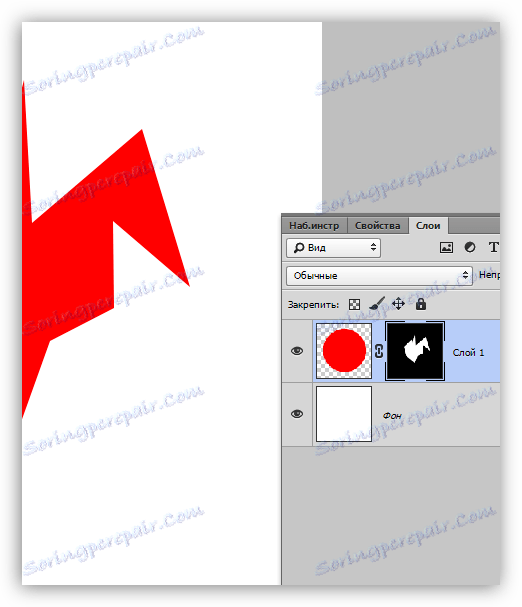
Siva boja na maski
Siva boja u maskama radi kao transparentni alat. Što je tamnija siva, to je transparentnije ispod maske. 50% sive će dati pedeset posto transparentnosti.
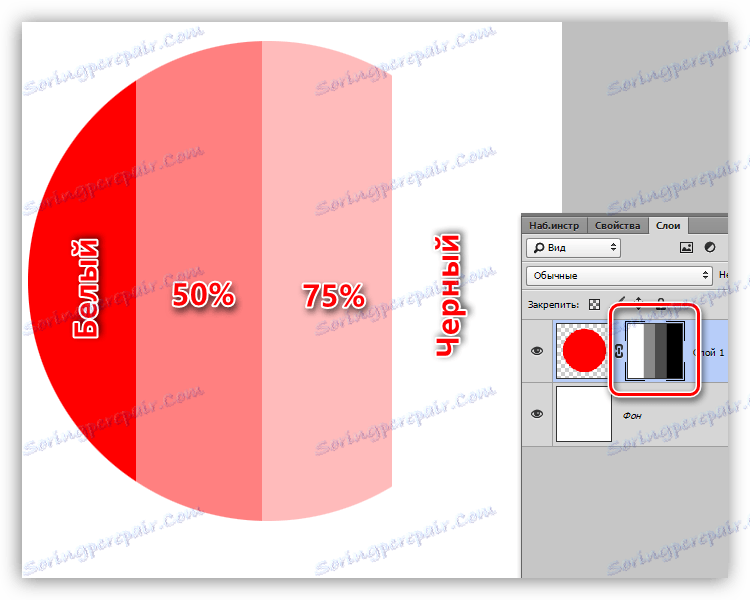
Gradijent na maski
Uz gradijentno ispunjavanje maske stvaraju se glatke prijelaze između boja i slika.
- Odaberite alatu Gradient .
![Gradijent alata u Photoshopu]()
- Na gornjoj ploči odaberite gradijent "Crno, bijelo" ili "Od glavnog u pozadinu" .
![Odaberite gradijent za popunjavanje maske u programu Photoshop]()
- Nacrtajte gradijent na maski i uživajte u rezultatu.
![Gradijent na maski u Photoshopu]()
Onemogućite i izbrišite masku
Isključivanje, odnosno maska skriveno je klikom na njegovu sličicu pritiskom tipke SHIFT .
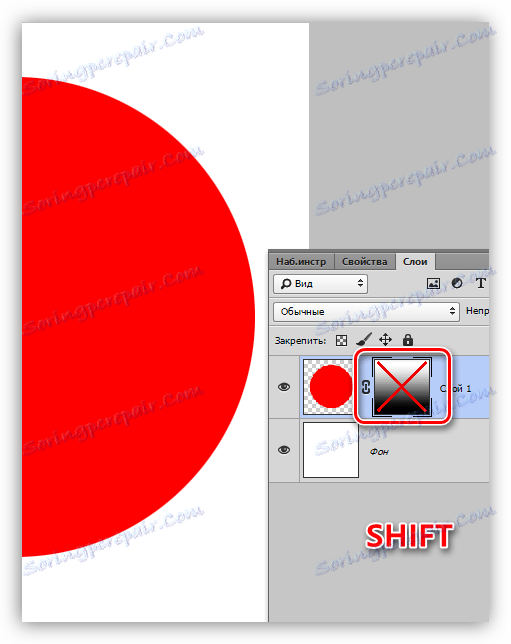
Brisanje maske obavlja se desnim klikom na sličicu i odabirom opcije "Ukloni maska sloj" iz kontekstnog izbornika.
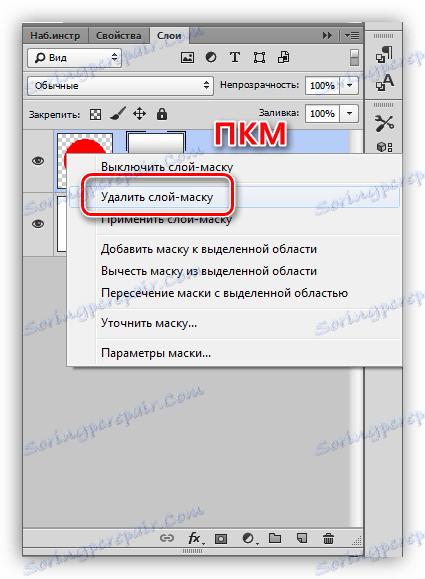
To je sve što možete reći o maskama. Praksa u ovom članku neće biti, jer gotovo sve lekcije na našoj stranici uključuju rad s makomima. Bez maski u Photoshopu, a ne samo jedan proces obrade slike.