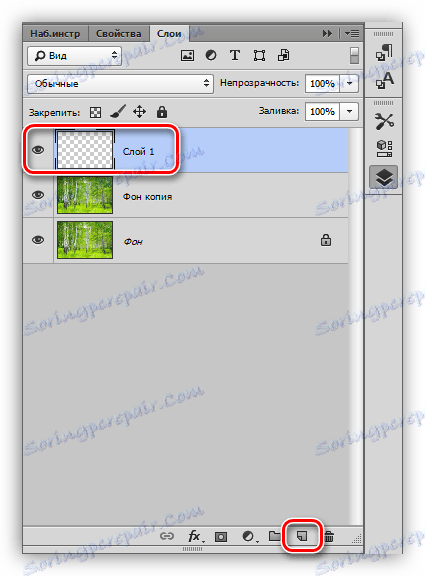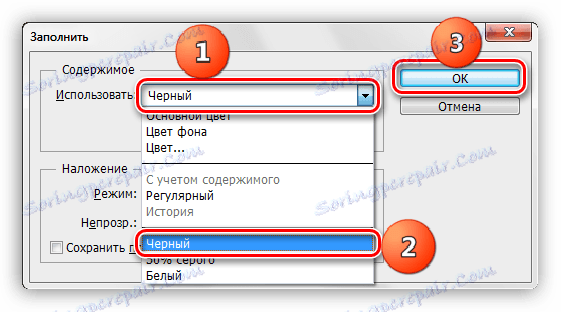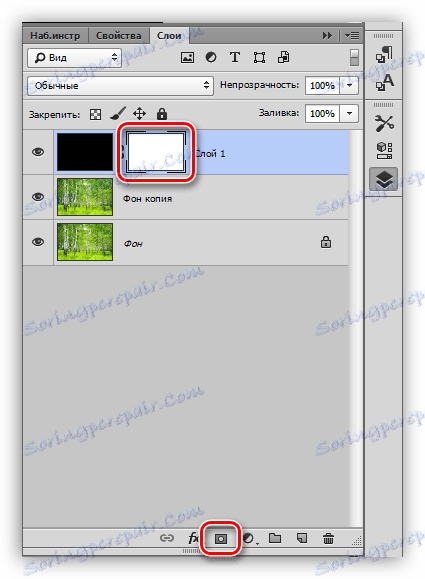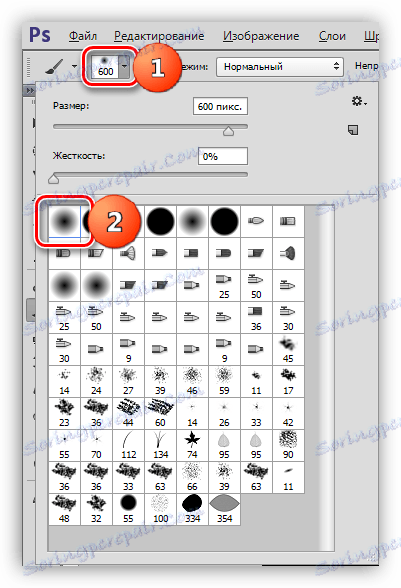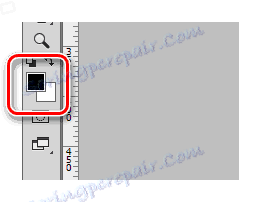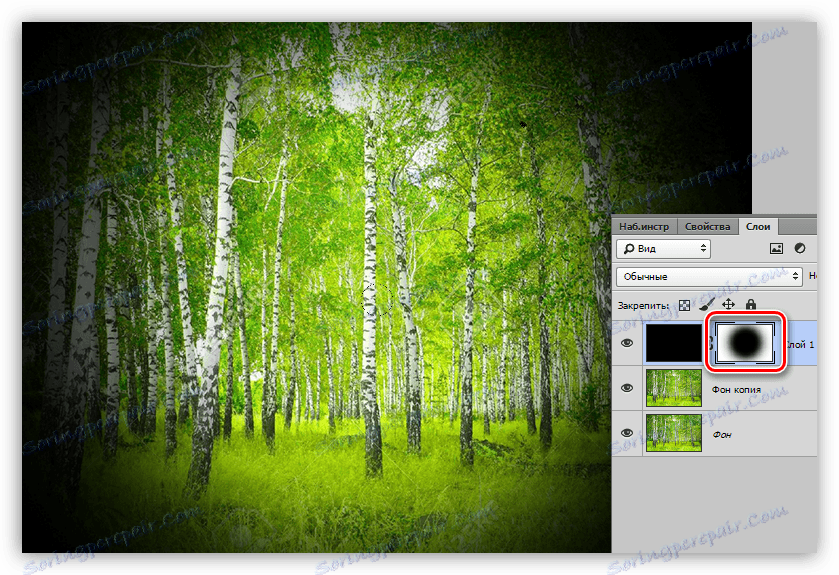Primijenite vinjetu na fotografiju u Photoshopu
Majstori koriste perifernu zamagljenost ili "vinjetu" da koncentriraju pažnju gledatelja na središnji dio slike. Važno je napomenuti da vinjete mogu biti ne samo tamne, već i svijetle, kao i nejasne.
U ovoj lekciji razgovarajmo o tamnim vinjetama i naučimo kako ih stvoriti na različite načine.
sadržaj
Zamračivanje rubova u Photoshopu
Za lekciju je odabrana fotografija brežuljka i napravljena je kopija izvornog sloja ( CTRL + J ).
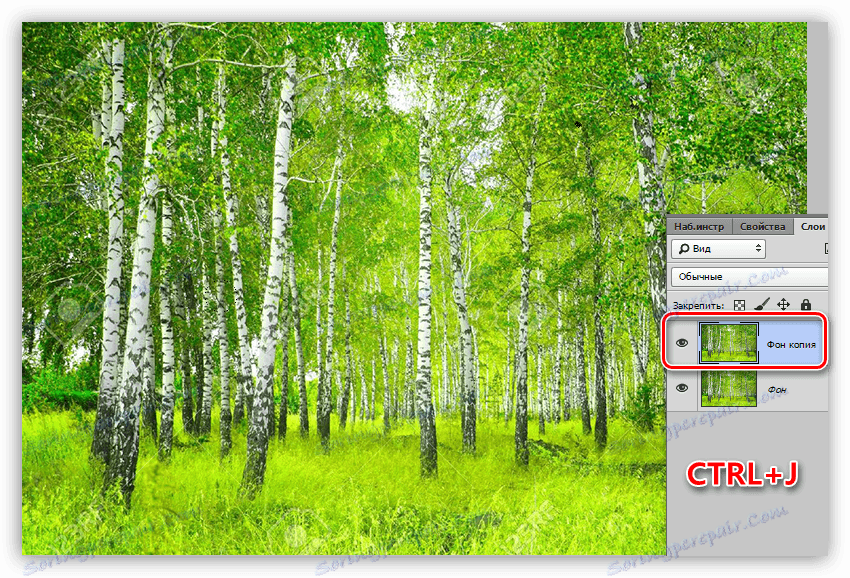
Način 1: Stvorite ručno
Kao što ime sugerira, ova metoda uključuje ručno kreiranje vinjete s ispunom i maskom.
- Izradite novi sloj za vinjetu.
![Izradite novi sloj za vinjetu u programu Photoshop]()
- Pritisnite kombinaciju tipki SHIFT + F5 , pozivajući prozor postavki popunjavanja. U ovom prozoru odaberite ispunite crnu boju i kliknite OK ( U redu) .
![Ispunite sloj u Photoshopu]()
- Izradite masku za novo ispunjeni sloj.
![Izradite masku za sloj s vinjetom u Photoshopu]()
- Zatim morate preuzeti alat Četka .
![Četka u Photoshopu]()
Oblik je okrugli, četka mora biti mekana.
![Oblik četke u Photoshopu]()
Boja četke je crna.
![Boja četke u Photoshopu]()
- Povećajte veličinu četke s kvadratnim zagradama. Veličina četkice bi trebala biti takva da otvori središnji dio slike. Nekoliko puta kliknite na platnu.
![Uklonite područje crnog punjenja u programu Photoshop]()
- Smanjite neprozirnost gornjeg sloja na prihvatljivu vrijednost. U našem slučaju 40% je prikladno.
![Hand Vignette u Photoshopu]()
Neprozirnost se odabire pojedinačno za svaki posao.
Metoda 2: Pere
Ovo je metoda s upotrebom pernata ovalnog područja s naknadnim zalivanjem. Nemojte zaboraviti da crtate vinjetu na novi prazan sloj.
1. Odaberite alat "Ovalna regija" .
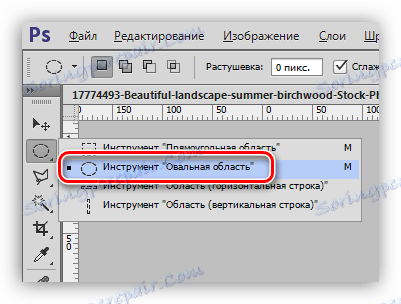
2. Izradite odabir u središtu slike.

3. Ovaj odabir treba preokrenuti, jer ćemo morati ispuniti crnom bojom koja nije središte slike, već rubovima. To se postiže pritiskom tipke CTRL + SHIFT + I.

4. Sada pritisnite kombinaciju tipki SHIFT + F6 , pozivajući se na prozor za podešavanje sjenila. Vrijednost radijusa odabire se pojedinačno, samo kažete da treba biti velika.
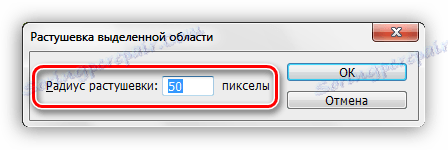
5. Ispunite odabir crnom bojom ( SHIFT + F5 , crna boja).

6. Uklonite odabir ( CTRL + D ) i smanjite neprozirnost sloja vinjetom.
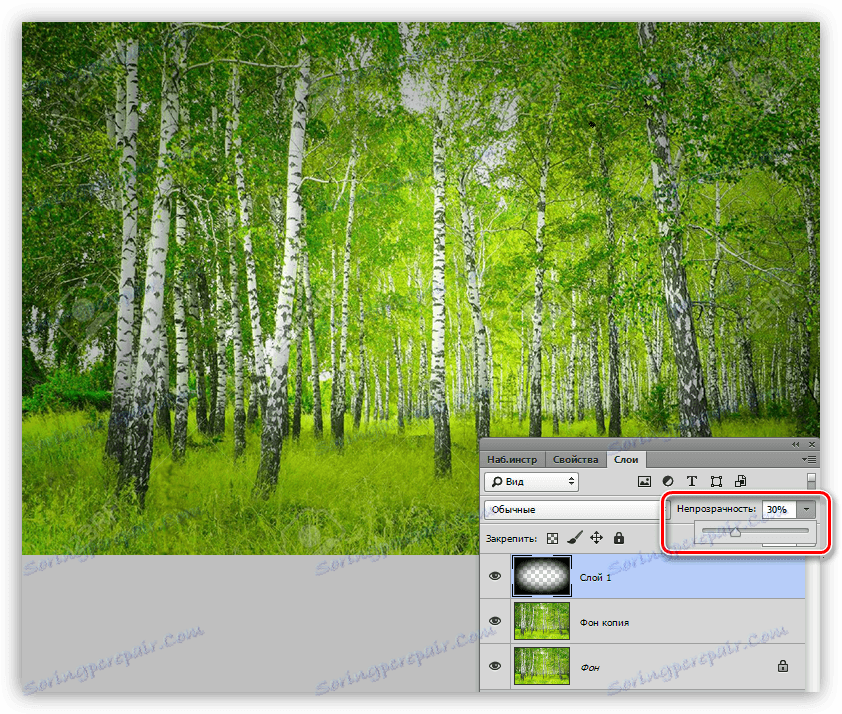
Treća metoda: Gaussian Blur
Prvo, ponovite polazne točke (novi sloj, ovalni odabir, invertiranje). Napunite odabir crnom bojom bez perja i uklonite odabir ( CTRL + D ).

1. Idite na izbornik "Filter - Blur - Gaussian Blur" .
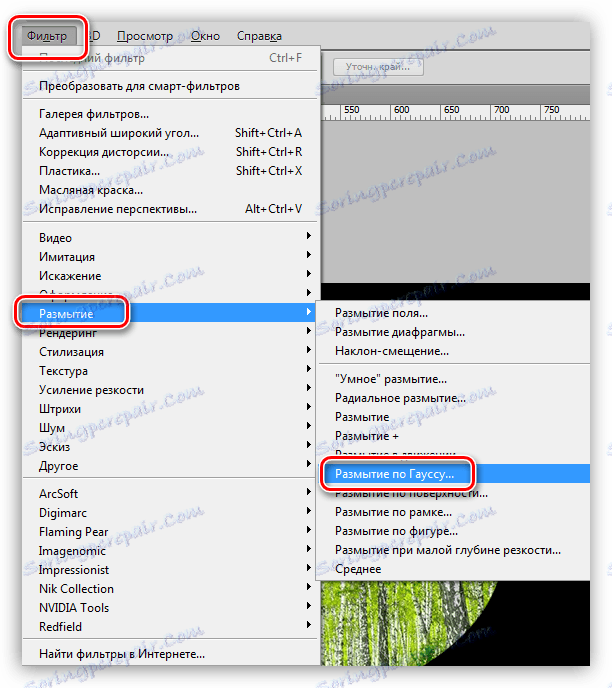
2. Koristite klizač za podešavanje zamućenja vinjete. Imajte na umu da previše radijusa može potamniti središte slike. Nemojte zaboraviti da ćemo nakon zamućenja smanjiti neprozirnost sloja, stoga nemojte biti previše revni.
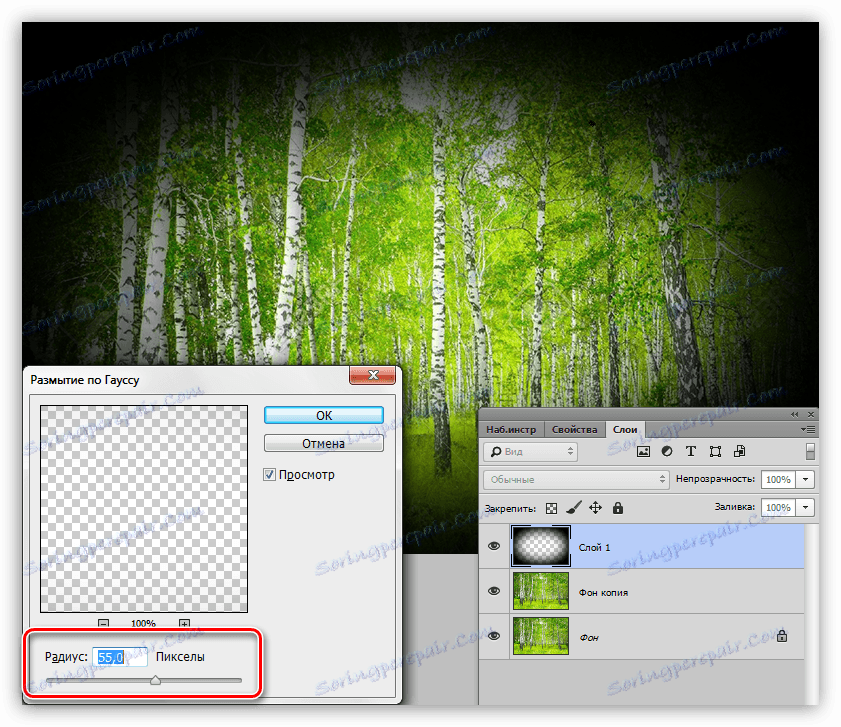
3. Smanjite neprozirnost sloja.

Metoda 4: Filter za korekciju izobličenja
Ova se metoda može nazvati najjednostavnijim od svega gore navedenog. Međutim, nije uvijek primjenjivo.
Ne morate stvoriti novi sloj, jer se radnje izvode na pozadinskoj kopiji.
1. Idite na izbornik "Filter - Ispravak izobličenja" .
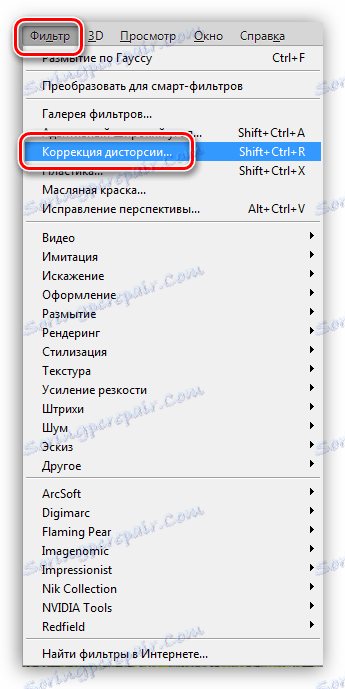
2. Idite na karticu "Prilagođeno" i prilagodite vinjetu u odgovarajućem bloku.
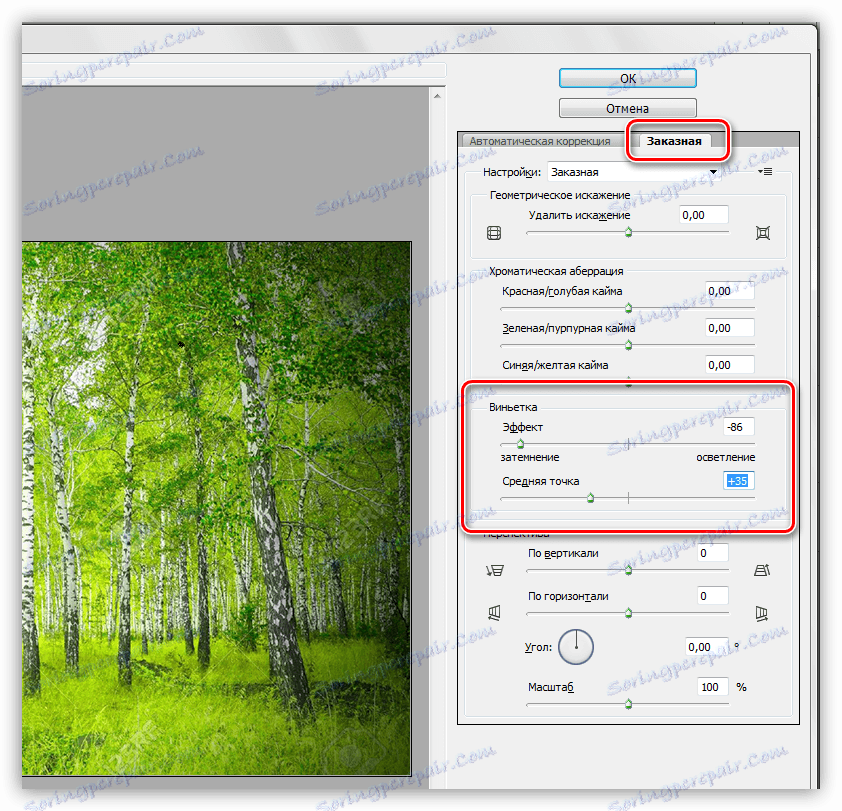
Taj se filtar odnosi samo na aktivni sloj.
Danas ste na Photoshopu naučili četiri načina stvaranja zamračenja na rubovima (vinjete). Odaberite najprikladniji i prikladniji za određenu situaciju.