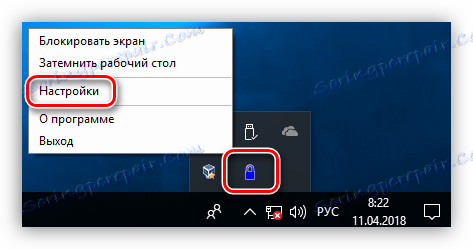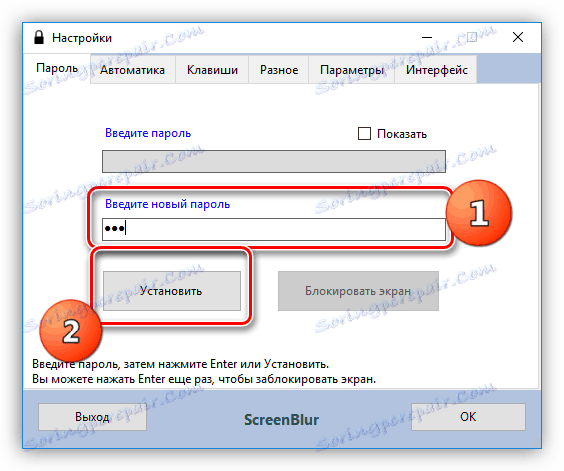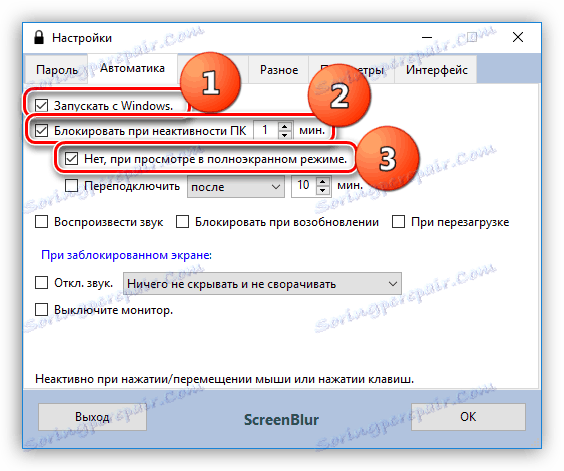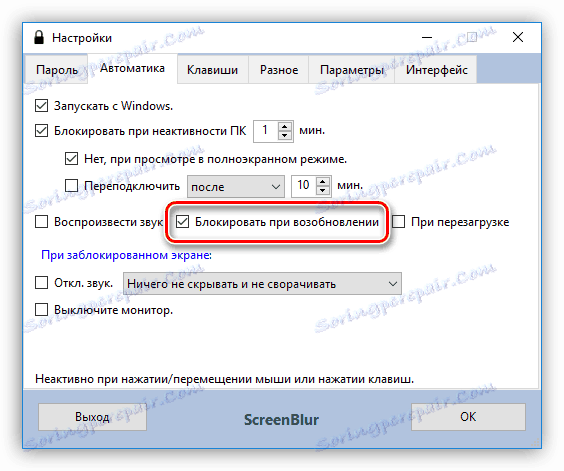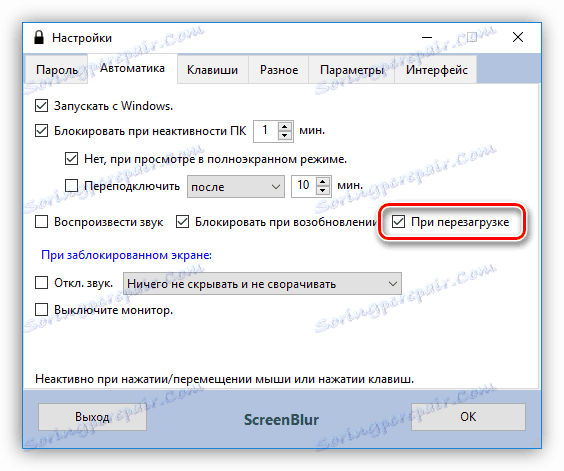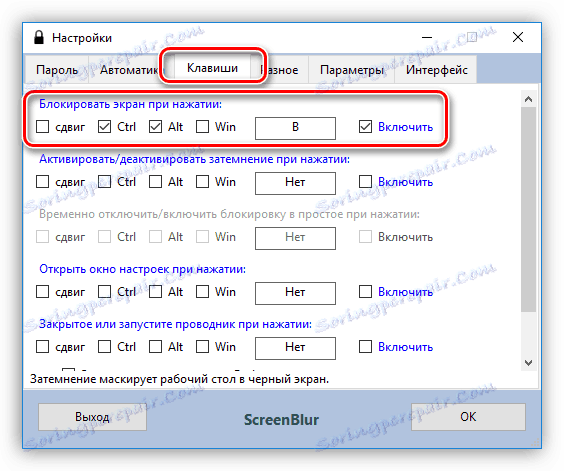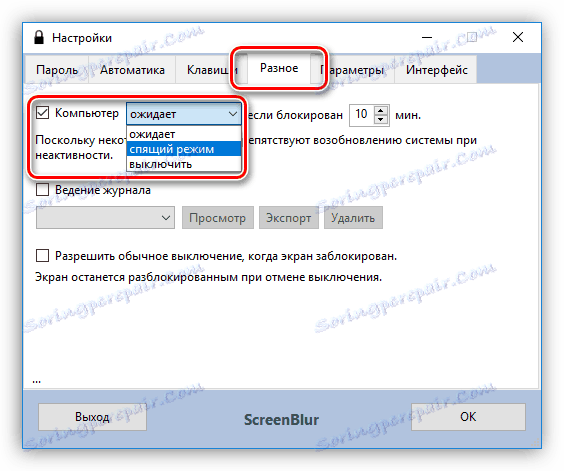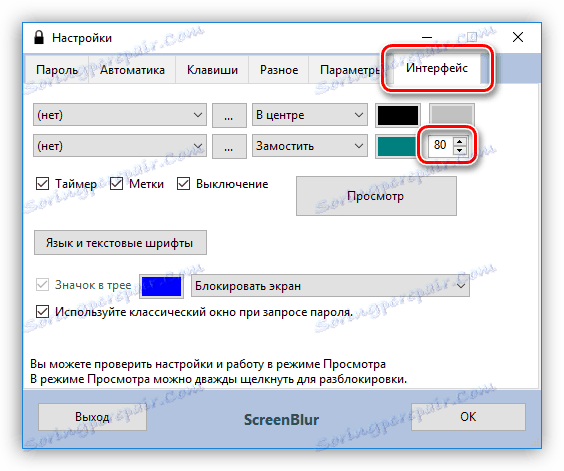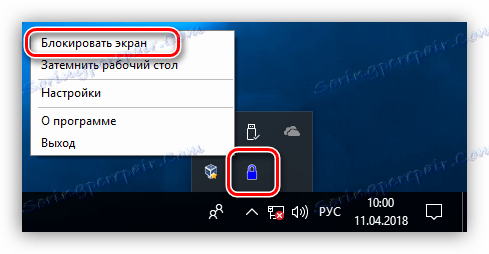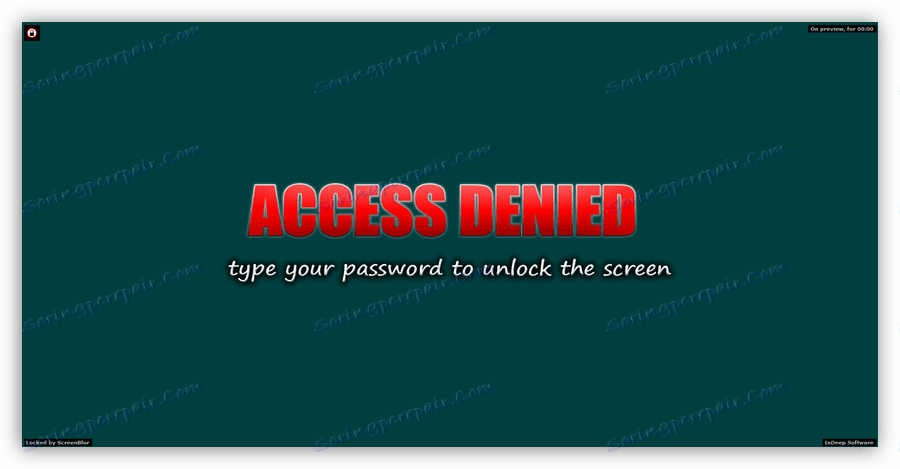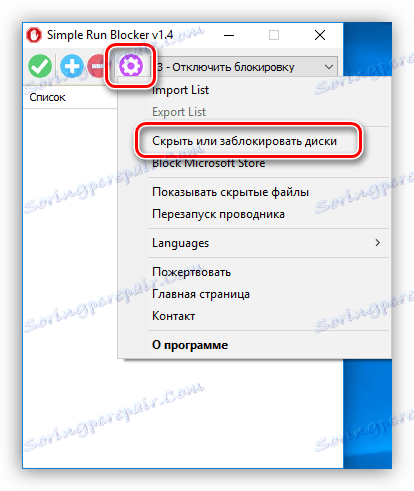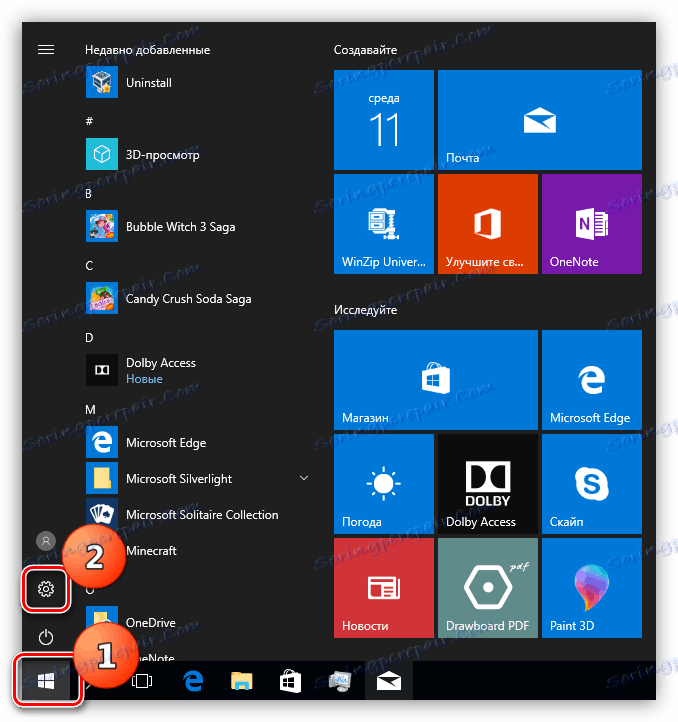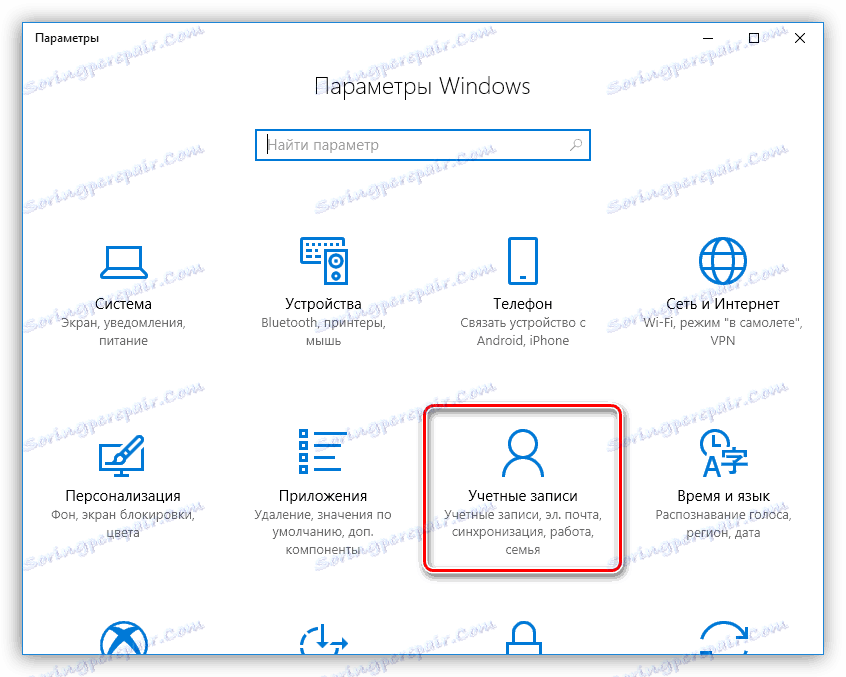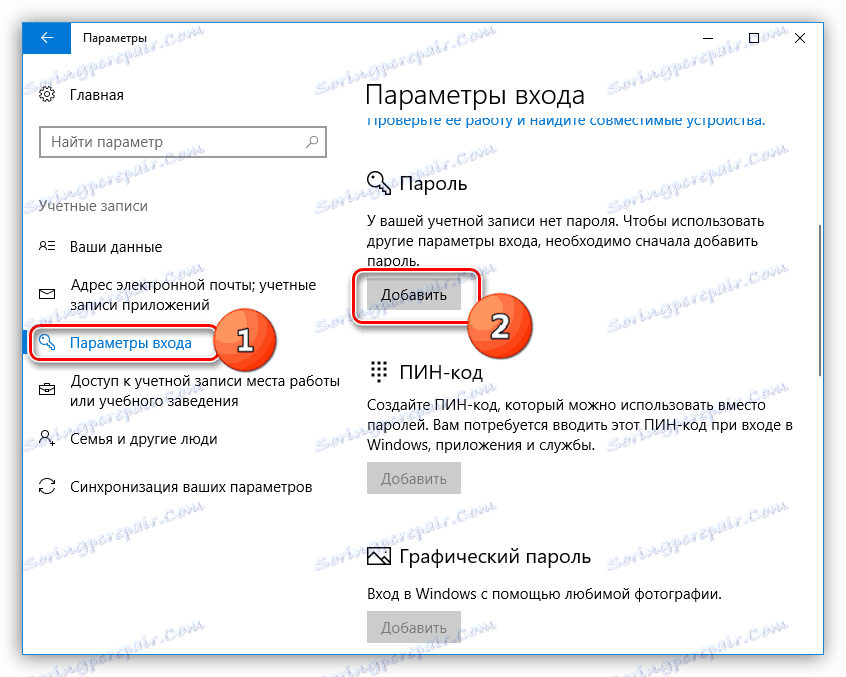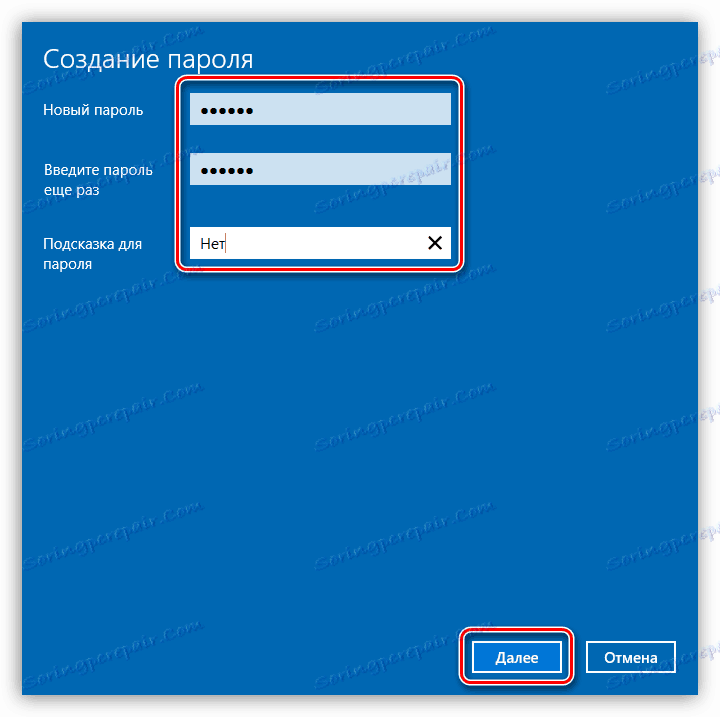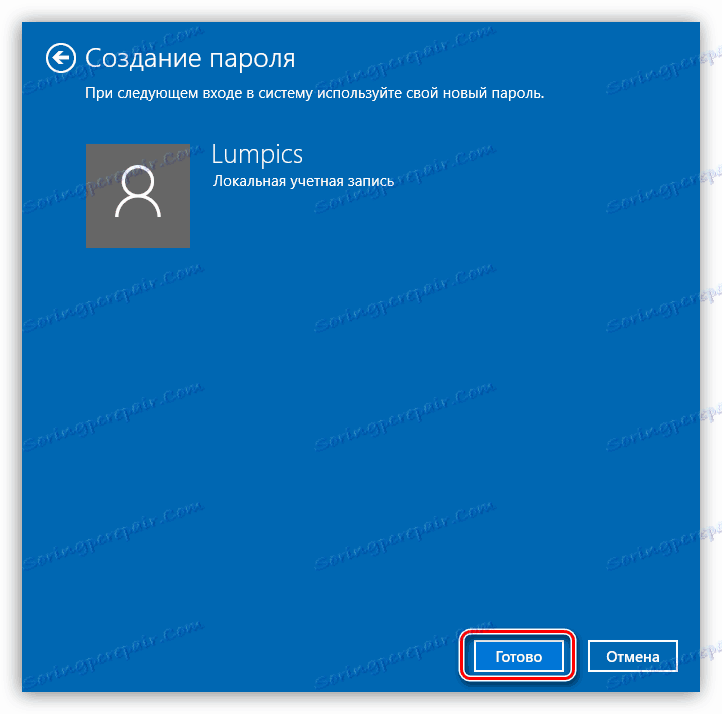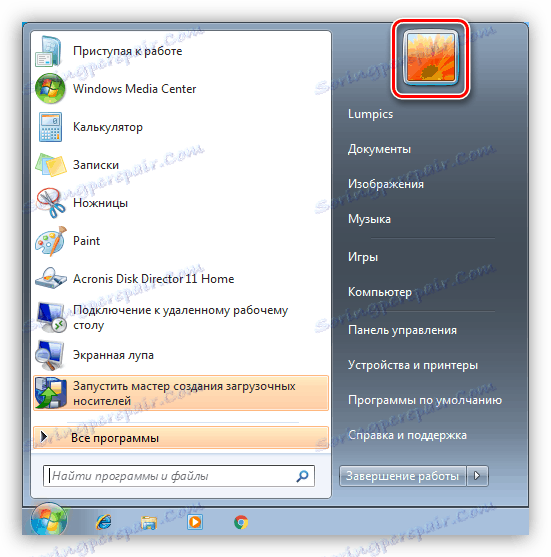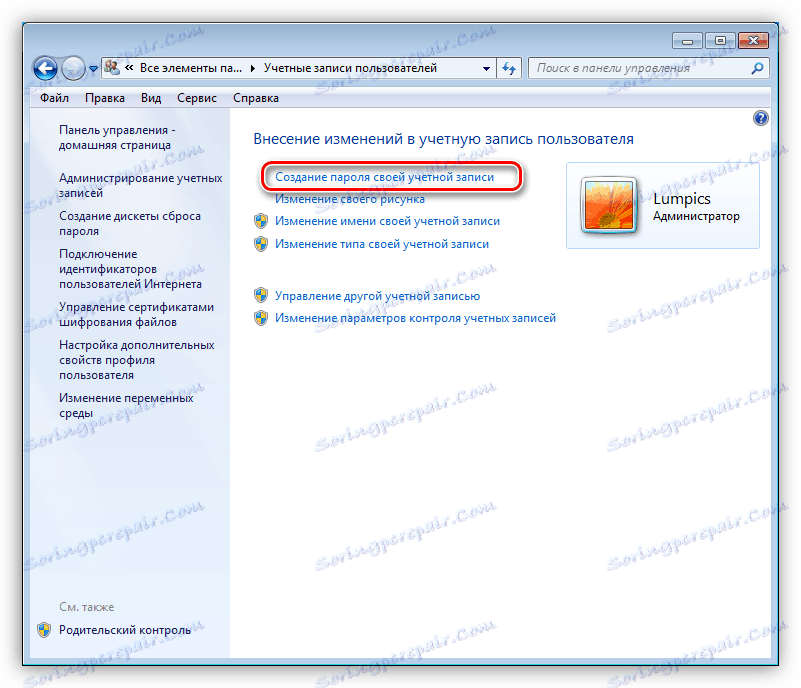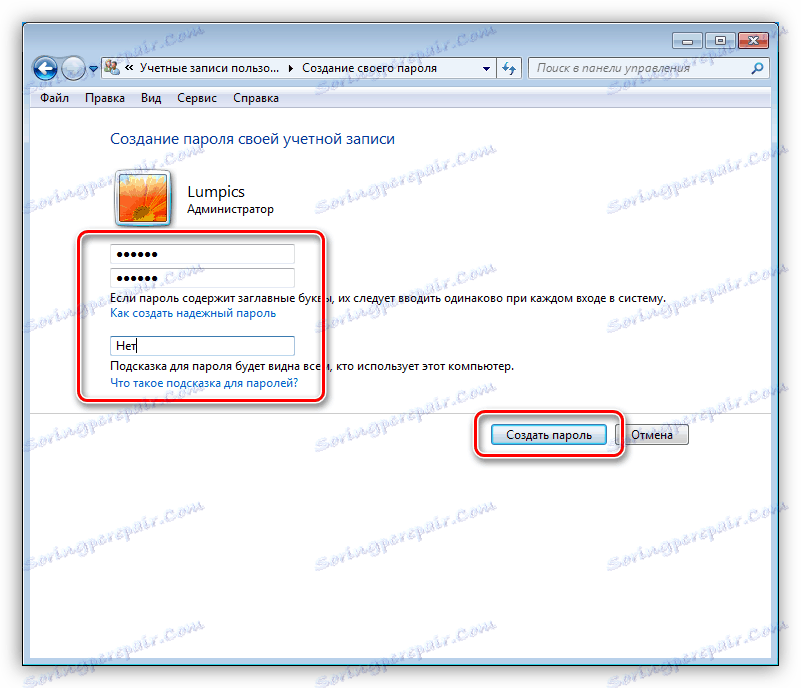Zaključajte računalo s operacijskim sustavom Windows
Računalo, radnik ili dom, vrlo je ranjiv na sve vrste ulomaka izvana. To mogu biti ili internetski napadi ili radnje neovlaštenih korisnika koji su primili fizički pristup vašem računalu. Ovo potonje može ne samo neiskustvom oštetiti važne podatke, već i zlonamjerno djelovati, pokušavajući otkriti neke informacije. U ovom ćemo članku govoriti o zaštiti datoteka i postavki sustava od takvih ljudi uz pomoć zaključavanja računala.
sadržaj
Zaključajte računalo
Načini zaštite, koji ćemo razgovarati u nastavku, jedan su od komponenti informacijske sigurnosti. Ako računalo koristite kao radni alat i pohranjujete osobne podatke i dokumente koji nisu namijenjeni tuđim očima, trebali biste osigurati da ih nitko ne može pristupiti u vašoj odsutnosti. To možete učiniti tako da zaključate radnu površinu ili se prijavite na sustav ili cijelo računalo. Postoji nekoliko alata za provedbu ovih shema:
- Posebni programi.
- Ugrađene funkcije sustava.
- Zaključajte USB tipke.
Nadalje ćemo detaljno analizirati svaku od ovih opcija.
Metoda 1: Specijalizirani softver
Takvi se programi mogu podijeliti u dvije skupine - ograničivači pristupa sustavu ili radnoj površini i blokeri pojedinih komponenti ili diskova. Prvi je prilično jednostavan i praktičan alat nazvan ScreenBlur od programera InDeep softvera. Softver ispravno radi na svim verzijama sustava Windows, uključujući i "deset najboljih", što se ne može reći o svojim konkurentima, a istovremeno je potpuno besplatno.
ScreenBlur ne zahtijeva instalaciju, a nakon pokretanja postavlja se u paletu sustava, gdje možete pristupiti njegovim postavkama i izvršiti blokiranje.
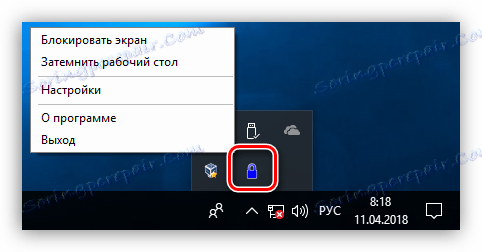
- Da biste postavili program, desnom tipkom miša kliknite ikonu ladice i idite na odgovarajuću stavku.
![Pokretanje postavki ScreenBlur s trake sustava]()
- U glavnom prozoru postavite lozinku za otključavanje. Ako se radi o prvom pokretanju, dovoljno je unijeti potrebne podatke u polje navedeno na snimci zaslona. Nakon toga, da biste zamijenili lozinku, morat ćete unijeti stari, a zatim odrediti novi. Nakon unosa podataka kliknite "Instaliraj" .
![Postavite lozinku za otključavanje u programu ScreenBlur]()
- Na kartici "Automatizacija" konfigurirajte postavke.
- Omogućavamo autorun pri pokretanju sustava, što će omogućiti ručno pokretanje ScreenBlura (1).
- Postavili smo vrijeme neaktivnosti, nakon čega će pristup radnoj površini biti zatvoren (2).
- Onemogućavanje funkcije prilikom gledanja filmova u načinu rada preko cijelog zaslona ili igranja igara pomoći će u izbjegavanju lažnih sigurnosnih znakova zaštite (3).
![Postavljanje vremena automatskog praćenja i neaktivnosti u programu ScreenBlur]()
- Još jedna korisna, s gledišta sigurnosti, funkcija je zaključavanje zaslona kada računalo nastavi iz stanja mirovanja ili stanja pripravnosti.
![Postavljanje zaključavanja računala pri ponovnom pokretanju iz hibernacije u programu ScreenBlur]()
- Sljedeća važna postavka je zabrana ponovnog pokretanja kada je zaslon zaključan. Ova će funkcija početi raditi samo tri dana nakon instalacije ili sljedeće promjene lozinke.
![Postavljanje zabrane ponovnog pokretanja kada je zaslon zaključan u programu ScreenBlur]()
- Idite na karticu "Tipke" koja sadrži postavke za funkcije pozivanja pomoću tipki za brzo biranje i, ako je potrebno, navodeći svoje kombinacije ("pomak" je SHIFT - značajke lokalizacije).
![7]()
- Sljedeći važan parametar koji se nalazi na kartici "Miscellaneous" jest akcije za blokiranje koje traju određeno vrijeme. Ako je zaštita aktivirana, tada će u određenom intervalu program isključiti računalo, staviti ga u stanje mirovanja ili ostaviti njezin zaslon.
![8]()
- Na kartici "Sučelje" možete promijeniti pozadinu, dodati upozorenje za "uljeze", kao i prilagoditi željene boje, fontove i jezik. Neprozirnost pozadinske slike mora se povećati na 100%.
![9]()
- Da biste izvršili zaključavanje zaslona, kliknite RMB na ikonu ScreenBlur i odaberite željenu stavku iz izbornika. Ako su hotkeys konfigurirani, možete ih koristiti.
![10]()
- Da biste vratili pristup računalu, unesite lozinku. Imajte na umu da se na ovom mjestu ne pojavljuje nijedan prozor pa će se podaci morati slijepo unijeti.
![Pojavljivanje zaslona zaključavanja računala u programu ScreenBlur]()
Druga skupina uključuje posebni softver za blokiranje programa, na primjer, Simple Run Blocker. Uz to možete ograničiti pokretanje datoteka, kao i sakriti bilo koji medij instaliran u sustavu ili zatvoriti pristup njima. Može biti i vanjski i unutarnji diskovi, uključujući diskove sustava. U kontekstu današnjeg članka samo nas zanima ova funkcija.
Program je također prijenosni i može se pokrenuti s bilo kojeg mjesta na računalu ili s prijenosnih medija. Kada radite s njom, morate biti oprezniji, jer nema "zaštite protiv budale". To se odražava u mogućnosti zaključavanja diska na kojem se nalazi ovaj softver, što će dovesti do dodatnih poteškoća tijekom pokretanja i drugih posljedica. Kako popraviti situaciju, razgovarat ćemo malo kasnije.
Vidi također: Popis programa kvalitete za blokiranje aplikacija
- Pokrenite program, kliknite ikonu zupčanika u gornjem dijelu prozora i odaberite opciju "Sakrij ili zaključavanje pogona".
![12]()
- Ovdje odaberemo jednu od mogućnosti za obavljanje funkcije i postavimo gaće suprotno potrebnim diskovima.
![13]()
- Zatim kliknite "Primijeni izmjene" , a zatim ponovno pokrenite "Explorer" pomoću odgovarajućeg gumba.
![Primjena izmjena i ponovno pokretanje Explorera u programu Simple Run Blocker]()
Ako je odabrana opcija skrivanja diska, neće se prikazati u mapi Računalo , ali ako postavite put u adresnu traku, Explorer će ga otvoriti.
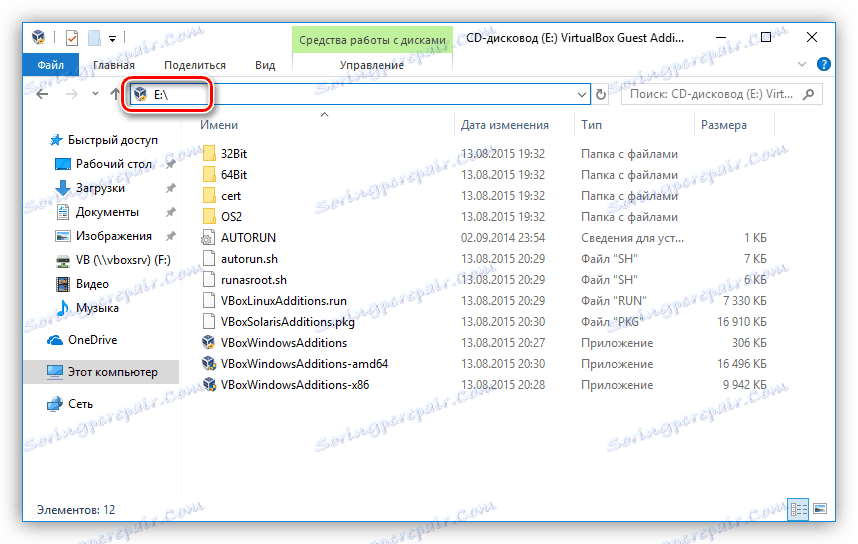
U slučaju da smo odabrali zaključavanje, kada pokušavamo otvoriti disk, vidjet ćemo sljedeći prozor:
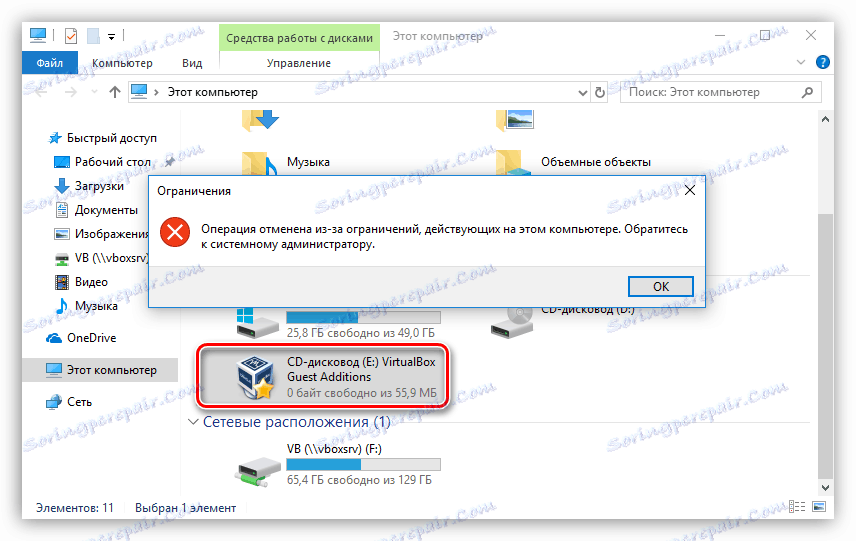
Da biste zaustavili izvođenje funkcije, potrebno je ponoviti radnje iz točke 1, zatim ukloniti kvačicu ispred nosača, primijeniti promjene i ponovno pokrenuti "Explorer" .
Ako i dalje zatvorite pristup disku na kojem se nalazi programska mapa, jedini izlaz bi bio pokrenuti ga iz izbornika Run (Win + R). U polju "Otvori" morate unijeti cijeli put do izvršne datoteke RunBlock.exe i kliknite U redu . Na primjer:
G:RunBlock_v1.4 RunBlock.exe
gdje G: je slovo pogona, u ovom slučaju flash pogon, RunBlock_v1.4 je mapa s programom koji nije raspakiran.

Valja napomenuti da se ova značajka može koristiti za daljnje poboljšanje sigurnosti. Međutim, ako je to USB pogon ili USB flash pogon, također će biti blokirani i drugi prijenosni mediji povezani s računalom i na koje će se dodijeliti ovo pismo.
Druga metoda: standardni OS alati
U svim verzijama sustava Windows, počevši od "sedam", možete zaključati računalo pomoću poznate kombinacije tipki CTRL + ALT + DELETE , nakon što pritisnete koji se prozor prikazuje s mogućnošću izbora. Dovoljno je da kliknete gumb "Blokiraj" , a pristup radnoj površini biti će zatvoren.
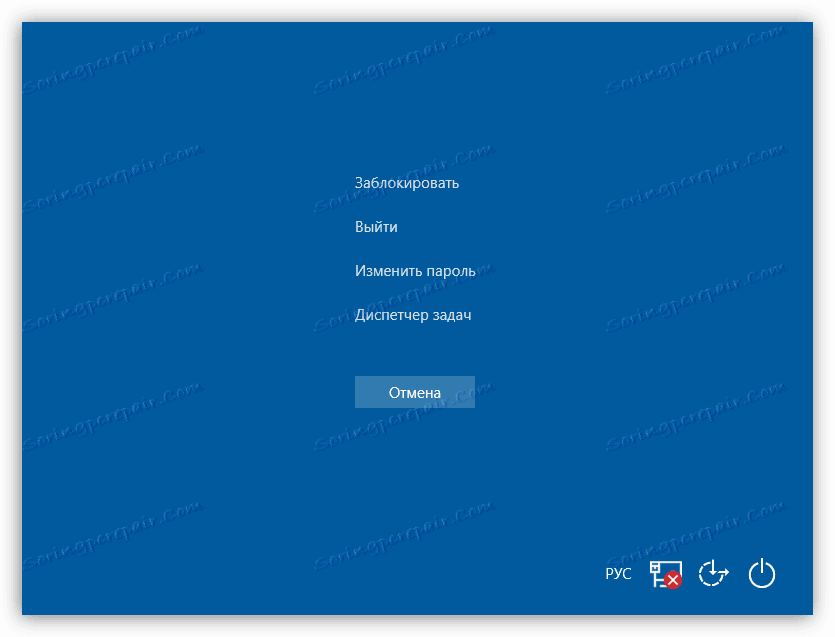
Brza verzija gore opisanih radnji je univerzalna Win + L kombinacija za sve operacijske sustave Windows koji odmah blokiraju računalo.
Da bi ova operacija imala bilo kakvo značenje, odnosno osigurati sigurnost, morate postaviti lozinku za svoj račun, kao i, ako je potrebno, za druge. Zatim, doznajemo kako izvršiti blokiranje na različitim sustavima.
Vidi također: Na računalu smo postavili lozinku
Windows 10
- Idite na izbornik "Start" i otvorite postavke sustava.
![19]()
- Zatim idite na odjeljak koji vam omogućuje upravljanje korisničkim računima.
![20]()
- Kliknite stavku "Opcije prijavljivanja" . Ako je gumb "Dodaj" napisan u polju "Zaporka" , to znači da "račun" nije zaštićen. Press.
![21]()
- Dva puta unosimo zaporku, kao i savjet, nakon čega kliknemo "Dalje" .
![22]()
- U završnom prozoru kliknite "Završi" .
![23]()
Postoji još jedan način postavljanja lozinke u "Ten" - "Command Line" .
Više detalja: Postavljanje lozinke u sustavu Windows 10
Sada možete zaključati računalo pomoću tipki iznad - CTRL + ALT + DELETE ili Win + L.
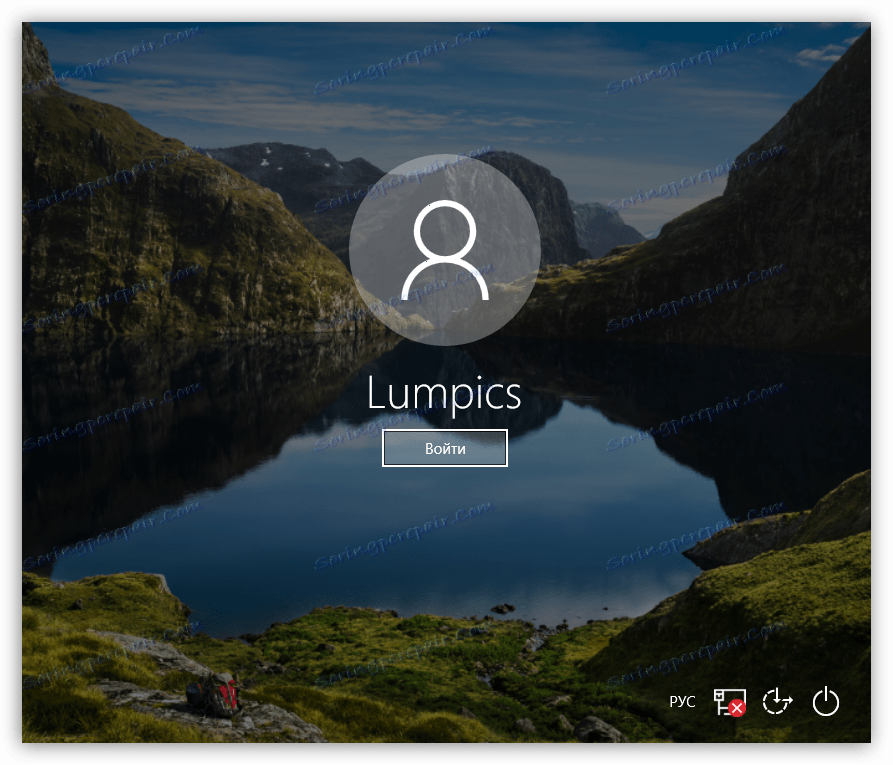
Windows 8
U "osam", sve je učinjeno malo lakše - samo doći do postavki računala na programskoj ploči i idite na postavke računa, gdje je postavljena lozinka.
Više detalja: Kako postaviti lozinku u sustavu Windows 8
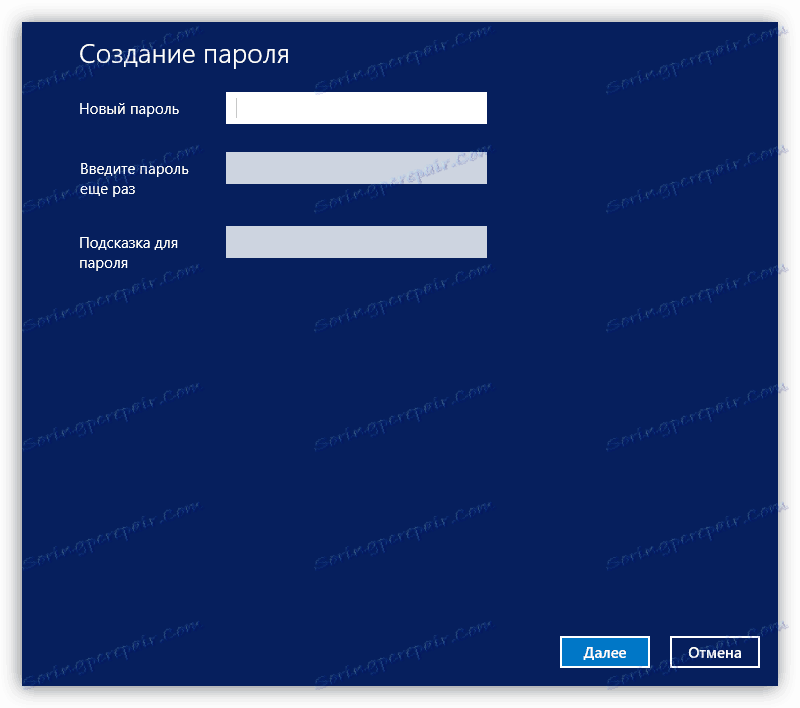
Zaključao je računalo istim tipkama kao u sustavu Windows 10.
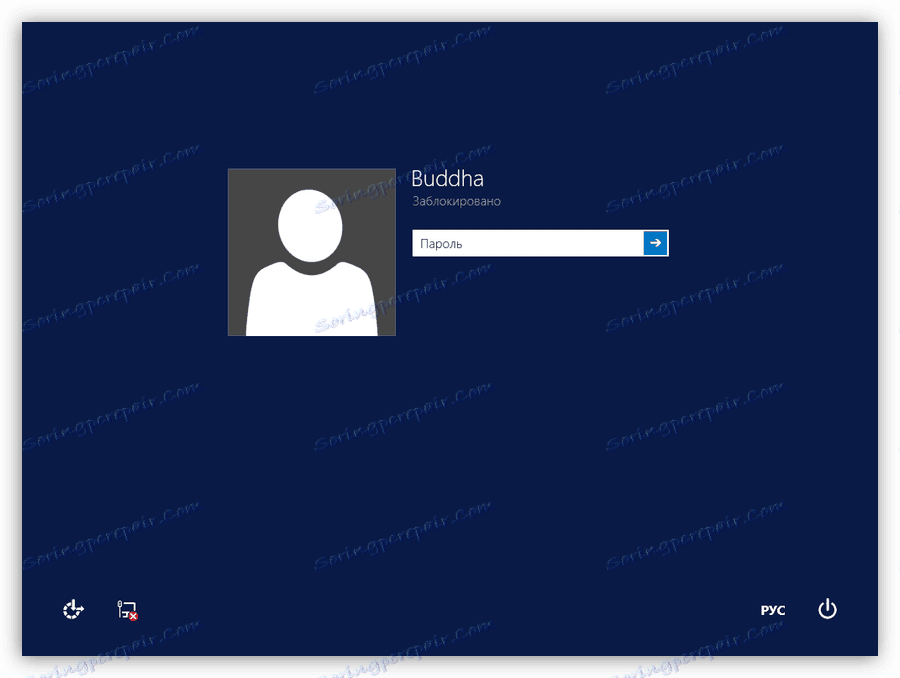
Windows 7
- Najlakši način postavljanja lozinke u programu Win 7 je odabir veze s vašim računom na izborniku Start , koji ima oblik avatara.
![27]()
- Zatim morate kliknuti stavku "Izrada zaporke za svoj račun".
![28]()
- Sada možete postaviti novu lozinku za svog korisnika, potvrditi i istaknuti savjet. Nakon završetka, spremite promjene pomoću gumba "Izradi zaporku" .
![Stvaranje nove lozinke za vaš račun u sustavu Windows 7]()
Ako drugi korisnici rade na računalu osim vas, njihovi bi računi također trebali biti zaštićeni.
Više detalja: Postavljanje lozinke na Windows 7 računalu
Zaključavanje radne površine obavlja se svi isti tipkovni prečaci kao u sustavu Windows 8 i 10.
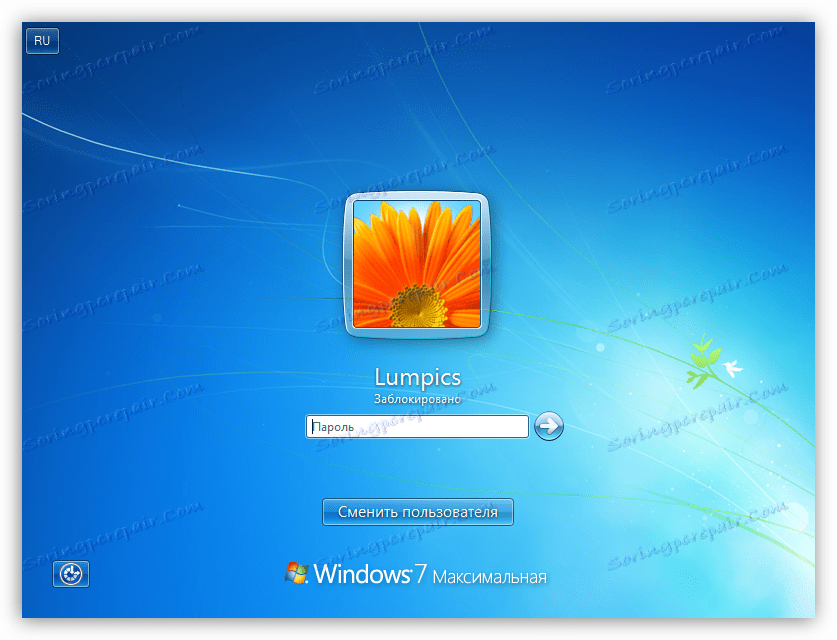
Windows XP
Postupak za postavljanje lozinke u XP nije osobito težak. Samo idite na "Upravljačku ploču" , pronađite odjeljak postavki računa, gdje izvršiti potrebne radnje.
Više detalja: Postavljanje lozinke u sustavu Windows XP

Da biste blokirali računalo s ovim operativnim sustavom, možete koristiti kombinaciju tipki Win + L. Ako pritisnete CTRL + ALT + DELETE , otvorit će se prozor Upravitelja zadataka u kojem morate ići na izbornik Isključi i odabrati odgovarajuću stavku.
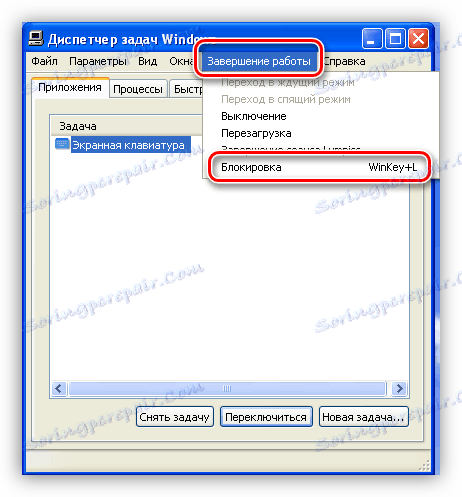
zaključak
Zaključavanje računala ili pojedinačnih komponenti sustava može značajno poboljšati sigurnost podataka pohranjenih na njemu. Glavno pravilo kod rada s programima i sustavnim alatima je stvoriti složene višestruke lozinke i pohraniti te kombinacije na sigurno mjesto, od kojih je najbolje glavu korisnika.