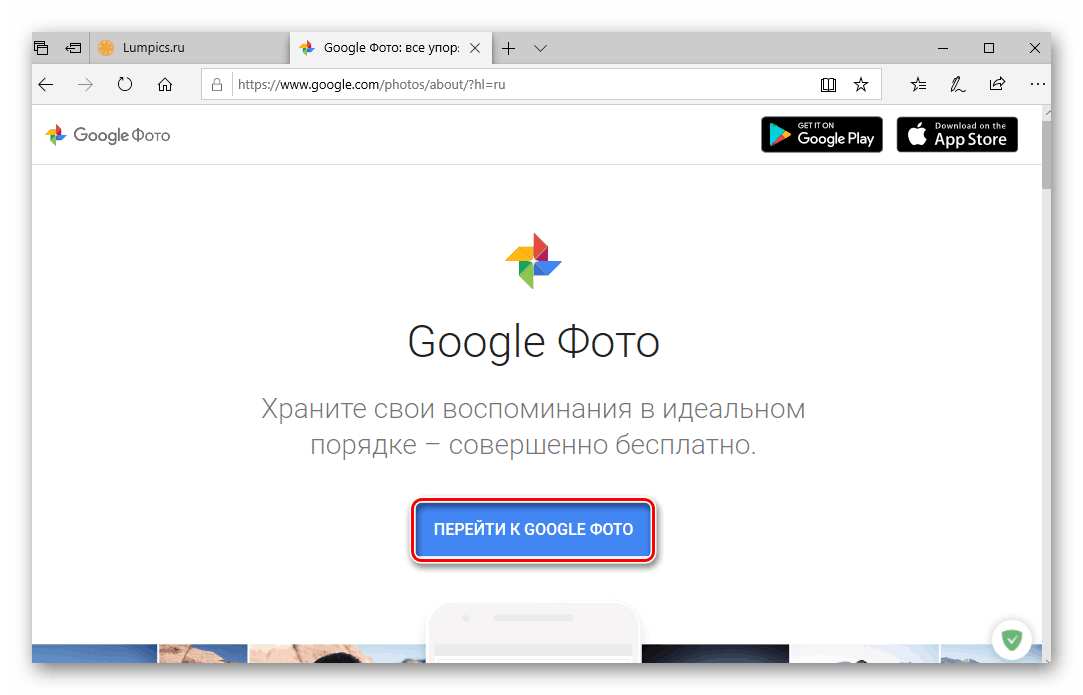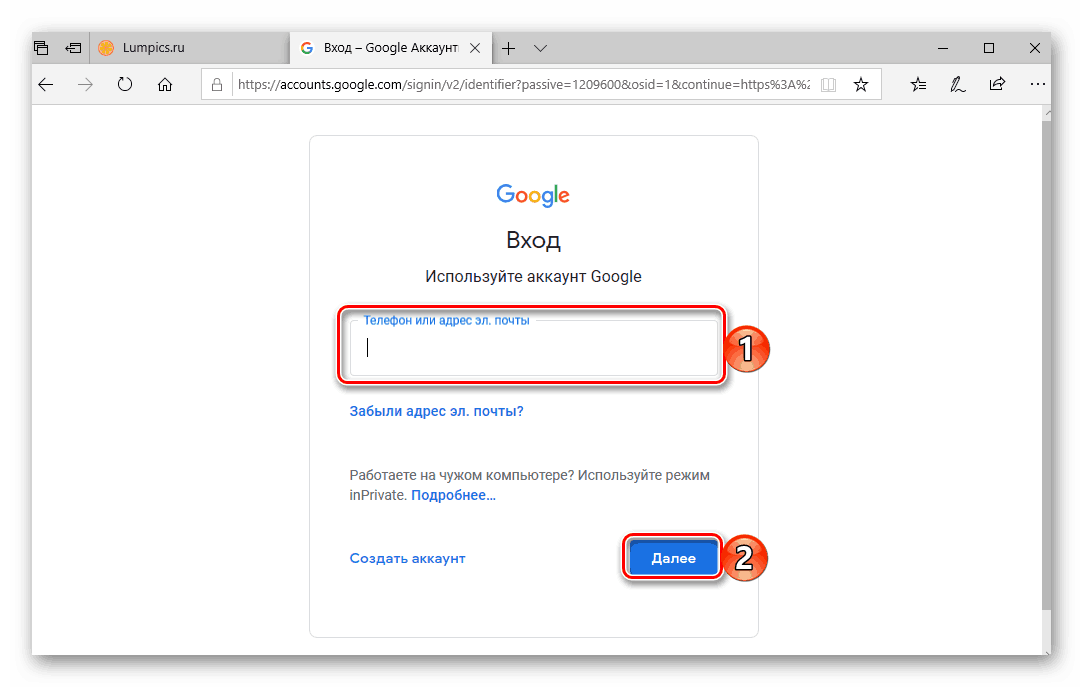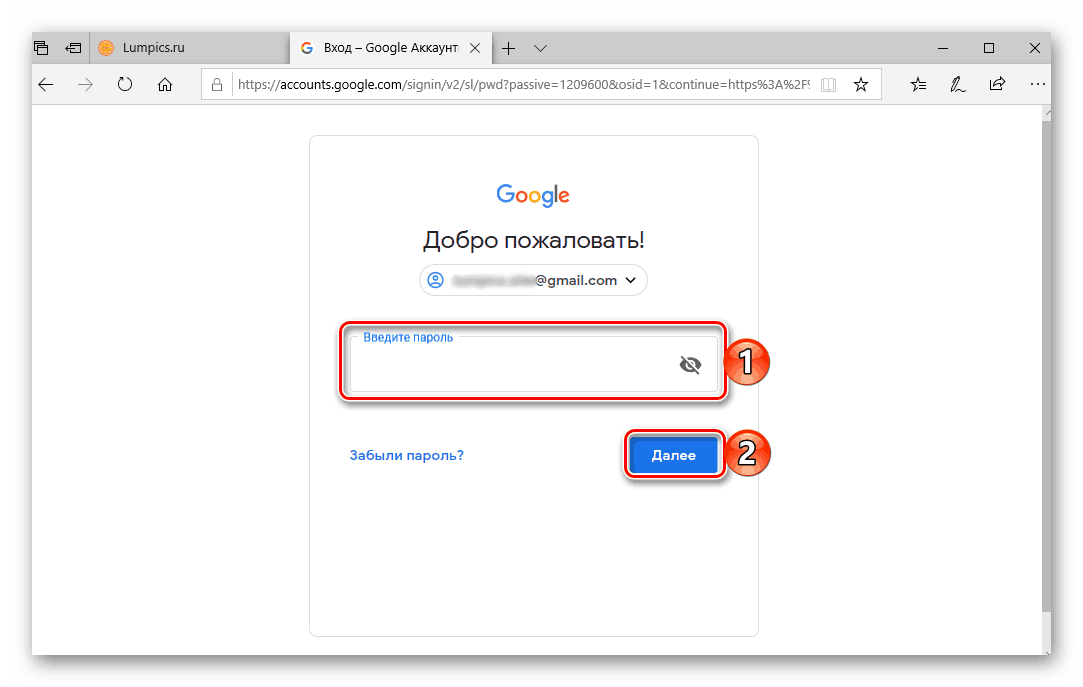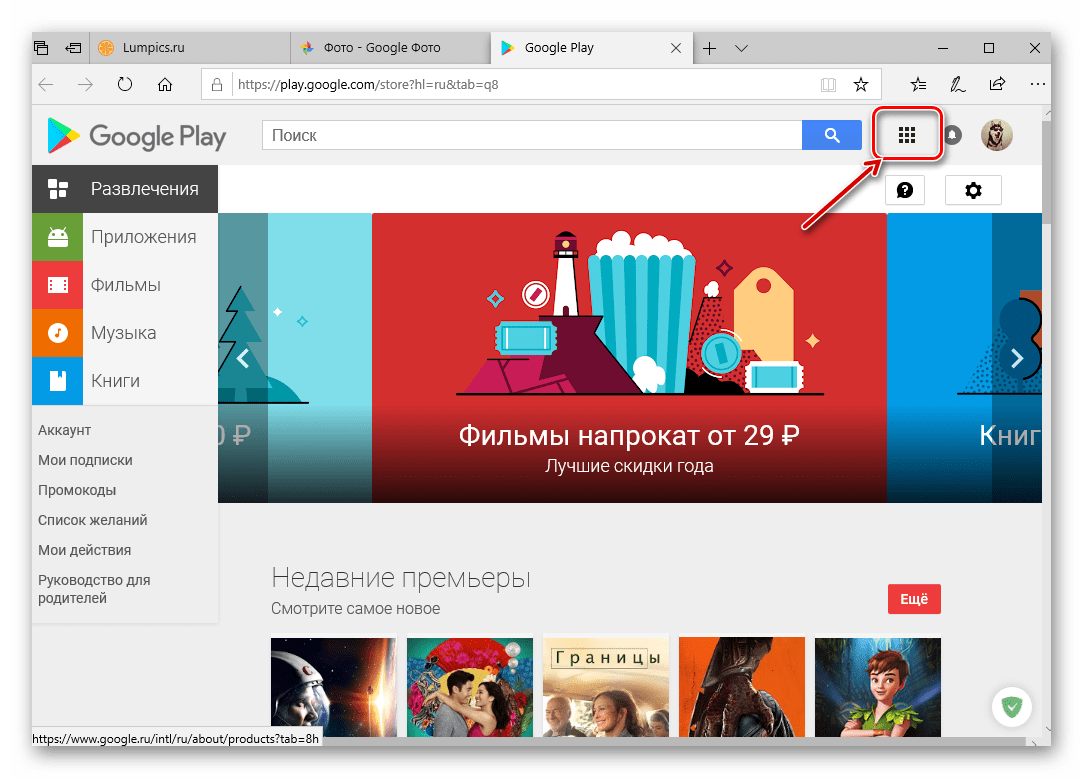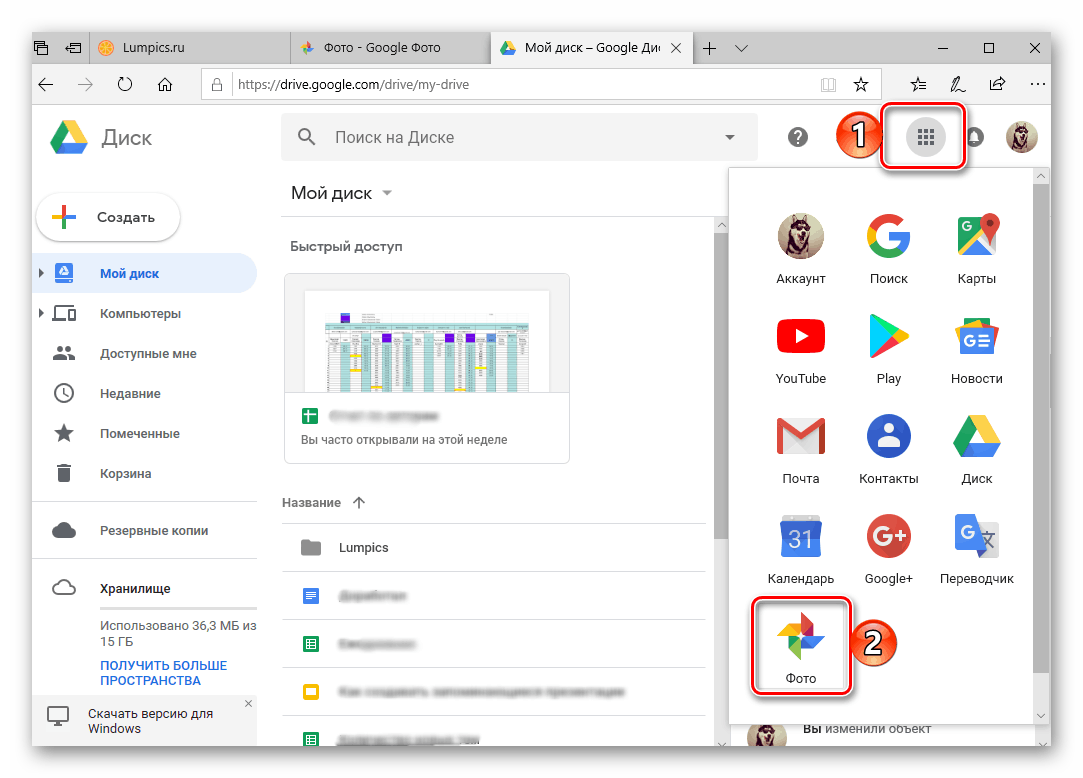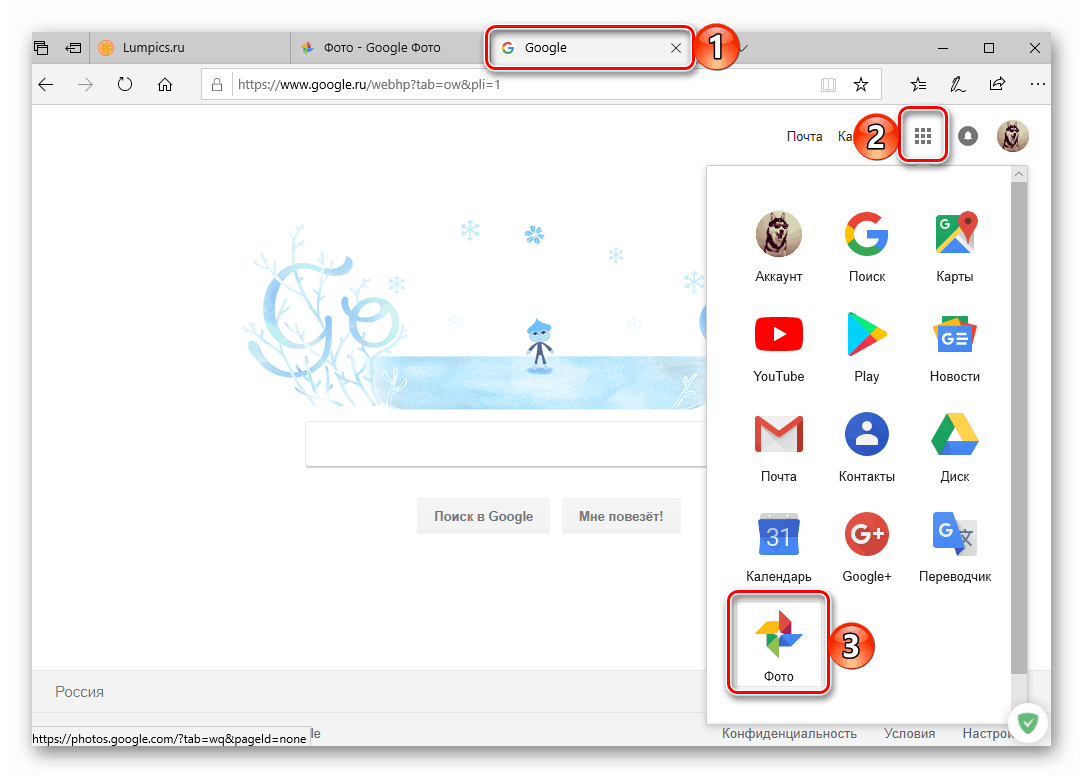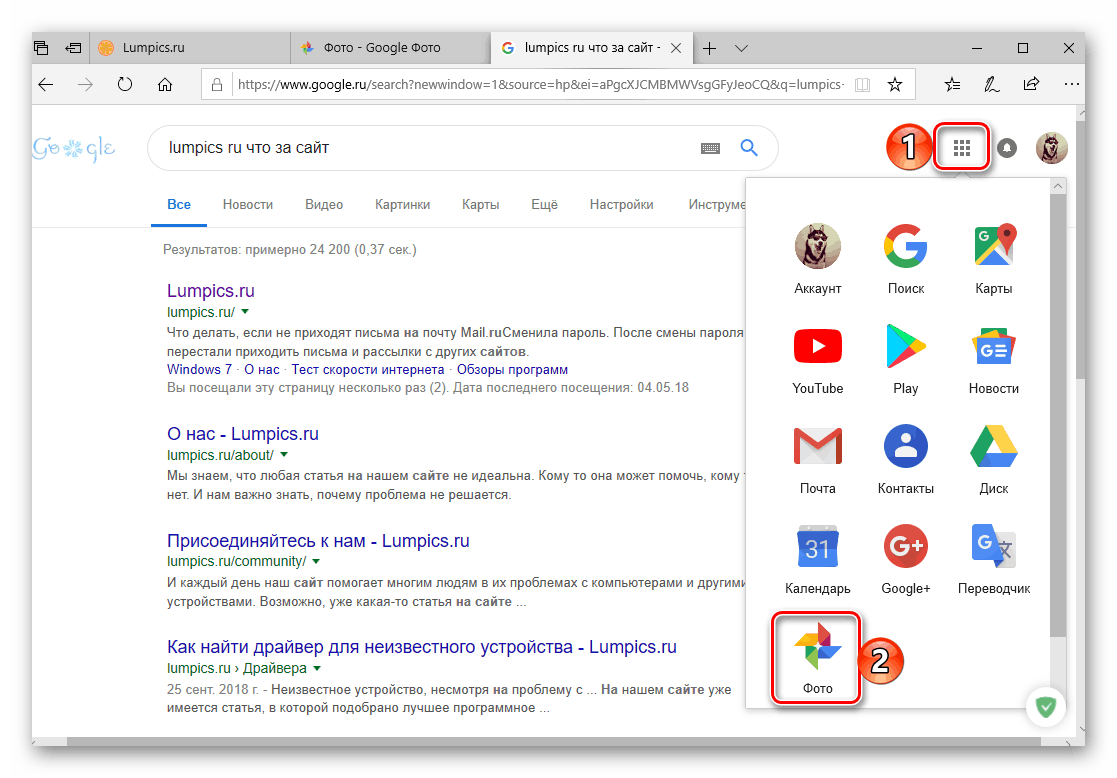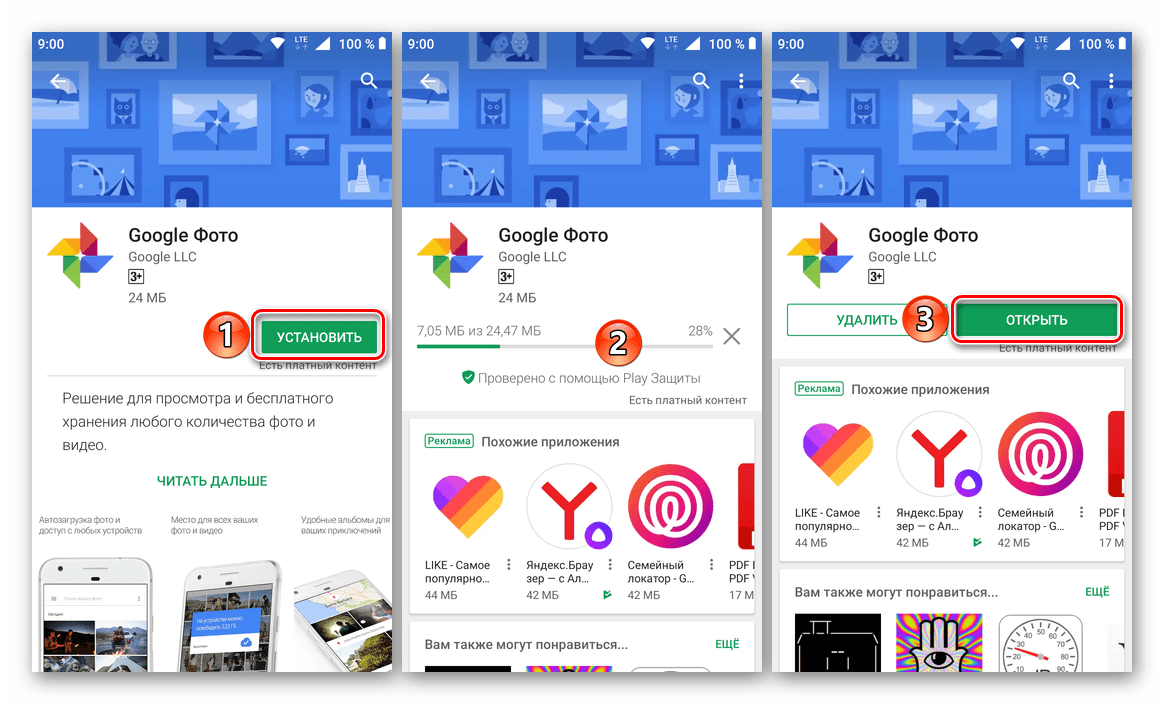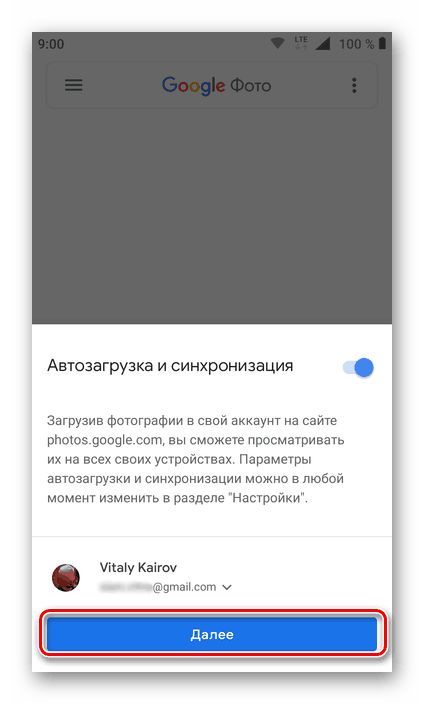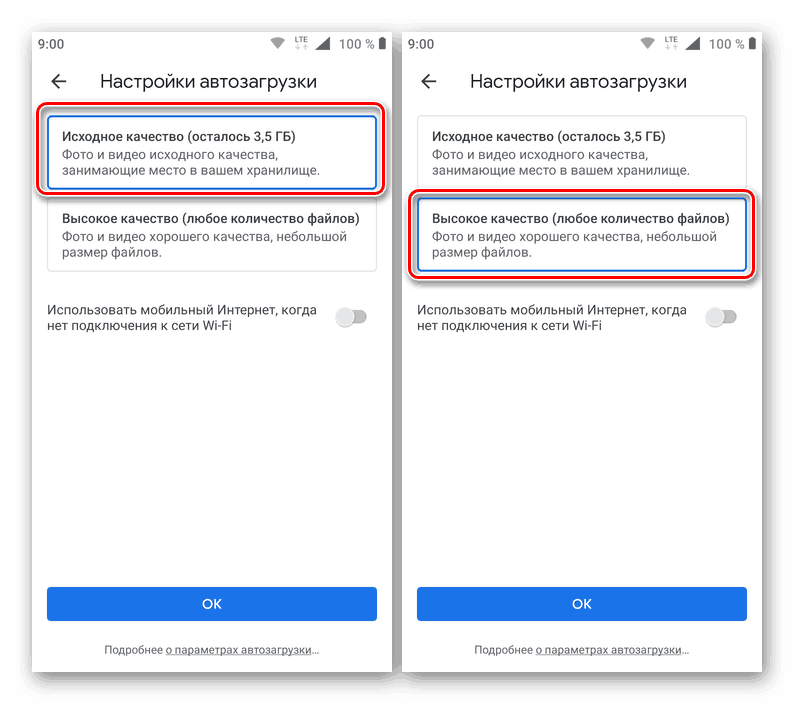Kako se prijaviti u Google fotografije
Photo je popularna Googleova usluga koja korisnicima omogućuje pohranjivanje neograničenog broja slika i videozapisa u izvornoj kvaliteti u oblaku, barem ako razlučivost tih datoteka ne prelazi 16 MP (za slike) i 1080p (za videozapise). Ovaj proizvod ima dosta drugih, još korisnijih značajki i funkcija, ali da biste im pristupili, najprije se morate prijaviti na web-mjesto ili aplikacijski klijent. Zadatak je vrlo jednostavan, ali ne i za početnike. O njenom ćemo rješenju dalje govoriti.
Prijavite se na Google fotografije
Poput gotovo svih usluga Dobre korporacije Google fotografije je cross-platforma, tj. Dostupna u gotovo svakom operativnom sustavu Windows , MacOS , Linux ili iOS , android , i na bilo kojem uređaju - prijenosnom računalu, računalu, pametnom telefonu ili tabletu. Dakle, u slučaju desktop OS-a, pristupit će se putem preglednika, a na mobilnom - putem vlasničke aplikacije. Razmotrite moguće detalje autorizacije.
Računalo i preglednik
Bez obzira koji operacijski sustavi računala ili prijenosnog računala rade, možete se prijaviti u Google fotografije putem bilo kojeg instaliranog preglednika, jer je u ovom slučaju usluga uobičajena web-stranica. Primjer u nastavku koristit će standard za Windows 10Microsoftov rub , možete zatražiti pomoć od bilo kojeg drugog dostupnog rješenja.
Službena web-lokacija Google fotografija
- Zapravo, prijelaz na gornju vezu dovest će vas do odredišta. Da biste započeli, kliknite gumb "Idi na Google fotografije"
![Idite na službenu web-lokaciju Google fotografija u pregledniku Microsoft Edge na Wndows 10]()
Zatim navedite prijavu (telefon ili e-poštu) s Google računa i kliknite "Dalje" ,![Navedite prijavu s računa da biste se prijavili na Google fotografije u pregledniku Microsoft Edge na Wndows 10]()
i zatim unesite zaporku i ponovno kliknite "Dalje" .
![Unesite zaporku računa za prijavu na Google fotografije u pregledniku Microsoft Edge na Wndows 10]()
Napomena: Vrlo je vjerojatno da se prijavom u Google fotografije namjeravate pristupiti istim fotografijama i videozapisima koji su sinkronizirani s ovom pohranom s mobilnog uređaja. Stoga se podaci moraju unijeti s ovog računa.
Više detalja: Kako se prijaviti na Google račun s računala
- Prijavljivanjem ćete imati pristup svim svojim videozapisima i fotografijama koje su prethodno poslane u Google fotografije s pametnog telefona ili tabletnog računala koje su s njim povezane. Ali to nije jedini način da se dobije pristup usluzi.
- Budući da je Photo jedan od mnogih proizvoda koji su uključeni u jedan ekosustav korporacije Dobar, toj web-lokaciji možete pristupiti s bilo kojeg drugog Google servisa, čija je web-lokacija otvorena u pregledniku, u ovom slučaju jedina iznimka YouTube , Da biste to učinili, jednostavno koristite gumb označen na slici ispod.
![Gumb Google aplikacije za prijavu u Google fotografije u pregledniku Microsoft Edge na Wndows 10]()
Dok ste na web-lokaciji bilo koje Googleove platforme, kliknite gumb "Google Apps" u gornjem desnom kutu (lijevo od fotografije profila) i na popisu koji se otvori odaberite Google fotografije.![Pomoću izbornika aplikacije otvorite Google fotografije u pregledniku Microsoft Edge na Wndows 10]()
To se također može učiniti izravno s Google početne stranice.![Pomoću Googleove početne stranice za prijavu na Google fotografije u pregledniku Microsoft Edge na Wndows 10]()
pa čak i na stranici za pretraživanje.
![Prijeđite s pretraživanja na uslugu Google Fotografije u pregledniku Microsoft Edge na Wndows 10]()
Pa, i naravno, možete jednostavno upisati Google-ov upit za pretraživanje "Google foto" bez navodnika i pritisnite "ENTER" ili gumb za pretraživanje na kraju trake za pretraživanje. Prvi u izdanju bit će stranica Foto, sljedeći - njezini službeni klijenti za mobilne platforme, o čemu ćemo dalje govoriti. - Kada se na stranici aplikacije u trgovini dodirnete gumb "Instaliraj" . Pričekajte dok se postupak ne dovrši, a zatim kliknite "Otvori".
![Instalirajte i pokrenite aplikaciju Google Photos iz trgovine Google Play]()
Napomena: ako je Google Photo već na vašem pametnom telefonu ili tabletnom računalu, ali iz nekog razloga ne znate kako ući u tu uslugu ili iz nekog razloga to ne možete učiniti, najprije pokrenite aplikaciju pomoću prečaca u izborniku ili na na glavnom zaslonu, a zatim prijeđite na sljedeći korak.
- Ako pokrenete instaliranu aplikaciju, ako je potrebno, prijavite se na nju pod svojim Google računom, navodeći prijavu (broj ili e-poštu) i zaporku iz nje. Odmah nakon toga u prozoru sa zahtjevom za pristup fotografijama, multimedijskim sadržajima i datotekama trebate dati svoj pristanak.
- U većini slučajeva nije potrebna nikakva prijava, morate samo provjeriti je li sustav ispravno identificirao ili odaberite odgovarajuću ako se na uređaju koristi više od jednog. Nakon što ste to učinili, dodirnite gumb "Dalje" .
![Prijavite se na svoj račun da biste koristili aplikaciju Google fotografije za Android]()
Pogledajte i: Kako se prijaviti na Google račun na Androidu - U sljedećem prozoru odaberite kvalitetu u koju želite prenijeti fotografiju - izvornu ili visoku. Kao što smo rekli u uvodu, ako razlučivost fotoaparata na vašem pametnom telefonu ili tabletu ne prelazi 16 Mp, druga opcija će učiniti, pogotovo jer daje neograničen prostor u oblaku. Prvi čuva izvornu kvalitetu datoteka, ali u isto vrijeme zauzimaju prostor u spremištu.
![Odaberite kvalitetu fotografija prenesenih u aplikaciju Google fotografije za Android]()
Osim toga, trebate odrediti hoće li se fotografije i videozapisi preuzeti samo putem Wi-Fi mreže (postavljeno prema zadanim postavkama) ili putem mobilnog Interneta. U drugom slučaju, trebat ćete staviti prekidač u aktivni položaj nasuprot odgovarajuće stavke. Nakon što ste definirali postavke pokretanja, kliknite "U redu" za ulazak.
- Od sada ćete se uspješno prijaviti u Google fotografije za Android i dobiti pristup svim svojim datotekama u spremištu, kao i moći automatski poslati novi sadržaj na njega.
- Instalirajte aplikaciju klijenta pomoću gore navedene veze ili je pronađite sami.
- Pokrenite Google fotografije klikom na gumb "Otvori" u Trgovini ili dodirnite njegovu prečicu na glavnom zaslonu.
- Odobrite aplikaciju potrebna dopuštenja, dopustite ili, obrnuto, zabranite slanje obavijesti.
- Odaberite odgovarajuću opciju za automatsko učitavanje i sinkronizaciju fotografija i videozapisa (visoke ili izvorne kvalitete), odredite opcije preuzimanja datoteka (samo Wi-Fi ili mobilni internet), a zatim kliknite "Enter" . U skočnom prozoru dodijelite drugu dozvolu, ovaj put za korištenje podataka za prijavu, tako da kliknete Dalje i pričekajte da se završi preuzimanje.
- Unesite korisničko ime i zaporku Google računa za koje namjeravate pristupiti sadržaju spremišta pritiskom na "Dalje" oba puta kako biste prešli na sljedeći korak.
- Nakon što se uspješno prijavite na svoj račun, upoznajte se s prethodno postavljenim parametrima "Pokretanje i sinkronizacija" , zatim dodirnite gumb "Potvrdi" .
- Čestitamo, prijavljeni ste u aplikaciju Google fotografije na mobilnom uređaju s IOS-om.
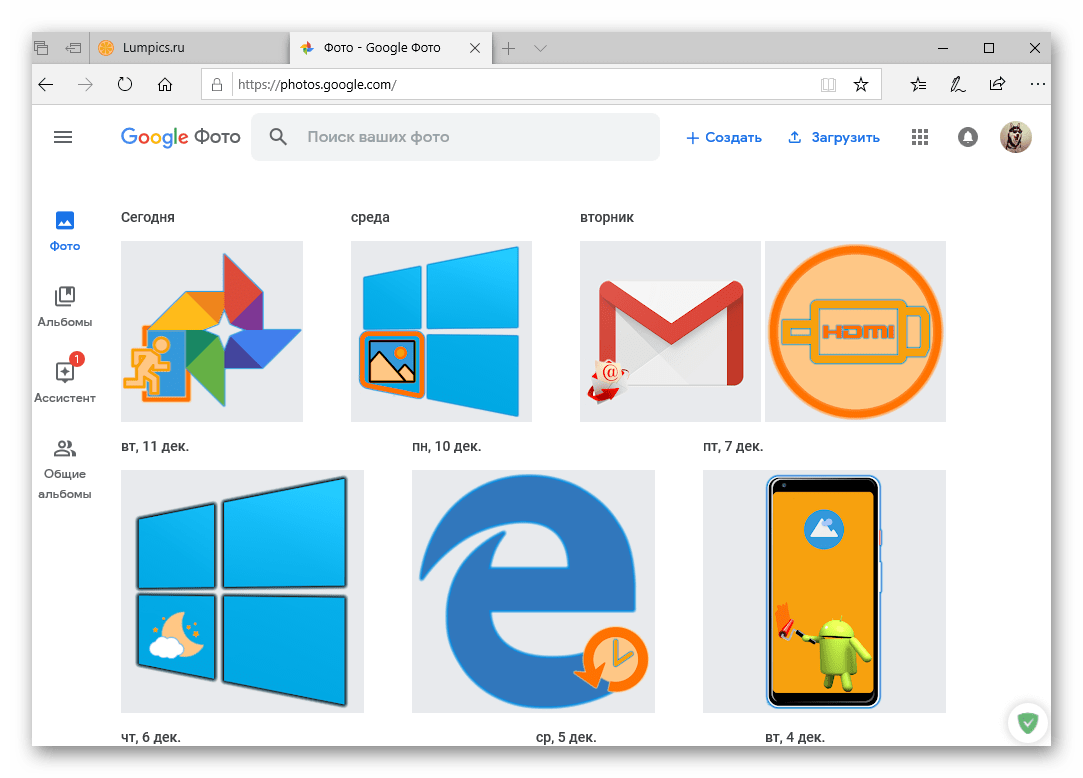
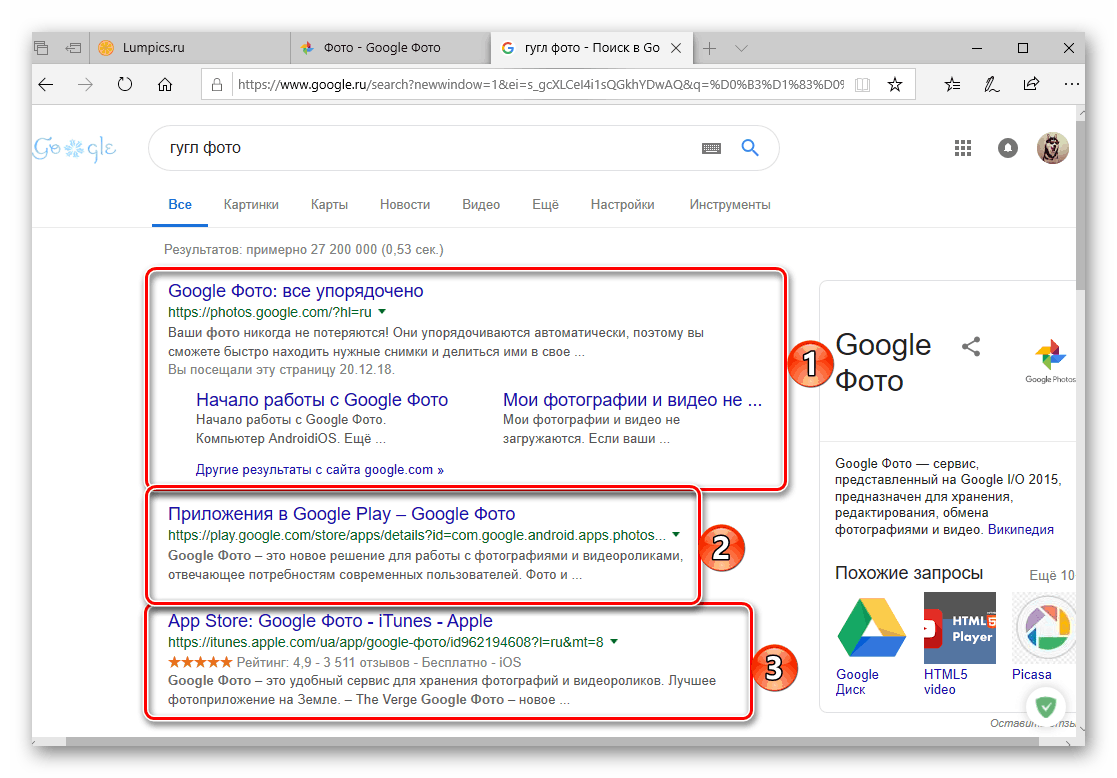
Pogledajte i: Kako označiti web-preglednik
Samo se možete prijaviti na Google fotografije s bilo kojeg računala. Preporučujemo da spremite vezu navedenu na samom početku u svoje oznake, možete samo zapisati ostale opcije. Osim toga, kao što ste možda primijetili, gumb "Google Apps" također vam omogućuje brzo prebacivanje na bilo koji drugi proizvod tvrtke, na primjer, kalendar , čije smo korištenje već rekli.
Pogledajte i: Kako koristiti Google kalendar
android
Na mnogim pametnim telefonima i tabletima s aplikacijom Android Google fotografije su unaprijed instalirane. Ako je to tako, neće se morati prijavljivati (mislim posebno ovlaštenje, a ne jednostavno pokretanje), jer će se korisničko ime i lozinka s računa automatski povući iz sustava. U svim ostalim slučajevima trebat ćete najprije instalirati službenog klijenta usluge.
Preuzmite Google fotografije s Google Play tržišta
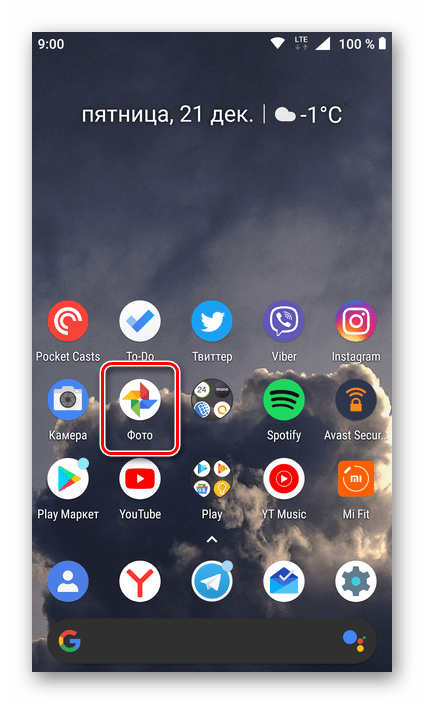
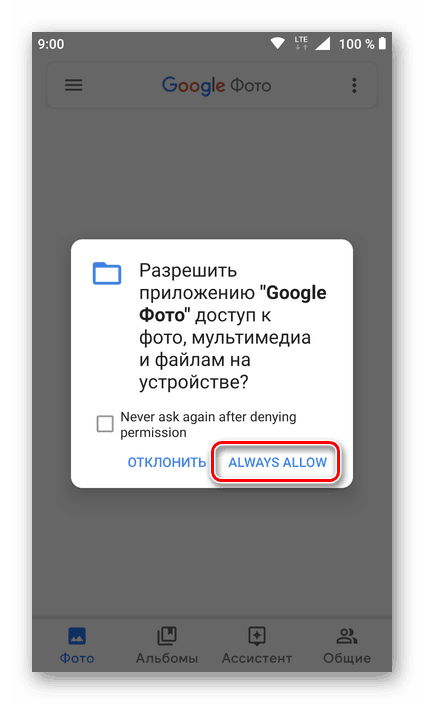
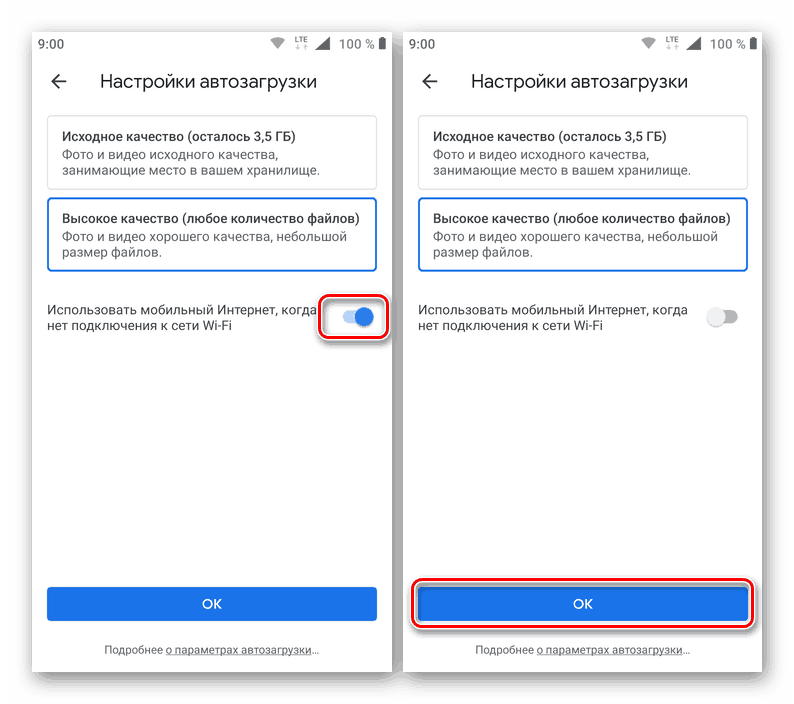
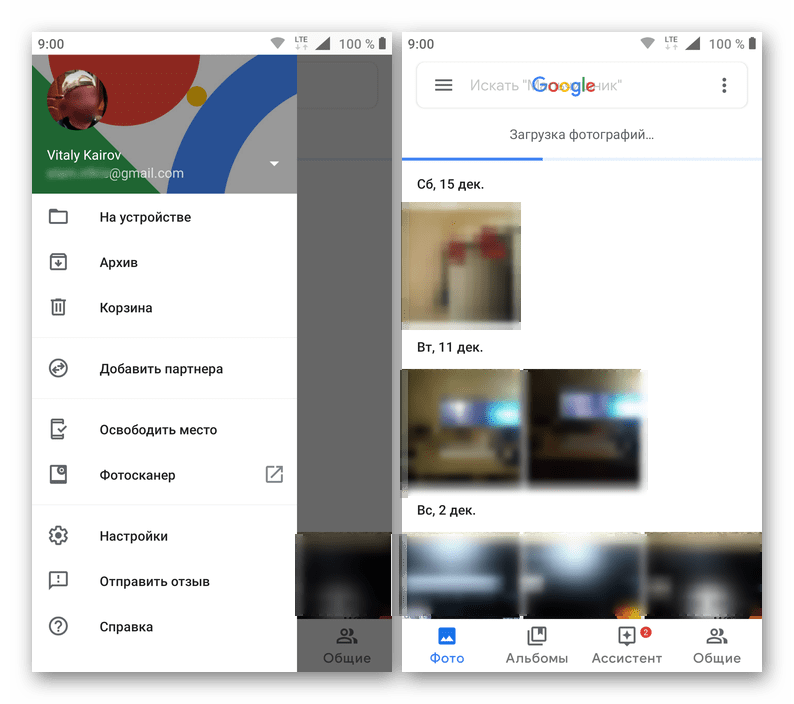
Opet, na mobilnom uređaju s Androidom, najčešće nema potrebe posebno prijavljivati se u aplikaciju Fotografija, samo je morate pokrenuti. Ako se još uvijek trebate prijaviti, sada ćete točno znati kako to učiniti.
iOS
Na Appleovim iPhone i iPad uređajima nema aplikacije Google fotografije. Ali, kao i svaki drugi, može se instalirati s App Store. Isti ulazni algoritam, koji nas uopće zanima, razlikuje se u mnogočemu od onoga na Androidu, pa ćemo ga bolje pogledati.
Preuzmite Google fotografije s usluge App Store
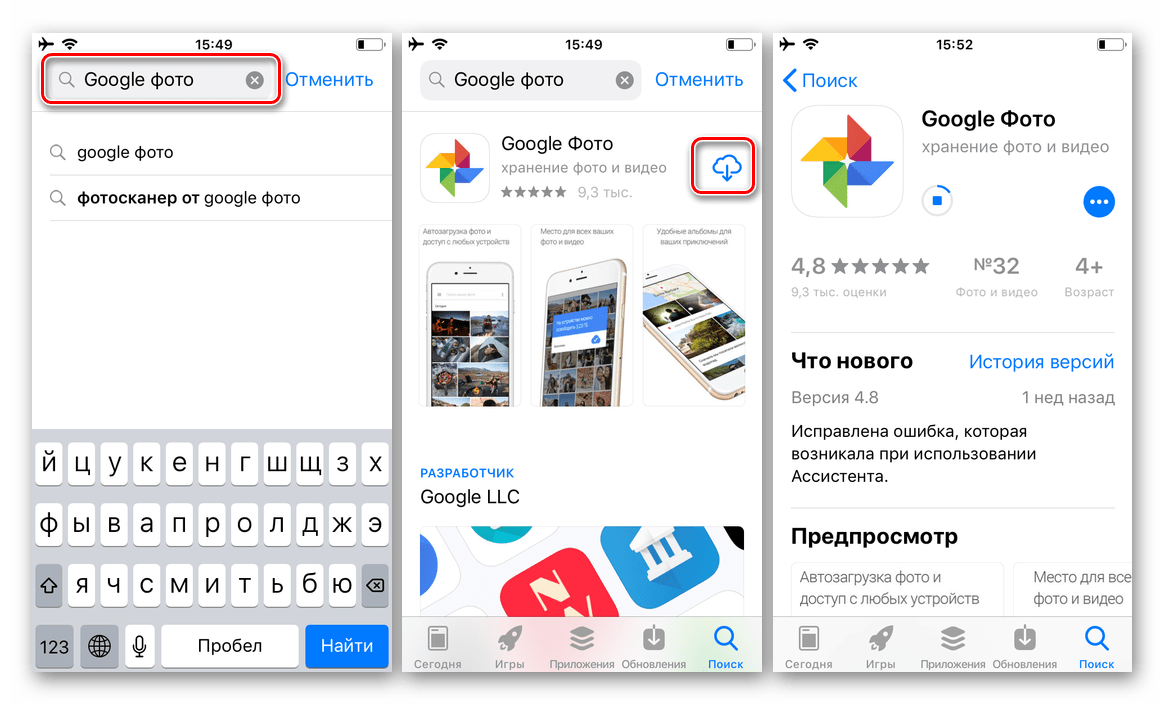
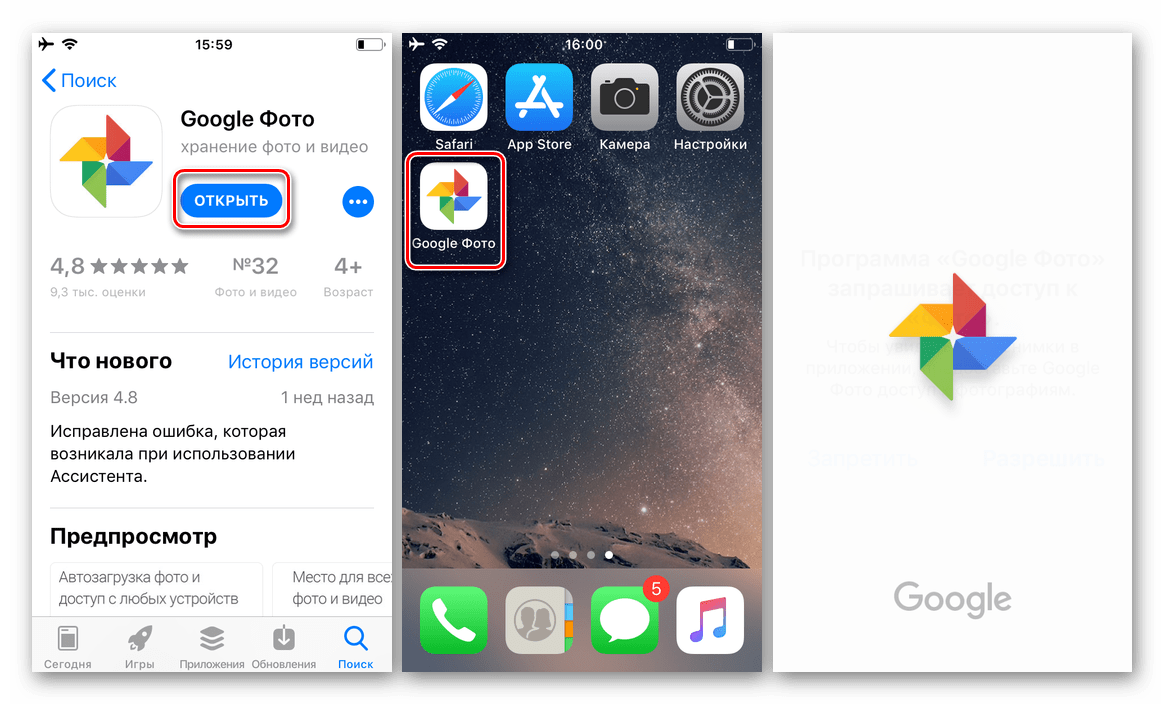
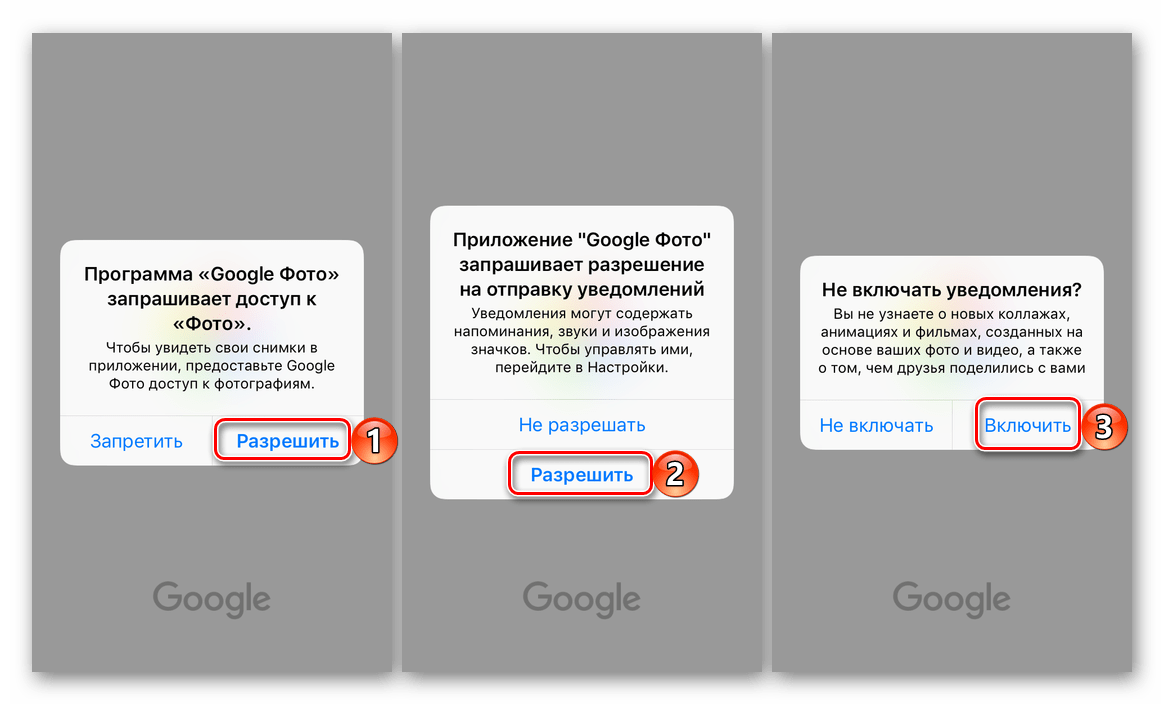
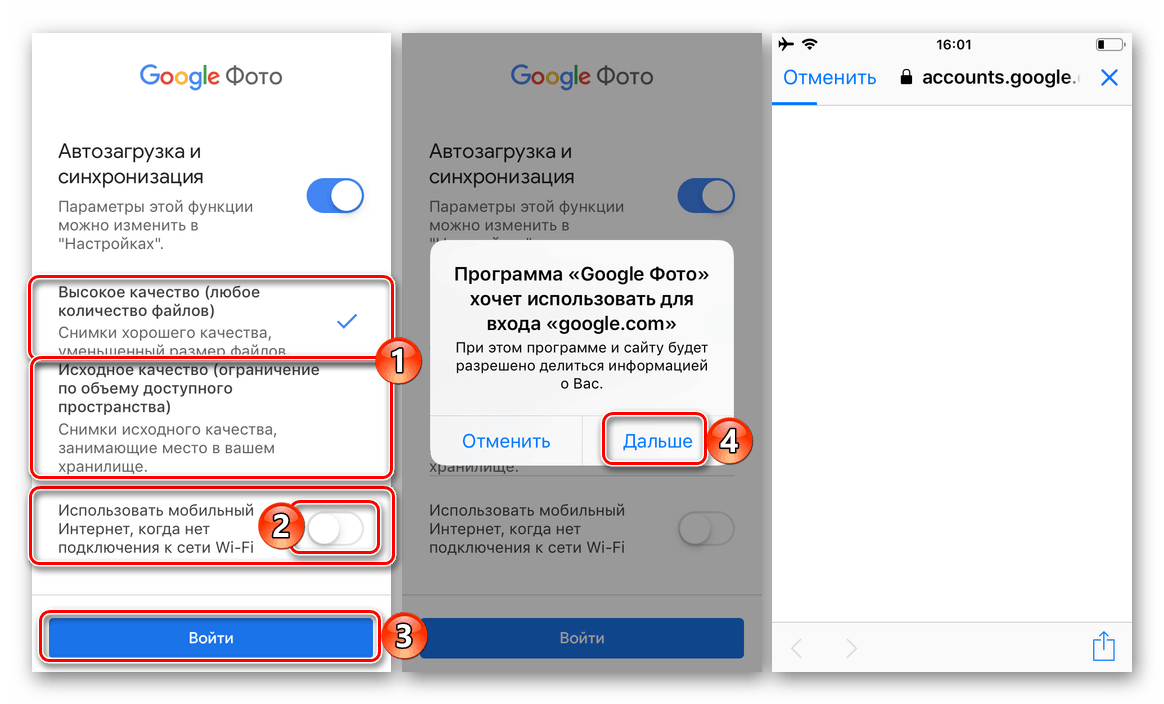
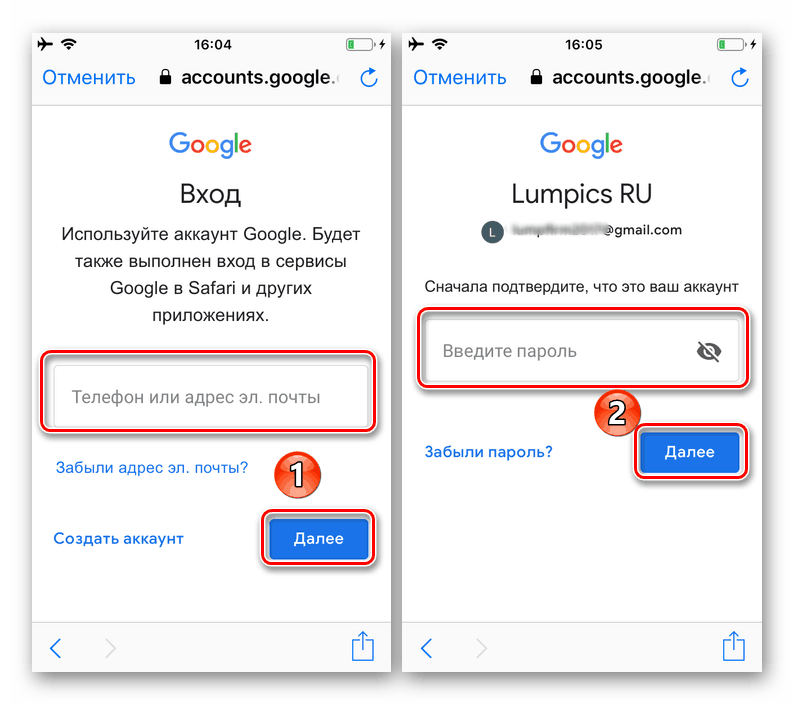
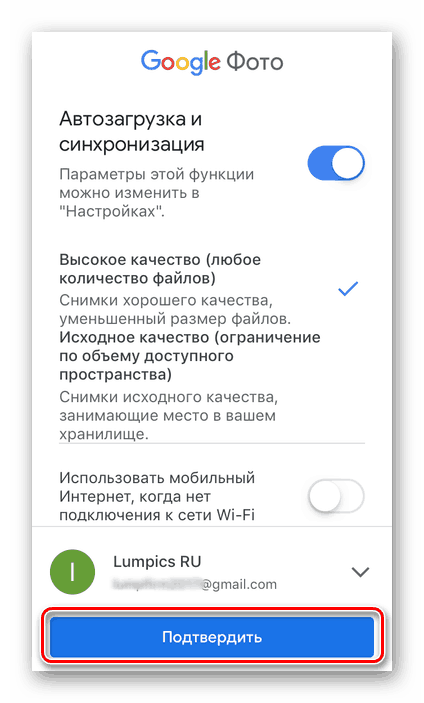
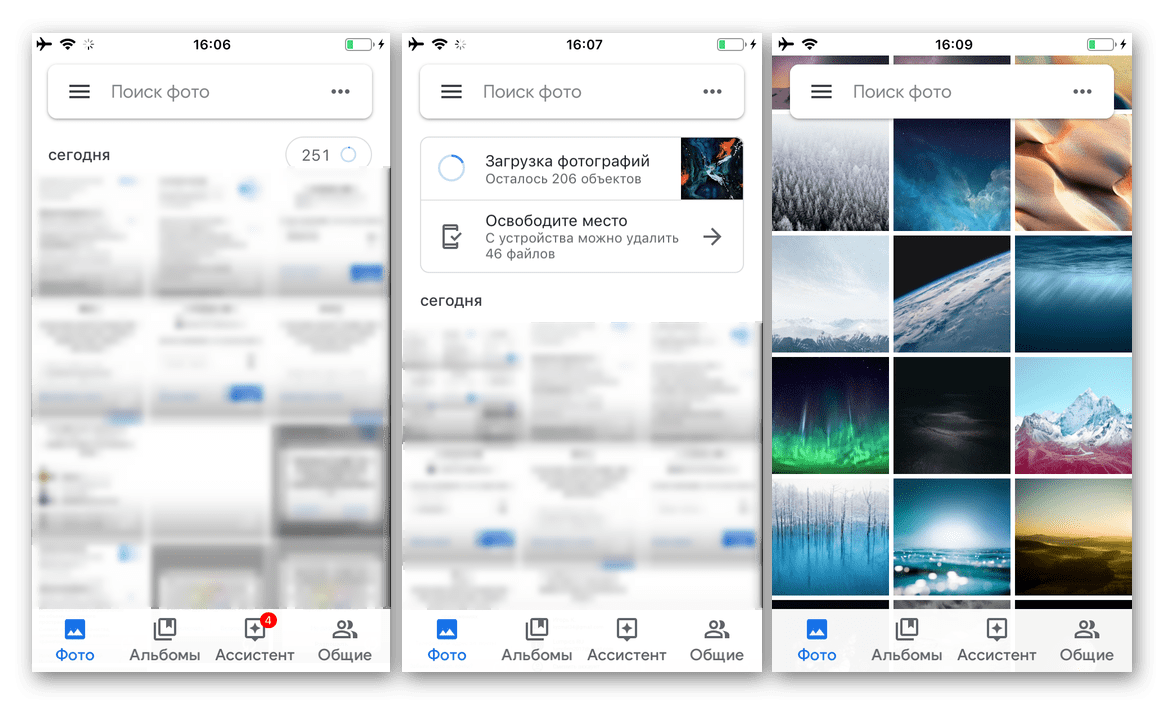
Sumirajući rezultate svih gore navedenih mogućnosti za ulazak u uslugu koja nas zanima, možemo sa sigurnošću reći da je na uređajima Applea potrebno najviše truda. A ipak, nazvati ovaj postupak teškim jezikom se ne okreće.
zaključak
Sada točno znate kako se prijaviti na Google fotografije, bez obzira na vrstu uređaja koji se koristi i operacijski sustav instaliran na njemu. Nadamo se da je ovaj članak bio koristan za vas, mi ćemo završiti s ovim.