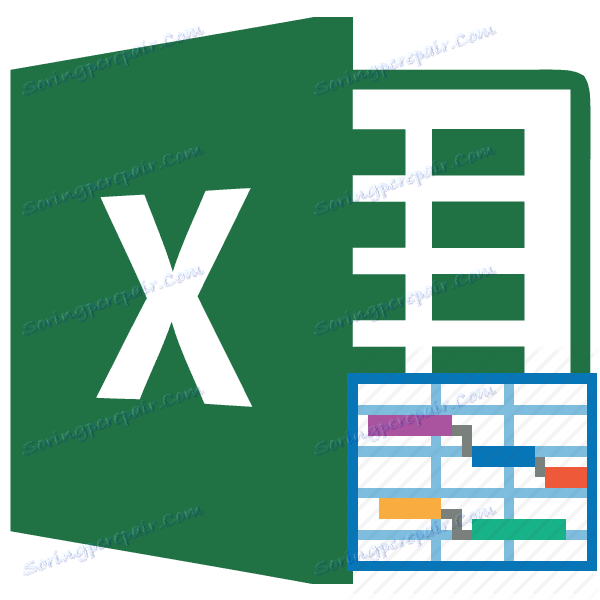Izrada Gantt grafikona u programu Microsoft Excel
Među mnogim vrstama dijagrama koje se mogu graditi pomoću programa Microsoft Excel, posebno Ganttovog grafikona. To je horizontalni stupčasti grafikon, na čijoj horizontalnoj osi je vremenska linija. Uz pomoć toga, vrlo je prikladno izračunati i vizualno odrediti vremenske intervale. Razmotrimo kako izgraditi Gantogram u Microsoft Excelu.
Izrada grafikona
Pokažite načela stvaranja Gantt grafikona najbolje temelje se na određenom primjeru. Da bismo to učinili, uzimamo tablicu zaposlenika poduzeća u kojima je naznačeno datum njihova objavljivanja i broj dana zasluženog odmora. Kako bi metoda funkcionirala, neophodno je da se stupac u kojem se nalaze zaposlenici ne naziva. Ako ima pravo, tada bi naslov trebao biti uklonjen.
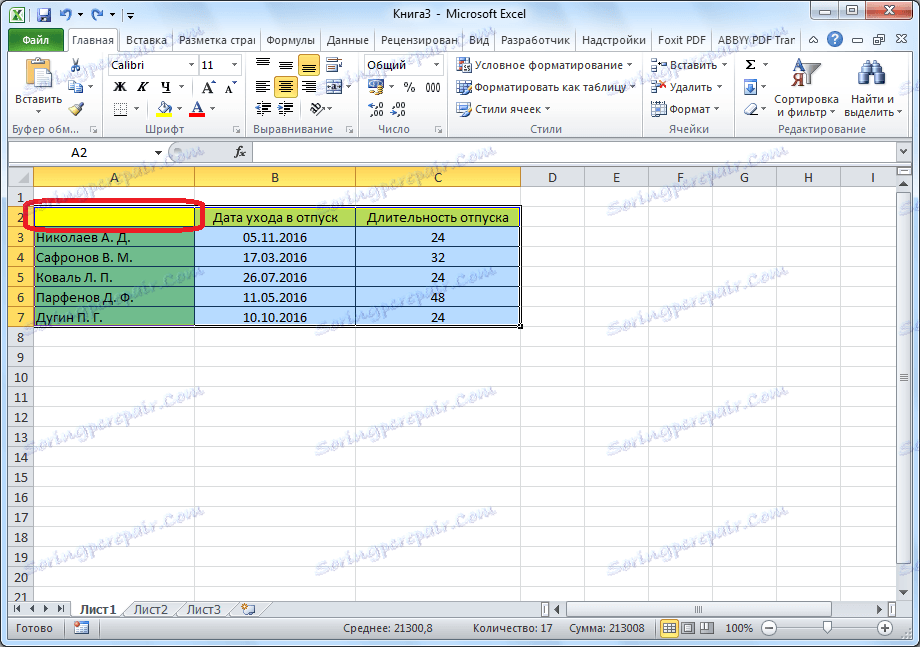
Prije svega, izrađujemo dijagram. Da biste to učinili, odaberite područje tablice, koja se uzima kao temelj za izgradnju. Idite na karticu "Umetni". Kliknite gumb "Ruled", koji se nalazi na vrpci. Na prikazanom popisu vrsta grafikona, odaberite bilo koju vrstu grafikona s akumulacijom. Pretpostavimo, u ovom slučaju, to je volumetrijski grafikon s akumulacijom.
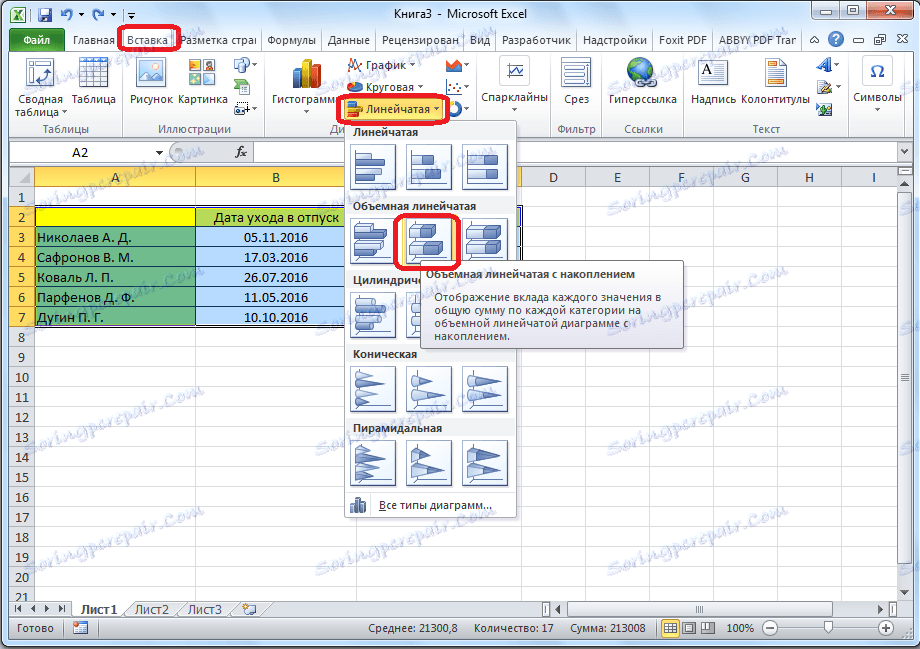
Nakon toga, Microsoft Excel generira ovaj dijagram.

Sada moramo napraviti prvi red plave nevidljiv, tako da na grafikonu ostaju samo serije koje prikazuju razdoblje odmora. Desnom tipkom miša kliknite bilo koji plavi dio grafikona. U kontekstnom izborniku odaberite stavku "Format serije podataka ...".
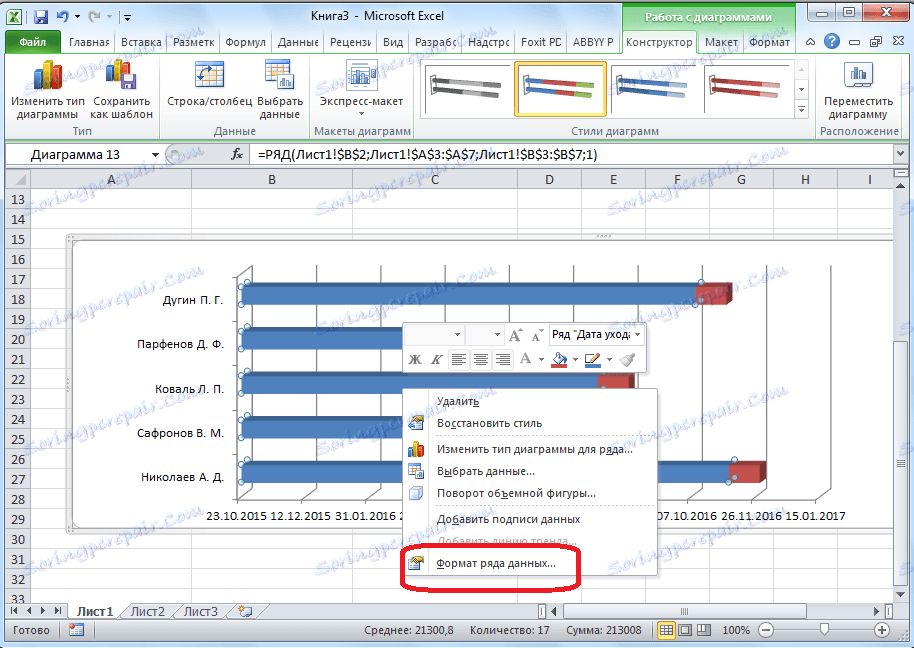
Idite na odjeljak "Ispunite" i postavite prekidač na "Bez ispunjavanja". Nakon toga kliknite gumb "Zatvori".
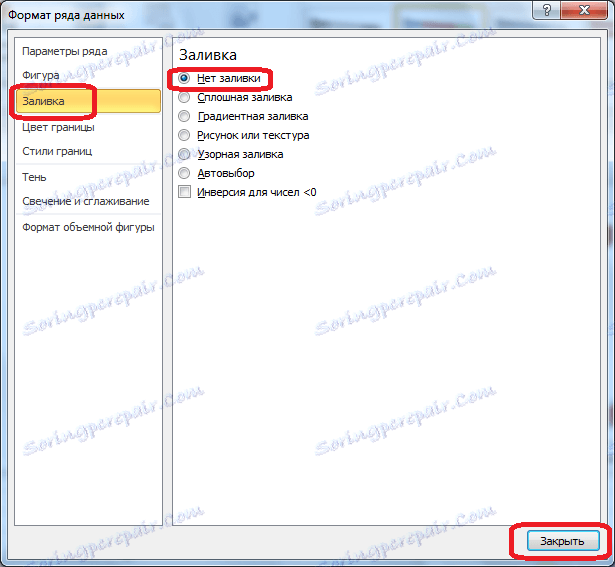
Podaci u dijagramu nalaze se odozdo prema gore, što nije prikladno za analizu. Pokušajmo to popraviti. Pritisnite desnu tipku miša na osi, gdje se nalaze imena zaposlenika. U kontekstnom izborniku kliknite na "Format axis".
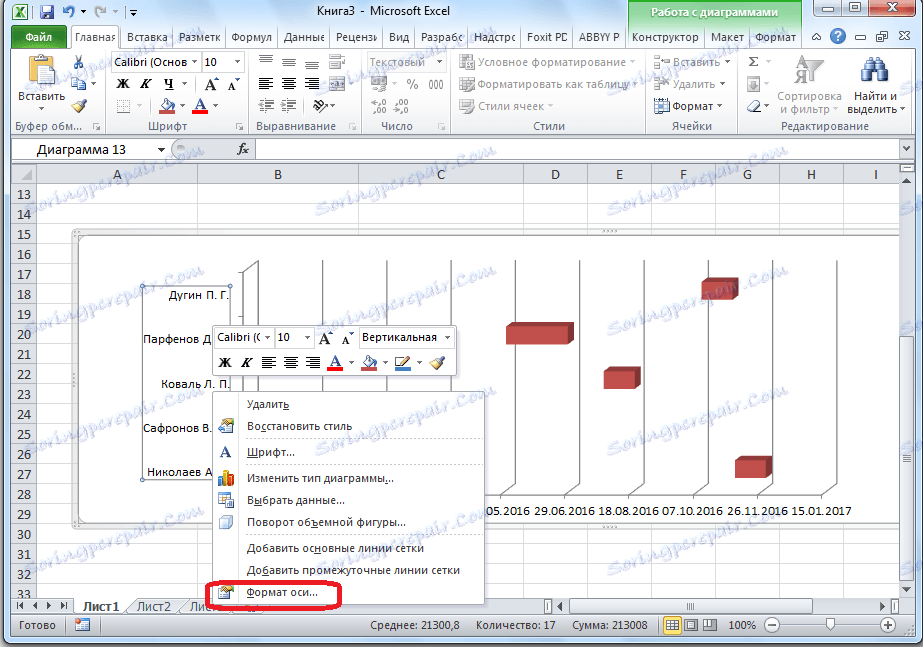
Prema zadanim postavkama dolazimo do odjeljka "Parametri osovine". Samo nam treba. Stavite oznaku ispred značenja "Kategorije obrnute reda". Kliknite gumb "Zatvori".
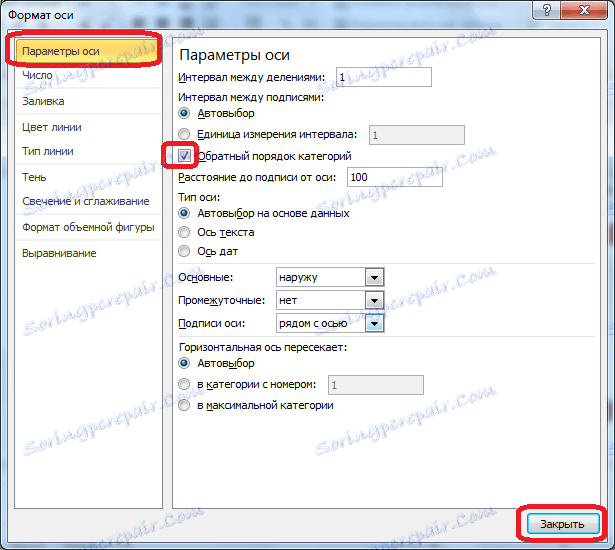
Legenda u Ganttovom grafikonu nije potrebna. Stoga, da biste je uklonili, kliknite gumb miša klikom i kliknite gumb Izbriši na tipkovnici.
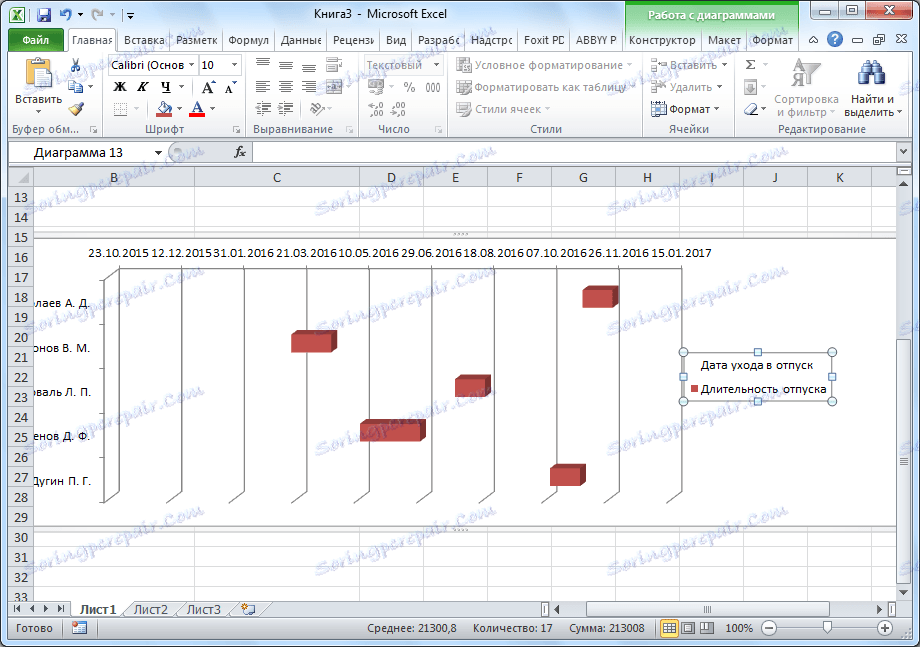
Kao što vidite, razdoblje obuhvaćeno dijagramom prelazi granice kalendarske godine. Da biste uključili samo godišnje razdoblje ili bilo koje drugo vremensko razdoblje, kliknite na os gdje su datumi postavljeni. Na izborniku koji se pojavljuje odaberite opciju "Oblik oblika".
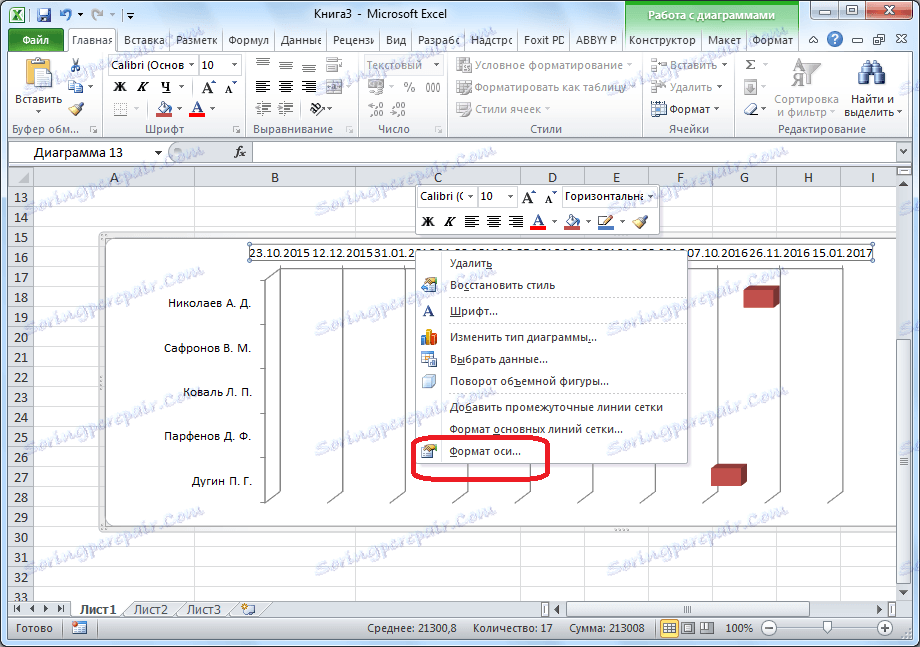
Na kartici "Osnovni parametri", blizu postavki "Minimalna vrijednost" i "Maksimalna vrijednost", prekidači se prebacuju s "auto" na "fiksni" način rada. Postavili smo odgovarajuće datume u vrijednostima datuma koje su nam potrebne. Odmah, ako želite, možete odrediti cijenu glavnih i srednjih podjela. Kliknite gumb "Zatvori".
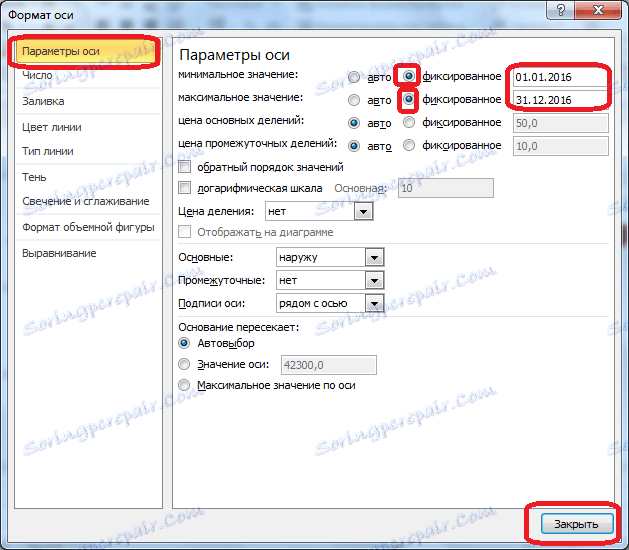
Da biste konačno dovršili uređivanje Ganttovog grafikona, trebate im dati ime. Idite na karticu "Izgled". Kliknite gumb "Naziv grafikona". Na popisu pojavljivanja odaberite vrijednost "Iznad grafikona".
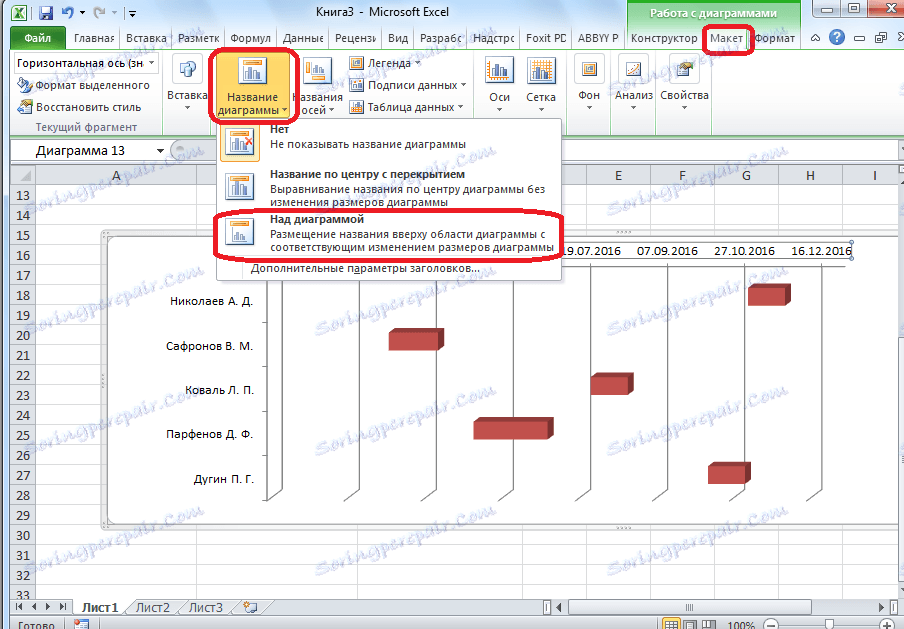
Na polju na kojem se pojavio ime unosimo bilo koje ime prikladno za vas, što je prikladno za značenje.
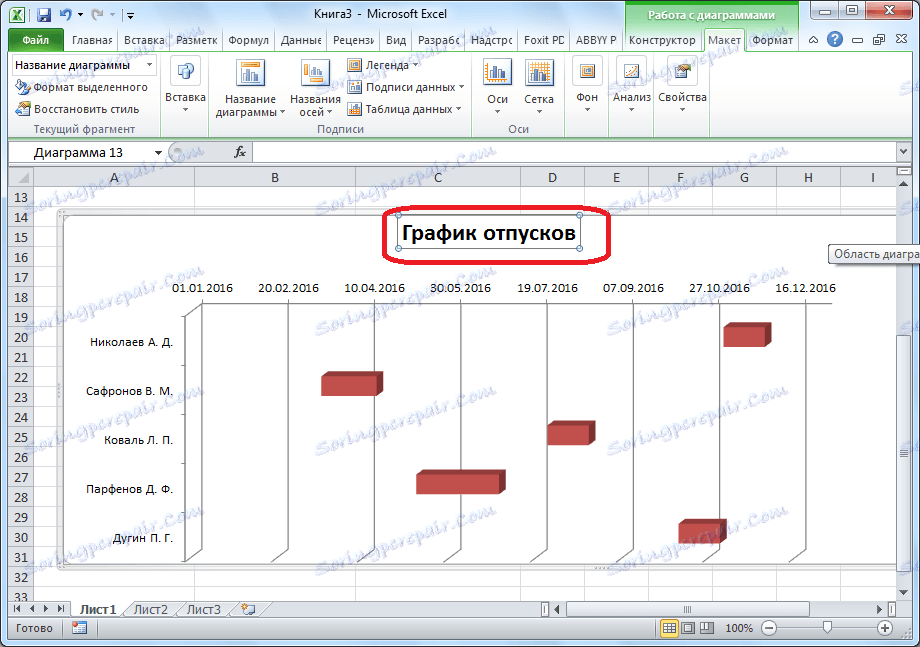
Naravno, možete dalje urediti rezultat, prilagođavajući se vašim potrebama i ukusima, gotovo do beskonačnosti, ali općenito je Ganttov grafikon spreman.

Dakle, kao što možete vidjeti, izgradnja Gantt grafikona nije tako teško kao što se čini na prvi pogled. Algoritam gradnje, koji je gore opisan, može se koristiti ne samo za računovodstvo i kontrolu praznika već i za rješavanje mnogih drugih problema.