Kako napraviti gifka VKontakte
Na društvenoj mreži VKontakte ogroman broj korisnika često koristi posebne animirane slike, koje su izravna alternativa i dodatak svim poznatim emoticonima. Nadalje, tijekom članka pokušat ćemo otkriti koliko god je to moguće bit stvaranja takvih slika, istovremeno rješavajući neke od mogućih poteškoća.
sadržaj
Izrada GIF slike VK
Prije svega treba napomenuti da su početno animirane slike stvorene ne za VKontakte, već kao cjelinu. Zato većina sredstava za stvaranje takvih slika nije vezana uz web mjesto društvenog umrežavanja i može se koristiti u bilo koje druge svrhe.
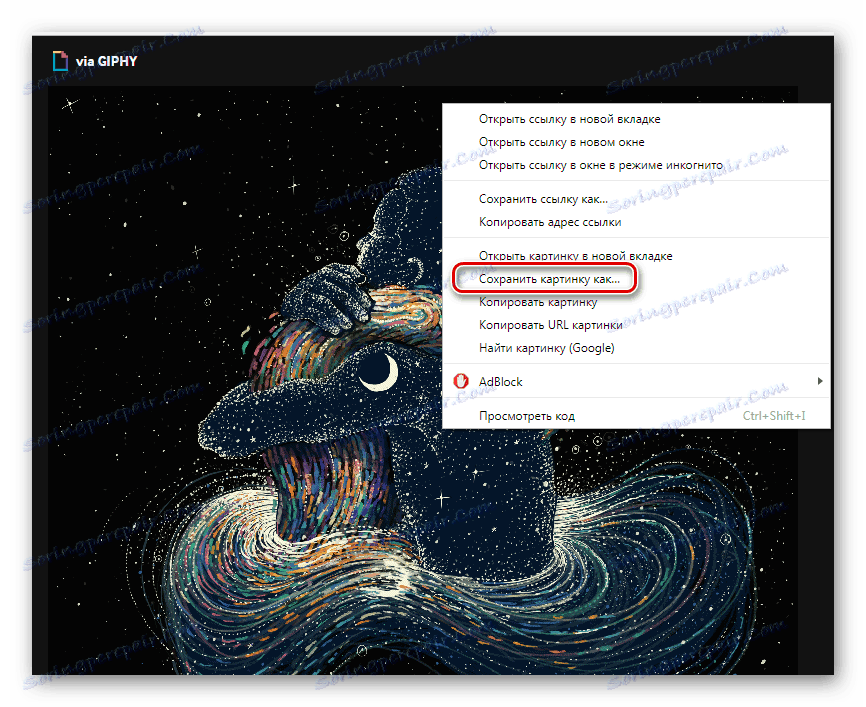
Vidi također: Kako uštedjeti gifku na računalu
Uglavnom ćemo se usredotočiti na stvaranje GIF slika bez korištenja VC. Međutim, čak i tako, u konačnici, na temelju teme, morat ćete dodati pripremljenu sliku na web mjesto, voditi upute.
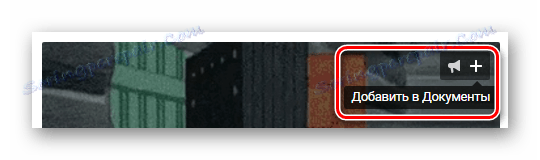
Više detalja: Kako dodati gifku VK
Ne zaboravite na mogućnost preuzimanja GIF datoteka za kasniju upotrebu.
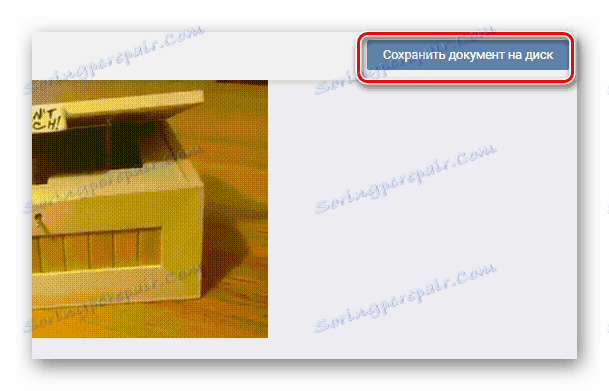
Vidi također: Kako preuzeti GIF iz VK
Obratite li se izravno otkrivanju glavnih metoda, pažljivo pročitajte popis softvera dizajniran za stvaranje takvih slika. Međutim, imajte na umu da svi pregledani programi ne mogu pomoći u rješavanju postavljenog zadatka.
Vidi također: Animacijski softver
Prva metoda: Adobe Photoshop
U pravilu, program photoshop To je sredstvo obrade slike različitim metodama, a zatim spremanje u prilično velikom broju formata. Za izradu animirane slike pomoću ovog softvera potreban vam je niz osnovnih znanja.
Čak i ako nemate znanje, možete upotrijebiti poseban članak na našem web mjestu u vezi s izradom jednostavne GIF datoteke. Međutim, i dalje ćete trebati bilo koju ideju koju ćete provesti kroz Photoshop.
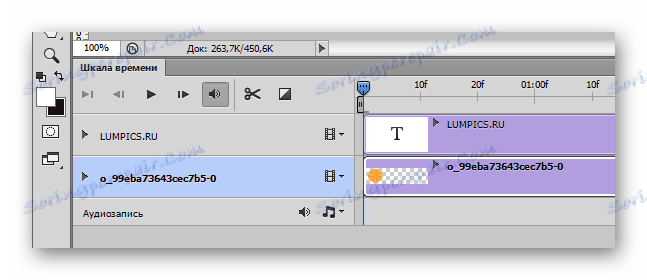
Više detalja:
Kako napraviti jednostavnu animaciju u Photoshopu
Kako stvoriti gif u Photoshopu
Zaključno, ova metoda može biti korisna za vas, poučavanje o postupku spremanja slika u formatu ".gif" .
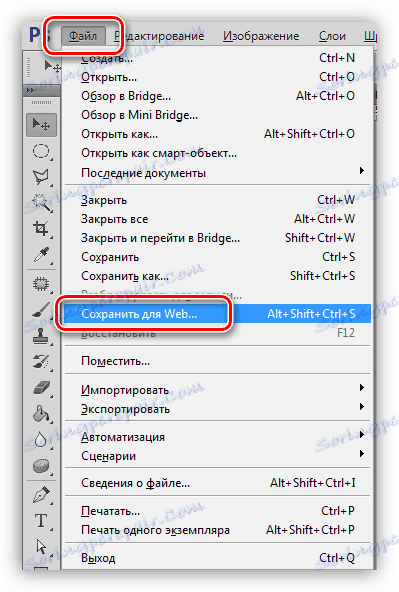
Vidi također: Kako spasiti gif u Photoshopu
Neki od mogućih pristupa mogu i trebaju se kombinirati kako bi se postigao istinski kvalitetan rezultat. Inače, bez manifestacije kreativnih sposobnosti i želje, bolje je prebaciti na pojednostavljene metode.
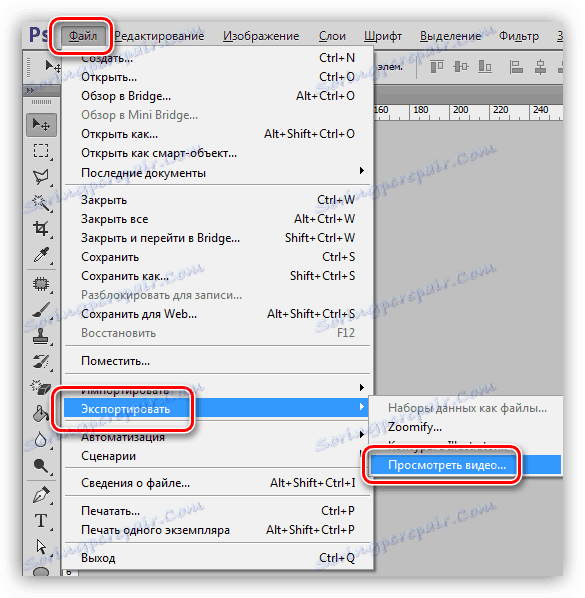
Vidi također: Kako spremiti videozapis u programu Photoshop
2. način: Gifova mrežna usluga
U slučaju ove metode, analogno prethodnom postupku, već smo razgovarali o procesu stvaranja animacije u posebnom članku. Istodobno, imajte na umu da je ova usluga samo najlakši način za stvaranje animacije, pomoću videozapisa kao osnovi.
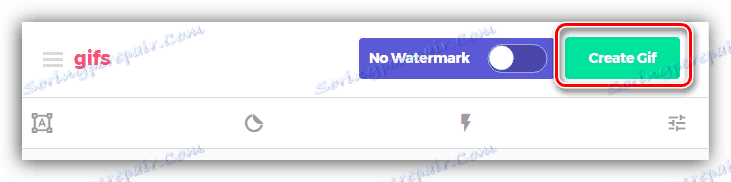
Više detalja: Koristimo Gifove za online uslugu
Da biste upotrebljavali sve značajke ovog resursa, trebat će vam neka vrsta videozapisa koji je prethodno prenesen na YouTube hosting. Ako nemate snimanje videozapisa, nemojte upotrebljavati usluge ove web-lokacije ili jednostavno ne želite izraditi gif iz videozapisa, možete se pridružiti znatnom broju drugih načina.
Treća metoda: druge online usluge
U skladu s naslovom ove metode, metoda je dodatna, jer u suštini kombinira odjednom mnoge online usluge koje djeluju na isti princip. Ako iz nekog razloga ranije preporuke ne odgovaraju vama, moguće je pribjeći se jednom ili više resursa, koje smo razmotrili u odgovarajućem članku na web mjestu.
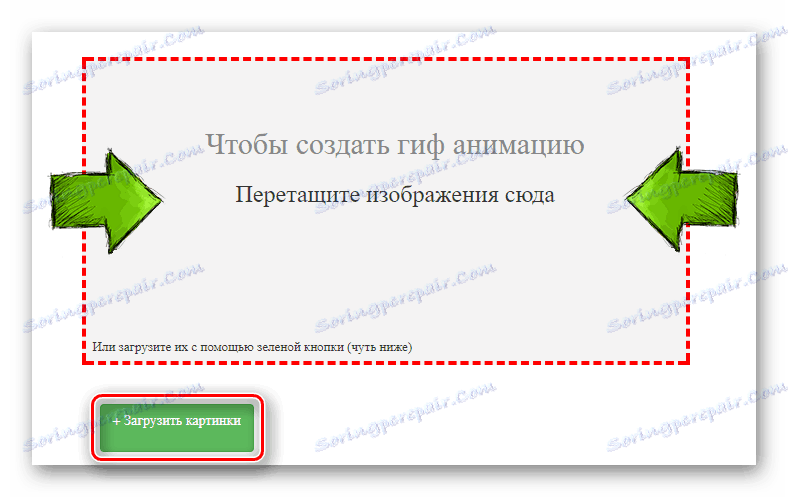
Više detalja: Izradite GIF slike na mreži
Ako želite prikazati vlastite kreativne sposobnosti, a predstavljene web stranice ne dopuštaju realizaciju ideje, možete koristiti usluge izrade animacija. U ovom slučaju, sve što trebate je vještine za crtanje i osnovno razumijevanje engleskog jezika.
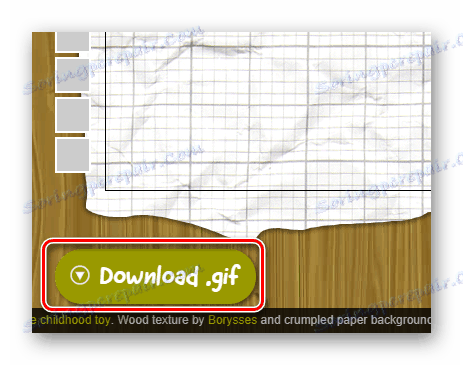
Više detalja: Kako stvoriti crtani film na mreži
4. metoda: PowerPoint
Jedan od najpopularnijih programa iz paketa Microsoft Office jest PowerPoint pružajući ogromnu priliku. Naravno, to se izravno odnosi na dostupnost funkcionalnosti koja vam omogućuje stvaranje različitih složenosti animacije.
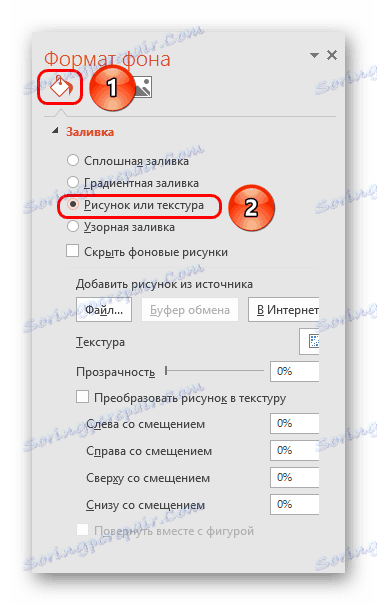
Više detalja: Izrada crtića u programu PowerPoint
Nakon pregleda uputa koje nam je dao, na kraju postupka stvaranja s popisa mogućih formata za spremanje datoteke odaberite opciju "Slika u GIF-u" .
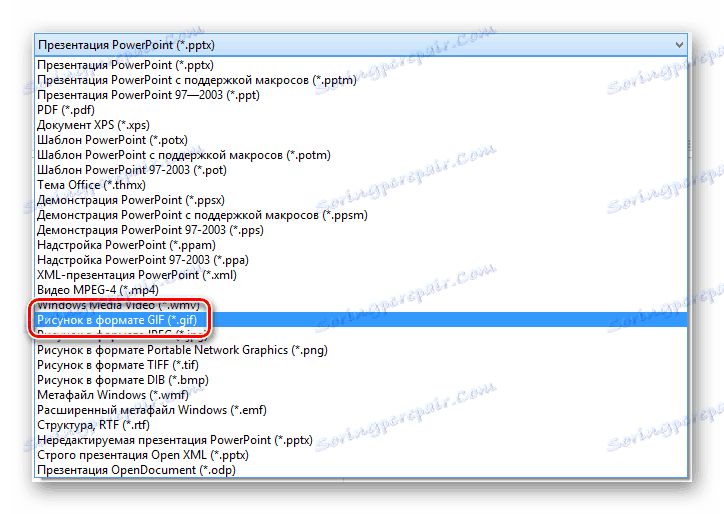
Vidi također: Dodavanje animacije u PowerPoint
Ne smijemo zaboraviti na mogućnost prijenosa prezentacije u jedan od video formata. Ovo zauzvrat će vam omogućiti da u budućnosti upotrebljavate uslugu Gifs iz druge metode i pretvorite sliku u potrebnu datoteku.
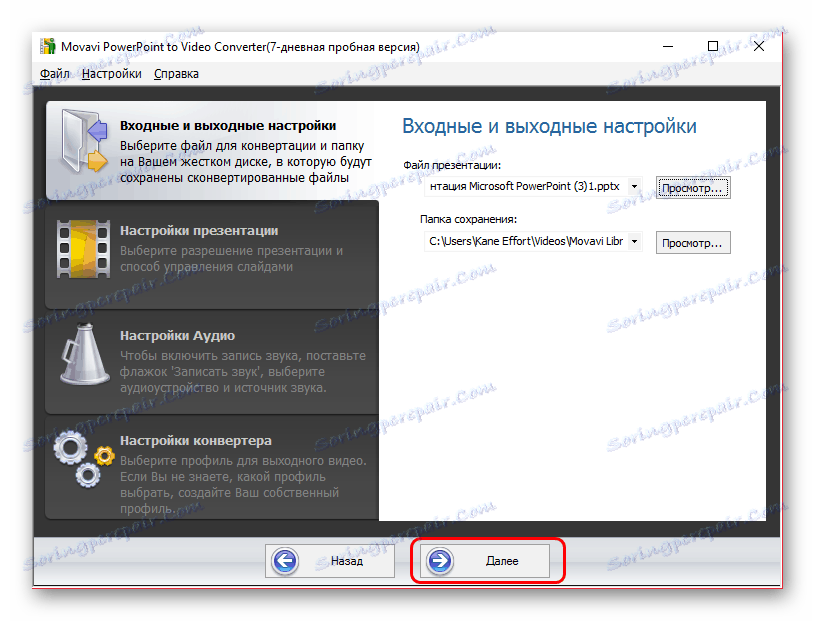
Vidi također: Izradite video iz PowerPoint prezentacije
5. metoda: VirtualDub
Kao što biste trebali znati, postoje mnogi plaćeni programi koji omogućuju obradu videozapisa na različite načine, uključujući izradu GIF-ova. Kao alternativa takvom softveru, to je s pravom VirtualDub , što smo opisali u posebnom članku.
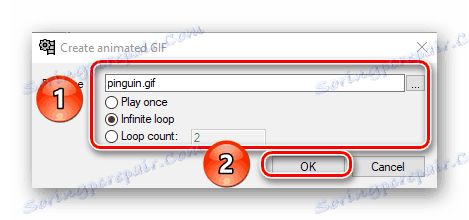
Više detalja: Kako koristiti VirtualDub
Način 6: Format Tvornica
Program je najnoviji stvarni alat za stvaranje slika u .gif formatu izvan društvenog umrežavanja Format Tvornica izvorno namjerava pretvoriti jednu vrstu datoteke u drugu. Kako biste izbjegli neke probleme, preporučujemo da prvo naučite osnove korištenja ovog softvera.
Da biste stvorili gif kroz ovaj program, trebat će vam videozapis u bilo kojem obliku.
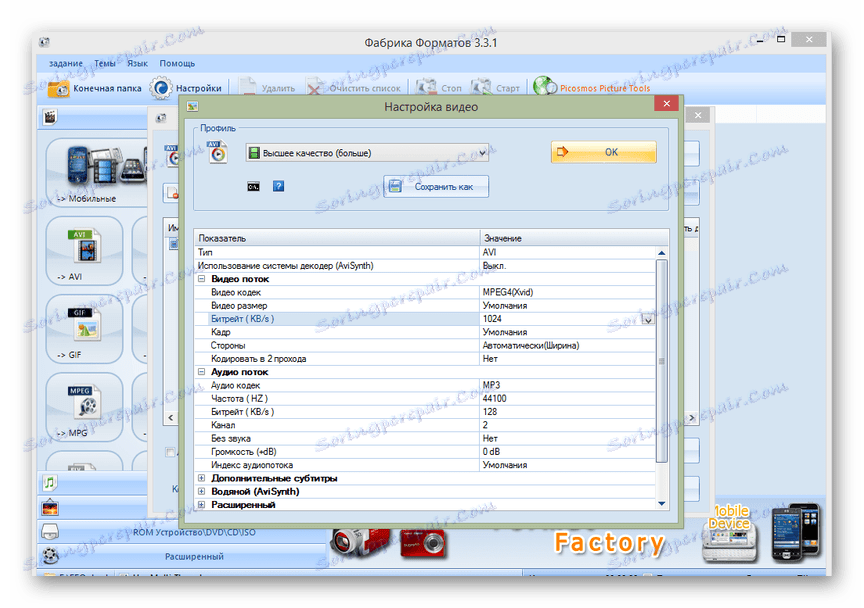
Vidi također: Kako koristiti Format Factory
- Nakon što ste pokrenuli program Format, u lijevom dijelu sučelja otvorite blok za videozapise .
- S popisa koji se ovdje prikazuje, koristite gumb "GIF" .
- U prozoru koji se otvori kliknite gumb "Dodaj datoteku" .
- Putem vodiča operacijskog sustava idite na mjesto kabrioletnog videozapisa i kliknite gumb "Otvori" .
- Nakon toga možete izvršiti detaljne postavke za buduće gifove s odabranim unosom pomoću gumba "Clip" na vrhu alatne trake.
- Da biste smanjili videozapis, upotrijebite stavku "Obreži" na desnoj strani aktivnog prozora.
- Da biste smanjili težinu konačne GIF slike, poželjno je skratiti trajanje isječka pomoću bloka "Postavi raspon" .
- Kada završite obradu, kliknite gumb "OK" u gornjem desnom kutu.
- Po želji, možete upotrijebiti gumb "Konfiguriraj" da biste postavili detaljnije parametre za završnu datoteku.
- Nemojte zaboraviti odrediti put u "Final Folder" za bez poteškoća u traženju konačnog rezultata.
- Sada pokrenite postupak pretvorbe pomoću tipke "OK" u gornjem kutu programa.
- Kliknite vezu "Start" na vrhu alatne trake.
- Pričekajte da se postupak pretvorbe dovrši.
- Ako je sve uspjelo, potpis "Dovršen" pojavit će se u bloku "Status" .
- Da biste pregledali i koristili stvoreni GIF, prijeđite na prethodno navedeni direktorij za spremanje konačne datoteke.
- Rezultirajuća slika je prilično moguća za učitavanje na stranicu VKontakte.
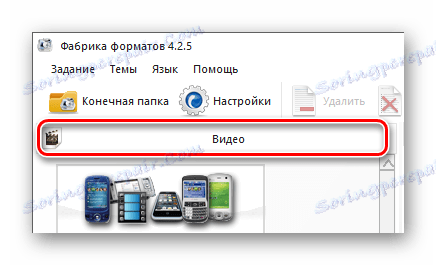
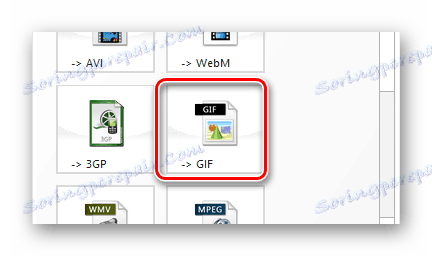
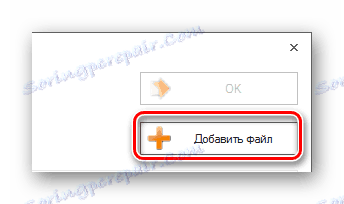
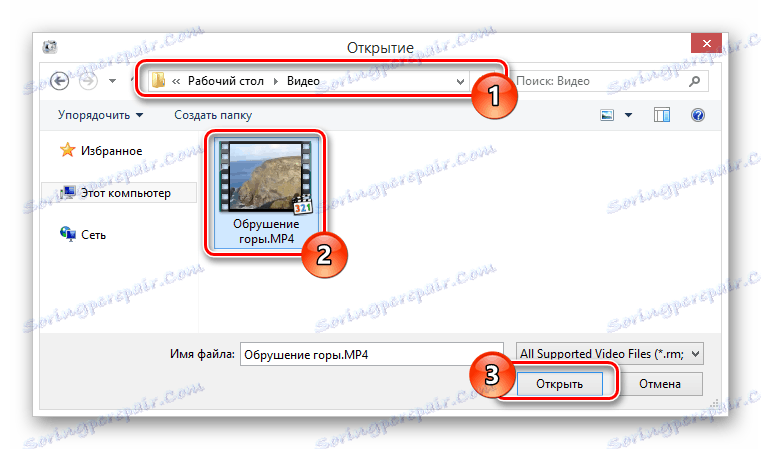
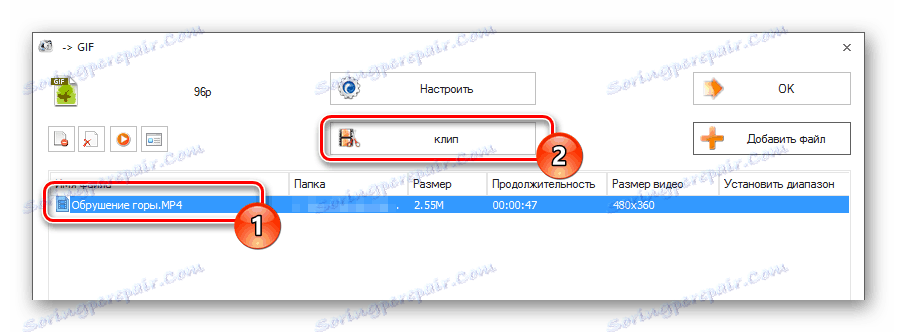
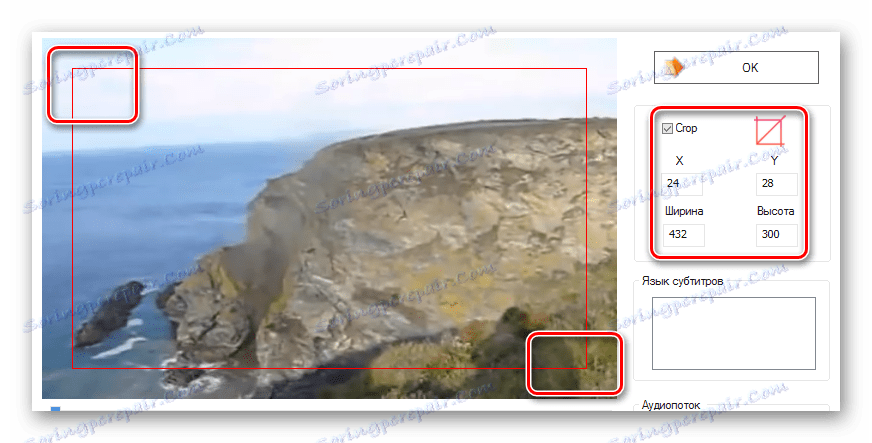
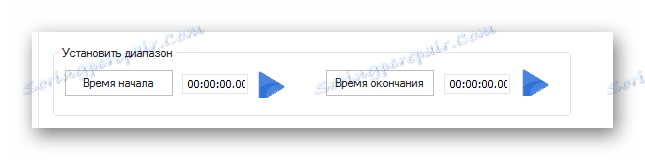
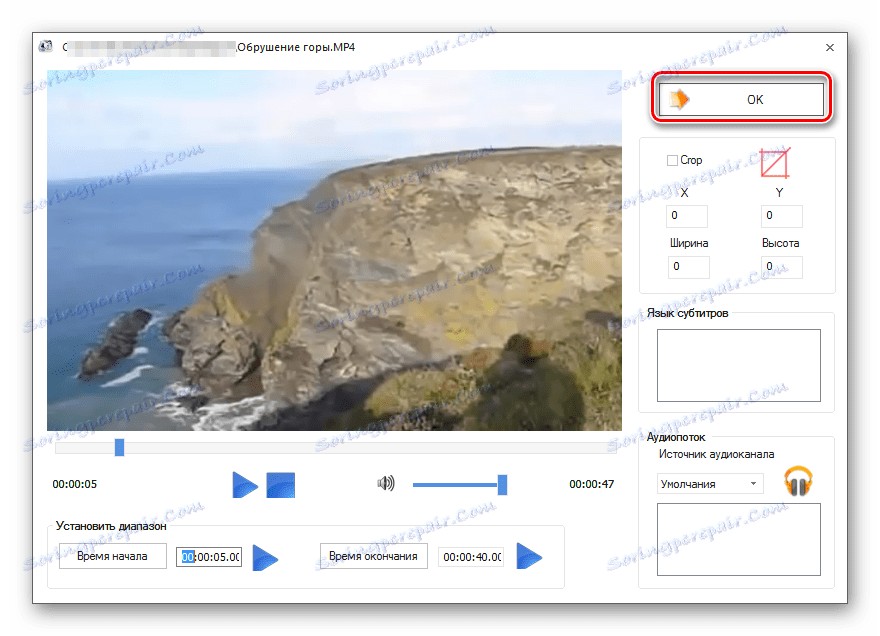
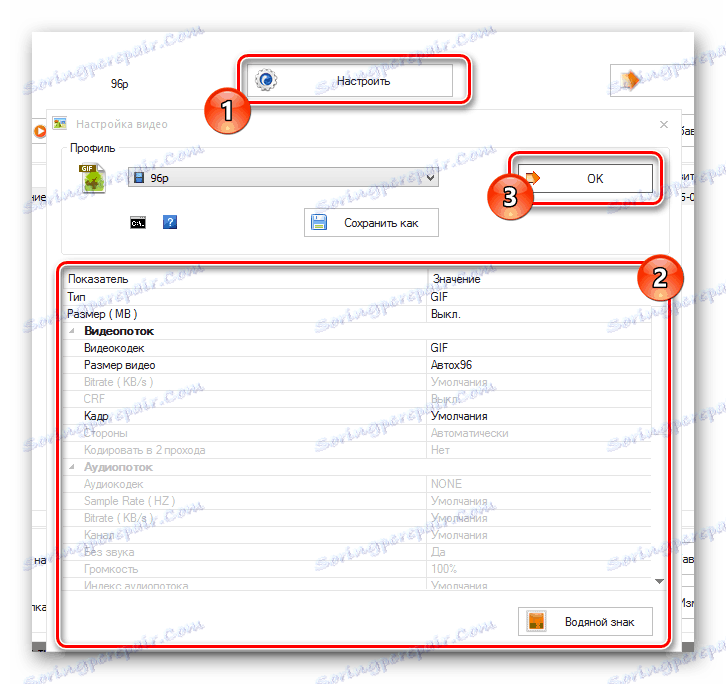

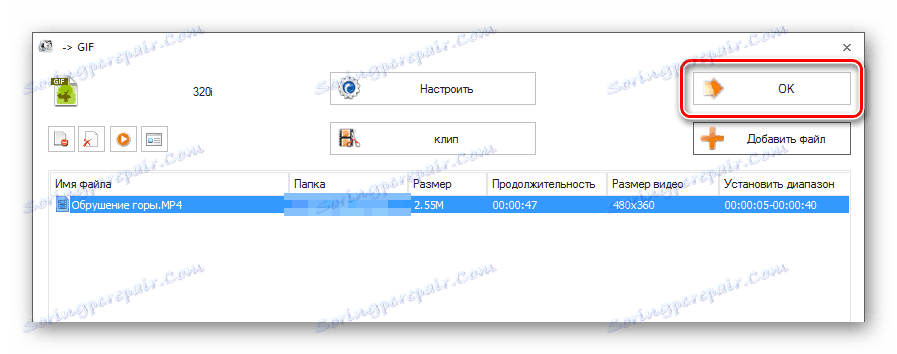



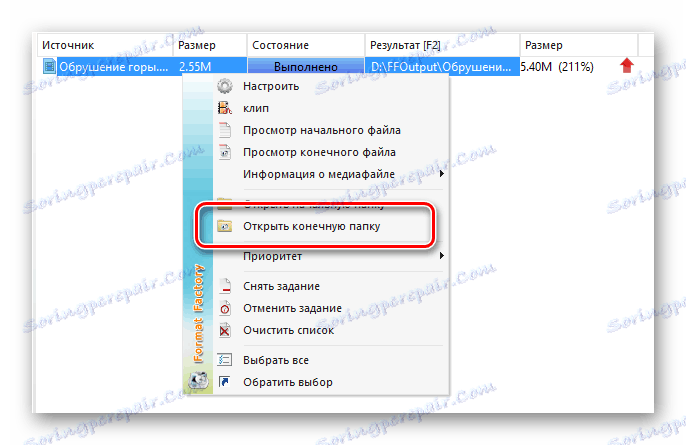
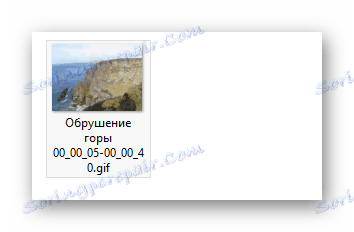
Imajte na umu da, iako je Format Factory najprikladniji alat, postoji nekoliko alternativa ovom programu. Istovremeno, gotovo svi slični softver vam omogućuju stvaranje slika u .gif formatu.
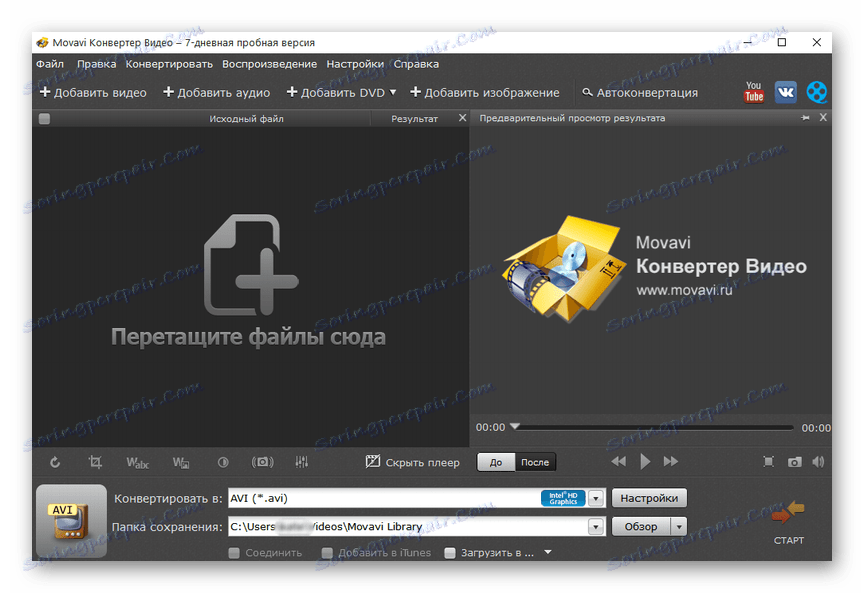
Vidi također: Softver za pretvorbu videozapisa
