Crtanje grafikona u programu Microsoft Excel
Grafikon omogućuje vizualnu procjenu ovisnosti podataka o određenim pokazateljima ili njihovoj dinamici. Grafovi se koriste u znanstvenim ili istraživačkim radovima ili u prezentacijama. Pogledajmo kako izgraditi grafikon u Microsoft Excelu.
sadržaj
Crtanje grafikona
Grafikon možete nacrtati u programu Microsoft Excel samo nakon što je podatkovna tablica spremna, na temelju koje će biti izgrađena.
Nakon što je tablica spremna, na kartici "Umetni" odaberite tabularno područje na kojem se nalaze izračunati podaci koje želimo vidjeti na grafikonu. Zatim na vrpci u okviru alata "Dijagrami" kliknite gumb "Graf".
Nakon toga se otvara popis u kojemu se prikazuju sedam vrsta grafikona:
- uobičajeni raspored;
- s akumulacijom;
- normalizirani raspored s akumulacijom;
- s oznakama;
- grafikon s oznakama i akumulacija;
- normalizirani raspored s markerima i nakupljanjem;
- Volumetrijski raspored.
Odaberemo raspored koji je po vašem mišljenju najprikladniji za specifične ciljeve njegove izgradnje.
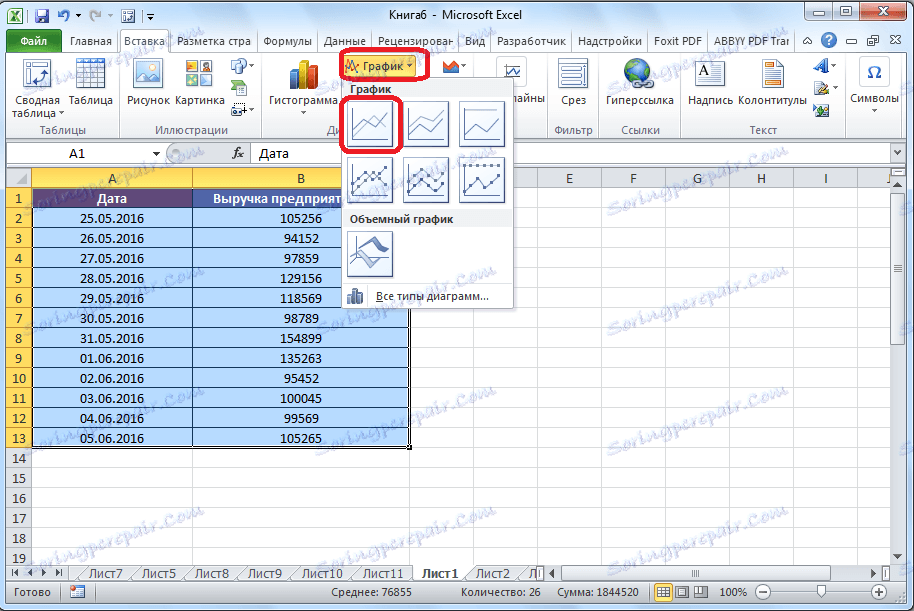
Nadalje, program Microsoft Excel obavlja izravno planiranje.
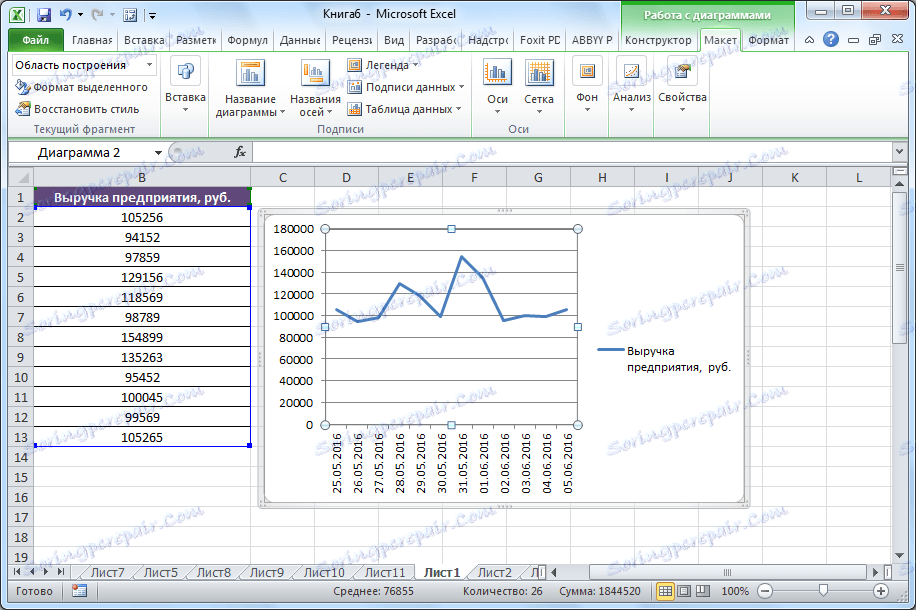
Uređivanje grafikona
Nakon što je grafikon sagrađen, možete ga urediti kako biste mu pružili najodgovorniji izgled i olakšali razumijevanje materijala koji se prikazuje u ovoj tablici.
Da biste potpisali naslov grafikona, idite na karticu "Layout" čarobnjaka dijagrama. Kliknite gumb na vrpci pod nazivom "Naziv grafikona". Na otvorenom popisu odaberite gdje će se ime nalaziti: u sredini ili iznad grafikona. Druga opcija prikladnija je, pa kliknite stavku "iznad grafikona". Nakon toga pojavljuje se naziv koji se može promijeniti ili urediti prema vlastitom nahođenju, jednostavno klikom na nju i upisivanjem potrebnih znakova s tipkovnice.
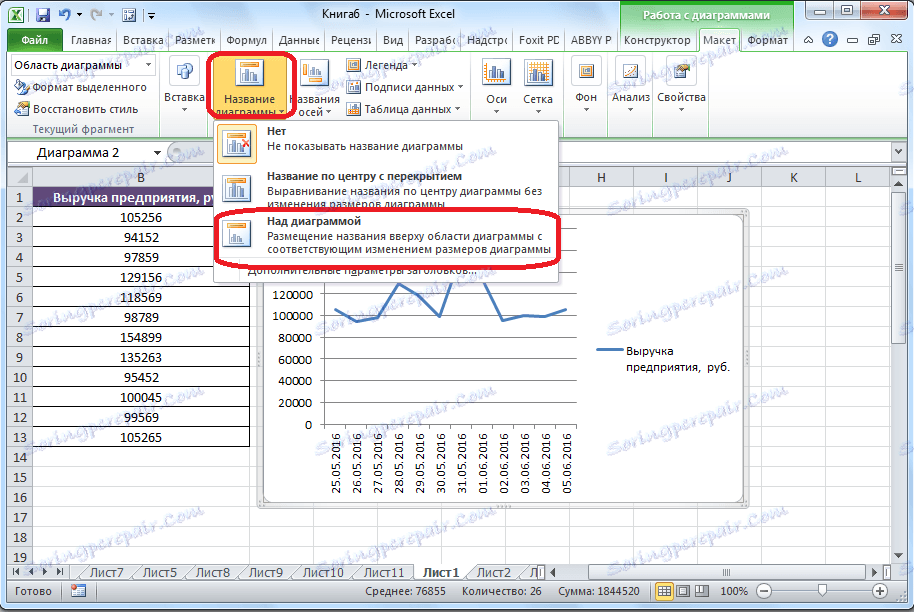
Da biste imenovali osi grafikona, kliknite gumb "Naziv osovine". Na padajućem popisu odmah odabiremo stavku "Naziv glavne horizontalne osi", a zatim idemo na poziciju "Naziv pod osi".
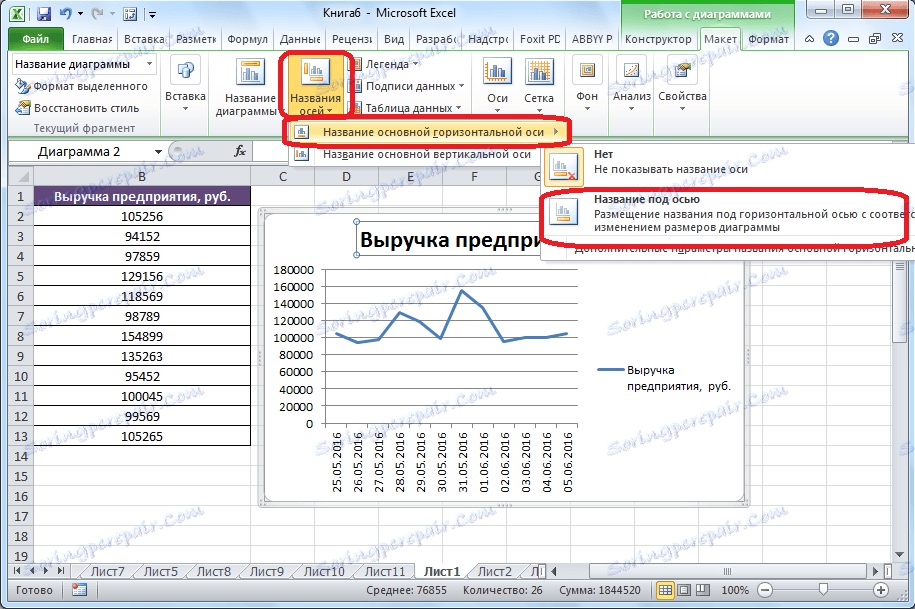
Nakon toga, pod osi se pojavljuje obrazac za ime, u kojem možete unijeti bilo koje ime po vlastitom nahođenju.
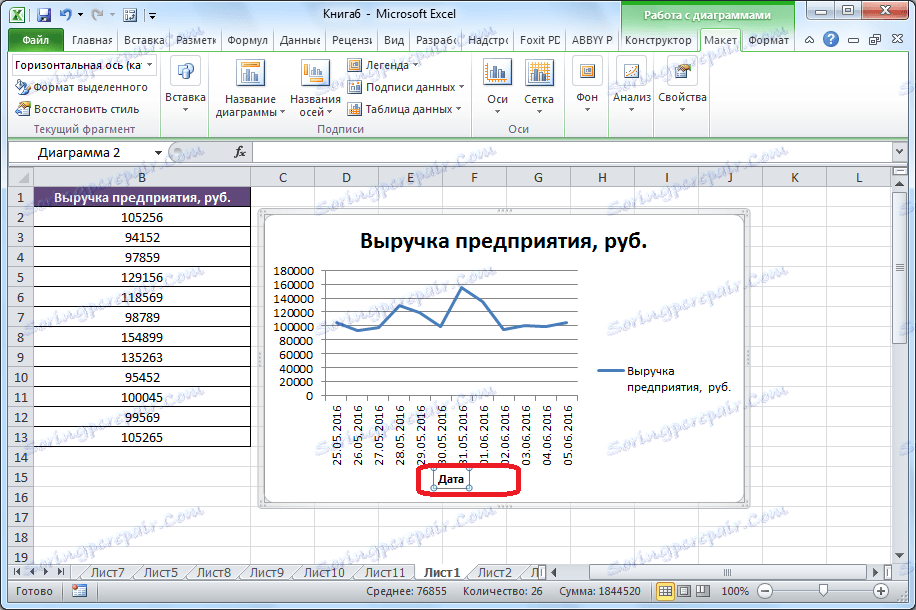
Slično, potpišite vertikalnu os. Kliknemo na gumb "Orijentacija", ali u izborniku pojavljuje se naziv "Naziv glavne vertikalne osi". Nakon toga se prikazuje popis tri opcije za mjesto potpisa:
- zakrenuti;
- okomito;
- horizontalna.
Najbolje od svega, upotrijebite rotirajuće ime jer se u tom slučaju sprema prostor na listu. Kliknemo na naziv "Rotirano ime".
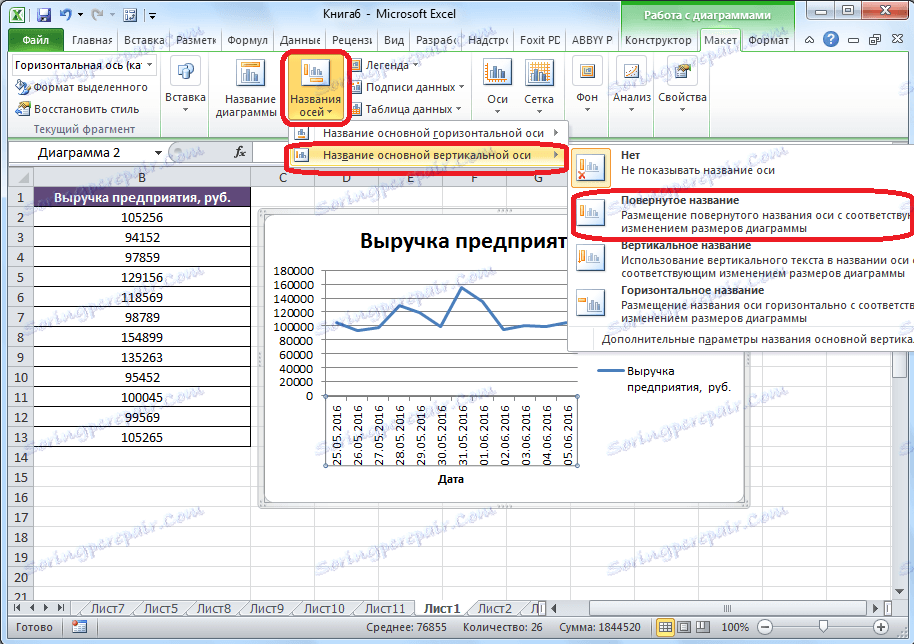
Opet, na listi u blizini odgovarajuće osi, pojavljuje se polje u kojem možete unijeti ime osi koja je najprikladnija za kontekst pronađenih podataka.

Ako mislite da je za razumijevanje graf legenda nije potrebna, ali samo zauzima prostor, a zatim ga možete izbrisati. Da biste to učinili, kliknite gumb "Legenda" koji se nalazi na vrpci i odaberite "Ne". Također možete odabrati bilo koju poziciju legende ako ga ne želite izbrisati, već samo promijeniti lokaciju.
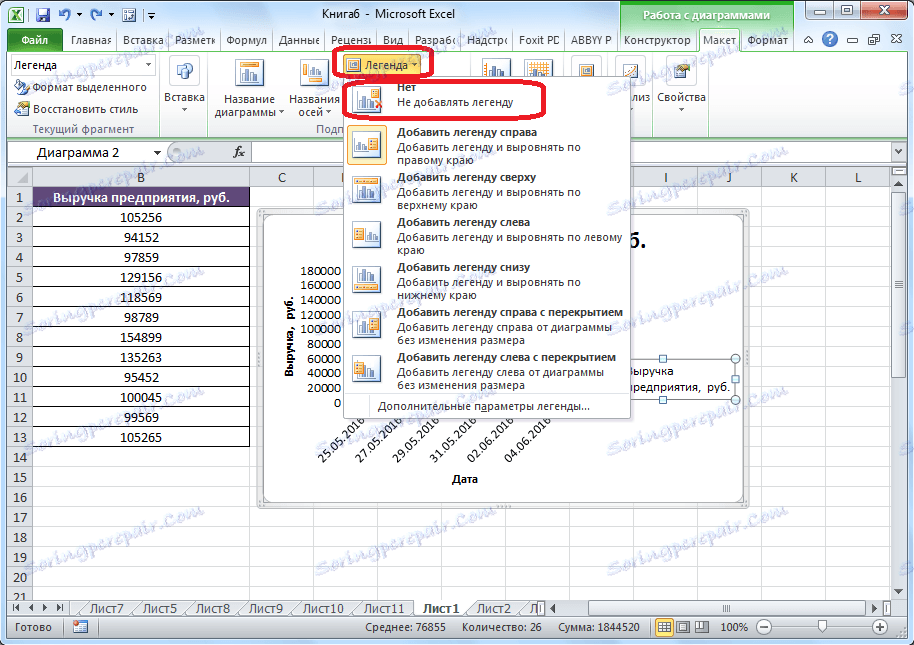
Crtanje grafikona s pomoćnom osi
Postoje slučajevi kada je potrebno postaviti nekoliko grafikona na istu ravninu. Ako imaju iste mjere izračuna, to se obavlja točno onako kako je gore opisano. No, što ako se mjere razlikuju?
Za početak, dok ste na kartici "Umetni", kao i posljednji put, odaberite vrijednosti tablice. Zatim kliknite gumb "Graf" i odaberite najprikladniju varijantu grafikona.
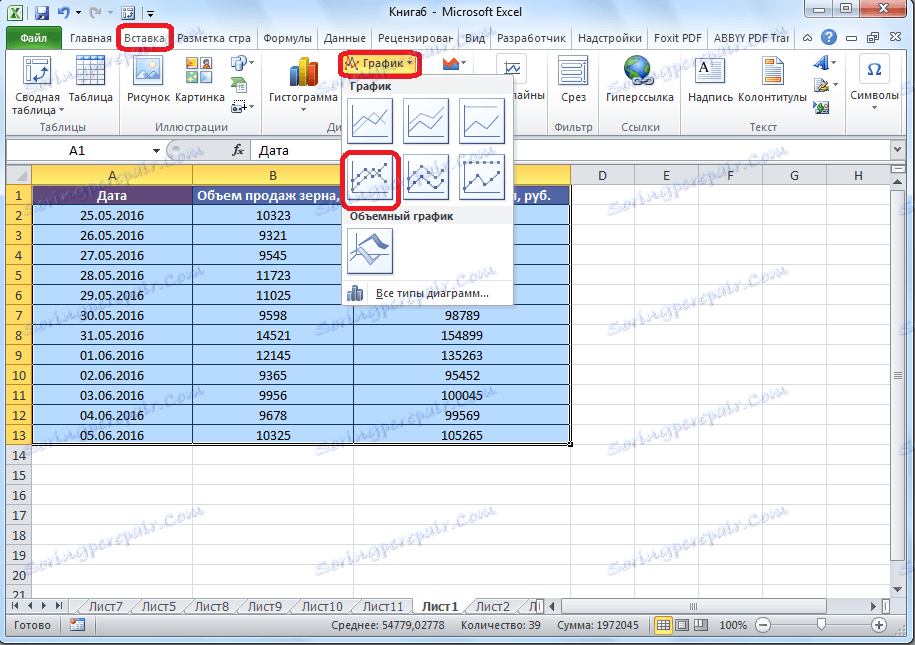
Kao što vidite, formiraju se dva grafa. Da biste prikazali ispravan naziv uređaja za svaki grafikon, desnom tipkom miša kliknite onaj za koji ćemo dodati dodatnu os. Na izborniku koji se pojavi odaberite stavku "Format serije podataka".
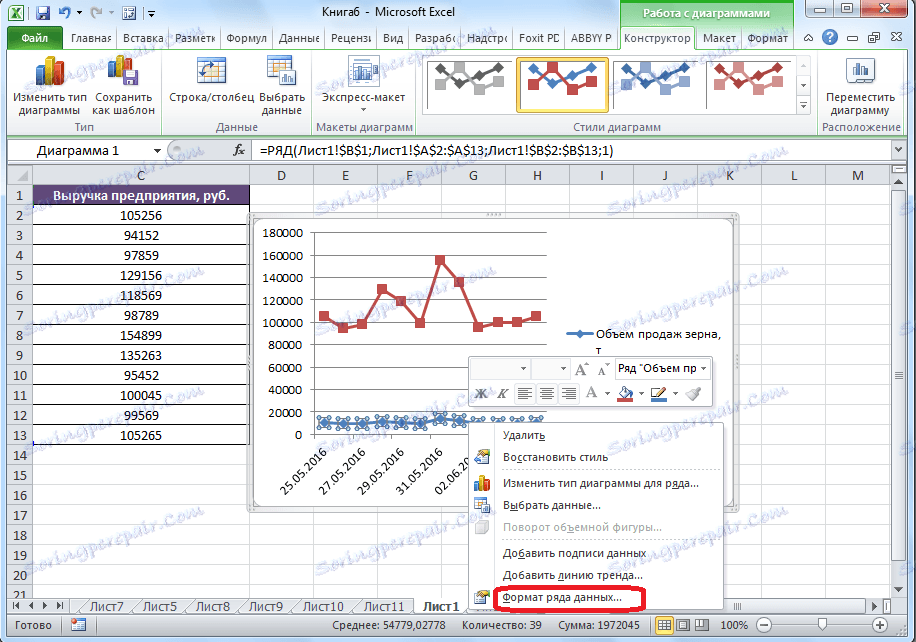
Pokreće se prozor formata serije podataka. U svom odjeljku "Parametri serije", koji se trebaju otvoriti prema zadanim postavkama, pomaknite prekidač na položaj "Na pomoćnoj osi". Kliknite gumb "Zatvori".
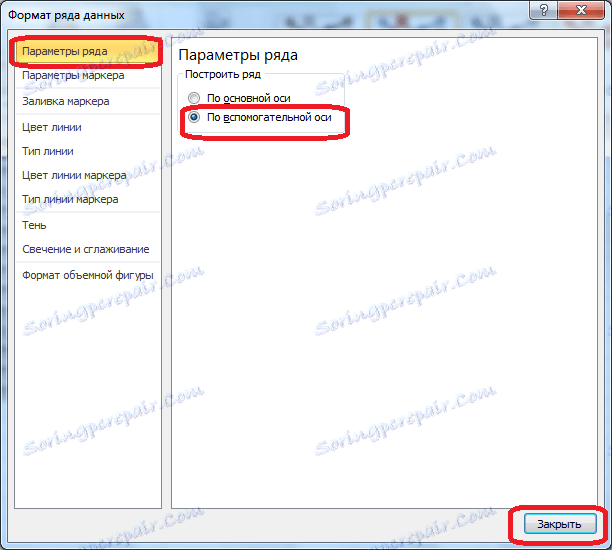
Nakon toga se formira nova osi, a raspored se obnavlja.
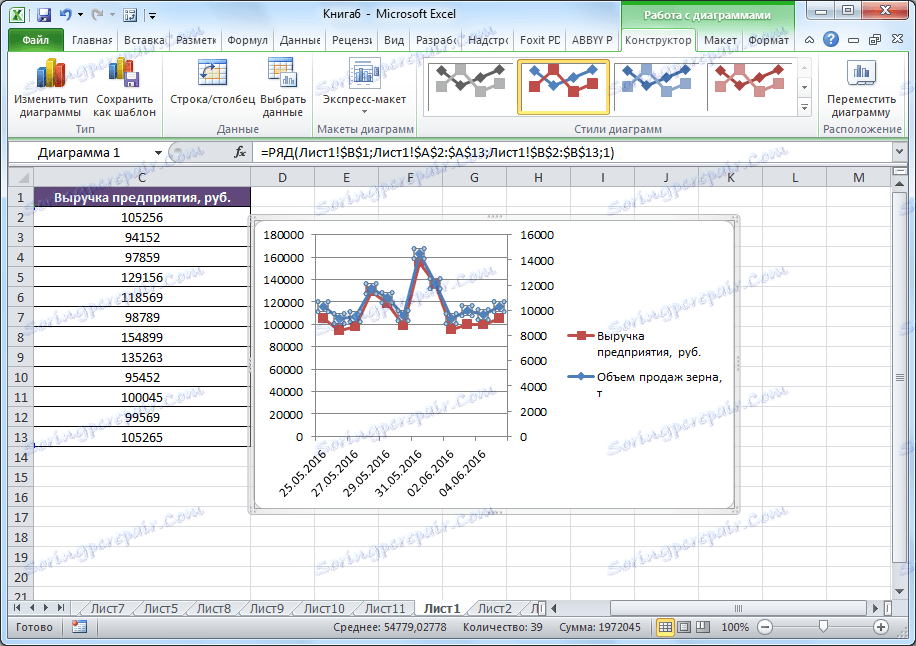
Sada moramo potpisati osi i ime grafikona, točno prema istom algoritmu kao u prethodnom primjeru. Ako postoji nekoliko grafikona, bolje je ne ukloniti legendu.

Izrada grafikona funkcije
Sada ćemo shvatiti kako iscrtati određenu funkciju.
Pretpostavimo da imamo funkciju y = x ^ 2-2. Korak će biti 2.
Prije svega, gradimo stol. U lijevom dijelu ispunimo vrijednosti x u koracima od 2, to jest 2, 4, 6, 8, 10, itd. Na desnoj strani vozimo formulu.
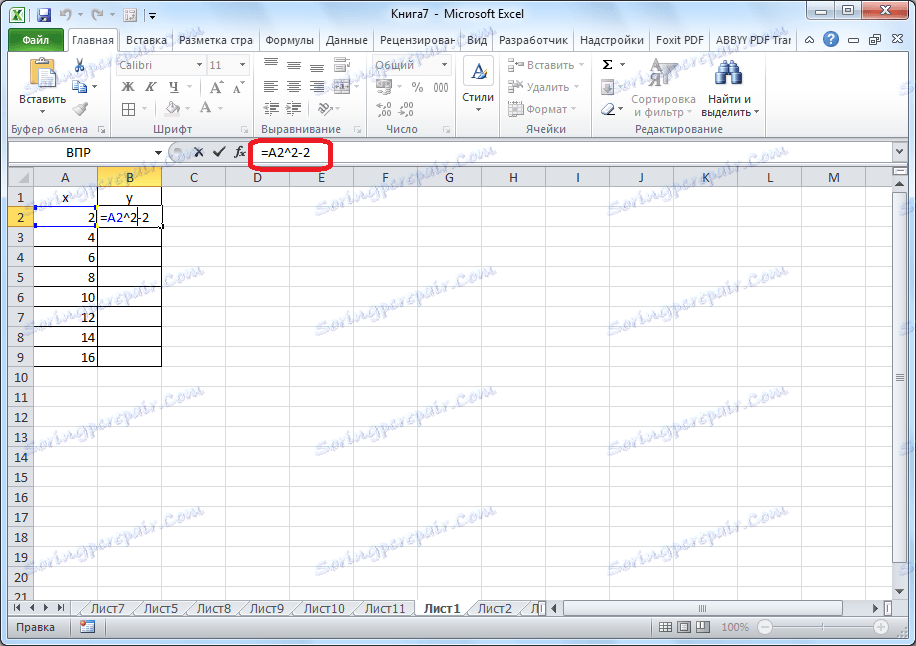
Zatim se podignite u donjem desnom kutu ćelije, kliknite gumb miša i "proširi" do samog dna tablice, tako da kopira formulu u druge ćelije.
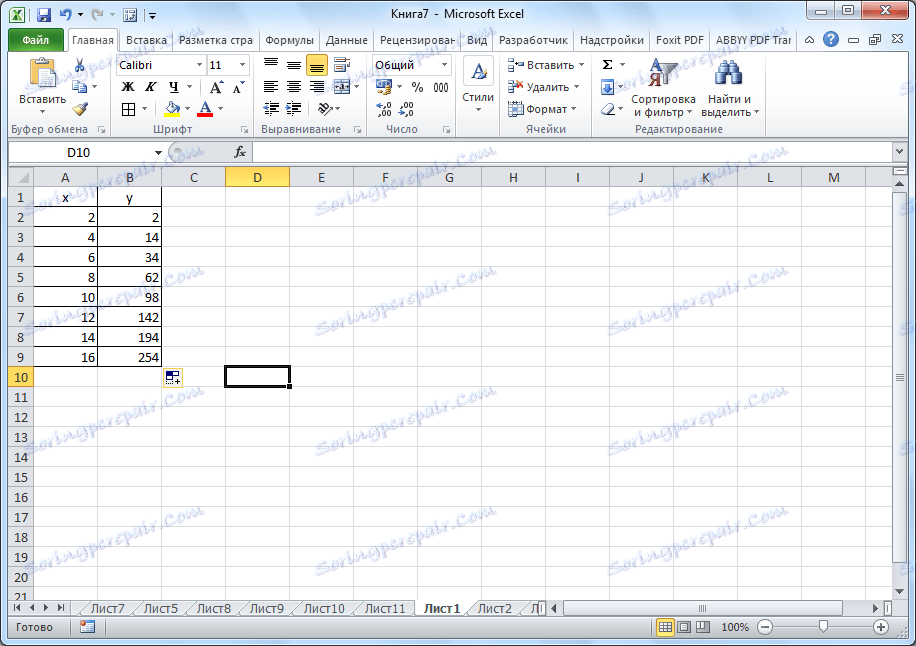
Zatim idite na karticu "Umetni". Odaberite tablične podatke funkcije i kliknite gumb "Spot grafikon" na vrpci. Iz prikazanog popisa dijagrama odabiremo točku s glatkim krivuljama i oznakama, jer je ovaj prikaz najprikladniji za izradu funkcije.
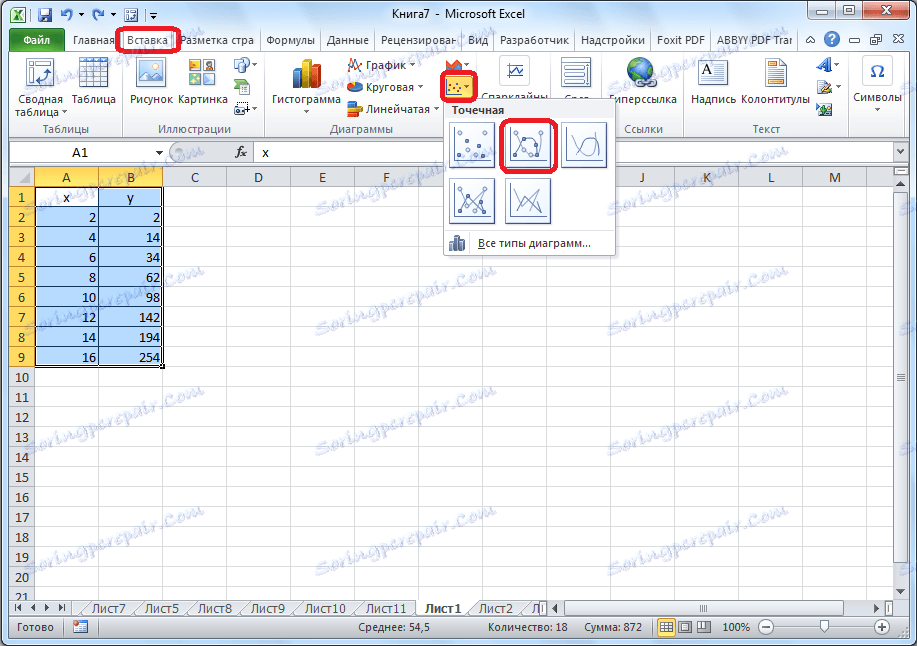
Građen je funkcijski grafikon.
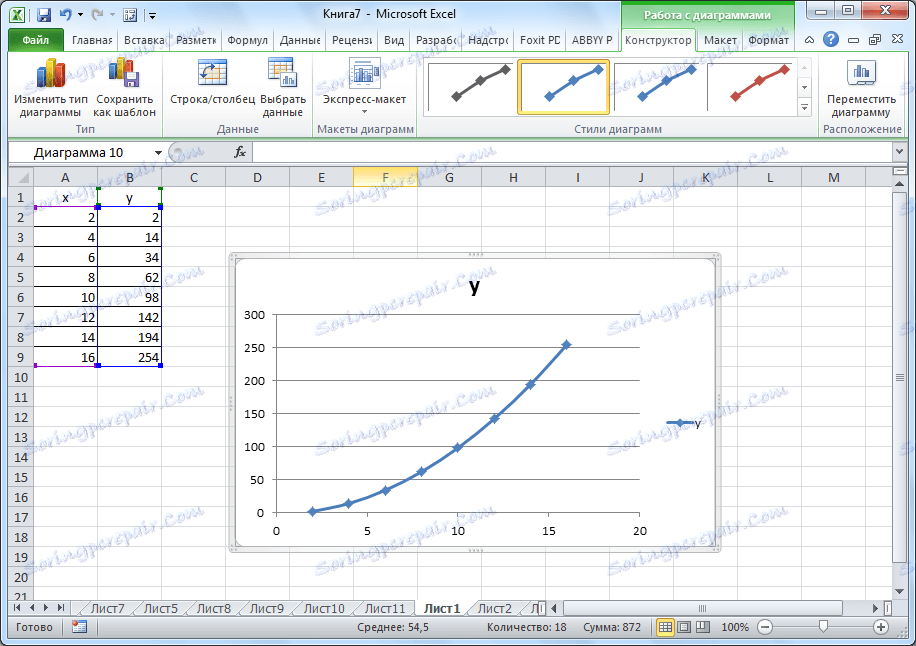
Jednom kad grafikon bude izgrađen, možete izbrisati legendu i napraviti neke vizualne izmjene, koje su već diskutirane gore.
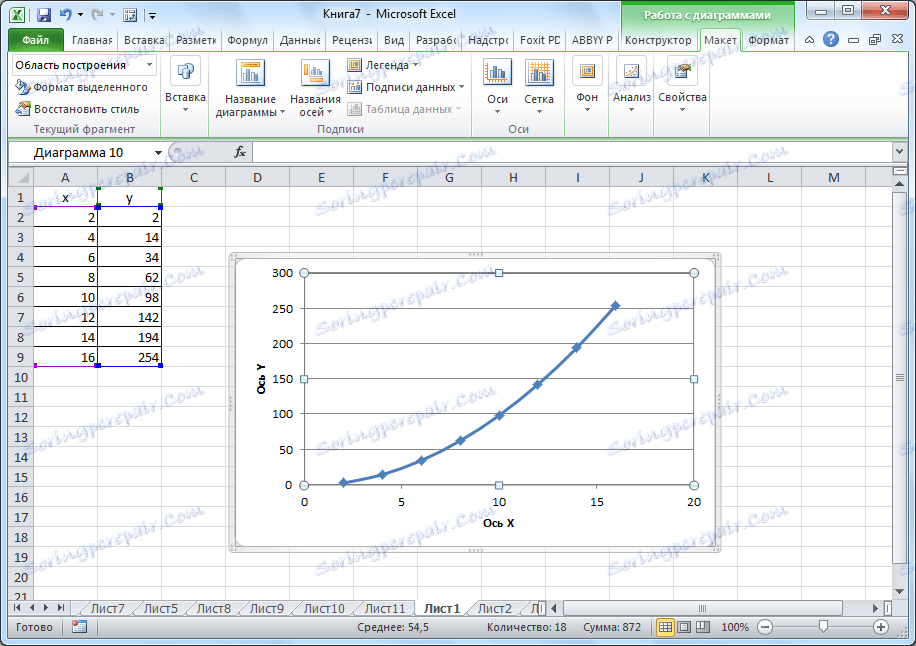
Kao što možete vidjeti, Microsoft Excel program nudi mogućnost izgradnje različitih vrsta grafikona. Glavni uvjet za to je stvaranje tablice s podacima. Nakon izrade rasporeda, može se mijenjati i prilagođavati u skladu s namjeravanom svrhom.