Pretvorite PDF datoteke u Excel
PDF do danas je jedan od najpopularnijih formata za čitanje. Ali, s podacima u ovom formatu nije vrlo pogodno za rad. Prevođenje u praktičnije formate, dizajnirane za uređivanje podataka, nije tako jednostavno. Često, kada se koriste različiti alati za pretvaranje, prilikom prijenosa iz jednog formata u drugi, dolazi do gubitka podataka ili se ne pojavljuje na pogrešan način u novom dokumentu. Razmotrimo kako možete pretvoriti PDF datoteke u formate koje podržava Microsoft Excel.
sadržaj
Metode pretvaranja
Treba odmah primijetiti da Microsoft Excel nema ugrađene alate pomoću kojih biste mogli pretvoriti PDF u druge formate. Štoviše, ovaj program ne može ni otvoriti PDF datoteku.
Od glavnih načina na koje se pretvorba PDF-a u Excel izvodi, potrebno je razlikovati takve varijante:
- pretvaranje pomoću posebnih aplikacija za pretvorbu;
- pretvorba s aplikacijama za čitanje PDF-a;
- korištenje online usluga.
U nastavku ćemo govoriti o sljedećim opcijama.
Konverzija pomoću PDF čitača
Jedan od najpopularnijih programa za čitanje PDF datoteka je aplikacija Adobe Acrobat Reader , Pomoću alata možete napraviti dio postupka prevođenja PDF-a u Excel. Druga polovica tog procesa morat će se izvesti već u programu Microsoft Excel.
Otvorite PDF datoteku u Acrobat Readeru. Ako je ovaj program instaliran prema zadanim postavkama za prikaz PDF datoteka, to možete učiniti jednostavnim klikom na datoteku. Ako program prema zadanim postavkama nije instaliran, možete upotrijebiti funkciju u izborniku Windows Explorer "Open with".
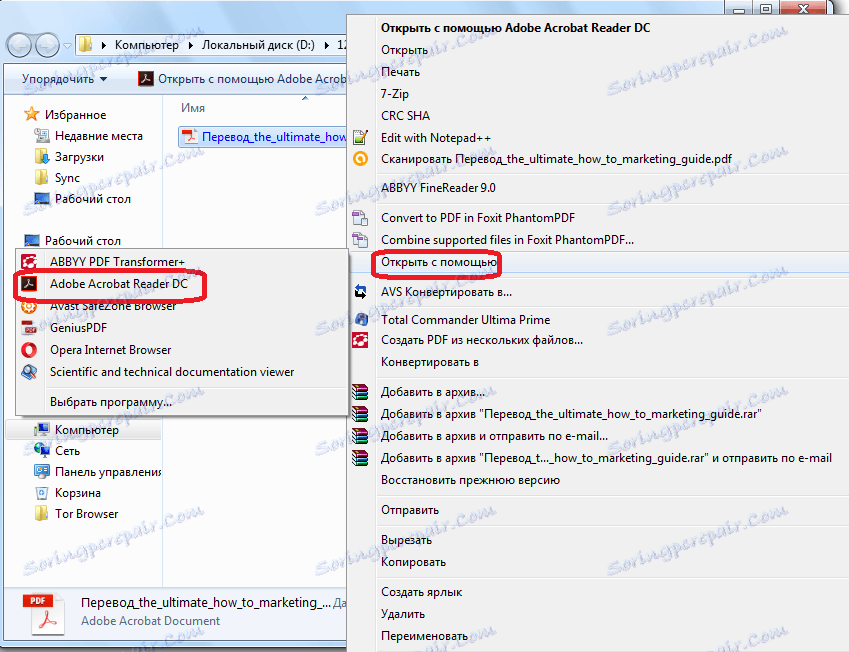
Također, možete pokrenuti program Acrobat Reader i na izborniku ove aplikacije otvorite "Datoteka" i "Otvoriti".
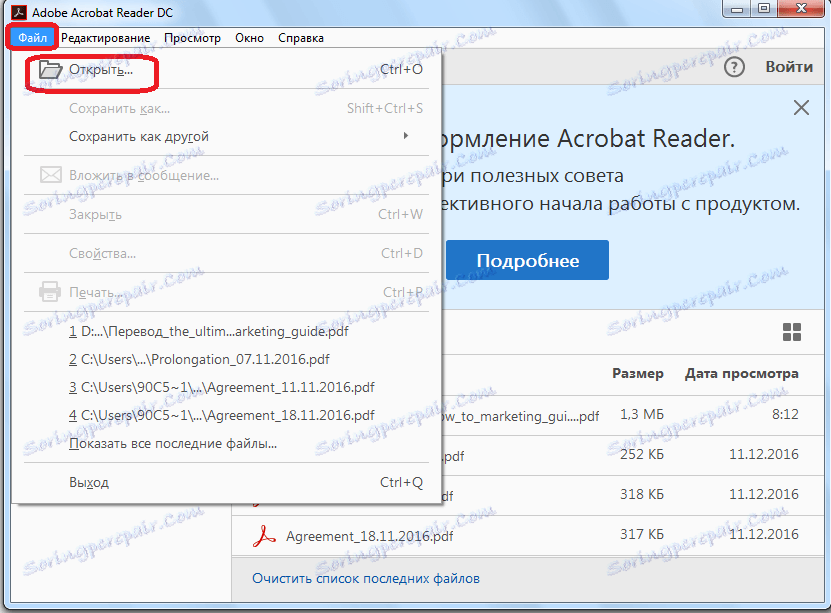
Otvorit će se prozor gdje trebate odabrati datoteku koju želite otvoriti i kliknite gumb "Otvori".
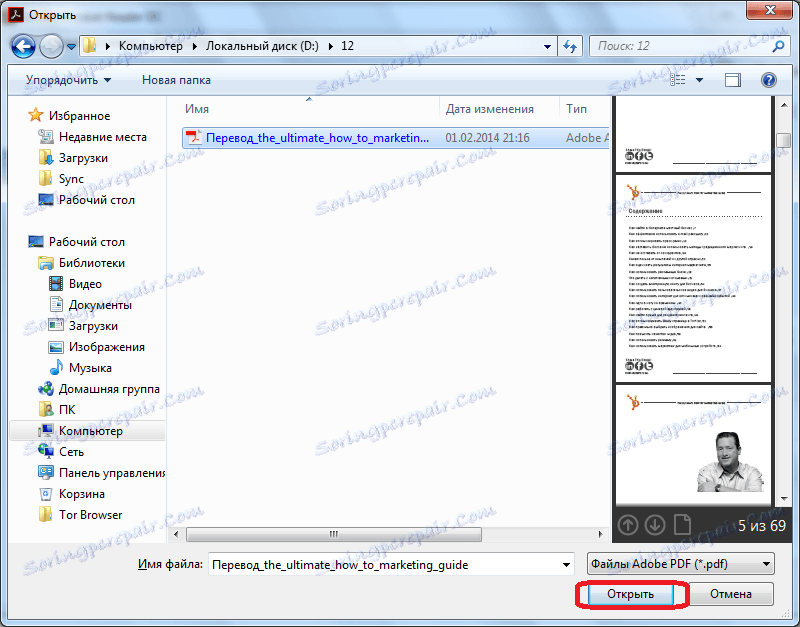
Nakon otvaranja dokumenta ponovo morate kliknuti gumb "File", ali ovaj put idite na stavke izbornika "Spremi kao drugu" i "Tekst ...".
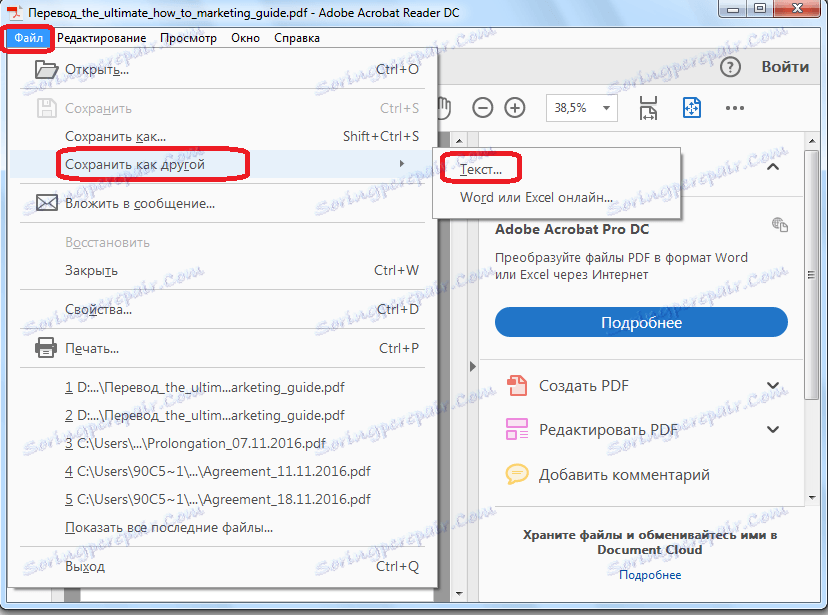
U prozoru koji se otvori odaberite direktorij u kojem će se pohraniti txt datoteka, a zatim kliknite gumb "Spremi".
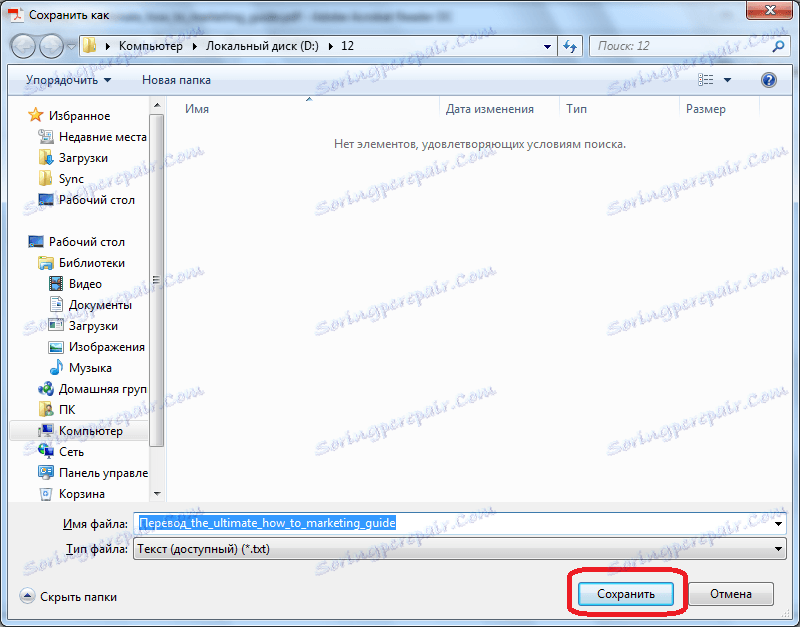
Acrobat Reader može biti zatvoren. Zatim otvorite spremljeni dokument u bilo kojem uređivaču teksta, na primjer u standardnom Notepadu sustava Windows. Kopirajte sav tekst ili dio teksta koji želimo umetnuti u Excel datoteku.
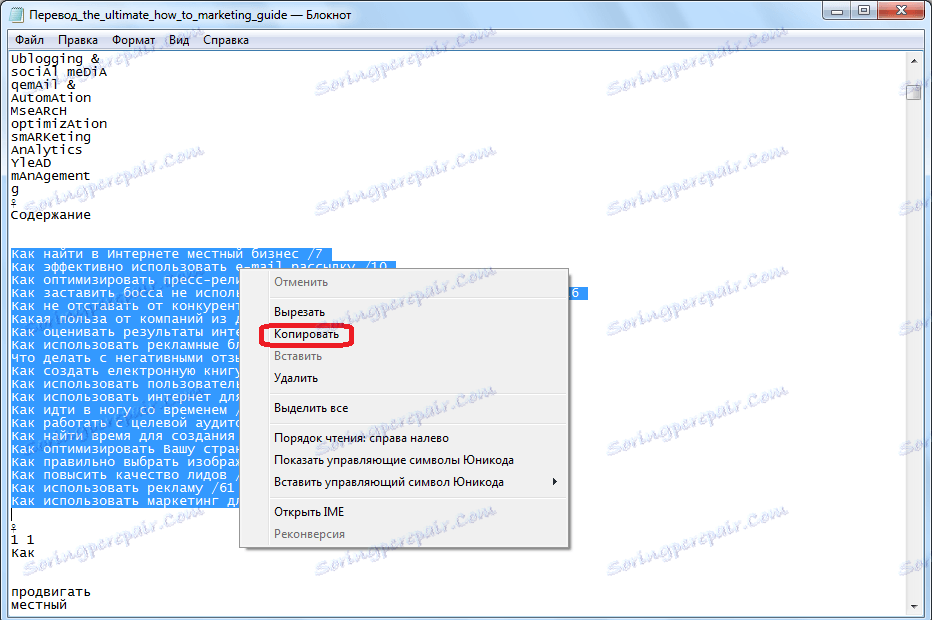
Nakon toga pokrenite Microsoft Excel program. Desnom tipkom miša kliknite gornju lijevu ćeliju listova (A1), a na izborniku koji se pojavi odaberite stavku "Zalijepi ...".
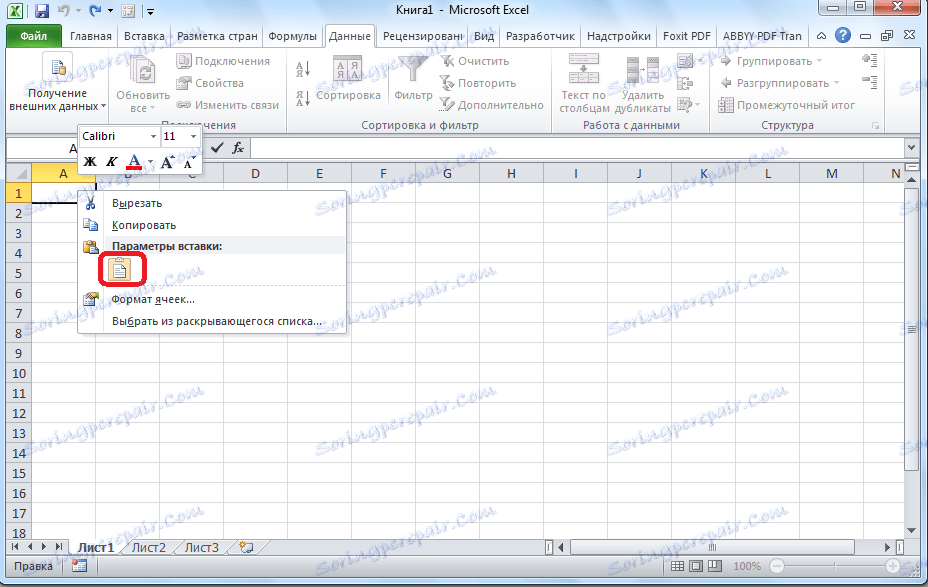
Dalje, klikom na prvi stupac umetnutog teksta idite na karticu "Podaci". Tamo, u grupi alata "Rad s podacima" kliknite gumb "Tekst prema stupcima". Treba napomenuti da istodobno treba istaknuti jedan od stupaca koji sadrži preneseni tekst.
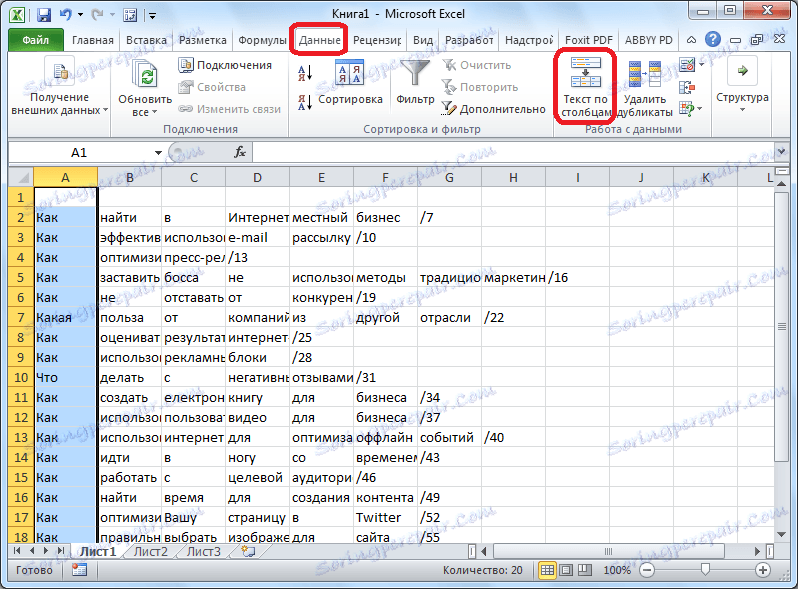
Zatim se otvara prozor čarobnjaka teksta. U njemu, u odjeljku pod nazivom "Format izvora podataka", morate biti sigurni da je prekidač u "razgraničenom" položaju. Ako nije tako, trebao bi biti preuredjen u željeni položaj. Nakon toga kliknite gumb "Dalje".

Na popisu delimeterskih znakova označite potvrdni okvir "razmak", a nasuprot ostalim stavkama uklonimo oznaku.

U otvorenom prozoru, u bloku parametara "Oblik podataka stupca" morate prebaciti prekidač na poziciju "Tekst". Nasuprot natpisu "Mjesto u" navodimo bilo koji stupac lista. Ako ne znate kako registrirati njegovu adresu, jednostavno kliknite gumb pokraj obrasca za unos podataka.

Istodobno, čarobnjak za tekst skršava, a ručno morate kliknuti na stupac koji želite odrediti. Nakon toga, njegova adresa će se pojaviti u polju. Samo trebate kliknuti gumb desno od polja.
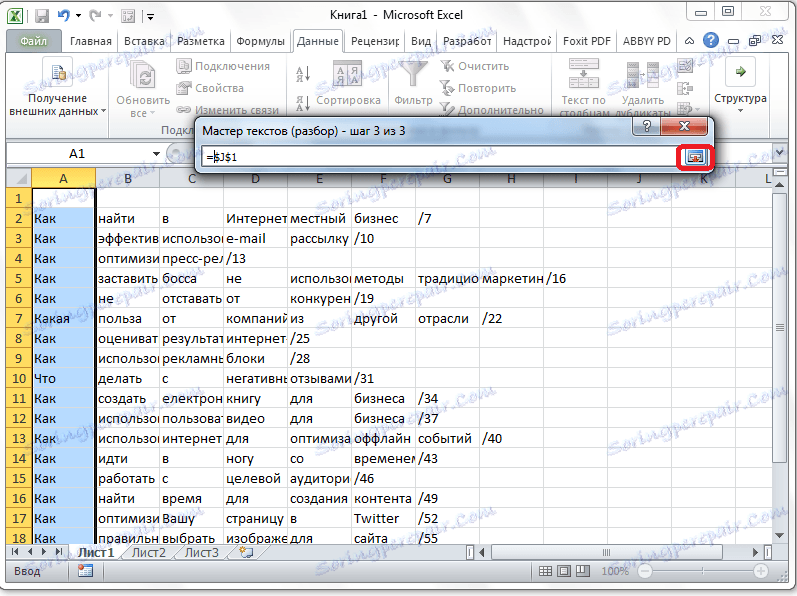
Čarobnjak se ponovno otvara. U ovom prozoru unose se sve postavke pa kliknite gumb "Gotovo".
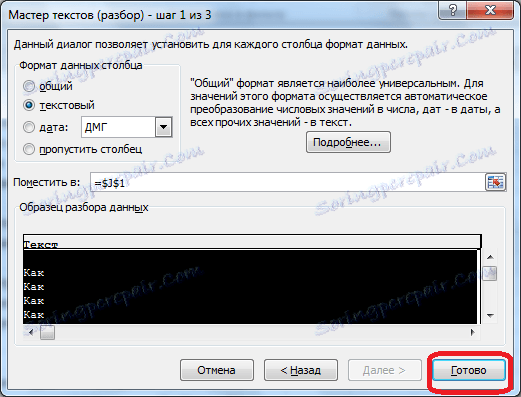
Takvu operaciju treba obaviti sa svakim stupcem koji je kopiran iz PDF dokumenta na Excel listu. Nakon toga, podaci će biti razvrstani. Ostao je samo da ih se zadrži na standardni način.
Pretvorba pomoću programa treće strane
Pretvaranje PDF dokumenta u Excel pomoću aplikacija treće strane je, naravno, puno lakše. Jedan od najprikladnijih programa za izvođenje ovog postupka je Total PDF Converter.
Da biste započeli postupak pretvorbe, pokrenite aplikaciju. Zatim u lijevom dijelu otvori direktorij gdje se nalazi datoteka. U središnjem dijelu prozora programa odaberite željeni dokument tako da ga označite. Na alatnoj traci kliknite gumb "XLS".
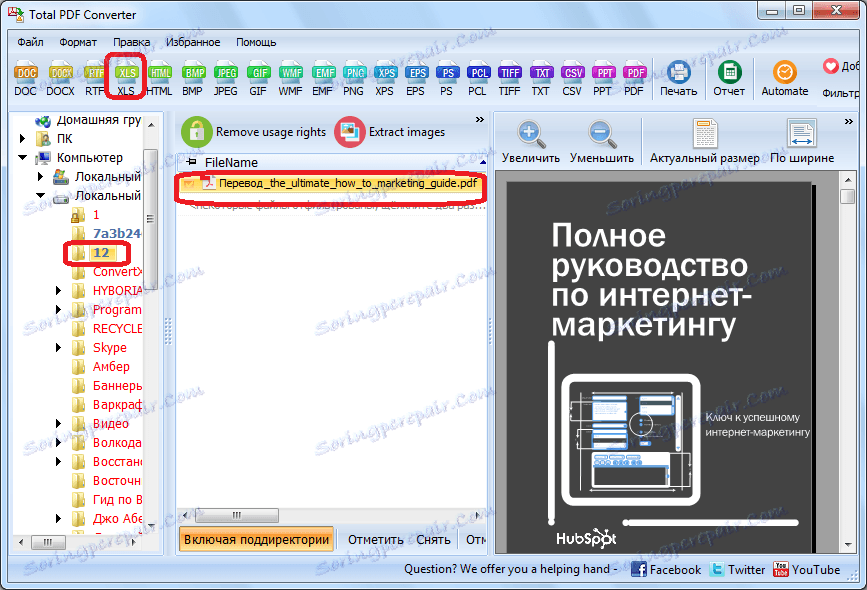
Otvorit će se prozor u kojem možete promijeniti izlaznu mapu gotovog dokumenta (po zadanom je isti kao i izvorni), a također i neke druge postavke. No, u većini slučajeva, postavke koje su postavljene prema zadanim postavkama dovoljno su dovoljne. Zato kliknite gumb "Start".
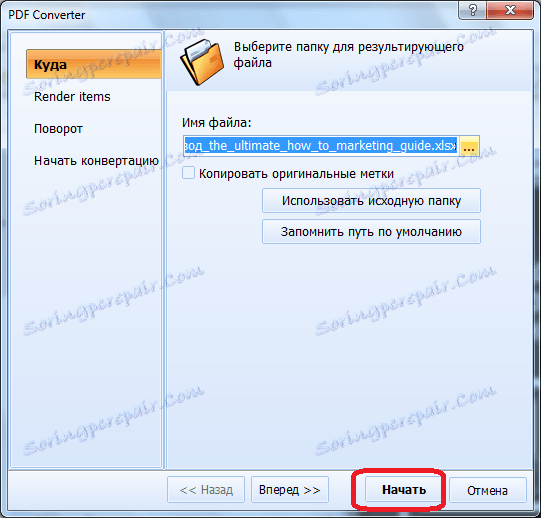
Pokrenut je postupak pretvorbe.
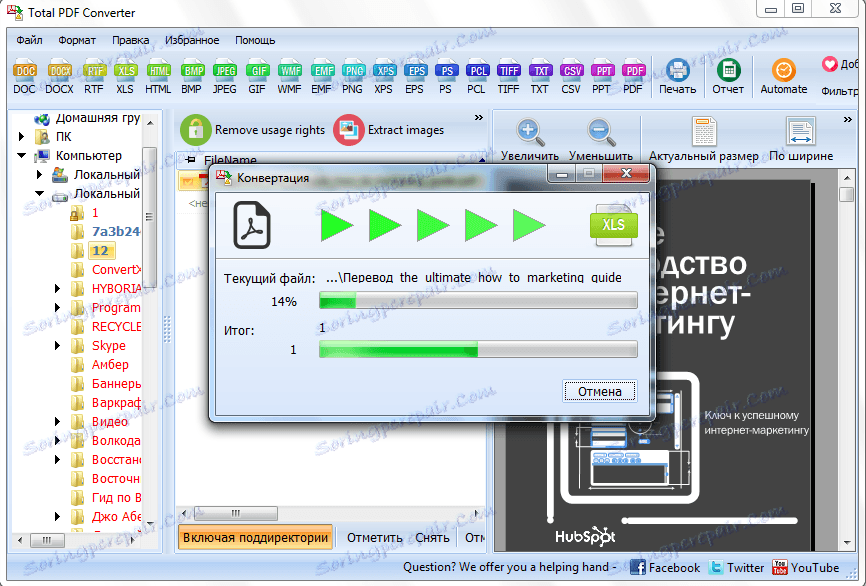
Na kraju se otvara prozor s odgovarajućom porukom.
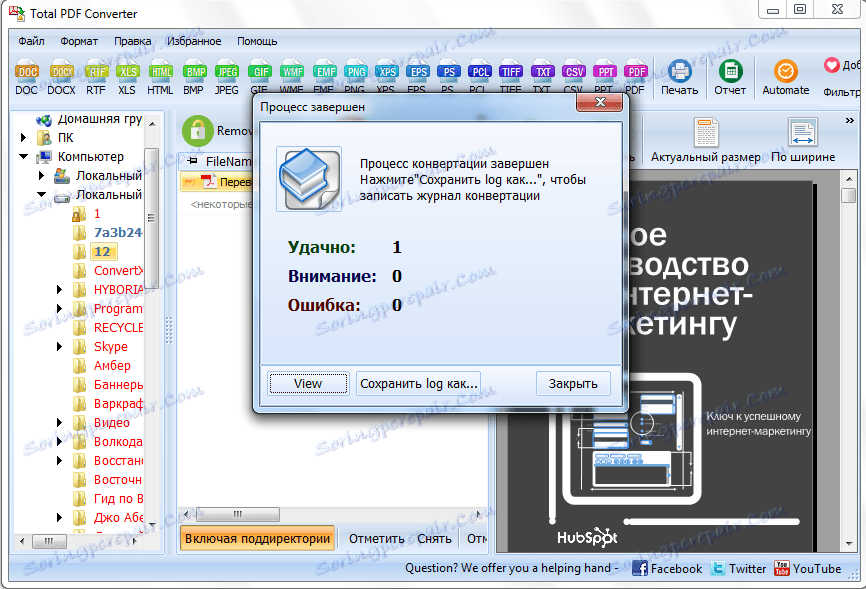
Otprilike isti princip djeluje i većina drugih aplikacija za pretvaranje PDF-a u Excel.
Pretvorba putem online usluga
Da biste pretvorili putem mrežnih usluga, uopće ne morate preuzeti nikakav dodatni softver. Jedan od najpopularnijih takvih resursa je Smallpdf. Ova je usluga dizajnirana za pretvaranje PDF datoteka u različite formate.
Nakon što se preselite na odjeljak web mjesta na kojem se pretvorite u Excel, jednostavno povucite željenu PDF datoteku iz Windows Explorera u prozor preglednika.

Također možete kliknuti na "Odabir datoteke".
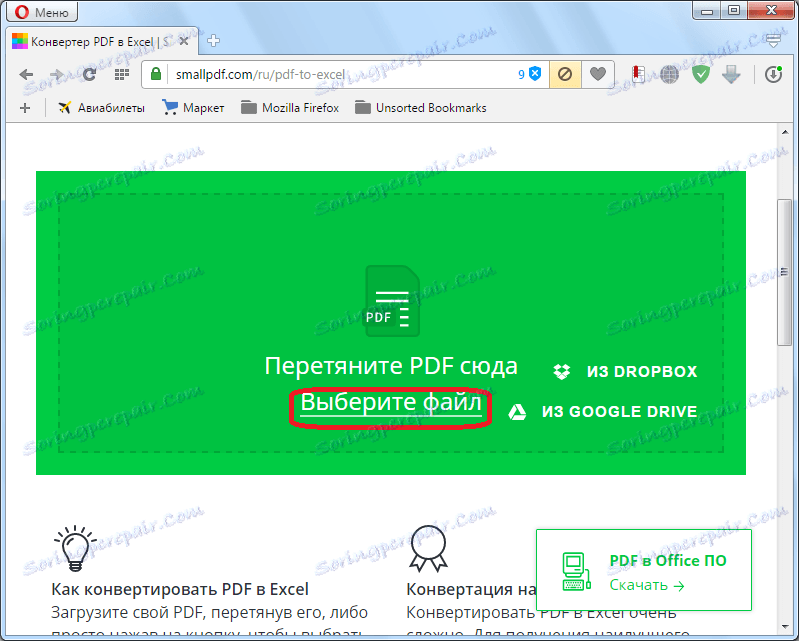
Nakon toga otvorit će se prozor u kojem želite označiti potrebnu PDF datoteku i kliknite gumb "Otvori".
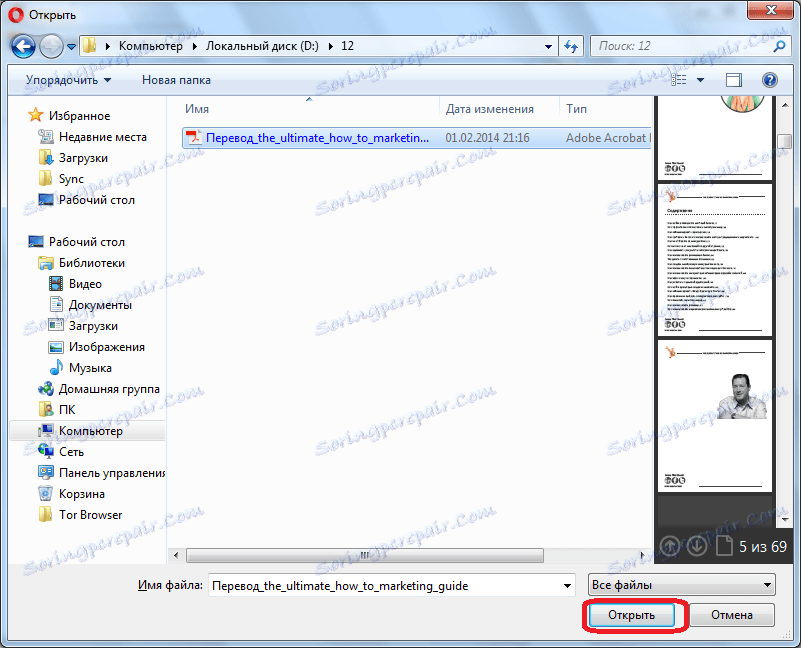
Datoteka se preuzima na uslugu.
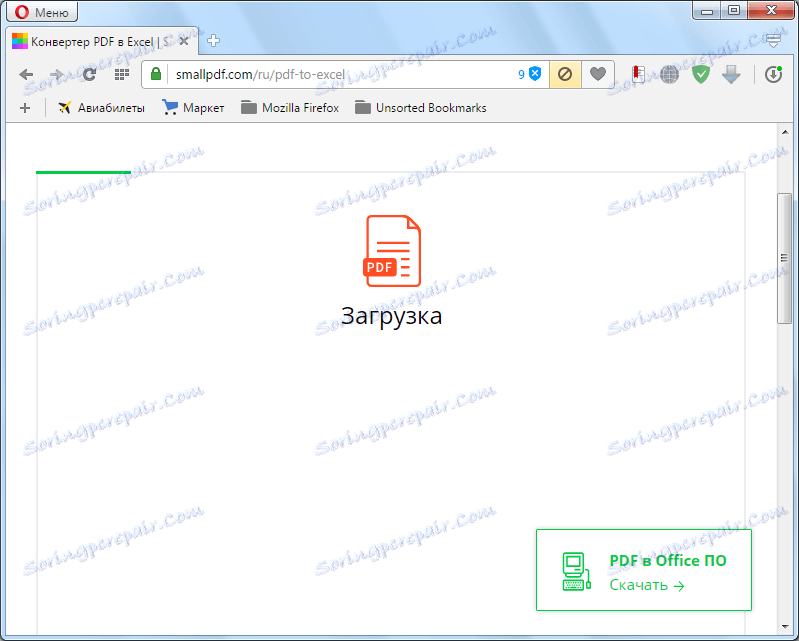
Zatim, on-line usluga pretvara dokument, au novom prozoru nudi preuzimanje datoteke u programu Excel pomoću standardnih alata za pregledavanje.
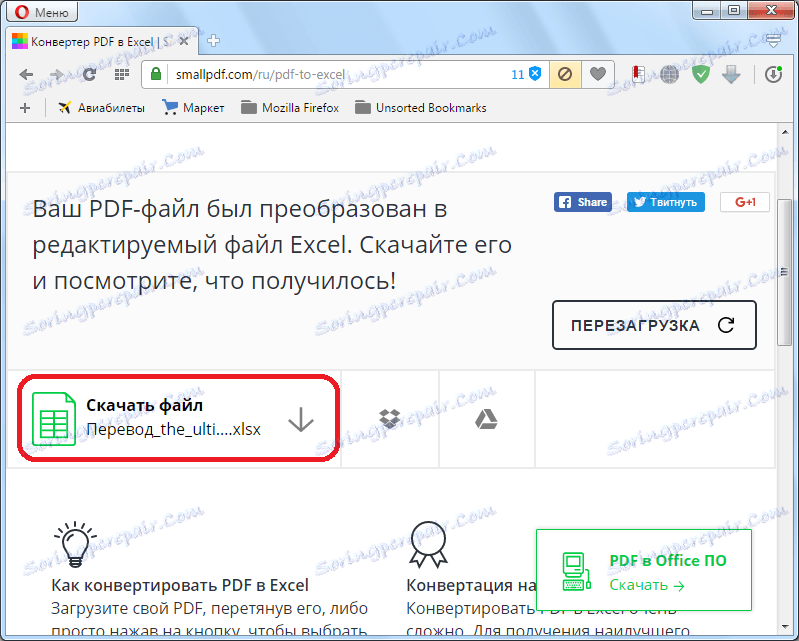
Nakon preuzimanja bit će dostupan za obradu u Microsoft Excelu.
Dakle, pokrili smo tri osnovna načina za pretvaranje PDF datoteka u Microsoft Excel dokument. Treba napomenuti da niti jedna od opisanih opcija ne jamči da će podaci biti u potpunosti ispravno prikazani. U većini slučajeva još uvijek moramo urediti novu datoteku u programu Microsoft Excel, tako da su podaci ispravno prikazani i imaju izgled izgleda. Međutim, još uvijek je puno lakše nego potpuno ručno prekidati podatke iz jednog dokumenta u drugi.
