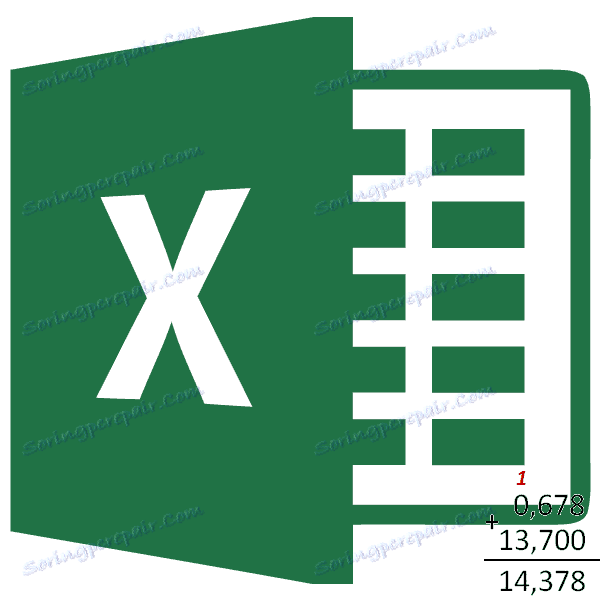Microsoft Excel: Okrugli brojevi
Program Microsoft Excel radi, uključujući i numeričke podatke. Prilikom izvođenja dijeljenja ili rada s djelomičnim brojevima, program proizvodi zaokruživanje. To se prvenstveno odnosi na činjenicu da apsolutno točni fraktalni brojevi rijetko trebaju, ali nije baš pogodno za rad s nezgrapnim izrazom s nekoliko decimalnih mjesta. Pored toga, postoje brojevi koji nisu načelno zaokruženi. Ali, istodobno, nedovoljno precizno zaokruživanje može dovesti do velikih pogrešaka u situacijama kada je potrebna preciznost. Srećom, u programu Microsoft Excel, korisnicima je moguće odrediti kako će brojke biti zaokružene.
sadržaj
Pohranjivanje brojeva u memoriju programa Excel
Svi brojevi s kojima Microsoft Excel radi podijeljeni su na točno i približno. U memoriji pohranjuju se brojevi do 15 bita, ali se prikazuju do razine koju je označio korisnik. No, istodobno se svi izračuni izvode prema podacima pohranjenim u memoriji i nisu prikazani na monitoru.
Sa zaokruživanjem Microsoft Excel odbacuje nekoliko decimalnih mjesta. U programu Excel koristi se konvencionalna metoda zaokruživanja, kada je broj manji od 5 zaokružen, a veći ili jednak 5 do veće strane.
Zaokruživanje gumba na vrpci
Najlakši način za promjenu broja zaokruživanja je odabir ćelije ili skupine ćelija, a na kartici "Početna" kliknite na vrpcu na gumbima "Povećajte znamenku" ili "Smanji bit". Oba gumba nalaze se u okviru alata "Broj". U tom će slučaju biti zaobljen samo prikazani broj, ali za izračun, ako je potrebno, upotrijebit će se do 15 znamenaka brojeva.
Kada kliknete gumb "Povećaj brojku", broj dodanih decimalnih mjesta povećava se za jedan.
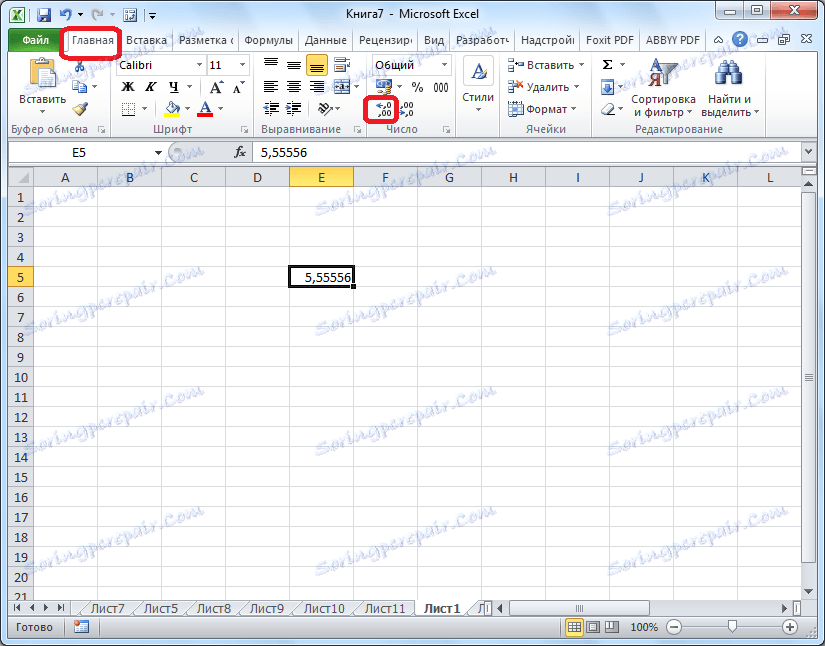
Kada kliknete gumb "Smanji kapacitet kapaciteta", broj znamenaka nakon zarezivanja se smanjuje za jedan.
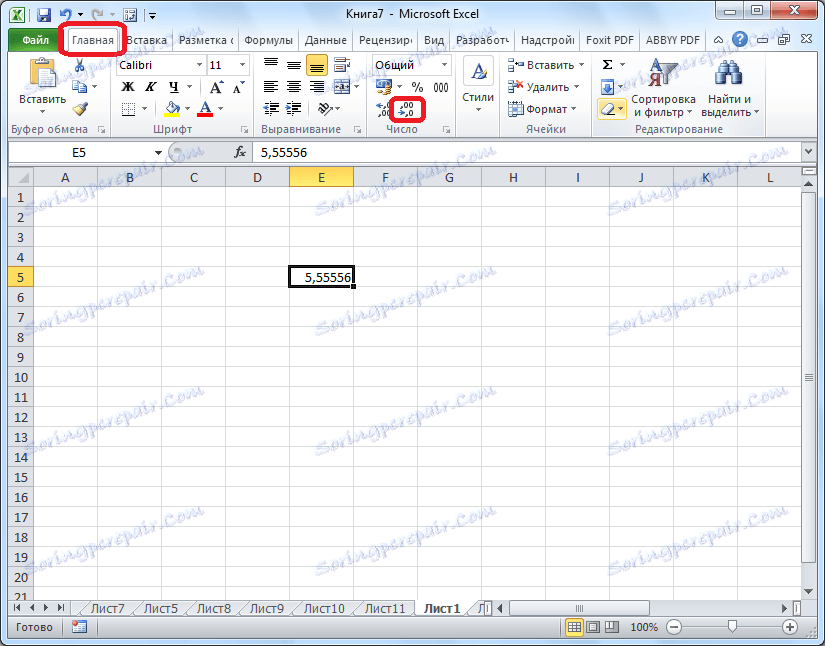
Zaokruživanje oblika stanica
Također možete postaviti zaokruživanje pomoću postavki formata ćelija. Da biste to učinili, trebate odabrati raspon ćelija na listu, desnom tipkom miša i odaberite "Format ćelije" na izborniku koji će se pojaviti.
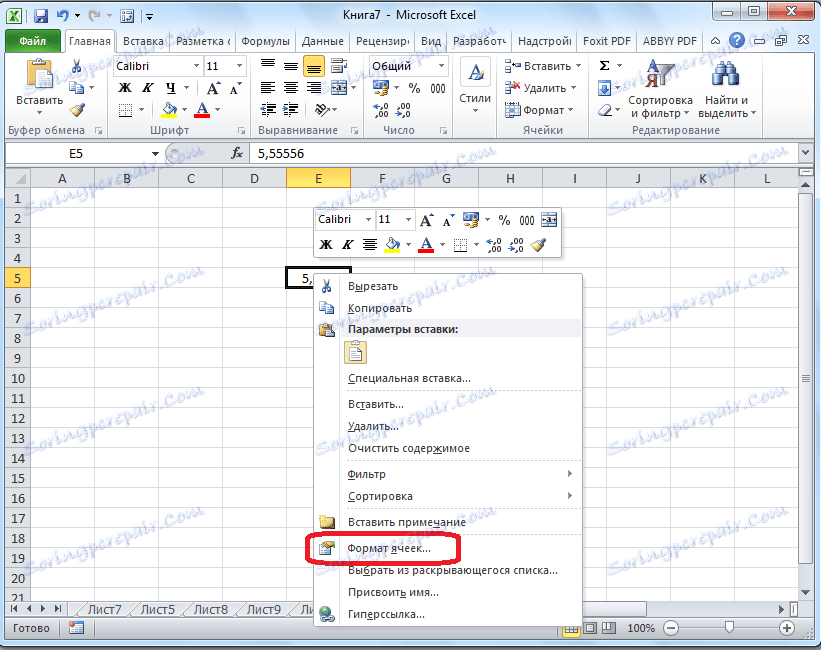
U prozoru koji otvara postavke formata ćelija, idite na karticu "Broj". Ako format podataka nije numerički, morate odabrati numerički oblik, inače nećete moći prilagoditi zaokruživanje. U središnjem dijelu prozora u blizini natpisa "Broj decimalnih mjesta" jednostavno označavamo broj znakova koje želimo vidjeti pri zaokruživanju. Nakon toga kliknite gumb "U redu".
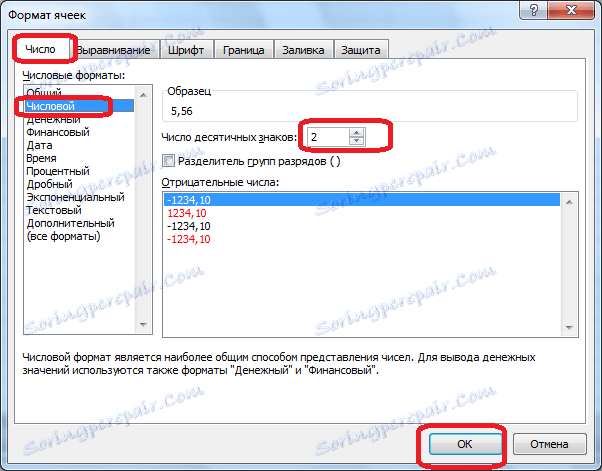
Postavite točnost izračuna
Ako su u prethodnim slučajevima postavljeni parametri utjecali samo na mapiranje vanjskih podataka, a izračuni upotrebljavali točnije pokazatelje (do 15 znakova), sada ćemo vam reći kako promijeniti točnost izračuna.
Da biste to učinili, otvorite karticu "Datoteka". Zatim prijeđite na odjeljak "Postavke".
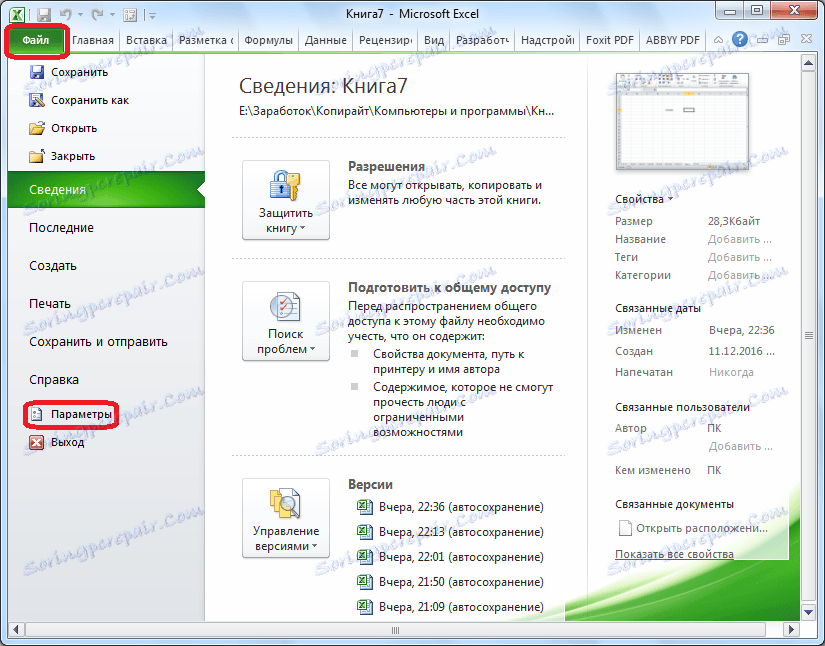
Otvara prozor opcija programa Excel. U ovom prozoru idite na pod-odjeljak "Napredno". Tražimo blok postavki pod nazivom "Pri prepoznavanju ove knjige". Postavke na ovoj strani primjenjuju se na jedan list, ali na cijelu knjigu u cjelini, to jest na cijelu datoteku. Označimo potvrdni okvir "Postavite točnost kao na zaslonu". Kliknite gumb "OK" koji se nalazi u donjem lijevom kutu prozora.
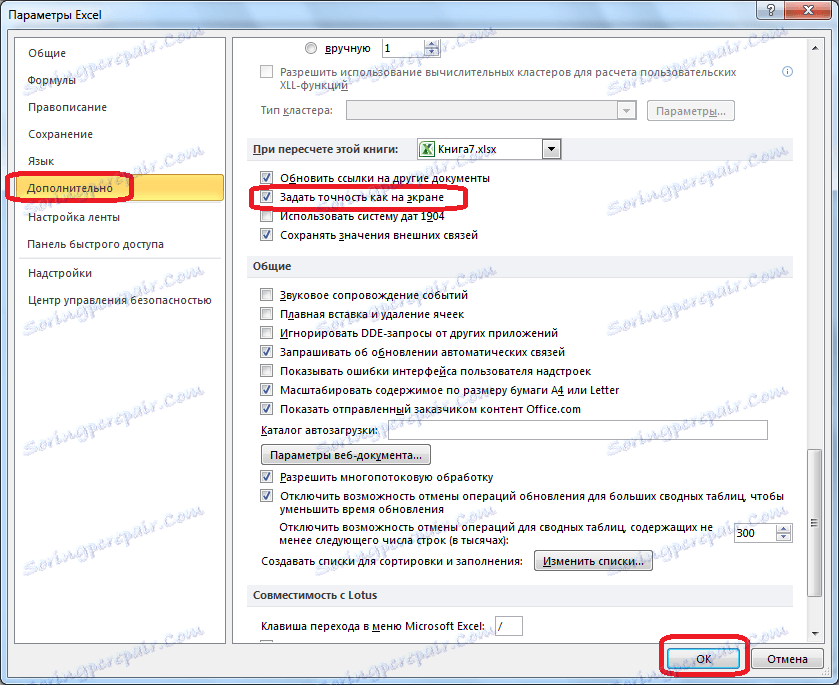
Sada pri izračunu podataka uzima se u obzir prikazana vrijednost broja na zaslonu, a ne ona koja se pohranjuje u memoriju programa Excel. Podešavanje prikazanog broja može se provesti bilo kojom od gore spomenutih dviju metoda.
Primjena funkcija
Ako želite izmijeniti vrijednost zaokruživanja kada izračunate s obzirom na jednu ili više ćelija, ali ne želite smanjiti točnost izračuna za cijeli dokument, onda je u tom slučaju najbolje iskoristiti mogućnosti koje nudi funkcija "ROUND" i njegove različite varijacije, kao i neke druge funkcije.
Među glavnim funkcijama koje reguliraju zaokruživanje potrebno je razlikovati sljedeće:
- ROUND - zaokružuje do određenog broja decimalnih mjesta, prema opće prihvaćenim pravilima za zaokruživanje;
- ROUNDBACK - zaokružuje najbliži broj up modulo;
- ROUNDBACK - kruži do najbližeg broja dolje modulo;
- ROUND - zaokružuje broj s određenom točnošću;
- COLVER - zaokružuje broj od specificirane točnosti gore modulo;
- PREGLED - zaokružuje broj dolje modulo s navedenom točnošću;
- OTDR - zaokružuje podatke do cijelog broja;
- CHETN - zaokružuje podatke do najbližeg parnog broja;
- ODD-kruži podatke na najbliži neparni broj.
Za ROUND, ROUND i ROUND, sljedeći format unosa: "Naziv funkcije (broj, broj znamenki). To jest, ako, na primjer, želite zaokružiti broj 2.56896 na tri znamenke, a zatim primijeniti funkciju ROUND (2.56896, 3). Izlaz je 2.569.
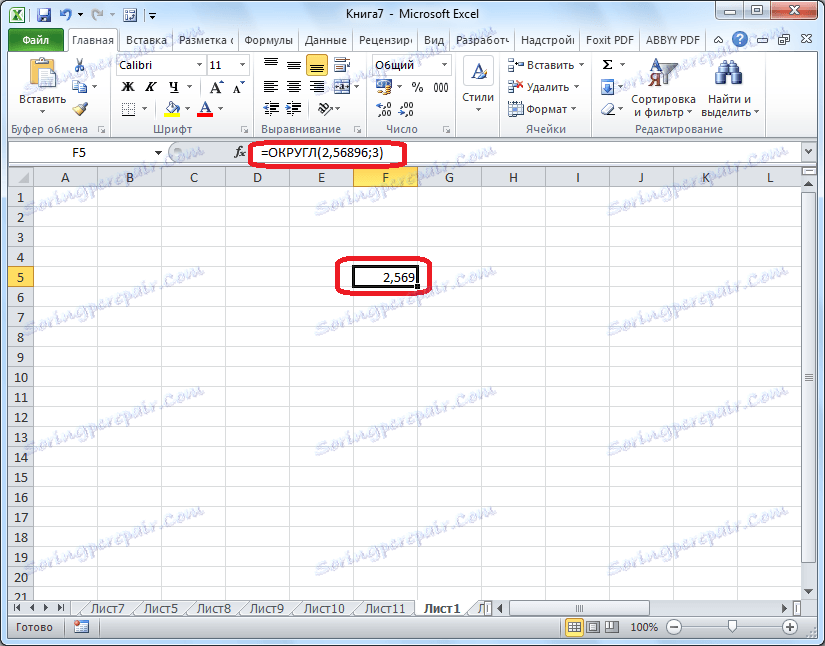
Za funkcije ROUND, CURRICULUM i CROWN koristi se formula za zaokruživanje: "Naziv funkcije (broj, preciznost)". Na primjer, za zaokruživanje broja 11 na najbliži višekratnik od 2, predstavljamo ROUND funkciju (11; 2). Izlaz je broj 12.
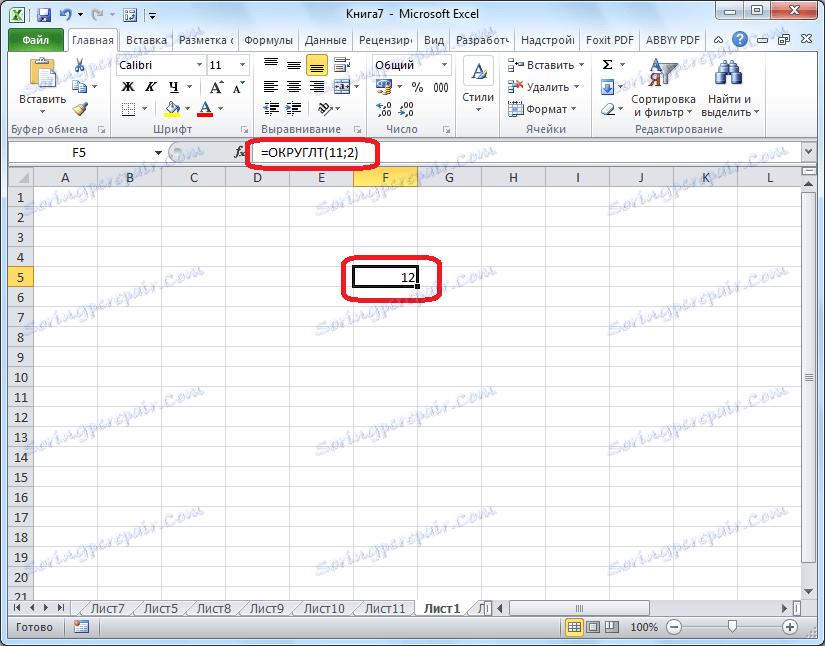
Značajke FIND, CHETN i ODCHET koriste sljedeći format: "Naziv funkcije (broj)". Kako bismo zaokružili broj 17 do najbližeg parnog broja, koristimo funkciju CHETN (17). Dobivamo broj 18.
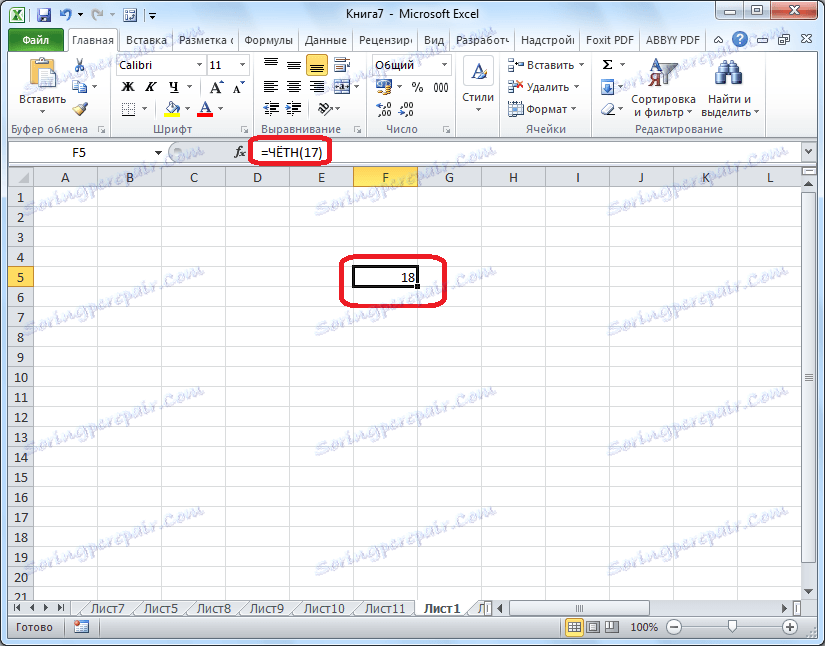
Funkcija se može unijeti i u ćeliju i u nizu funkcija, prethodno odabiru ćeliju u kojoj će se nalaziti. Prije svake funkcije potrebno je staviti znak "=".
Postoji i neznatno drugačiji način uvođenja funkcija zaokruživanja. Posebno je korisno koristiti kada postoji tablica s vrijednostima koje treba pretvoriti u zaobljene brojeve u zasebnom stupcu.
Za to idite na karticu "Formula". Kliknemo na molu "Matematički". Dalje, na otvorenom popisu odaberite željenu funkciju, na primjer ROUND.
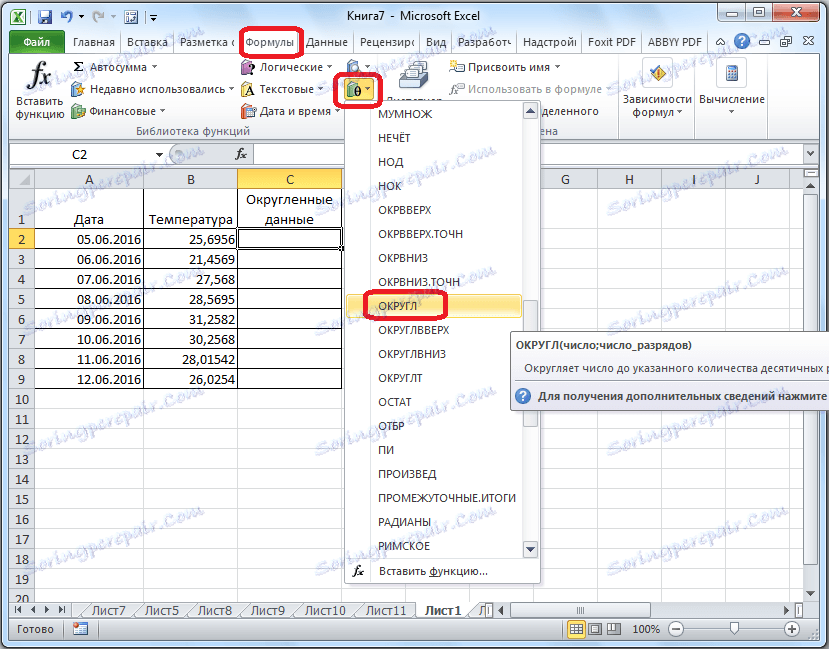
Nakon toga se otvara prozor funkcija argumenata. U polju "Broj" možete ručno unijeti broj, ali ako želimo automatski zaokružiti podatke cijele tablice, kliknite gumb desno od prozora unosa podataka.
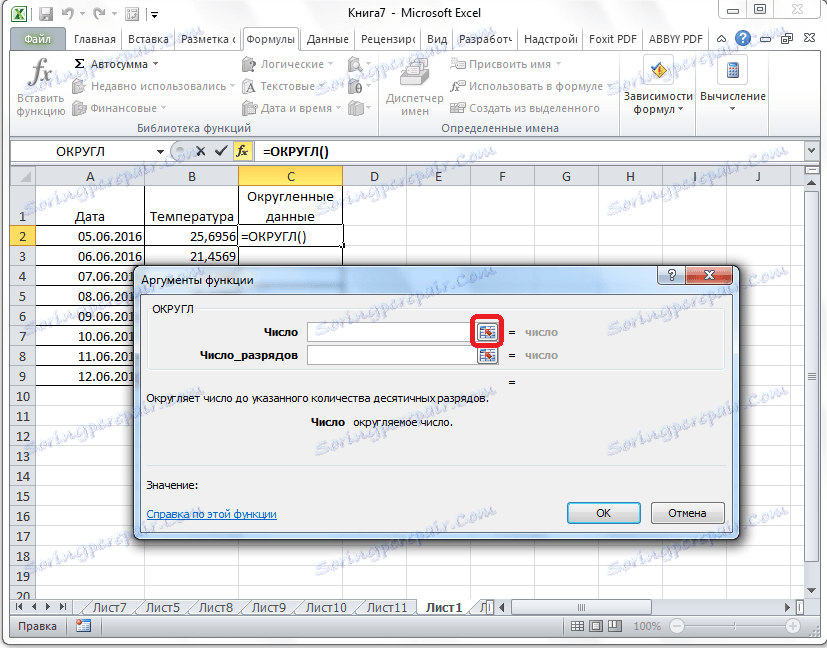
Prozor funkcije argumenata je urušen. Sada moramo kliknuti najvišu ćeliju stupca čiji podaci ćemo se zaokružiti. Nakon unosa vrijednosti u prozor, kliknite gumb desno od te vrijednosti.
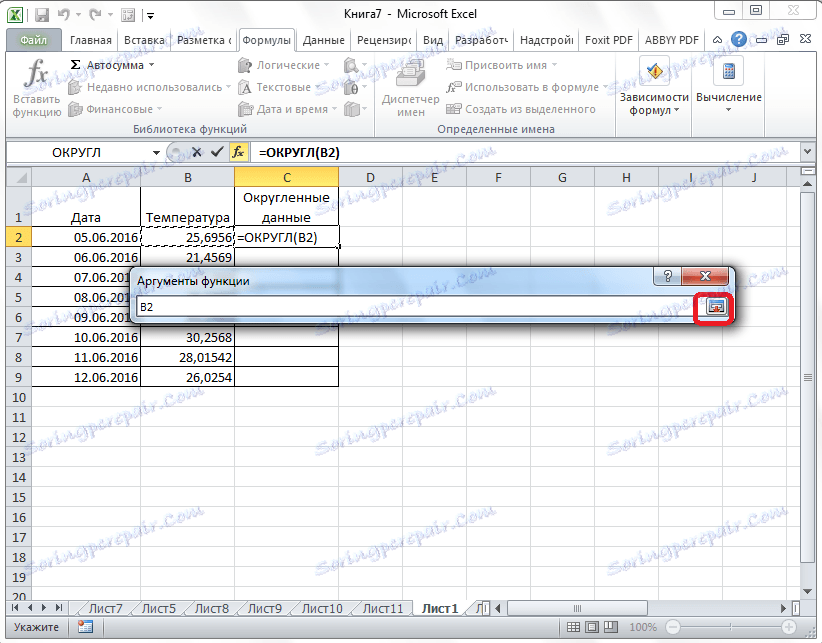
Ponovno se otvara prozor funkcija argumenata. U polju "Broj znamenki" napišite dubinu bita na koju trebamo smanjiti frakciju. Nakon toga kliknite gumb "U redu".
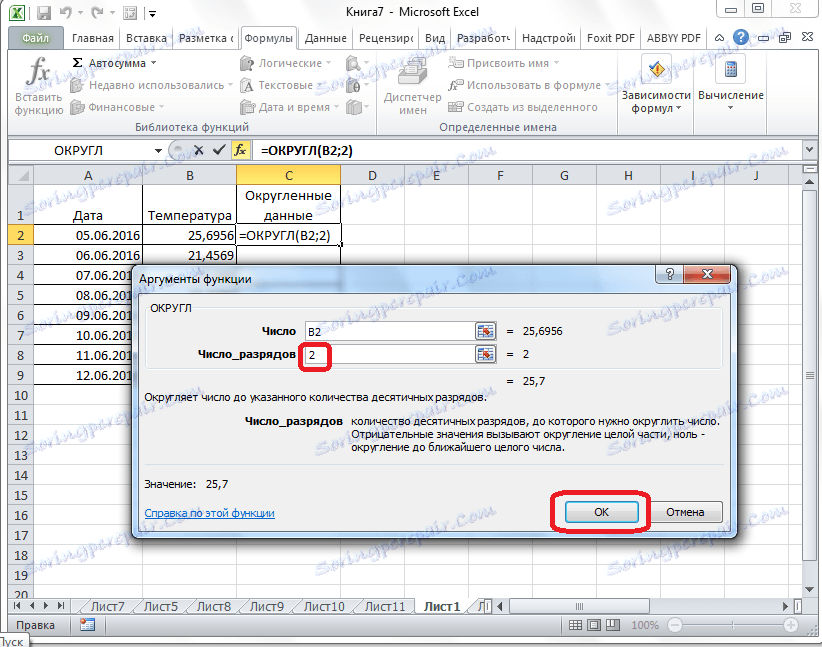
Kao što možete vidjeti, broj je zaokružen. Da biste na isti način zaokružili sve ostale podatke u istom stupcu, pokazivač mišemo u donji desni kut ćelije s zaokruženom vrijednosti, kliknite lijevu tipku miša i povucite je do kraja tablice.
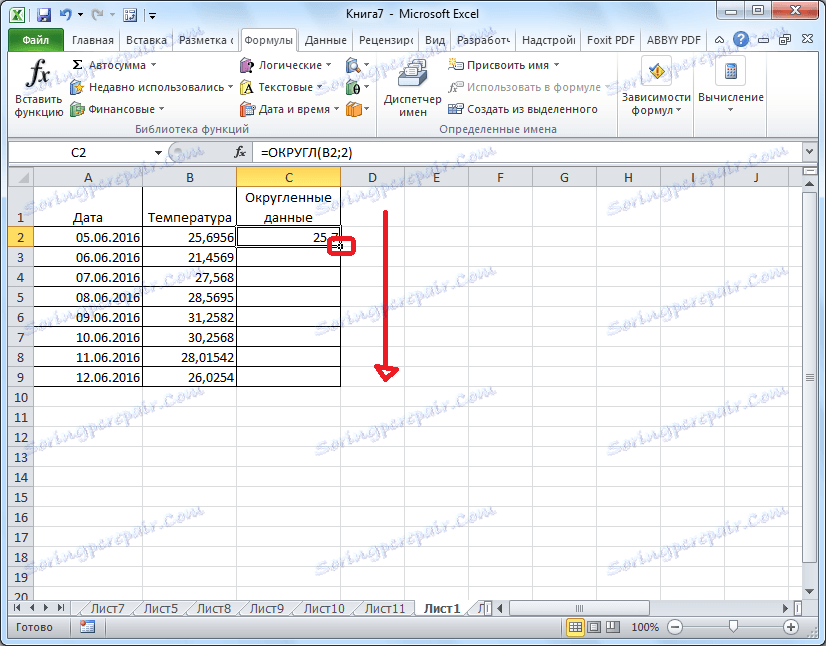
Nakon toga, sve vrijednosti u željenom stupcu zaokružuju se.
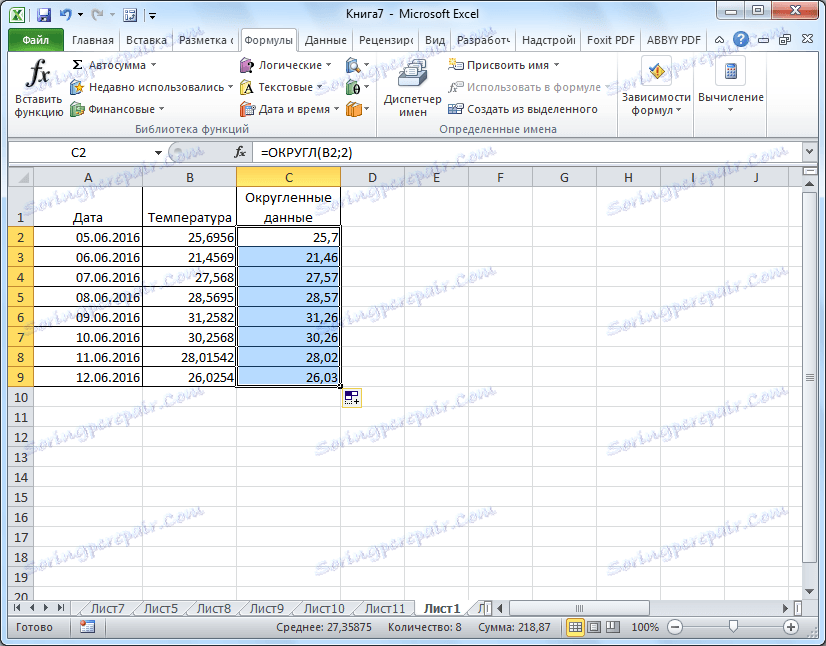
Kao što vidite, postoje dva glavna načina za zaokruživanje vidljivog prikaza broja: pomoću gumba na vrpci i promjenom formata ćelija. Osim toga, možete promijeniti i zaokruživanje stvarnih izračunatih podataka. To se može učiniti i na dva načina: promjenu postavki knjige u cjelini ili primjenom posebnih funkcija. Odabir određene metode ovisi o tome hoćete li primijeniti ovu vrstu zaokruživanja za sve podatke u datoteci ili samo za određeni raspon ćelija.