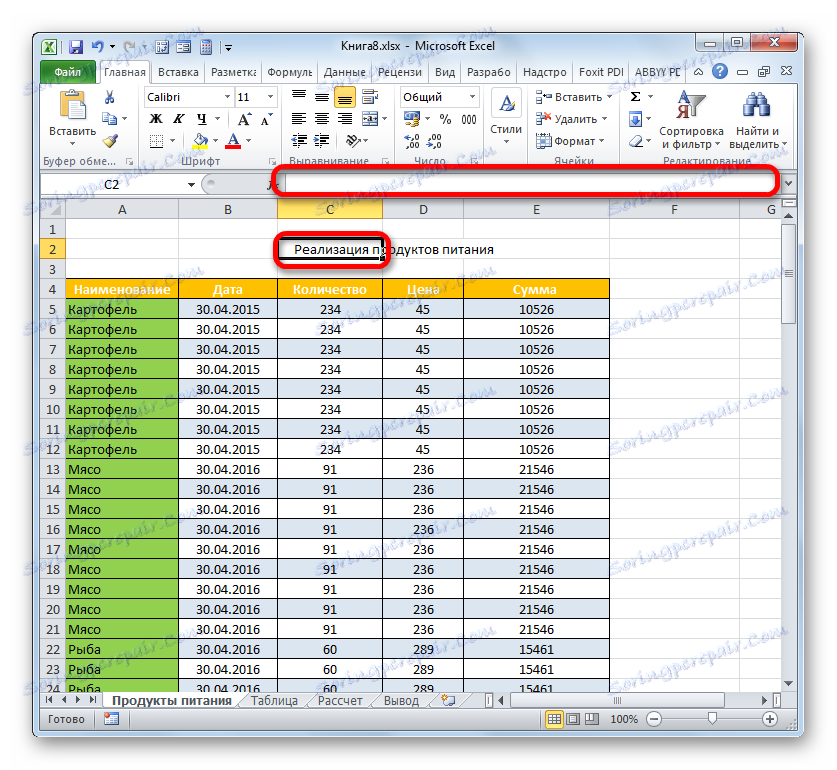Izrada zaglavlja u programu Microsoft Excel
Poslovna kartica bilo kojeg dokumenta je njezino ime. Ovaj postulat vrijedi i za tablice. Doista, mnogo je ugodnije vidjeti informacije koje su označene informativnim i lijepo dizajniranim naslovom. Pronađimo algoritam akcija koje treba izvesti tako da kod rada s tablicama programa Excel uvijek imate kvalitativne nazive tablica.
sadržaj
Stvorite naslov
Glavni čimbenik u kojem će naslov biti što učinkovitiji u svojoj neposrednoj funkciji jest njegova semantička komponenta. Naziv bi trebao nositi glavnu bit sadržaja tabličnog niza, opisati ga što točnije, ali istovremeno biti što kraći, tako da korisnik na prvi pogled razumije o čemu se radi.
No, u ovoj lekciji još uvijek ne stanujemo na takvim kreativnim trenucima, već ćemo se usredotočiti na algoritam tehnologije za sastavljanje naziva tablice.
Korak 1: stvorite mjesto za naslov
Ako već imate spremni stol, ali trebate ga voditi, najprije morate stvoriti mjesto na listi, odabrano za naslov.
- Ako tablični niz zauzima prvu liniju listova s gornjom granicom, tada je potrebno očistiti mjesto za naziv. Da biste to učinili, postavite pokazivač na bilo koji element prvog retka tablice i desnom tipkom kliknite na njega. Na izborniku koji se otvori odaberite opciju "Zalijepi ..." .
- Imamo mali prozor u kojemu trebate odabrati ono što točno želite dodati: stupac, redak ili pojedinačne ćelije s odgovarajućom smjenom. Budući da imamo zadatak dodavanja crte, prebacimo prebacivanje na odgovarajući položaj. Kliknemo na "OK" .
- Niz se dodaje redak iznad tabličnog polja. Ali, ako dodate samo jednu liniju između imena i tablice, između njih nećete imati slobodnog prostora, što će dovesti do činjenice da naslov neće biti tako istaknuti koliko bismo željeli. Ovo stanje ne odgovara svim korisnicima pa stoga ima smisla dodati još jednu ili dvije linije. Da biste to učinili, odaberite bilo koji element na praznom retku koji smo upravo dodali i kliknite desnom tipkom miša. U kontekstnom izborniku ponovno odaberite stavku "Zalijepi ..." .
- Daljnje radnje u prozoru dodavanja stanica se ponavljaju točno kako je gore opisano. Ako je potrebno, na isti način možete dodati još jedan redak.
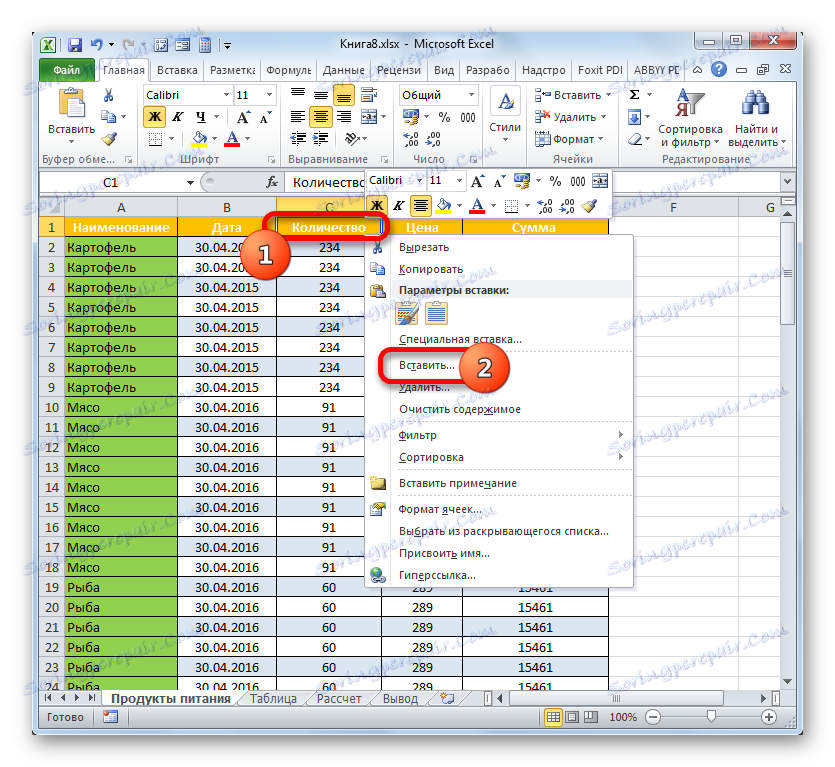
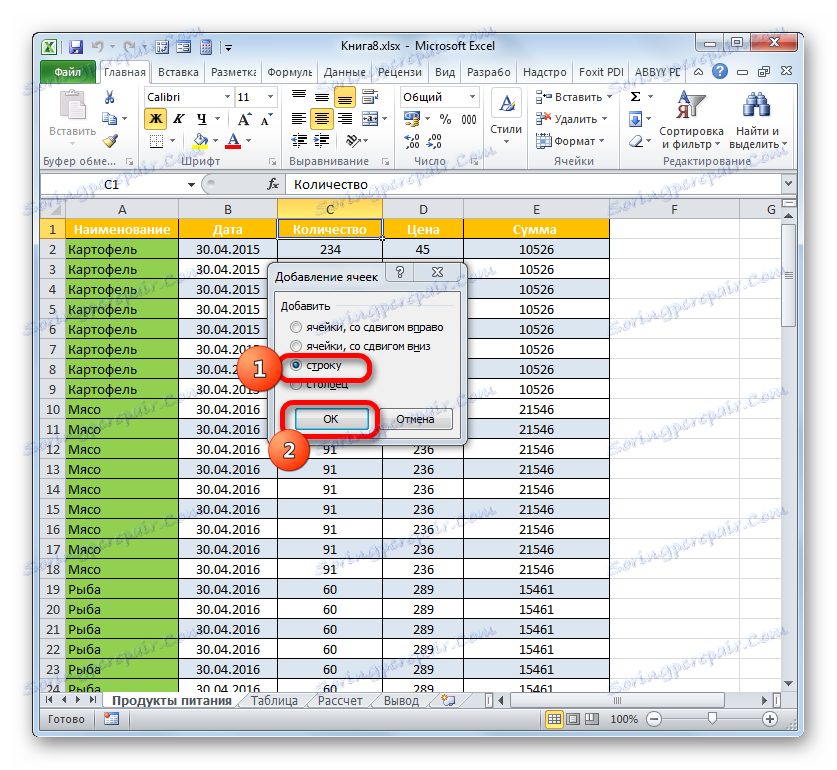
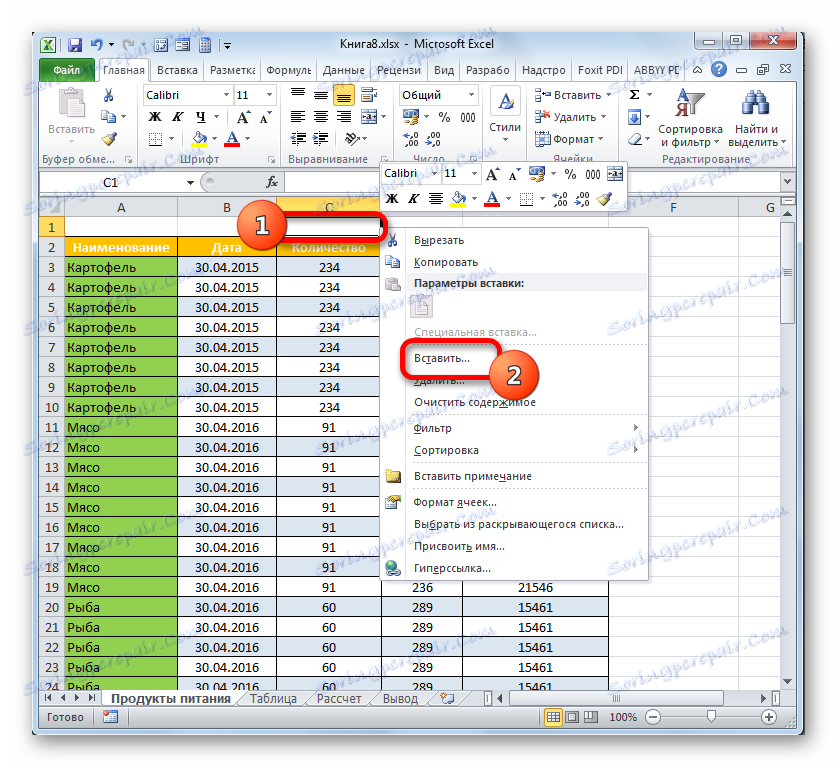
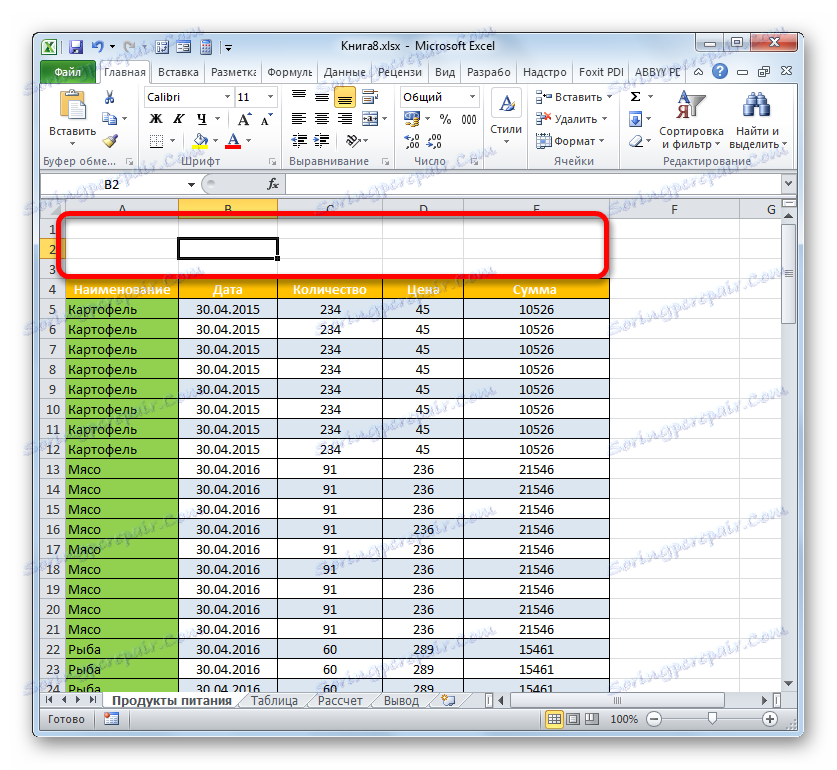
Ali ako želite dodati više od jednog retka iznad tabličnog polja, postoji mogućnost da se značajno ubrza proces i ne dodate jedan element istodobno, ali dodajte jednu po jednu.
- Odaberite vertikalni raspon ćelija na vrhu tablice. Ako namjeravate dodati dvije retke, trebate odabrati dvije ćelije, ako su tri, zatim tri, itd. Kliknemo na odabir kao što je ranije učinjeno. Na izborniku odaberite "Zalijepi ..." .
- Ponovno se otvara prozor u kojem morate odabrati stavku "Line" i kliknite na "OK" .
- Iznad tablice će se dodati broj redaka, koliko je elemenata dodijeljeno. U našem slučaju, tri.

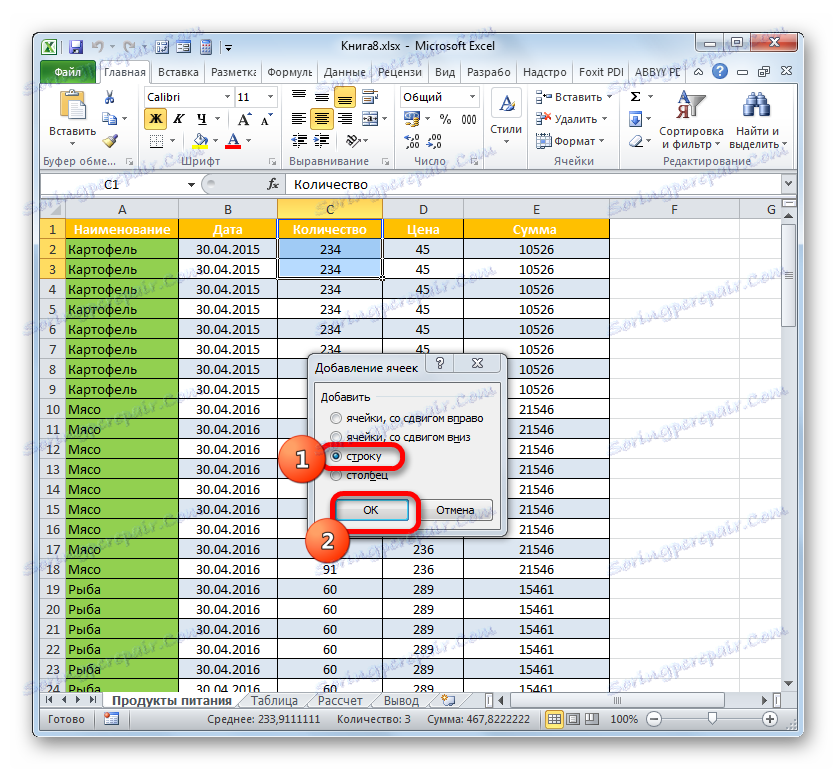
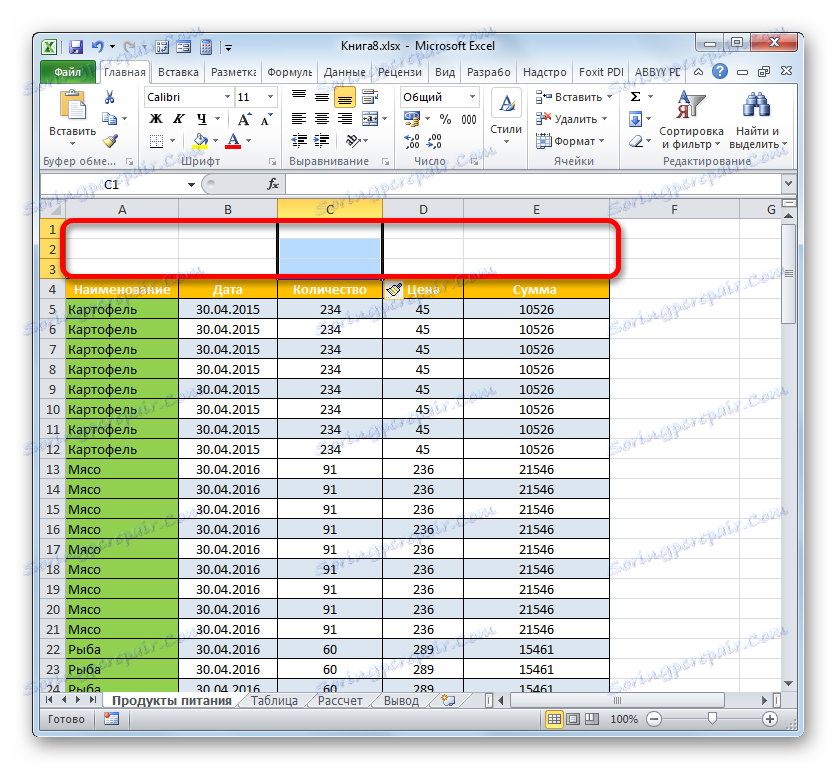
No postoji još jedna opcija za dodavanje redaka iznad tablice za ime.
- Odabir onoliko elemenata u vertikalnom rasponu što je više moguće na vrhu tabličnog polja, koliko će redova biti dodano. To jest, mi, kao u prethodnim slučajevima. Ali ovaj put idite na karticu "Početna" na vrpci i kliknite ikonu trokuta desno od gumba "Umetni" u grupi "Stanice" . Na popisu odaberite opciju "Umetanje redaka po listi" .
- Na listi iznad tabličnog niza broja redaka nalazi se umetak, koliko je stanica prethodno označeno.
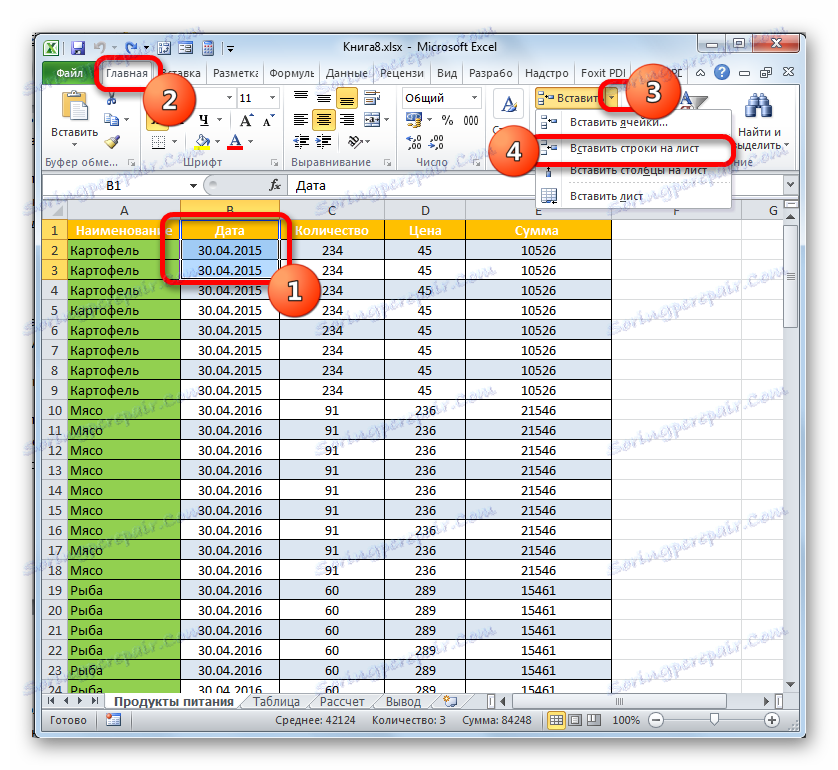
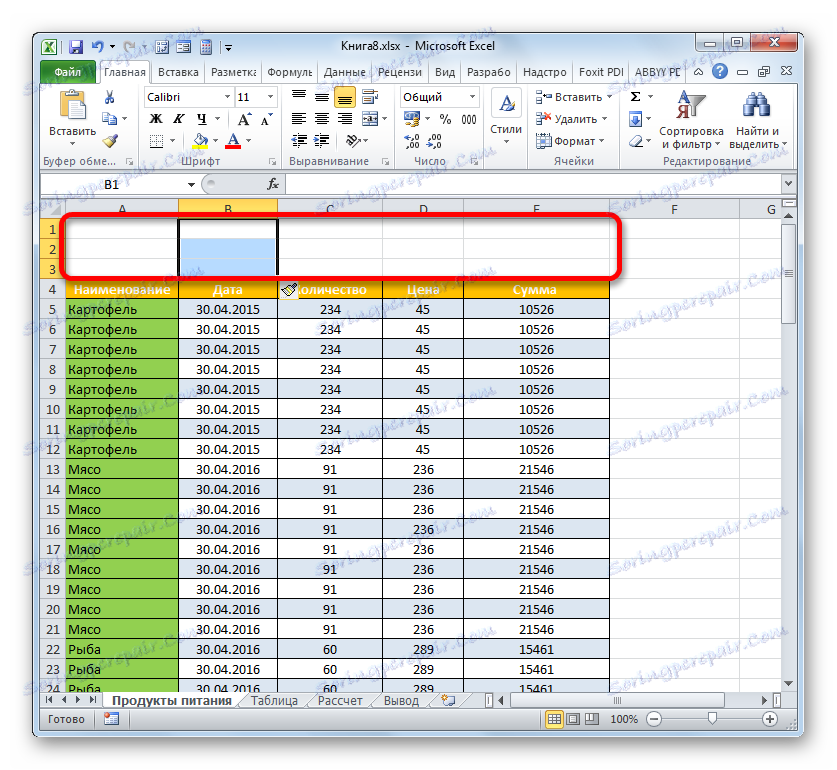
U ovoj fazi pripreme može se smatrati potpunom.
Pouka: Kako dodati novu liniju u programu Excel
Korak 2: Unesite naziv
Sada moramo napisati naziv tablice izravno. Što bi trebalo biti naziv značenja, što smo već gore gore spomenuli, tako da se nećemo više usredotočiti na ovo pitanje, već ćemo se usredotočiti samo na tehnička pitanja.
- U bilo kojem elementu lista, koji se nalazi iznad tabličnog polja u redovima koji smo stvorili u prethodnom koraku, unosimo željeno ime. Ako postoje dvije linije iznad tablice, bolje je to učiniti u prvom od njih, ako su tri u sredini.
- Sada moramo staviti ovo ime u sredinu tabličnog niza kako bismo ga učinili izglednijim.
Odaberite cijeli raspon ćelija koji je iznad tabličnog polja u retku na kojoj se nalazi naziv. U ovom slučaju, lijeve i desne granice odabira ne bi trebale prelaziti odgovarajuće granice tablice. Nakon toga kliknite gumb "Spoji i postavite u centar" koji se nalazi na kartici "Početna" u bloku "Poravnanje" .
- Nakon toga, elementi retka u kojoj se nalazi naziv tablice spojit će se, a sam naslov se postavlja u središte.

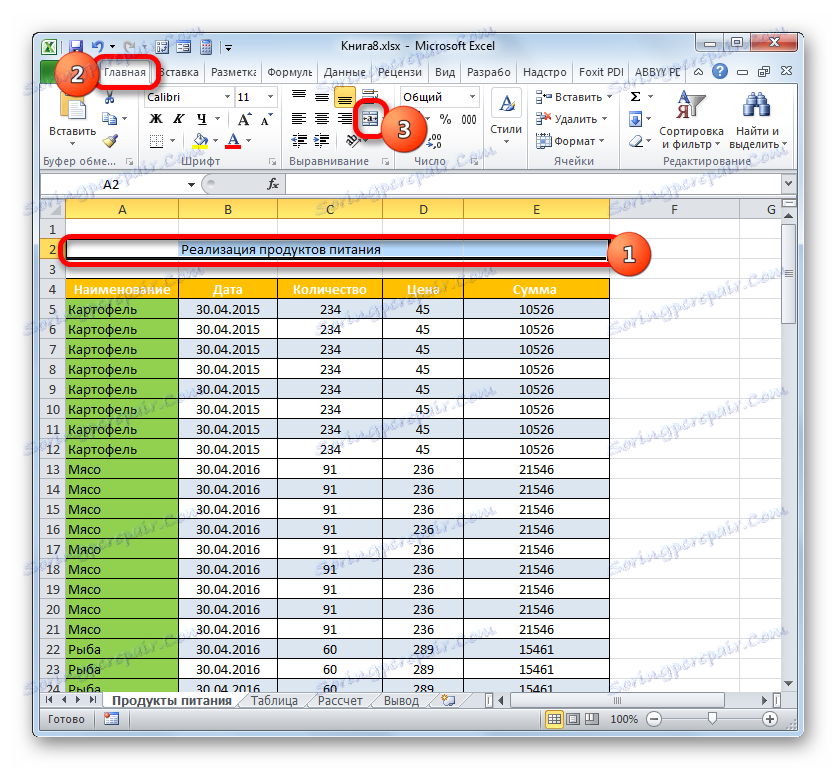
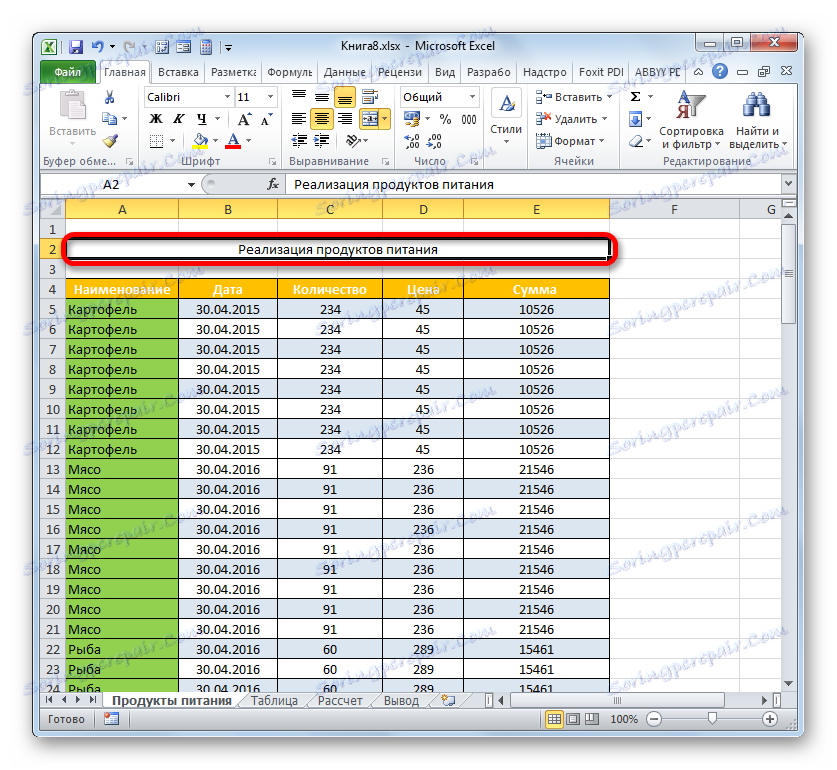
Postoji još jedna mogućnost za kombiniranje ćelija u nizu s imenom. Njegova provedba će trajati nešto duže, ali ipak treba spomenuti ovu metodu.
- Odabiremo elemente listova linije u kojoj se nalazi naziv dokumenta. Desnom tipkom miša kliknite označeni fragment. Odaberite "Format Cells ..." na popisu.
- U prozoru oblikovanja prelazimo u odjeljak "Poravnanje" . U bloku "Prikaz" izvršavamo potvrdni okvir pokraj vrijednosti "Spajanje ćelija" . U polju "Poravnanje" u polju "Horizontalno" postavite vrijednost "Centrirano" s popisa radnji. Kliknite "OK" .
- U tom će slučaju stanice odabranog fragmenta također biti spojene, a naziv dokumenta postavljen je u središte spojenog elementa.
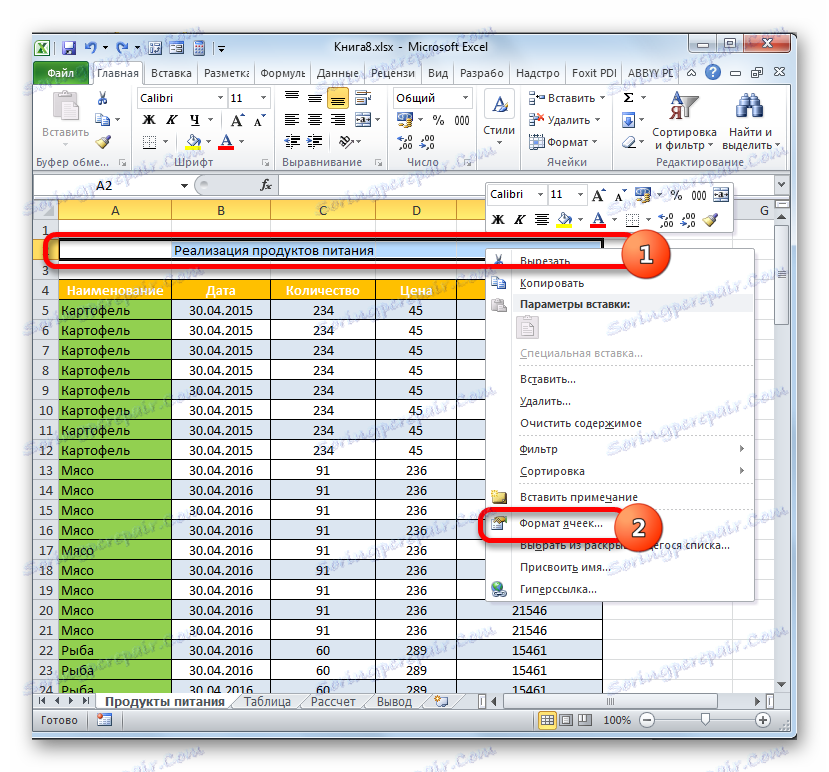
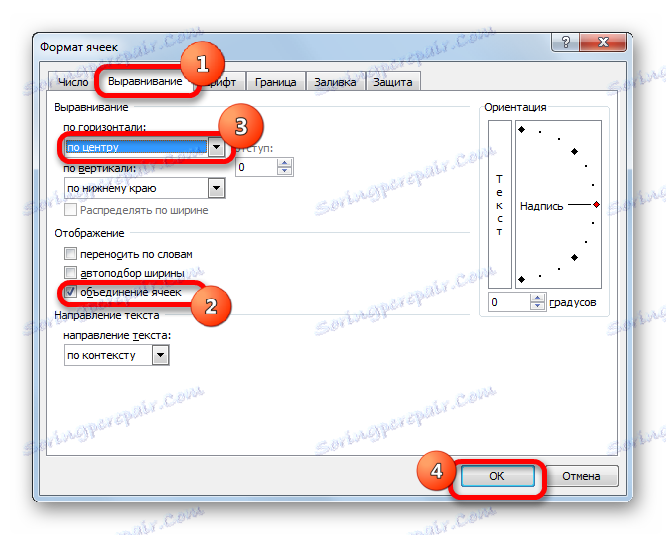
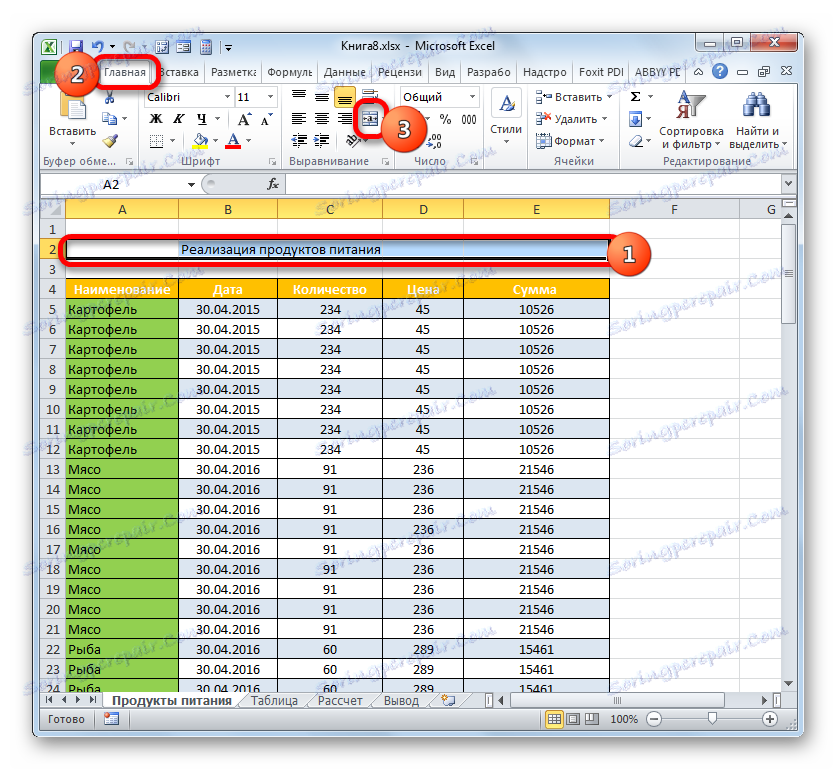
Ali u nekim slučajevima, unos stanica u programu Excel nije dobrodošao. Na primjer, kada koristite pametne tablice, bolje je da se uopće ne pribjegavate njoj. U ostalim slučajevima, svaka udruga krši izvorni oblik listova. Što učiniti ako korisnik ne želi spojiti ćelije, ali istovremeno želi da se ime prikazuje u središtu tablice? U tom slučaju, postoji i izlaz.
- Odaberite raspon linija iznad tablice koja sadrži naslov, kao i prije. Kliknite na izbor da biste otvorili kontekstni izbornik, u kojem smo odabrali vrijednost "Format Cells ..." .
- U prozoru oblikovanja prijeđite na odjeljak "Poravnanje" . U novom prozoru u polju "Horizontalno" odaberite vrijednost "U sredini odabira" na popisu. Kliknemo na "OK" .
- Sada će se ime prikazati u središtu tabličnog polja, ali stanice neće biti spojene. Iako će se činiti da se ime nalazi u sredini, fizička adresa odgovara izvornoj adresi ćelije u kojoj je pisana prije postupka poravnanja.
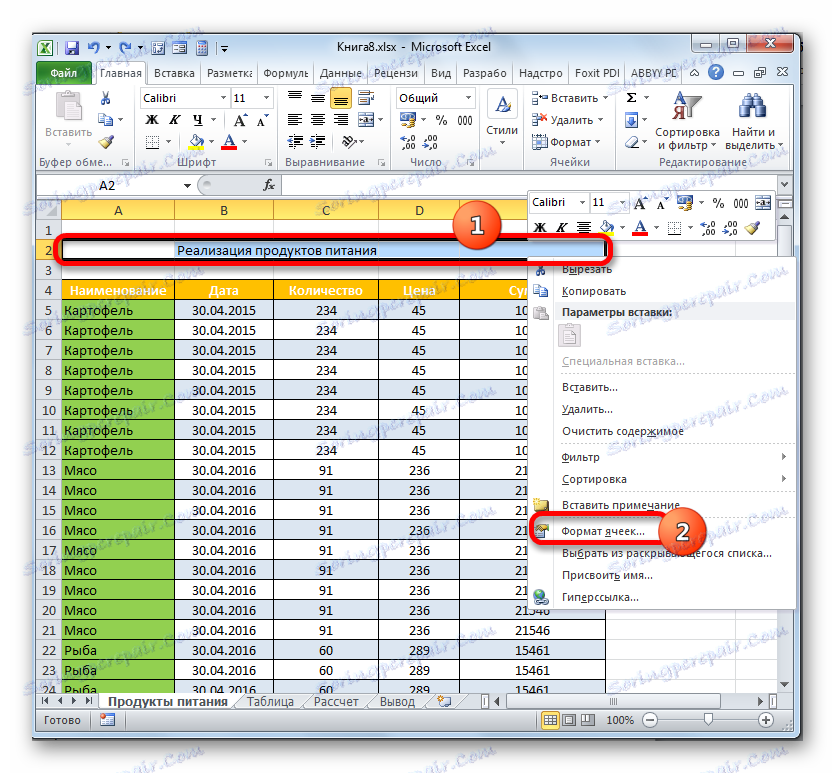
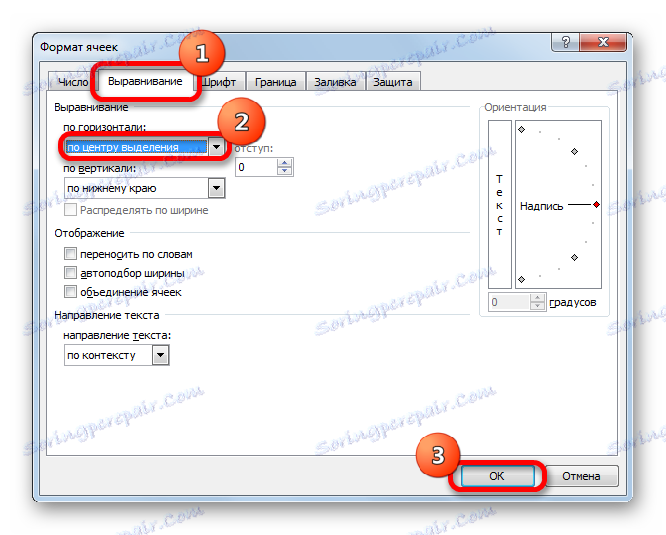
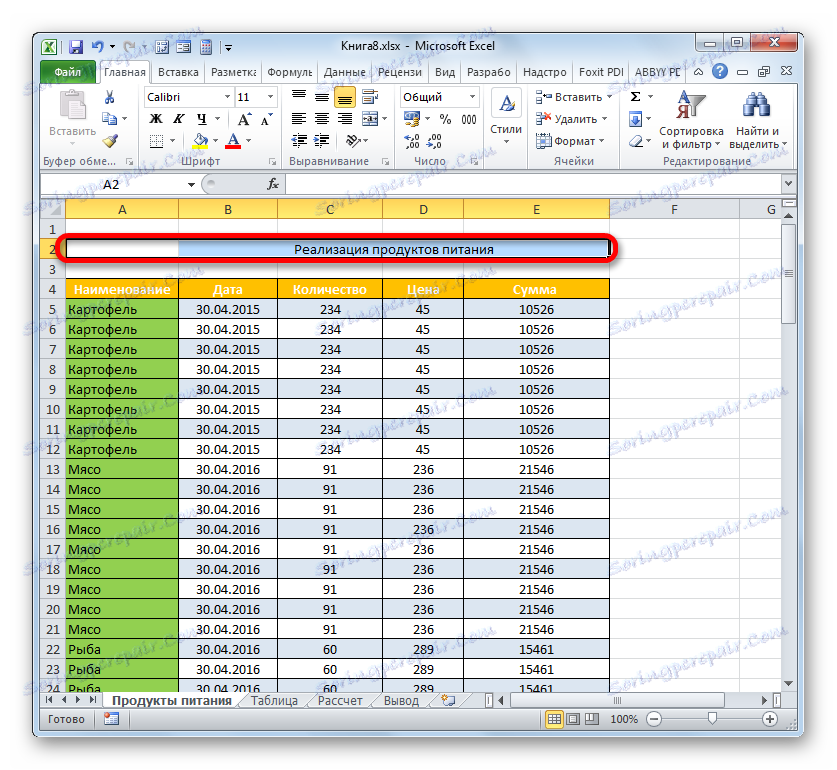
Korak 3: Oblikovanje
Sada je vrijeme za oblikovanje naslova, tako da ona odmah hvata vaše oči i izgleda što je moguće predstavljati. Da biste to učinili najlakše pomoću alata za oblikovanje na vrpci.
- Označavamo naslov klikom miša na njemu. Klik mora biti postavljen točno na ćeliju u kojoj se fizički nalazi naziv, ako je odabir poravnanje. Na primjer, ako kliknete na to mjesto na listu na kojem je prikazano ime, ali ga ne vidite na traci s formulama, to znači da zapravo nije u datom elementu.
![Zaglavlje se nalazi u drugoj ćeliji u programu Microsoft Excel]()
To može biti obrnuta situacija, kada korisnik odabere praznu ćeliju, ali prikazuje prikazani tekst u traci s formulama. To znači da je poravnanje primijenjeno na odabir, i zapravo je ime u toj ćeliji, unatoč činjenici da vizualno to ne izgleda kao da. Za postupak oblikovanja trebali biste odabrati ovaj element.
- Odaberite naslov podebljanim. Da biste to učinili, kliknite gumb "Podebljani" (ikona u obliku slova "F" ) u bloku "Font" na kartici "Početna" . Ili primijenimo kombinaciju tipki Ctrl + B.
- Zatim možete povećati veličinu fonta imena u odnosu na drugi tekst u tablici. Da biste to učinili, ponovno odaberemo ćeliju u kojoj se ime nalazi. Kliknemo na ikonu u obliku trokuta koji se nalazi desno od polja "Veličina slova" . Otvara se popis veličina fonta. Odaberite vrijednost za koju smatrate da je optimalna za određenu tablicu.
- Ako postoji želja, naziv vrste fonta možete promijeniti i na izvornu verziju. Kliknemo na mjesto postavljanja imena. Kliknite na trokut desno od polja "Font" u okviru s istim nazivom na kartici "Početna" . Otvara opsežan popis vrsta fonta. Kliknemo na onu za koju smatrate da je prikladnija.
Ali prilikom odabira vrste font morate biti pažljivi. Neki mogu biti jednostavno neprikladni za dokumente određenog sadržaja.
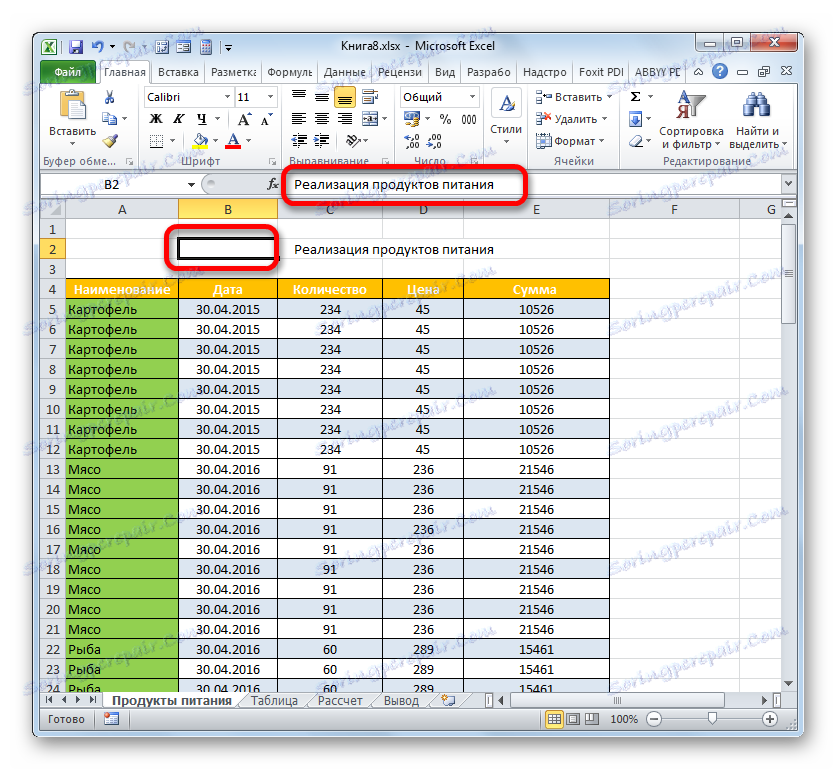
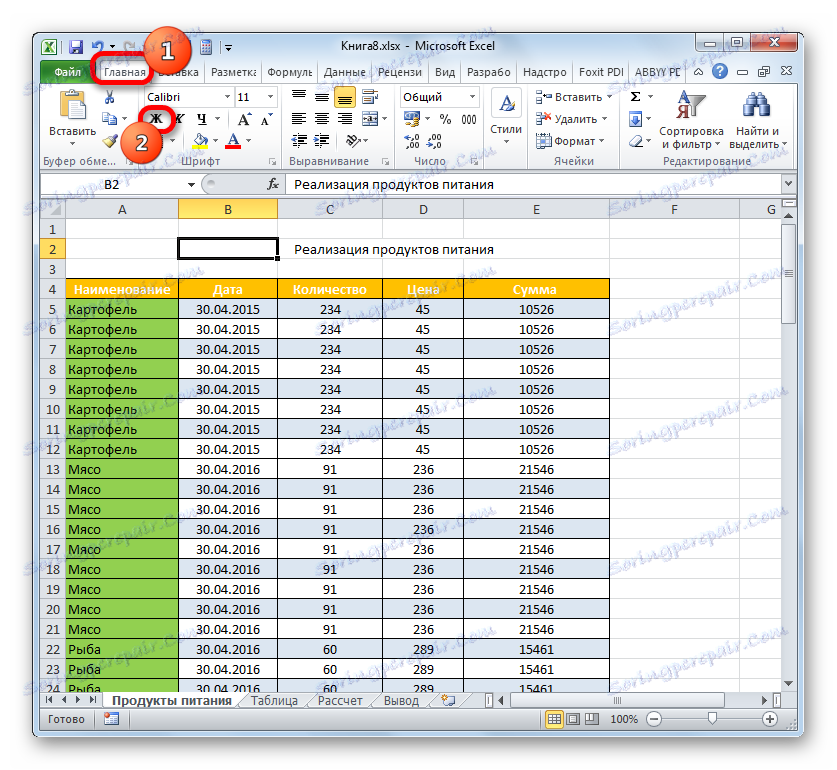
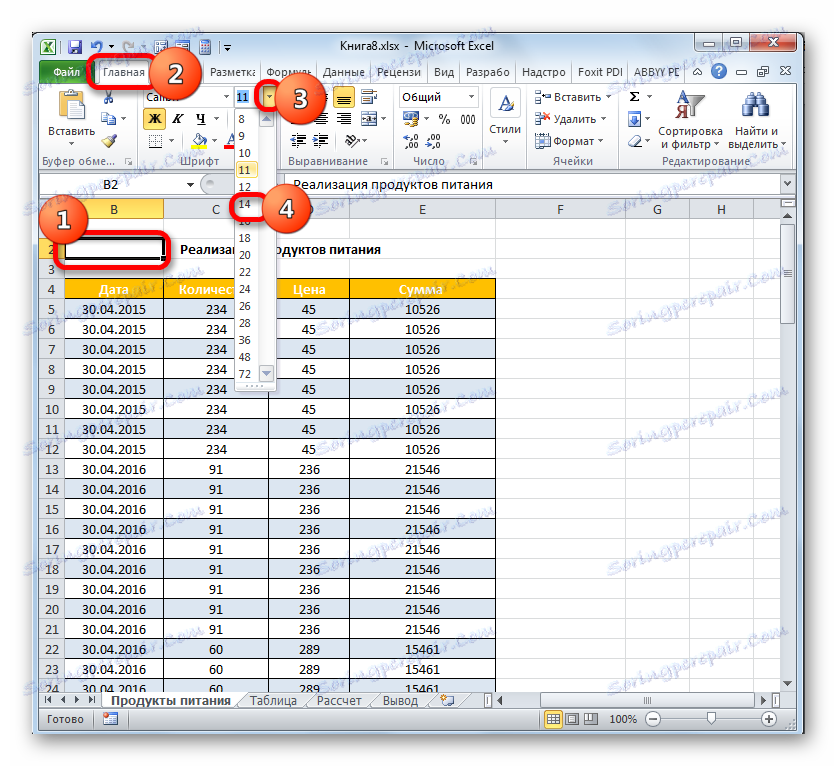
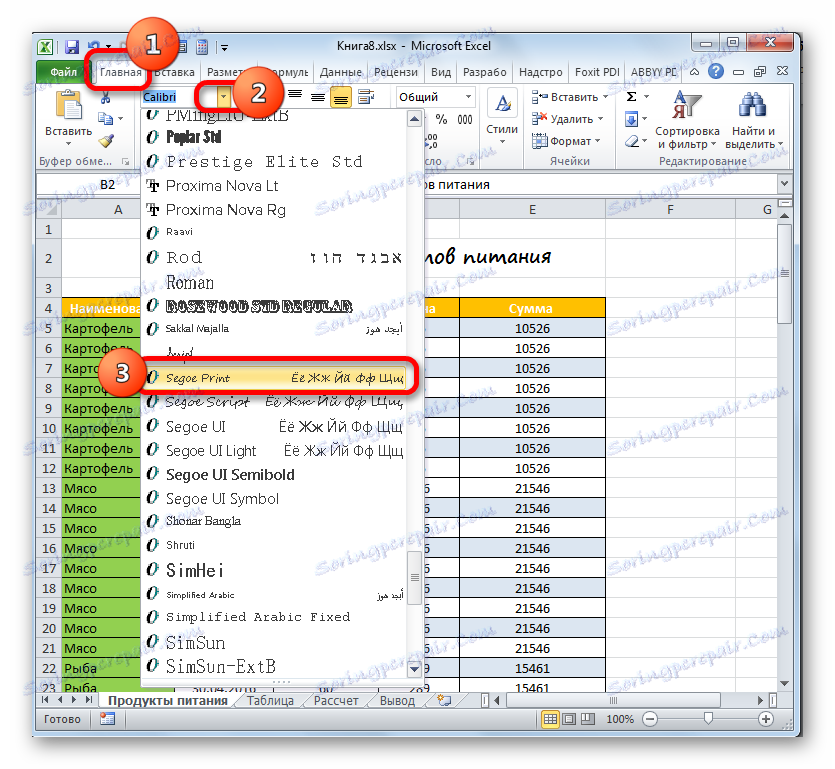
Ako želite oblikovati ime, praktično možete imati neograničeno vrijeme: izrezati ga u kurzivu, promijeniti boju, primijeniti podvlačnost, itd. Također smo zaustavili samo na najčešće korištenim elementima oblikovanja zaglavlja pri radu u programu Excel.
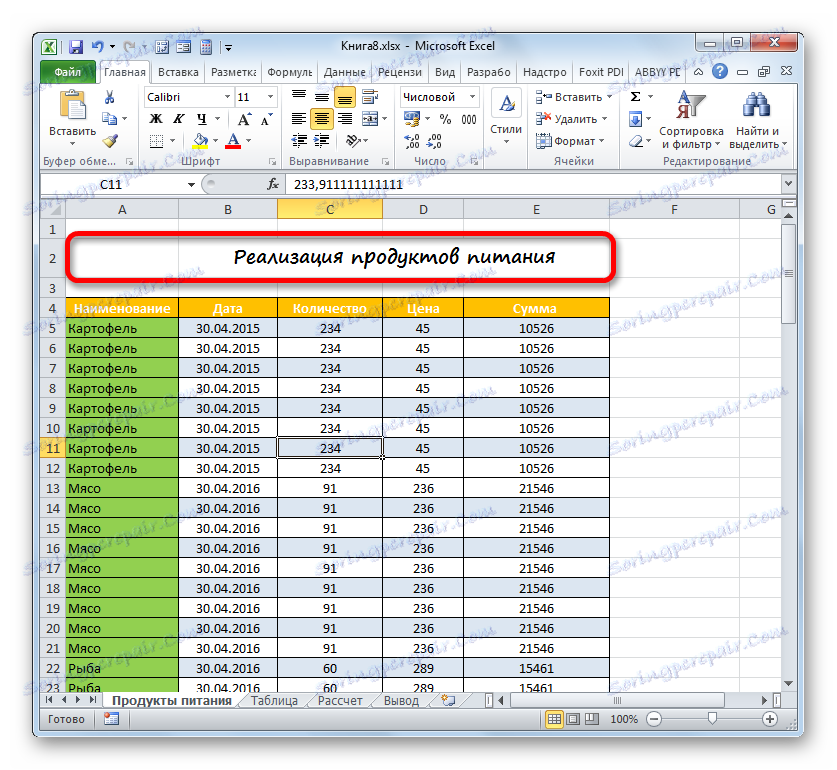
Pouka: Oblikovanje tablice u programu Microsoft Excel
Korak 4: Dodijeli naslov
U nekim je slučajevima potrebno zaglavlje biti neprestano vidljivo, čak i ako pomičete dugu tablicu prema dolje. To se može učiniti prilagodbom niza naziva.
- Ako je ime u gornjem retku listova, obvezujući je vrlo jednostavan. Prebacimo se na karticu "Prikaz" . Kliknite ikonu "Prikvači područja" . Na popisu koji se otvori zaustavljamo se na stavci "Zaključaj gornju liniju" .
- Sada će se popraviti gornja linija listova, u kojoj se nalazi naziv. To znači da će biti vidljiva, čak i ako silazite na dno stola.
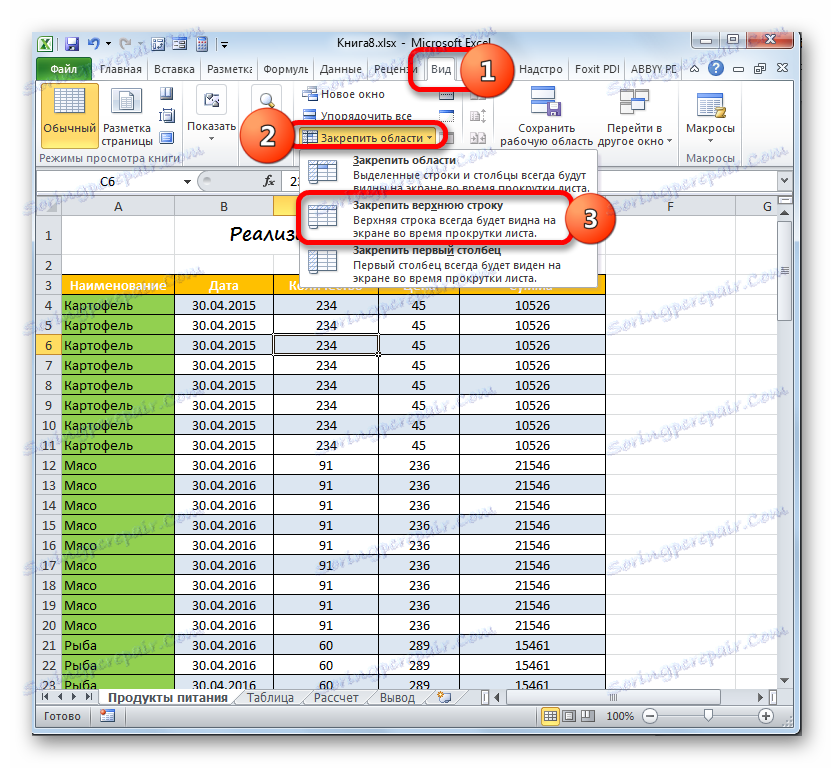
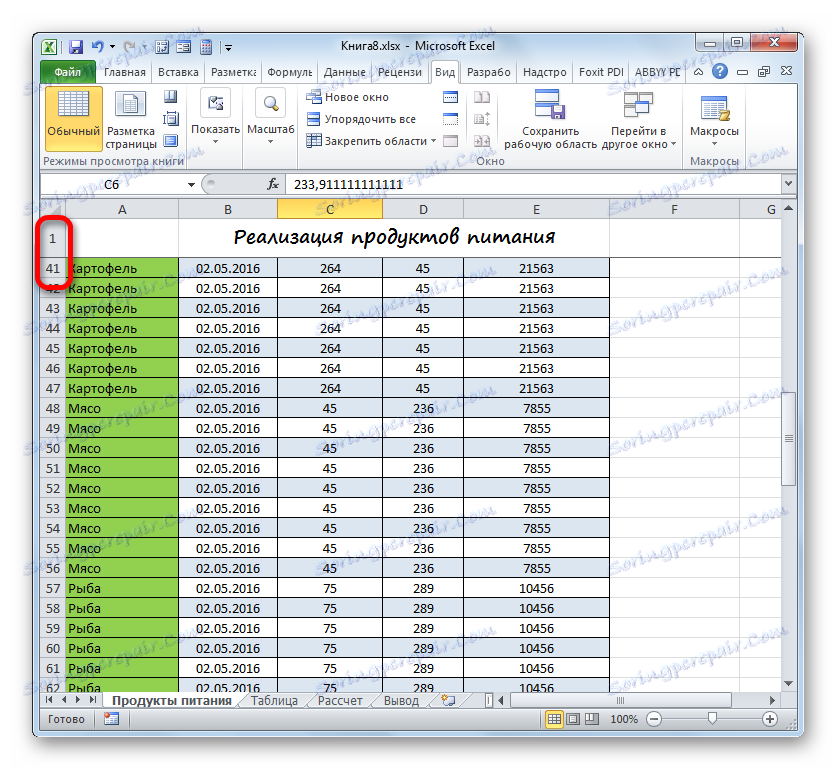
No, ne uvijek se ime nalazi točno u gornjem retku listova. Na primjer, gore smo smatrali primjer kada se nalazio u drugom retku. Pored toga, prilično je prikladno, ako nije fiksno samo naziv, već i tablična kapica. To omogućuje korisniku da odmah krene, što znači da se podaci smještaju u stupce. Da biste implementirali ovu vrstu sidrenja, trebali biste reagirati na malo drugačiji algoritam.
- Odabiremo najudaljeniju lijevu ćeliju ispod područja koju treba utvrditi. U tom ćemo slučaju odmah riješiti zaglavlje i zaglavlje tablice. Stoga odabiremo prvu ćeliju ispod kapice. Nakon toga kliknite ikonu "Prikvači područja" . U ovom trenutku na popisu odaberite položaj, koji se zove "Sigurna područja".
- Sada će redovi s nazivom tabličnog niza i zaglavlja biti fiksirani na listu.
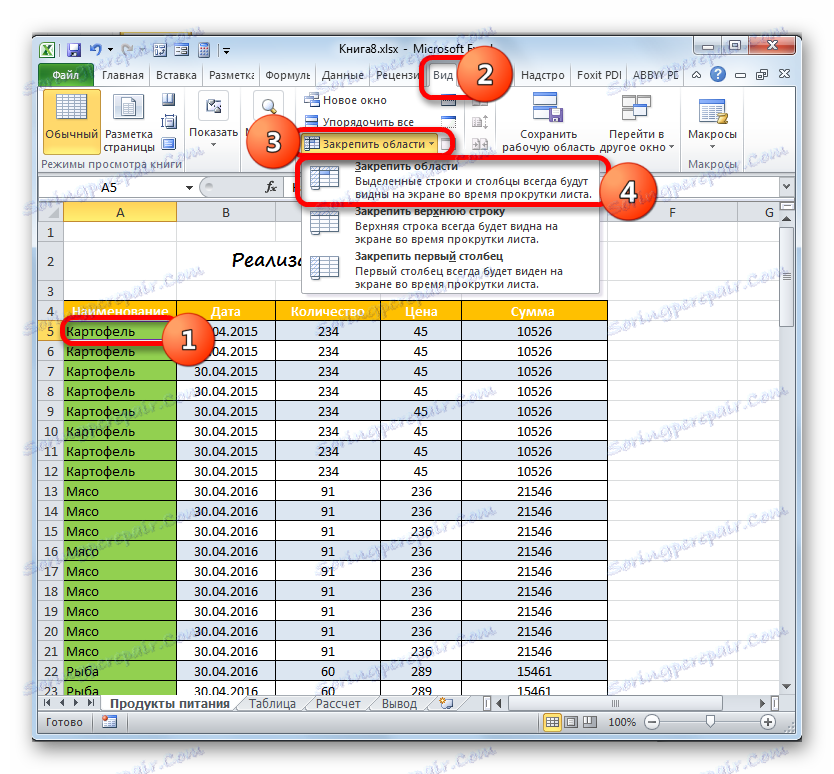
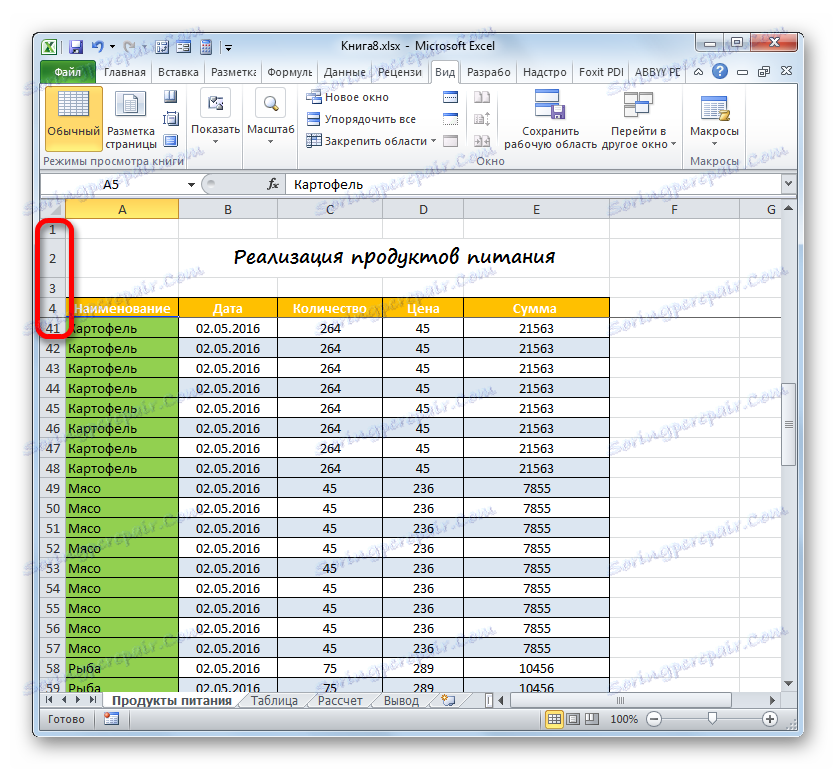
Ako i dalje želite popraviti samo naziv bez kapice, tada u ovom slučaju prije odabira alata za fiksiranje odaberite prvu lijevu ćeliju koja se nalazi ispod naslovne trake.
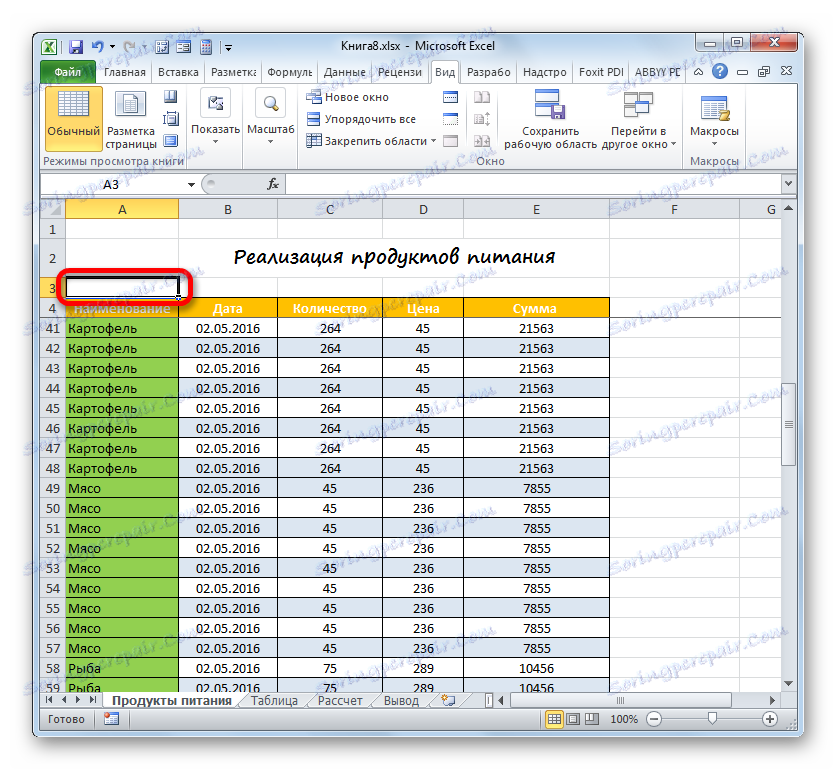
Sve ostale akcije trebale bi se izvršiti na točno isti algoritam, koji je gore izražen.
Pouka: Kako popraviti naslov u programu Excel
Korak 5: ispisati naslov na svakoj stranici
Vrlo često je potrebno da se naslov tiskanog dokumenta pojavi na svakom listu. U programu Excel ova je zadaća vrlo jednostavna za implementaciju. U tom se slučaju naslov dokumenta mora unijeti samo jednom, a za svaku stranicu nećete morati unijeti zasebno. Alat koji pomaže prevesti tu mogućnost u stvarnost naziva se "End-to-end lines" . Da bismo u potpunosti dovršili dizajn naziva tablice, pogledajmo kako ga možete ispisati na svakoj stranici.
- Prebacimo se na karticu "Markup" . Kliknemo na ikonu "Print Headers" , koja se nalazi u grupi "Postavljanje stranice" .
- Prozor postavki stranice aktiviran je u odjeljku "List" . Stavili smo pokazivač u polje "Kroz linije" . Nakon toga odaberite bilo koju ćeliju u retku u kojoj je zaglavlje smješteno. U tom slučaju, adresa cijele dane linije spada u polje prozora parametara stranice. Kliknite "OK" .
- Da biste provjerili kako će naslov biti prikazan prilikom ispisa, idite na karticu "Datoteka" .
- Prebacivanje na odjeljak "Ispis" pomoću navigacijskih alata lijevog okomitog izbornika. U desnom dijelu prozora nalazi se područje pregleda tekućeg dokumenta. Očekuje se na prvoj stranici, vidimo prikazano zaglavlje.
- Sada moramo pogledati hoće li se naslov prikazati na drugim ispisanim listovima. U tu svrhu izostavljamo traku za pomicanje prema dolje. Također možete unijeti željeni broj stranice u polje za prikaz listova i pritisnite tipku Enter . Kao što vidite, na drugom i sljedećem ispisanom listi naslov se također prikazuje na samom vrhu odgovarajućeg elementa. To znači da ako izdamo dokument za ispis, svaka će stranica prikazati svoje ime.
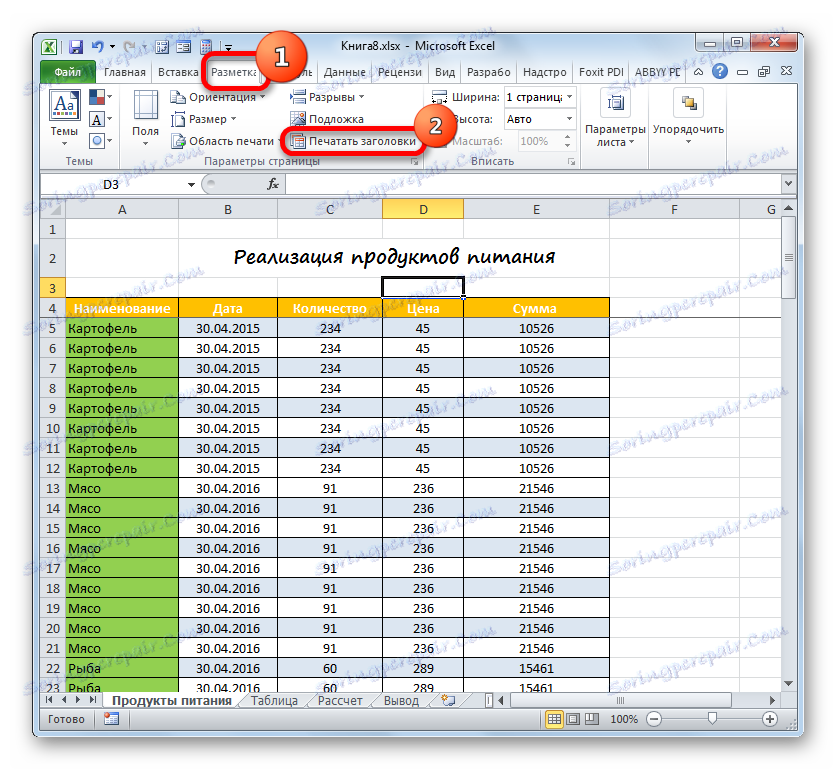
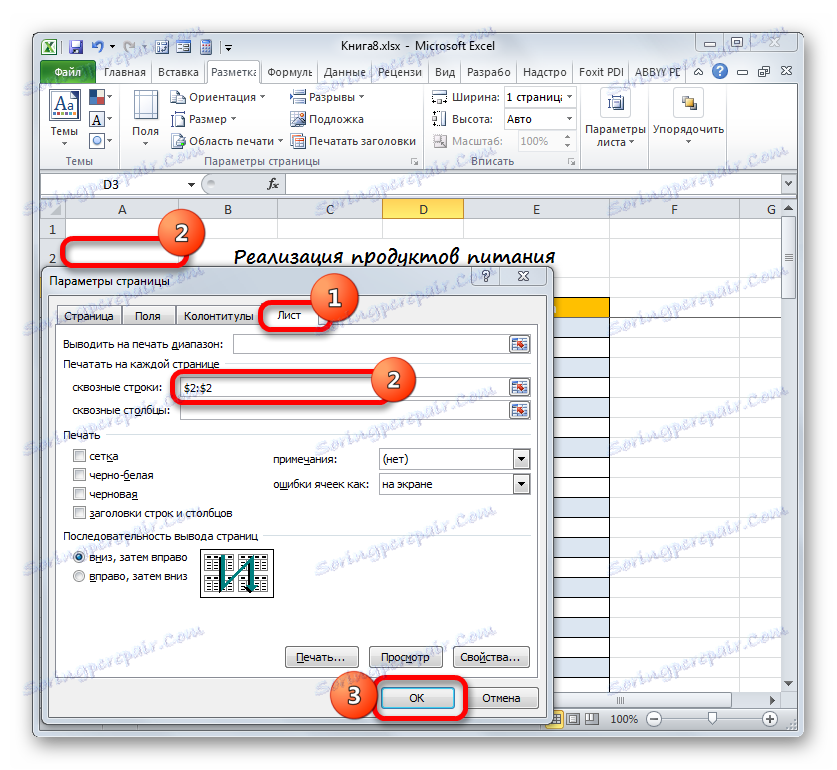
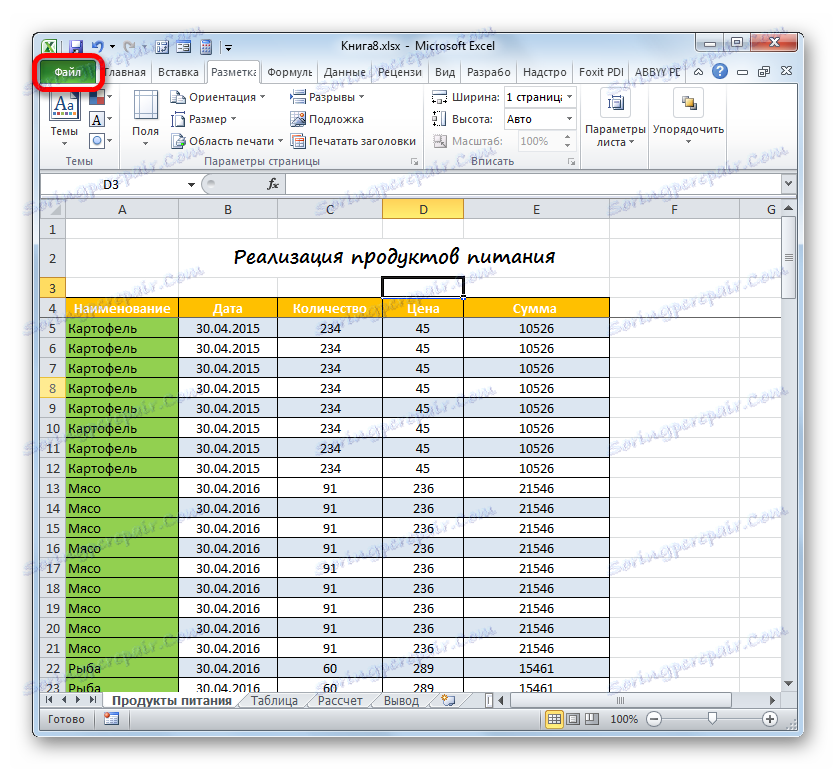

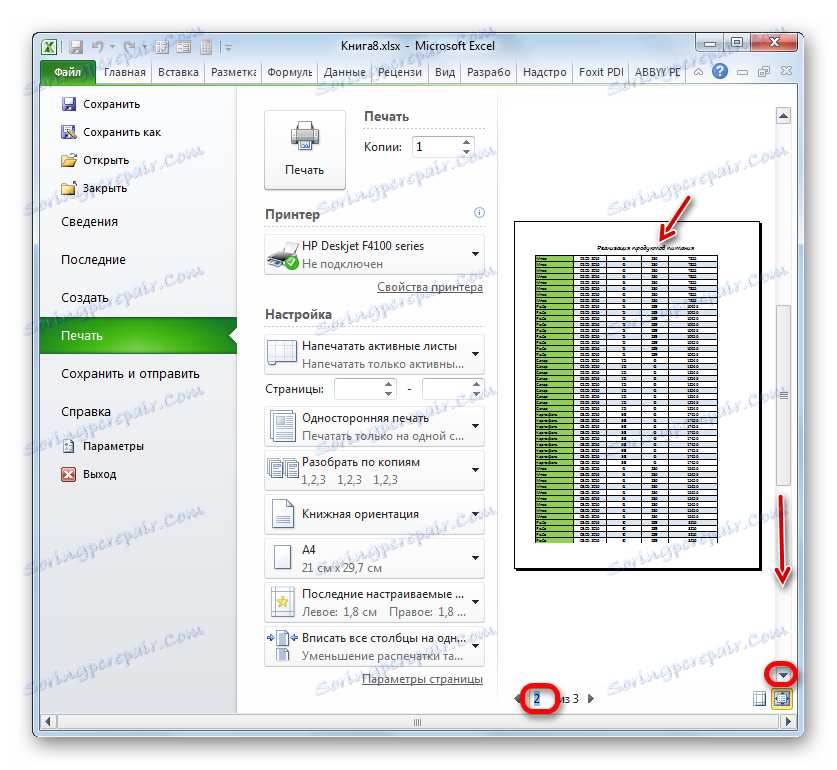
U ovom radu na formiranju naslova dokumenta može se smatrati potpuna.
Pouka: Ispišite naslov na svakoj stranici u Excelu
Zato smo slijedili algoritam za stvaranje naslova dokumenta u Excelu. Naravno, ovaj algoritam nije jasna instrukcija, od koje ne možete odstupati ni jedan korak. Naprotiv, postoji ogroman broj mogućnosti za djelovanje. Posebno mnogo načina za oblikovanje imena. Možete koristiti različite kombinacije višestrukih formata. U ovom području djelovanja, ograničivač je samo mašta korisnika same. Ipak, naveli smo glavne korake u izradi naslova. Ova lekcija, ukazujući na osnovna pravila djelovanja, ukazuje na smjer u kojem korisnik može implementirati vlastite dizajn ideje.