Izrada lokalne mreže putem Wi-Fi usmjerivača
Moderna kuća običnog čovjeka puna je raznovrsnih elektroničkih naprava. U običnom domu mogu postojati osobna računala, prijenosna računala, tablete, pametni telefoni, pametni televizori i još mnogo toga. I često na svakoj od njih je pohranjena ili dostupna bilo kakva informacija i multimedijski sadržaj koji korisnik može zatrebati za rad ili zabavu. Naravno, možete kopirati datoteke s jednog uređaja na drugu, ako je potrebno, koristeći kabele i flash pogone na starinski način, ali to nije vrlo prikladno i dugotrajno. Nije li bolje kombinirati sve uređaje u jednu zajedničku lokalnu mrežu? Kako se to može učiniti pomoću Wi-Fi usmjerivača?
sadržaj
Izrađujemo lokalnu mrežu putem Wi-Fi usmjerivača u sustavu Windows XP - 8.1
Ako imate redovni usmjerivač, možete stvoriti svoju osobnu lokalnu mrežu bez nepotrebnih problema i poteškoća. Jedinstvena mrežna pohrana ima mnoge korisne prednosti: pristup bilo kojoj datoteci na bilo kojem uređaju, povezivost za intranet korištenje pisača, digitalnog fotoaparata ili skenera, brza razmjena podataka između uređaja, natjecanje u mrežnim igrama unutar mreže i slično. Pokušajmo napraviti i pravilno konfigurirati lokalnu mrežu, nakon što smo napravili tri jednostavna koraka.
Korak 1: Konfigurirajte usmjerivač
Prvo, konfigurirajte postavke bežične mreže na usmjerivaču, ako to već niste učinili. Kao vizualni primjer, uzmite TP-Link usmjerivač, a na drugim uređajima algoritam radnji će biti sličan.
- Na računalu ili prijenosnom računalu povezanom s vašim usmjerivačem otvorite bilo koji internetski preglednik. U adresno polje unesite IP usmjerivača. Zadane koordinate obično su
192.168.0.1ili192.168.1.1, moguće su druge kombinacije ovisno o modelu i proizvođaču. Kliknite tipku Enter . - U prozoru otvorimo autorizaciju upisivanjem odgovarajućih polja korisničko ime i lozinku za pristup konfiguraciji usmjerivača. U tvorničkom firmveru ove vrijednosti su jednake:
admin. Potvrdite unos klikom na gumb "OK" . - U web-klijentu usmjerivača odmah prebacimo na karticu "Napredne postavke" , tj. Omogućavamo pristup naprednom modusu konfiguracije.
- U lijevom stupcu sučelja nalazimo i proširujemo parametar "Wireless Mode" .
- U padajućem podizborniku odaberite redak "Bežične postavke" . Tamo ćemo poduzeti sve potrebne korake za stvaranje nove mreže.
- Prije svega, uključujemo bežičnu emisiju tako da označite obavezno polje. Sada usmjerivač će distribuirati Wi-Fi signal.
- Izmišljavamo i napišemo novi naziv mreže (SSID), kojim će se identificirati svi uređaji u području Wi-Fi pokrivenosti. Naziv je poželjan unijeti u latinski registar.
- Instalirajte preporučenu vrstu zaštite. Možete, naravno, ostaviti mrežu otvorenom za slobodan pristup, ali onda može biti neugodnih posljedica. Bolje da ih izbjegavate.
- Konačno, stavljamo pouzdanu zaporku za pristup mreži i dovršite manipulacije lijevim klikom na ikonu "Spremi" . Usmjerivač se ponovno pokreće s novim parametrima.
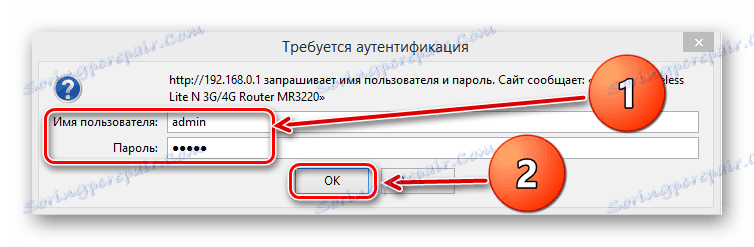
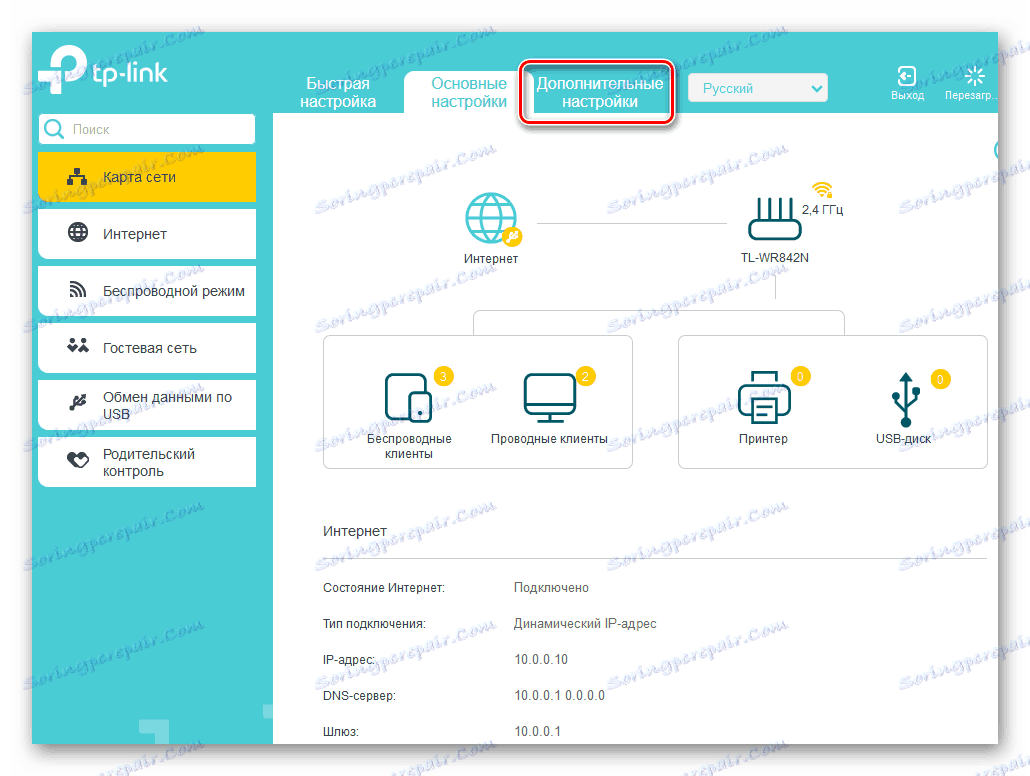
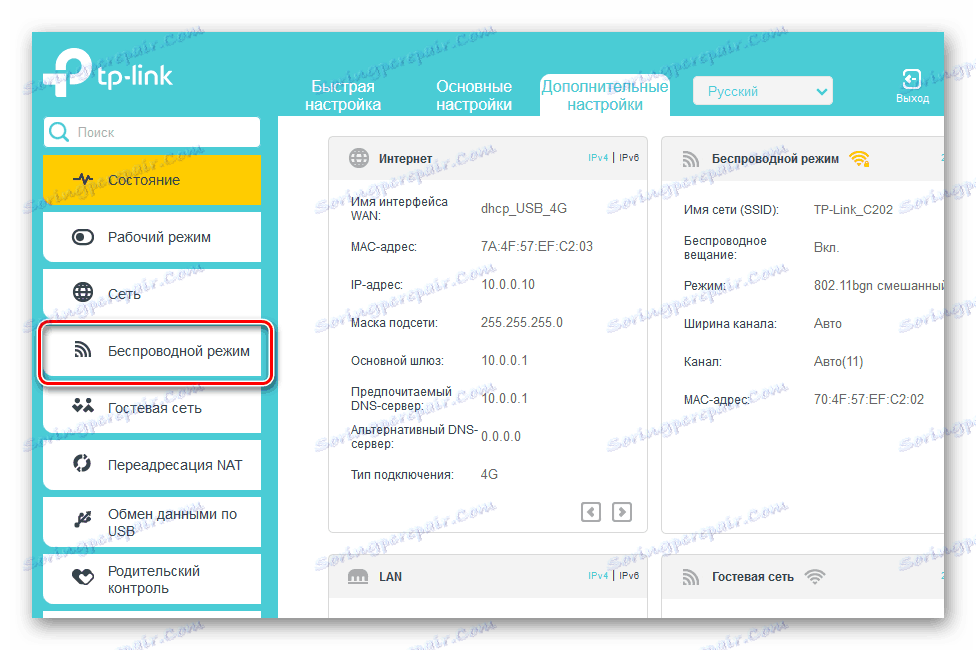
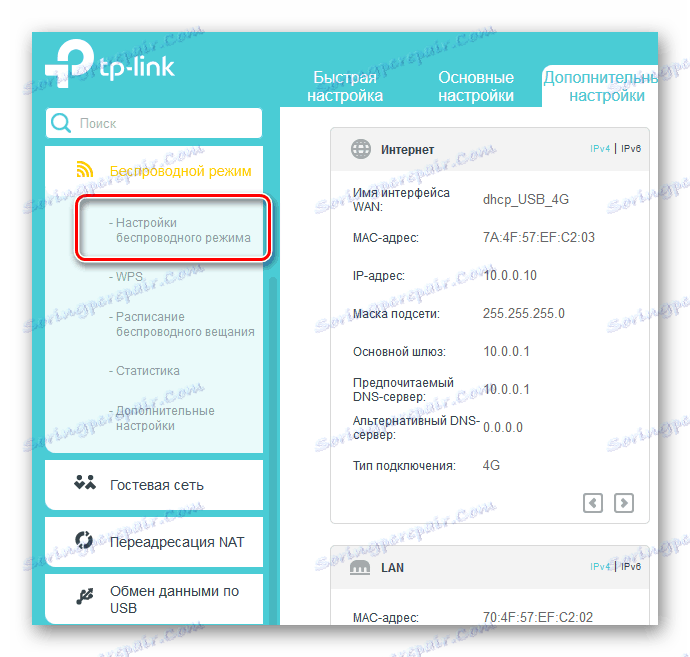
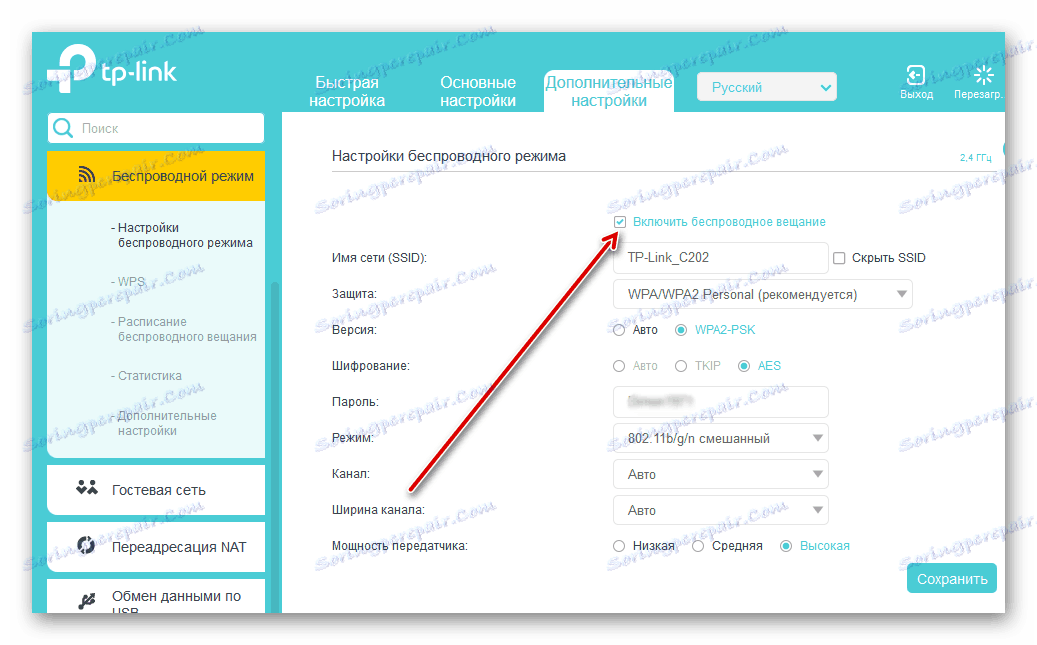
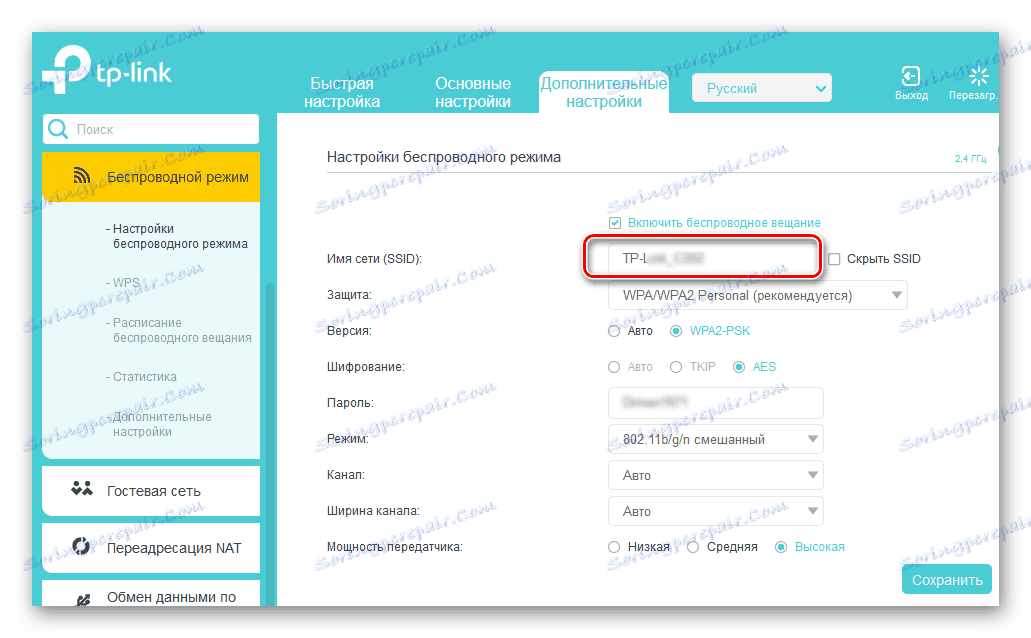
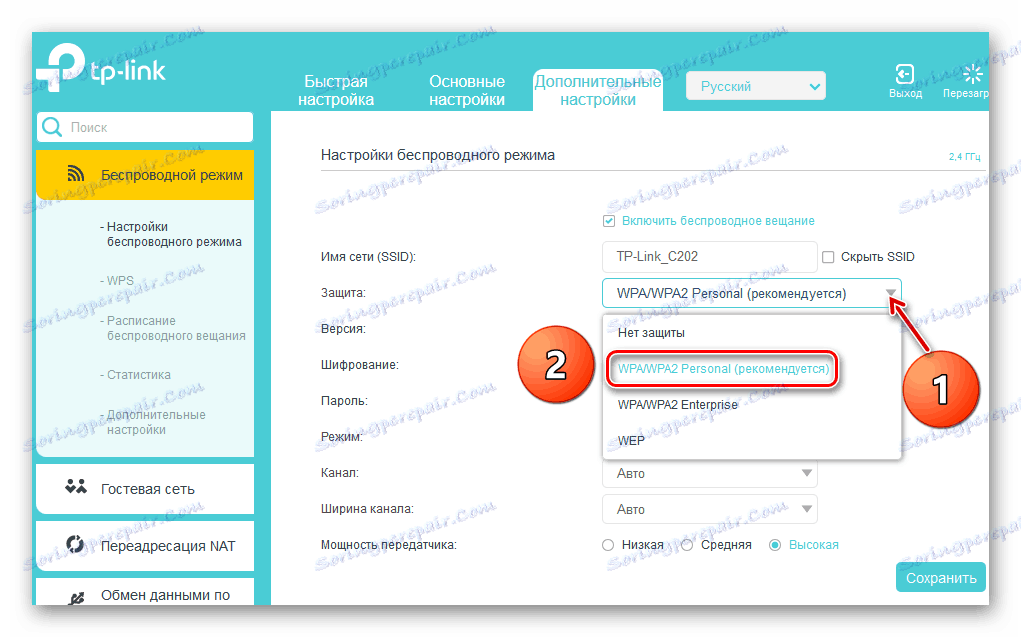
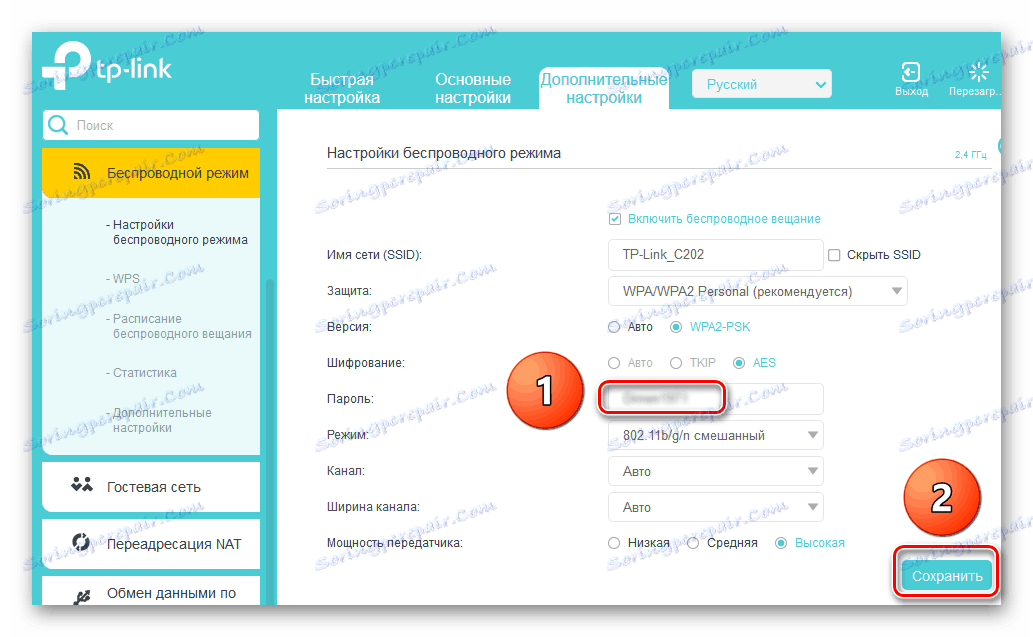
Korak 2: Postavljanje računala
Sada moramo konfigurirati mrežne postavke na računalu. U našem slučaju, operacijski sustav Windows instalira se na računalo, a u ostalim verzijama operacijskog sustava tvrtke Microsoft, slijed manipulacija bit će isti uz male razlike u sučelju.
- PCM kliknite ikonu "Start" i u kontekstnom izborniku pojavit će se "Upravljačka ploča" .
- U prozoru koji se otvori odmah idite na odjeljak "Mreža i internet" .
- Na sljedećoj kartici zanima nas blok "Mreža i zajedničko korištenje" gdje se krećemo.
- U Control Centeru moramo konfigurirati dodatne karakteristike dijeljenja za ispravnu konfiguraciju naše lokalne mreže.
- Najprije omogućujemo otkrivanje mreže i automatsku konfiguraciju na mrežnim uređajima označavanjem odgovarajućih okvira. Sada će naša računala vidjeti druge uređaje na mreži i otkriti ih.
- Svakako dopustite dijeljenje pisača i datoteka. Ovo je važan uvjet prilikom stvaranja punopravne lokalne mreže.
- Vrlo je važno koristiti javni pristup javnim direktorijima kako bi članovi vaše radne grupe mogli obavljati različite operacije s datotekama u javnim mapama.
- Konfiguriranje medija za streaming klikom na odgovarajuću liniju. Fotografije, glazba i filmovi na ovom računalu bit će dostupni svim korisnicima buduće mreže.
- Na popisu uređaja označavamo "Dopušteno" za uređaje koji su vam potrebni. Idi "Dalje".
- Postavili smo različite dozvole za pristup različitim vrstama datoteka, na temelju naše percepcije povjerljivosti. Kliknite "Dalje" .
- Napišite zaporku koja je potrebna za dodavanje drugih računala u svoju kućnu grupu. Kodnu riječ možete kasnije promijeniti ako to želite. Zatvorite prozor klikom na ikonu "Gotovo" .
- Preporučujemo 128-bitnu enkripciju pri povezivanju s općim pristupom.
- Radi vlastite pogodnosti onemogućite zaštitu lozinkom i spremite konfiguraciju. Uglavnom, proces stvaranja lokalne mreže je dovršen. Ostaje dodati mali, ali važan dodir na našu sliku.
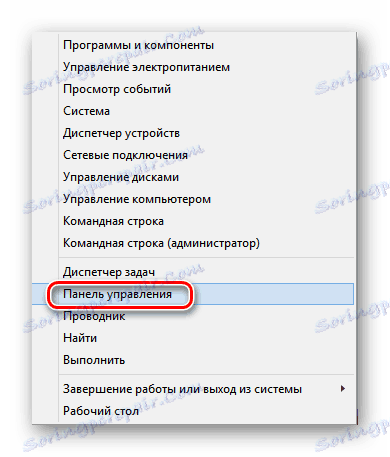
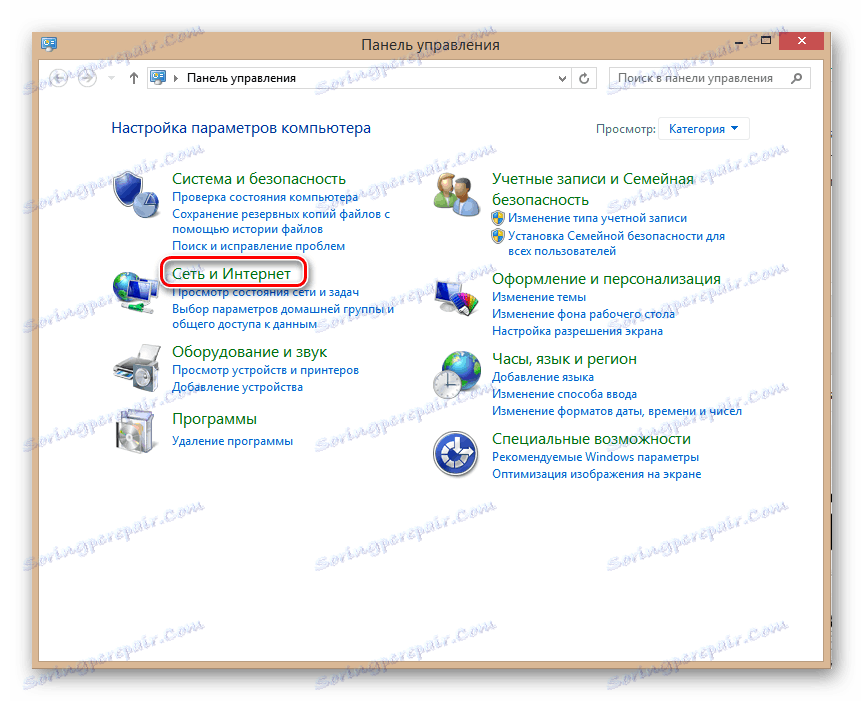
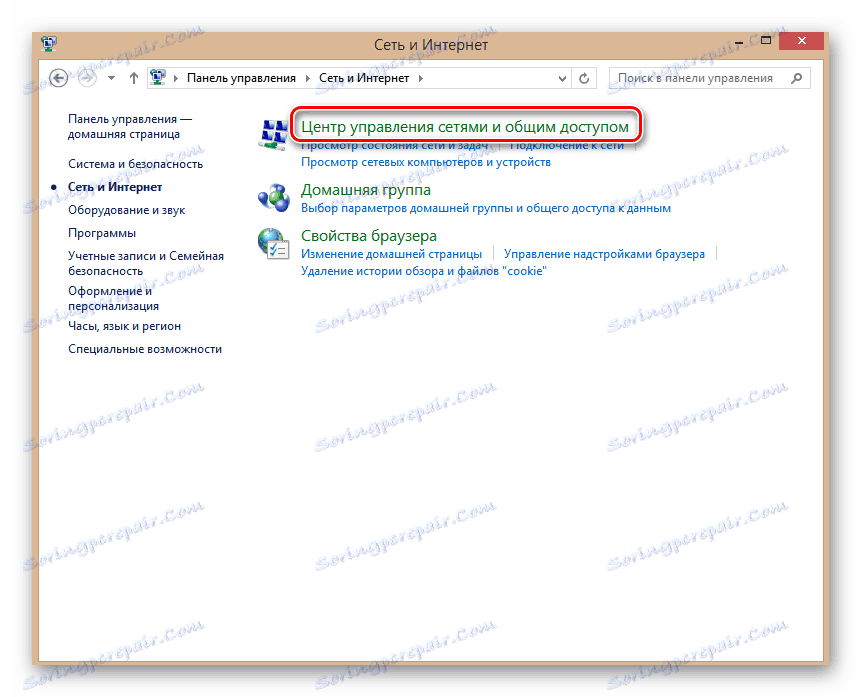
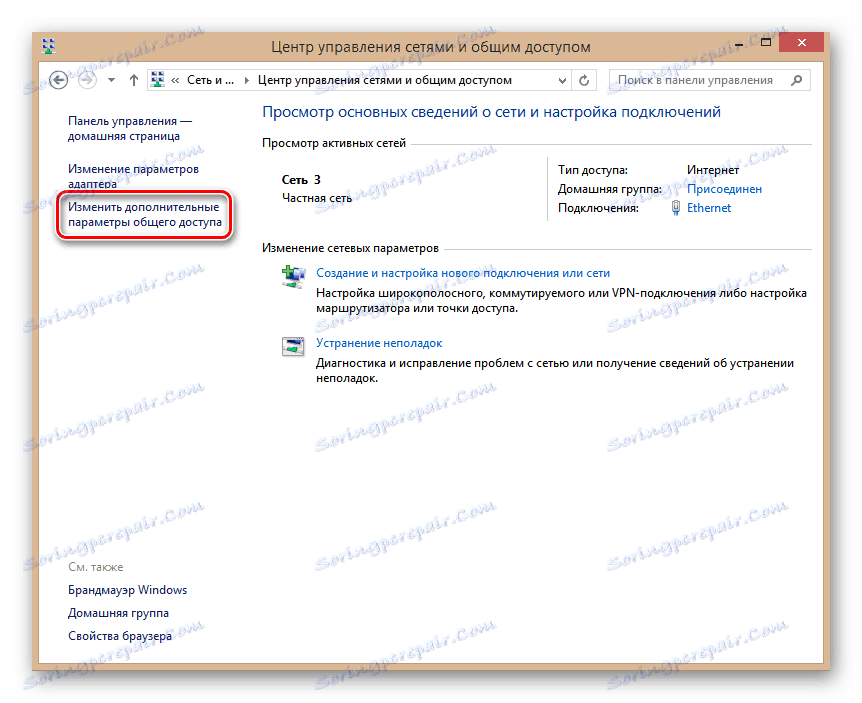
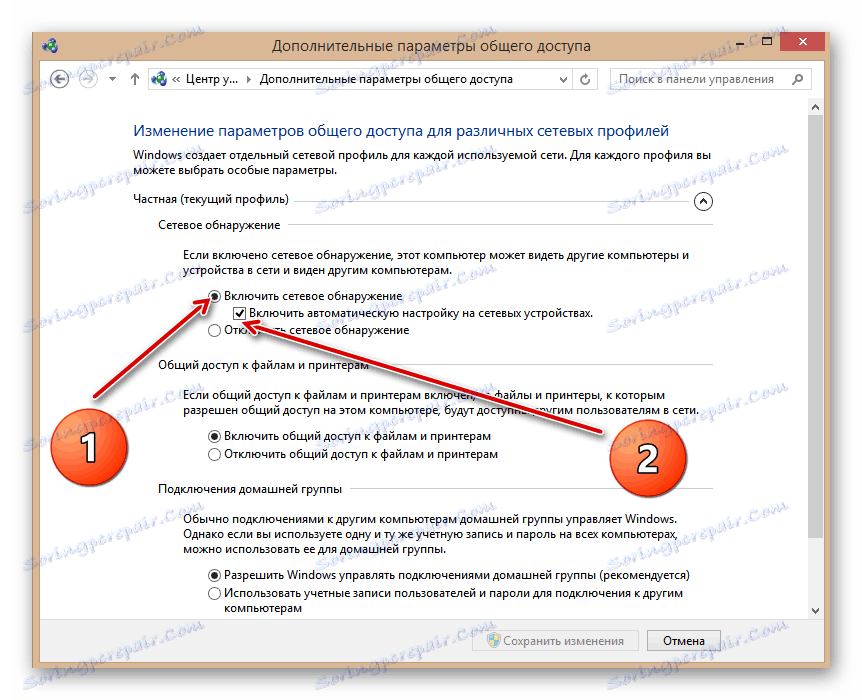
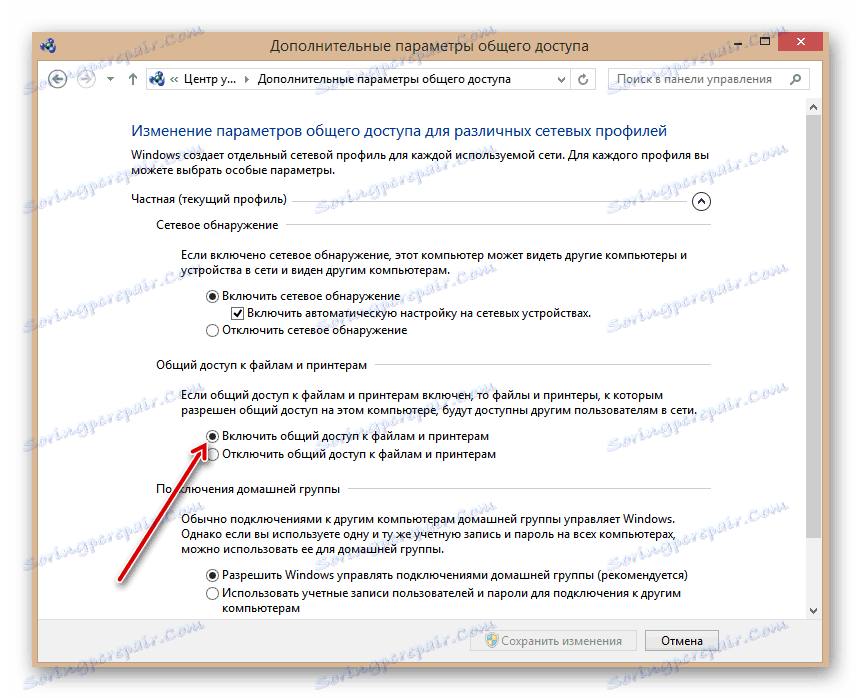
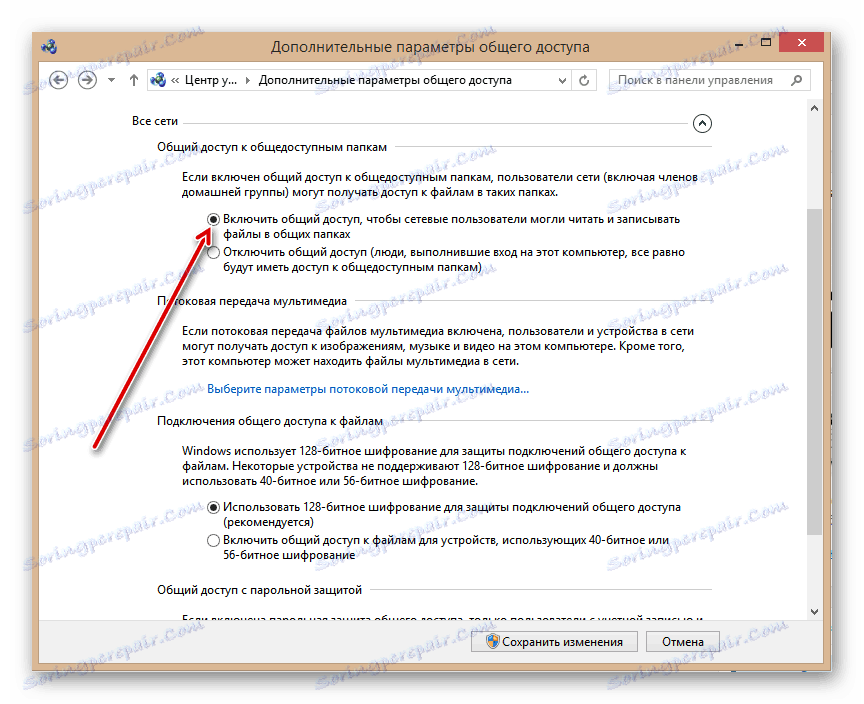
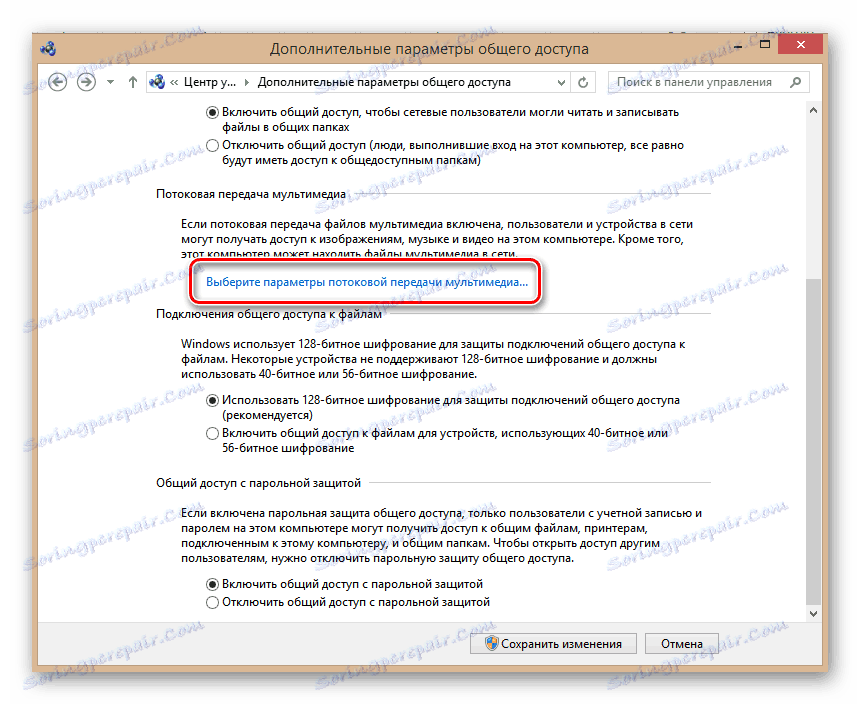
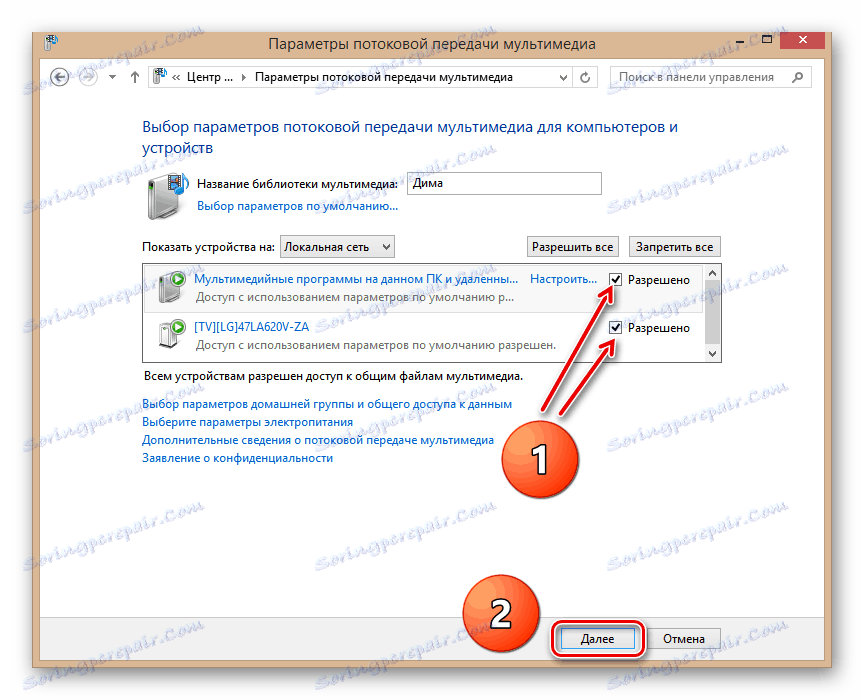

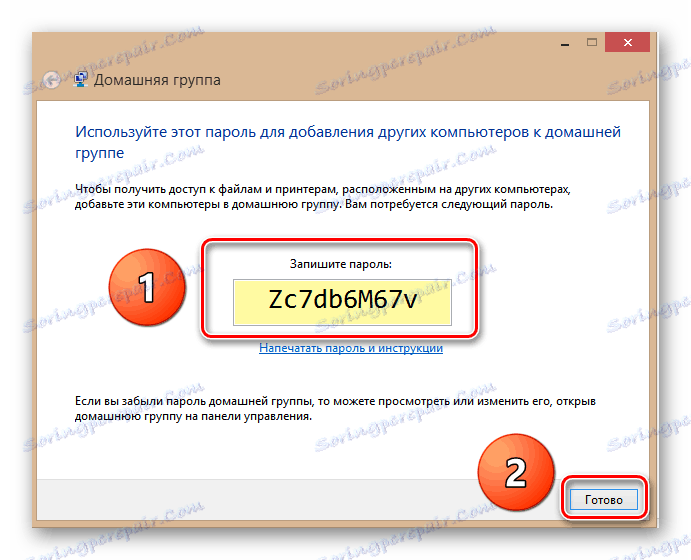
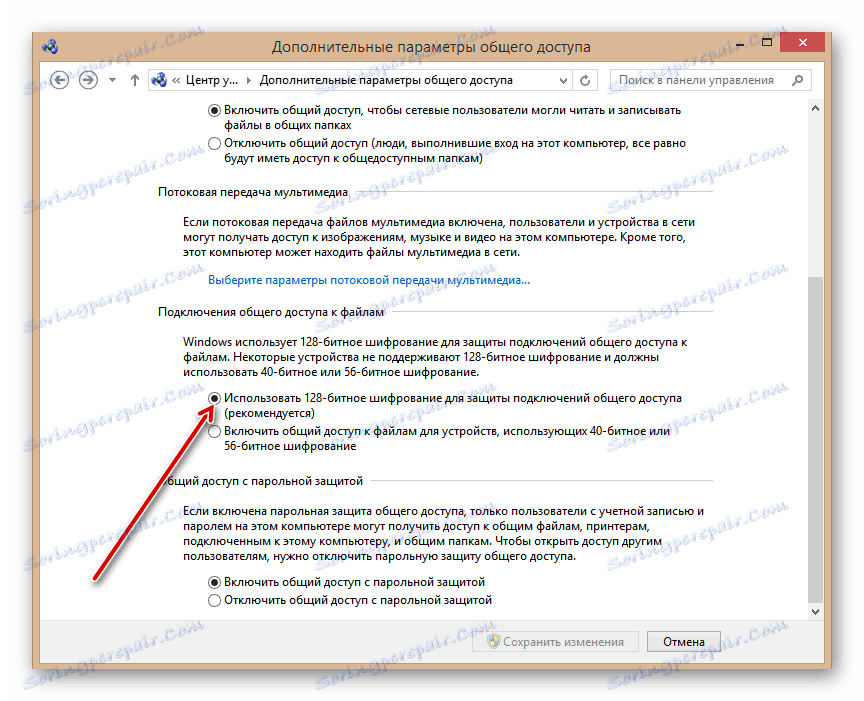
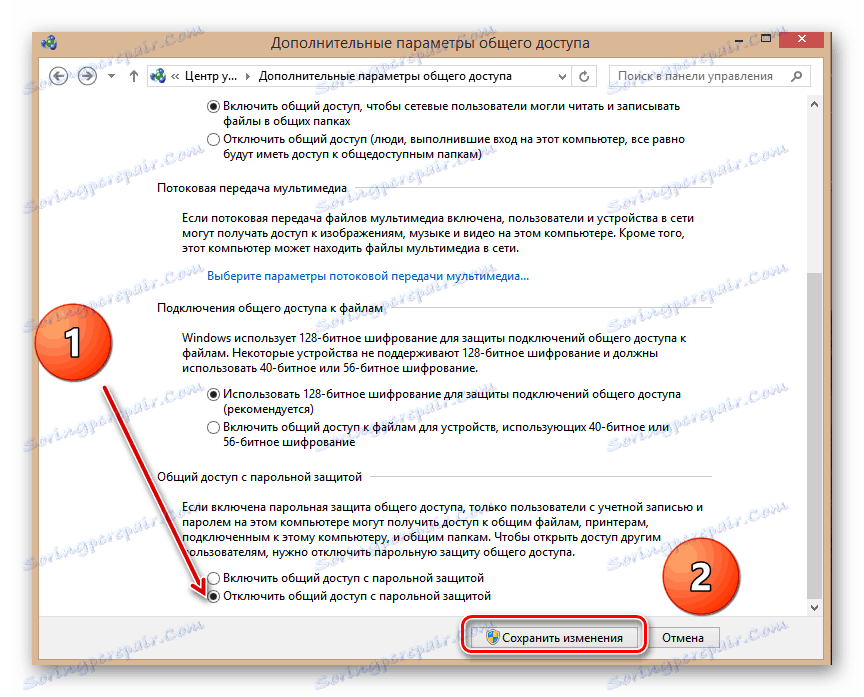
Korak 3: Otvaranje dijeljenja datoteka
Da biste dovršili postupak, potrebno je otvoriti određene odjeljke i mape na tvrdom disku računala za intranet. Pogledajmo zajedno kako brzo "podijeliti" direktorije. Opet, uzmite računalo s Windows 8 na brodu kao primjer.
- Kliknite PKM na ikonu "Start" i otvorite "Explorer" na izborniku.
- Odaberemo disk ili mapu za "dijeljenje", desnom tipkom kliknite na njega, desnom tipkom miša kliknite izbornik i prijeđite na "Svojstva" . Kao uzorak, otvorite cijeli C: odjeljak odjednom sa svim direktorijima i datotekama.
- U svojstvima diska slijedi napredna postavka dijeljenja klikom na odgovarajući stupac.
- Postavite kvačicu u okvir "Dijeljenje ove mape". Potvrdite promjene pomoću gumba "OK" . Gotovo! Možete koristiti.
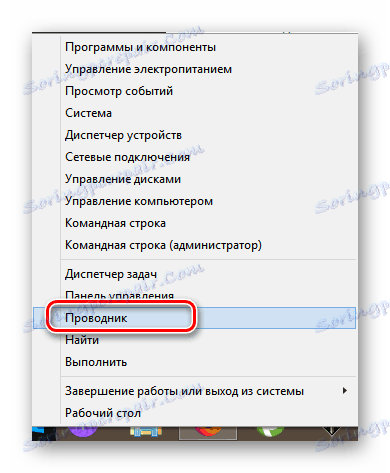
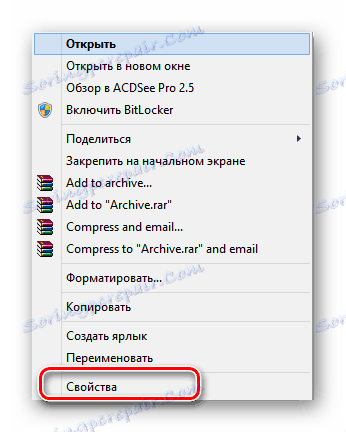
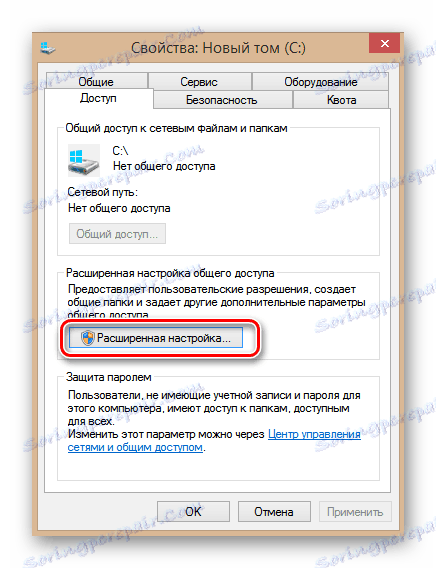

Postavljanje lokalne mreže u sustavu Windows 10 (1803 i više)
Ako koristite operacijski sustav build 1803 Windows 10 , tada gore navedeni savjeti neće funkcionirati za vas. Činjenica je da je od navedene verzije uklonjena funkcija "HomeGroup" ili " Homegroup" . Ipak, mogućnost povezivanja više uređaja s istom lokalnom mrežom ostaje. Kako to učiniti, detaljno ćemo opisati u nastavku.
Pozornost usmjeravamo na činjenicu da se niže opisani koraci moraju provoditi apsolutno na svim računalima koja će biti spojena na lokalnu mrežu.
Korak 1: Promijenite vrstu mreže
Najprije morate promijeniti vrstu mreže preko kojega se povezujete s internetom iz "Javno" na "Privatno" . Ako je vaša vrsta mreže već postavljena na "Privatno" , možete preskočiti ovaj korak i nastaviti na sljedeći. Da biste znali vrstu mreže, morate izvršiti jednostavne korake:
- Kliknite gumb "Start" . Pomičite prema dolje popis programa prema dnu. Pronađite mapu "Alati" i otvorite je. Zatim s padajućeg izbornika odaberite "Upravljačka ploča" .
- Za ugodniju percepciju informacija možete promijeniti način prikaza iz "Kategorija" u "Male ikone" . To je učinjeno na padajućem izborniku, koji se zove gumbom u gornjem desnom kutu.
- Na popisu uslužnih programa i aplikacija pronađite "Centar za mreže i zajedničko korištenje" . Otvori je.
- U gornjem dijelu pronađite blok "Prikaži aktivne mreže" . Prikazivat će naziv vaše mreže i njegovu vrstu veze.
- Ako je veza navedena kao "Javno" , morate pokrenuti program Pokreni s kombinacijom tipki "Win + R" , unesite naredbu
secpol.mscu otvorenom prozoru, a zatim kliknite gumb U redu malo niže. - Kao rezultat toga, otvorit će se prozor Lokalne sigurnosne politike . U lijevom oknu otvorite mapu Network Policies Manager . Sadržaj navedene mape pojavit će se desno. Pronađite između svih redaka onaj koji nosi naziv vaše mreže. U pravilu se naziva "Mreža" ili "Mreža 2" . U tom slučaju stupac "Opis" bit će prazan. Otvorite postavke željene mreže dvostrukim klikom na LMB.
- Otvorit će se novi prozor u kojem morate ići na karticu Network Location . Ovdje promijenite parametar "Vrsta lokacije" na "Privatno" , a u okviru "Korisničke dozvole" označite najnoviji redak. Nakon toga kliknite gumb "U redu" kako bi promjene postale učinkovite.
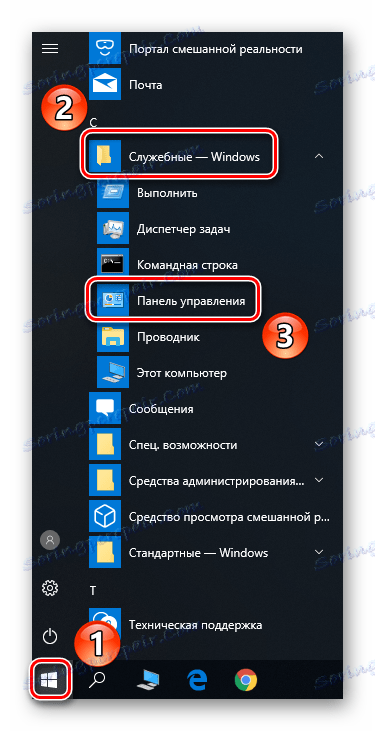
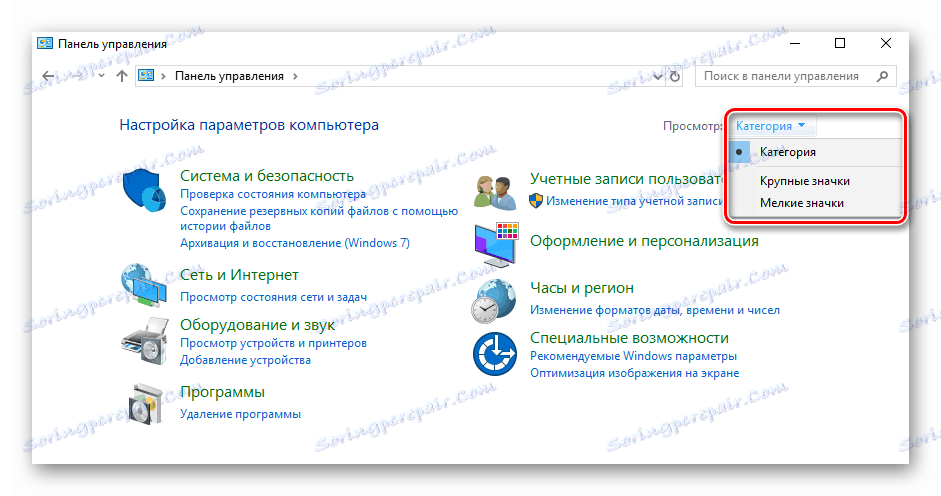
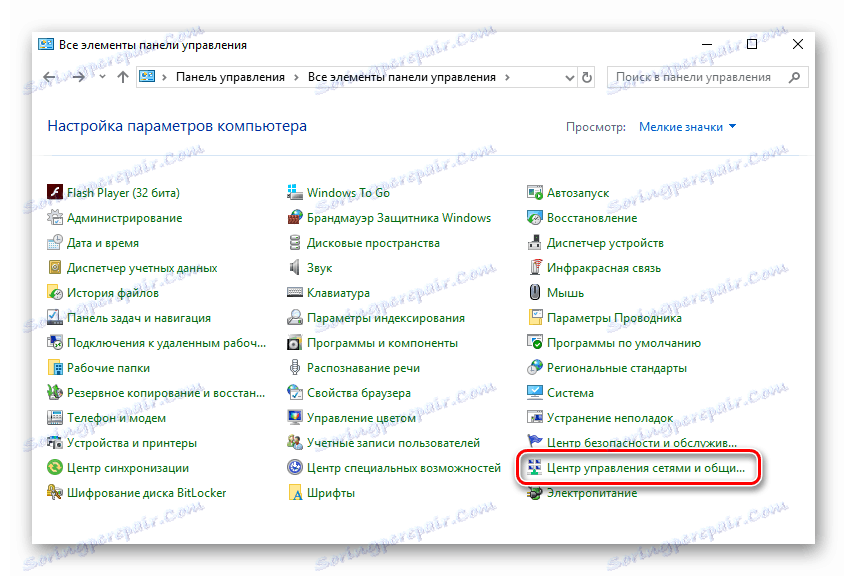
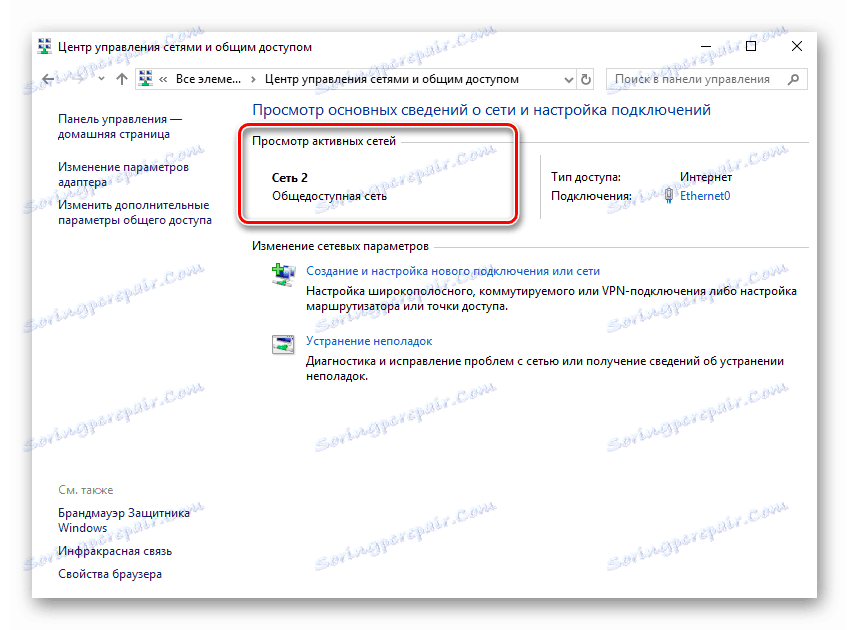
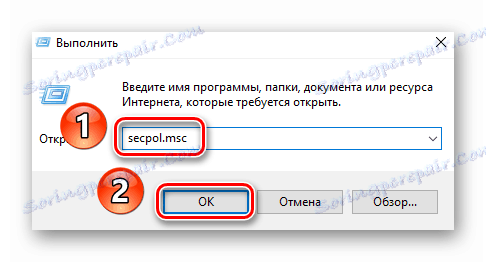
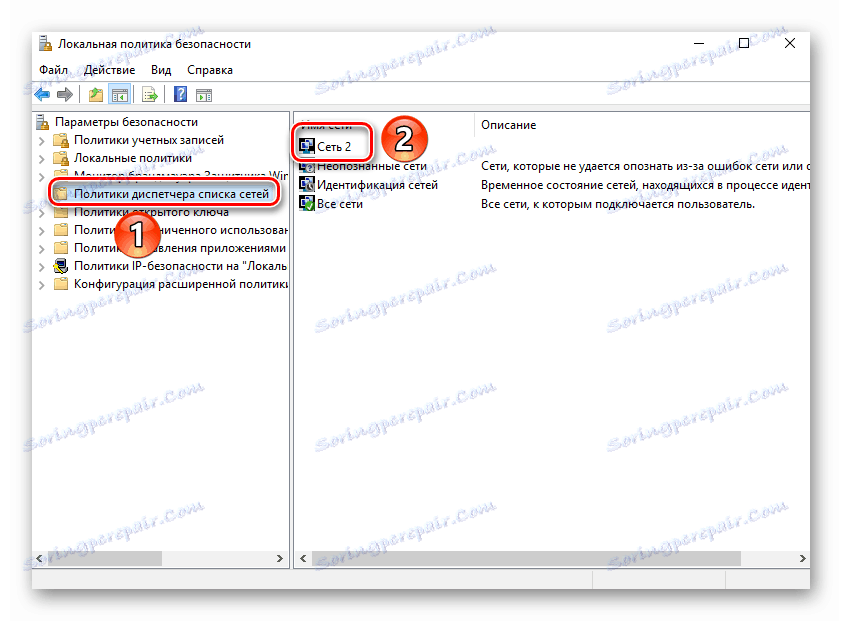
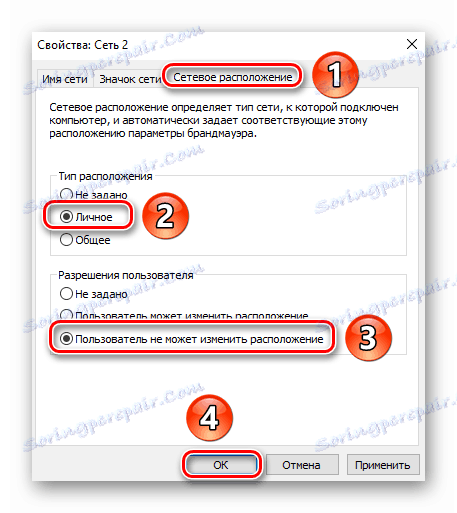
Sada možete zatvoriti sve otvorene prozore, osim za Centar za mreže i zajedničko korištenje .
Korak 2: Konfigurirajte opcije dijeljenja
Sljedeća će stavka postaviti opcije dijeljenja. To se radi vrlo jednostavno:
- U prozoru "Centar za mreže i zajedničko korištenje" , koji ste ranije otvorili, pronađite liniju označenu na snimci zaslona i kliknite ga.
- Na prvoj kartici "Privatni (trenutačni profil)", prebacite oba parametra u stanje "Omogući" .
- Zatim proširite karticu "Sve mreže" . U njemu uključite "Pristup mapama" (prva stavka), a zatim onemogućite zaštitu lozinke (posljednja stavka). Svi ostali parametri napuštaju zadanu vrijednost. Imajte na umu da se lozinka može ukloniti samo ako u potpunosti vjerujete računala priključena na mrežu. Općenito, postavke bi trebale izgledati ovako:
- Na kraju svih radnji kliknite gumb "Spremi izmjene" na dnu istog prozora.
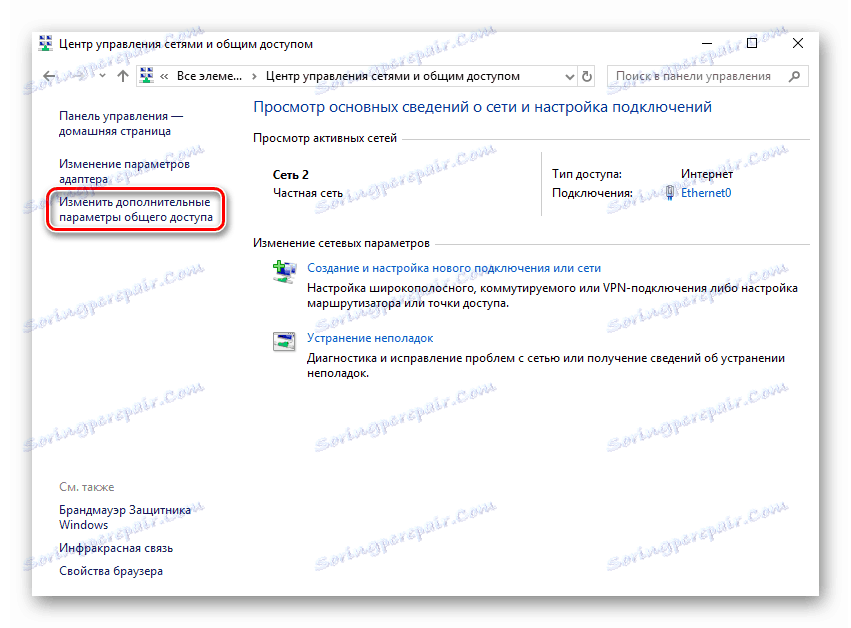
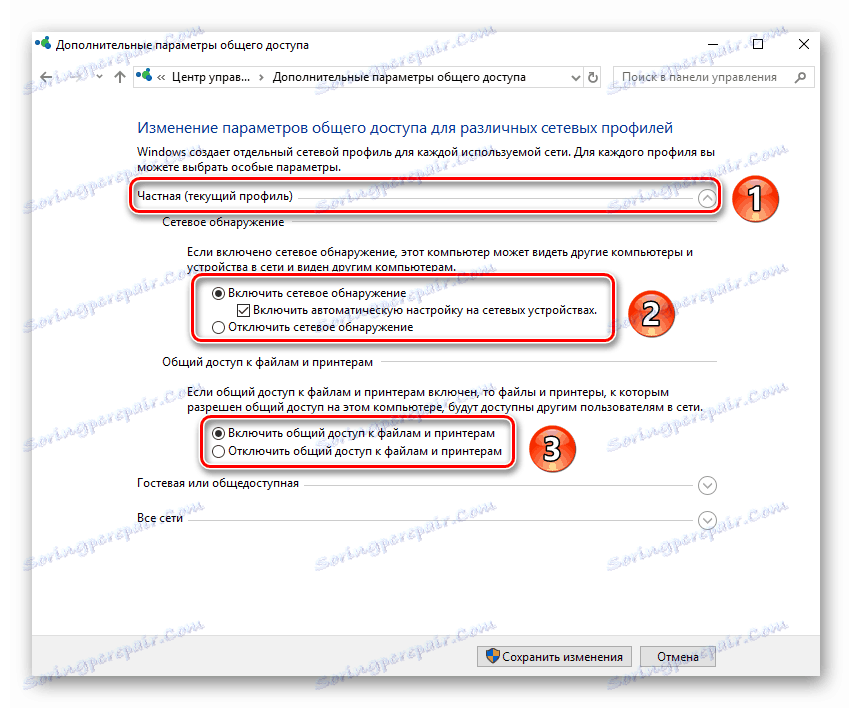
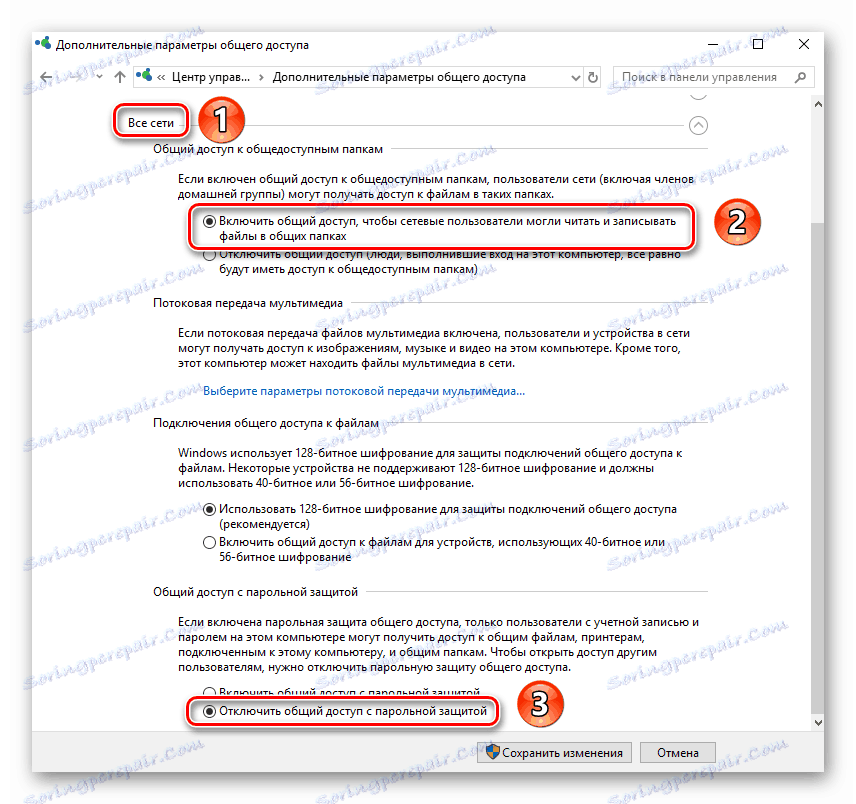
Time se dovršava korak postavljanja. Krenuti dalje.
Korak 3: Omogućite usluge
Da biste izbjegli pogreške u postupku korištenja lokalne mreže, trebali biste uključiti posebne usluge. Trebat će vam sljedeće:
- Na traci za pretraživanje na "traci" upišite riječ "Usluge" . Zatim pokrenite aplikaciju s istim nazivom s popisa rezultata.
- Na popisu usluga pronađite onaj koji se zove "Objavi resurse za objavljivanje funkcija" . Otvorite prozor postavki tako da dvaput kliknete na njega.
- U prozoru koji se otvori pronađite redak "Tip startup" . Promijenite vrijednost iz "Ručno" u "Automatski" . Nakon toga kliknite "U redu" .
- Slične radnje moraju biti provedene s uslugom "Host of the discovery provider" .
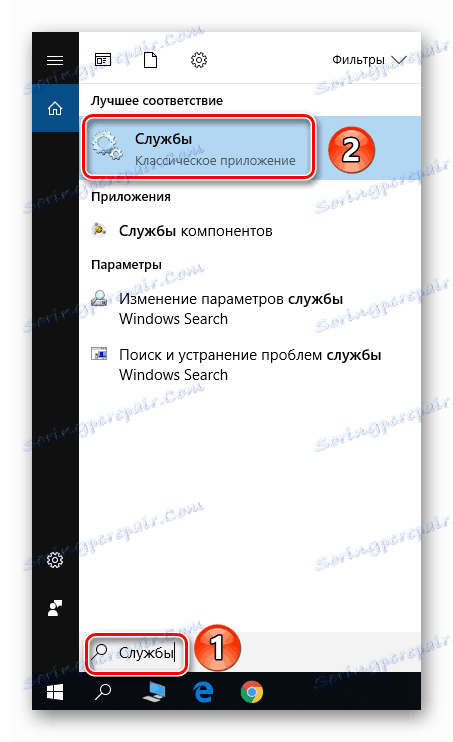
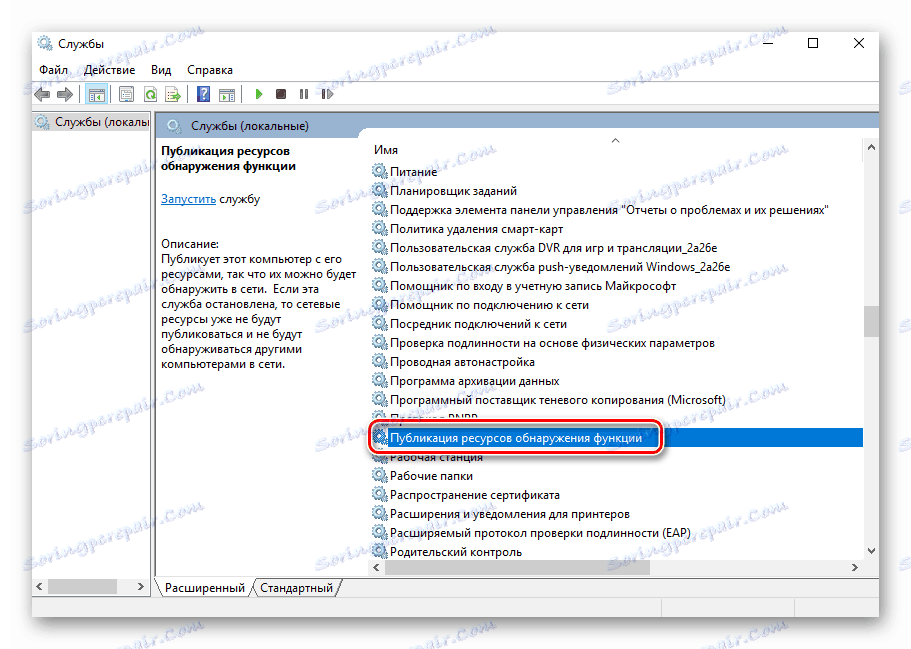

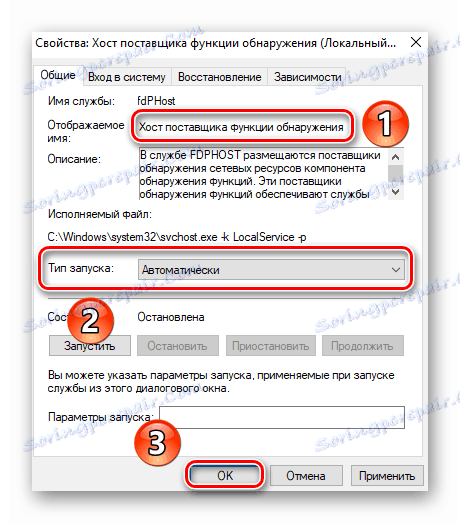
Nakon aktivacije usluga ostaje samo omogućiti pristup potrebnim direktorijima.
Korak 4: Otvaranje pristupa mapama i datotekama
Za određene dokumente koji će biti prikazani na lokalnoj mreži, morate ih otvoriti. Da biste to učinili, možete upotrijebiti savjete iz prvog dijela članka ( Korak 3: Otvaranje dijeljenja datoteka ). Alternativno, možete ići alternativnim putem.
- Kliknite na RMB mapu / datoteku. Dalje, u kontekstnom izborniku odaberite liniju "Dopusti pristup" . Doslovno pored njega pojavit će se podizbornik u kojem trebate otvoriti stavku "Pojedinci" .
- S padajućeg izbornika pri vrhu prozora odaberite "Sve" . Zatim kliknite gumb Dodaj . U nastavku će se pojaviti prethodno odabrana korisnička grupa. Nasuprot njoj vidjet ćete razinu dopuštenja. Možete odabrati "Read" (ako želite da vaše datoteke budu samo za čitanje) ili "Čitanje i pisanje" (ako želite dopustiti drugim korisnicima da uređuju i čitaju datoteke). Kada završite, kliknite gumb Dijeli da biste otvorili pristup.
- Nakon nekoliko sekundi vidjet ćete mrežnu adresu prethodno dodane mape. Možete je kopirati i unijeti u adresnu traku "Explorer" . Usput, postoji naredba koja vam omogućuje pregled popisa svih mapa i datoteka kojima ste prethodno otvorili pristup.
localhost
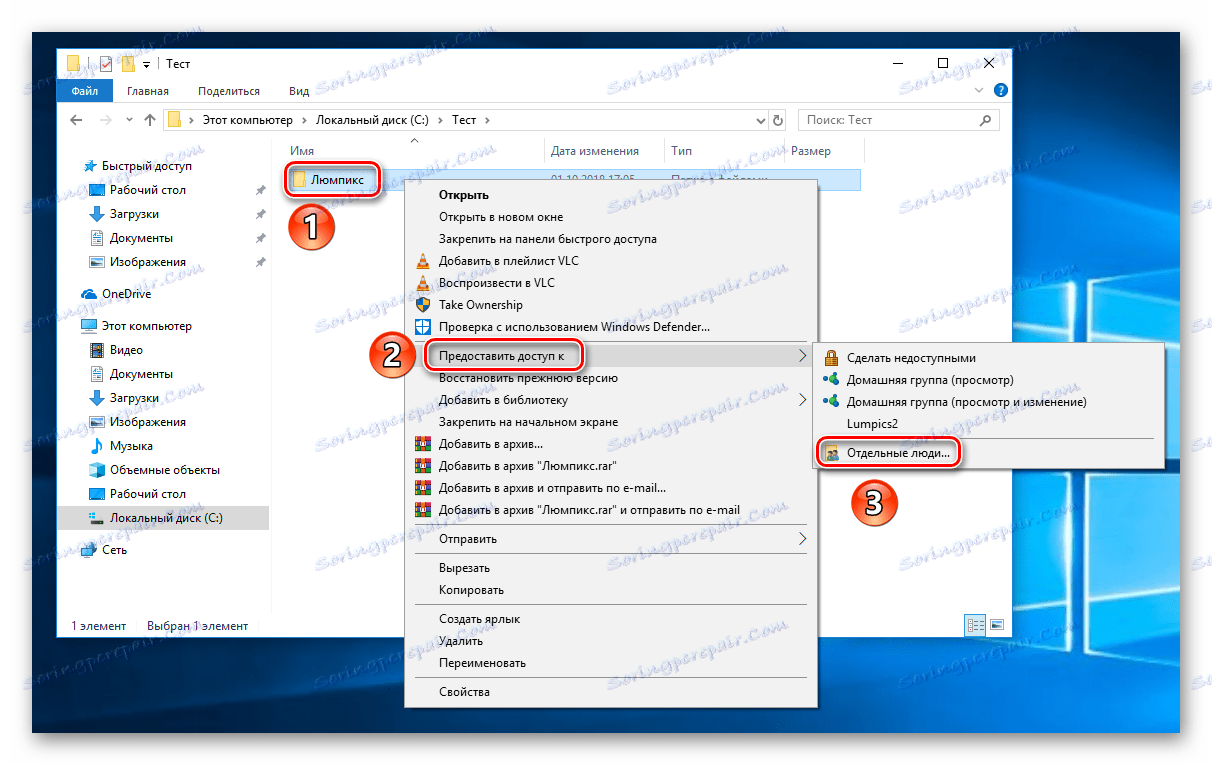
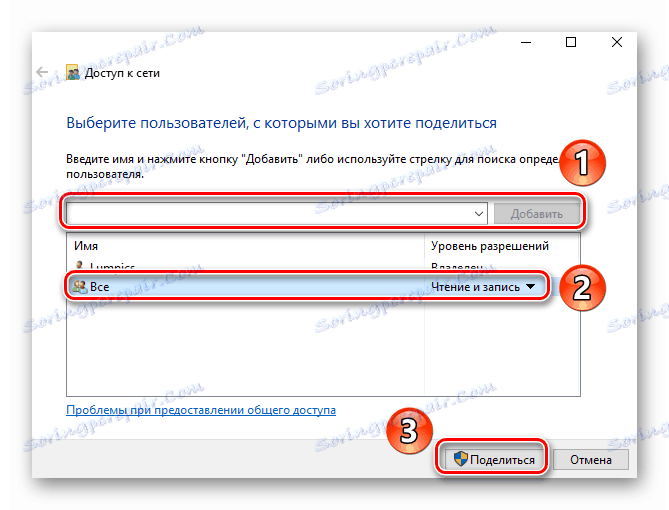
Time se dovršava postupak postavljanja lokalne mreže za verziju sustava Windows 10 1803 i noviji.
zaključak
Dakle, kao što smo utvrdili da stvoriti i konfigurirati lokalnu mrežu, morate potrošiti malo vremena i truda, ali dobivena praktičnost i udobnost u cijelosti opravdavaju to. I ne zaboravite provjeriti postavke vatrozida i protuvirusnog softvera na računalu kako ne bi ometali ispravan i potpun rad lokalne mreže.
Vidi također: Omogućivanje dijeljenja pisača sustava Windows 7